2 способа восстановления навсегда удаленных файлов/папок в Windows 10/8/7/XP/Vista
Безвозвратное удаление файлов/папок с жестких дисков или устройств хранения данных часто происходит после нажатия «Shift + Delete» или при очистке корзины. В подобной ситуации вы можете возвратить удаленные файлы/папки, восстановив предыдущую версию файла в Windows или с помощью мастера восстановления данных EaseUS.
Безвозвратное удаление файлов/папок с жестких дисков или устройств хранения данных часто происходит после нажатия «Shift + Delete» или при очистке корзины. В подобной ситуации вы можете возвратить удаленные файлы/папки, восстановив предыдущую версию файла в Windows или с помощью мастера восстановления данных EaseUS.
Способ 1. Откатить драйвер
- нажимать Windows + X , и выберите Диспетчер устройств , чтобы открыть диспетчер устройств в Windows 10.
- Разверните категорию устройства и выберите целевое устройство, для которого нет драйвера.
- Дважды щелкните целевое устройство, чтобы открыть его Характеристики окно.
- Нажмите Водитель вкладку и щелкните Откат драйвера возможность вернуться к предыдущей установленной версии драйвера.
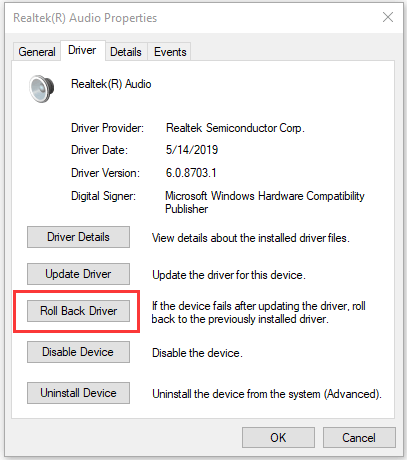

Как скачать и установить драйверы для Windows 10 — 5 способов
Интересно, где и как скачать драйверы для Windows 10? В этом посте представлены 5 способов помочь вам загрузить и установить последние версии драйверов для Windows 10.
Что это и кто виноват?
- Следствие деятельности вирусов
- Распространенная ошибка дравйверов принтеров компании HP домашнего сегмента
- Переполнение пула очереди печати
- Поврежденный PDF документ
- Сперва необходимо очистить пул очереди печати, для этого под Администратором открыть папку
C:WindowsSystem32spoolPRINTERS (данный путь применим как к х32 так и к х64 разрядным системам)
и удалить все находящиеся в ней файлы, если файлы не удаляются по причине их использования системой, выполните очистку в безопасном режиме.
- Следующим этапом нужно запустить остановленную службу диспетчер печати.
- В меню Пуск выберите пункт Панель управления.
- Дважды щелкните значок Администрирование, а затем щелкните значок Службы.
- Дважды щелкните службу Диспетчер очереди печати и проверьте параметр «Тип запуска», где значение должно быть «Авто» если значение иное, установите значение «Авто».
- Теперь принудительно запустите службу очереди печати, для этого нажмите кнопку Запустить.
для увеличения нажмите на изображение

Данные способы применительны ко всей серии операционных систем Microsoft:
Как восстановить удаленные файлы с жесткого диска

Восстановление удаленных файлов с вашего жесткого диска является двухэтапным процессом: 1) Узнайте, как работает удаление файла, прежде чем удалить файл; 2) Получить правильный инструмент или .
Восстановить удаленные документы с помощью FoneLab
Возможно, вам не удалось восстановить ваши документы.
Что тогда? Возможно, пришло время воспользоваться программой для восстановления данных.
FoneLab Data Retriever это мощный и технологически продвинутый инструмент для восстановления документов, который имеет возможность восстановить практически все потерянные документы путем сканирования Диски и Корзина вашего компьютера.
Он способен восстанавливать документы, утерянные по любым причинам, таким как сбой системы, отсутствие ответа, несохранение, удаление, повреждение, перезапись и т. Д.
FoneLab Data Retriever — восстанавливайте потерянные / удаленные данные с компьютера, жесткого диска, флэш-накопителя, карты памяти, цифровой камеры и многого другого.
- С легкостью восстанавливайте фотографии, видео, контакты, WhatsApp и другие данные.
- Предварительный просмотр данных перед восстановлением.
Давайте посмотрим, как его использовать.
Шаг 1 Запустите это программное обеспечение
Во-первых, вам необходимо скачать и установить это программное обеспечение по вышеуказанной ссылке. Затем программное обеспечение будет запущено автоматически.

Шаг 2 Сканирование данных
В главном меню выберите типы данных, которые вы хотите восстановить — здесь вы должны выбрать Документ, И выберите место, где вы потеряли документ. Если вы не уверены в местонахождении, вы можете выбрать восстановить удаленные файлы из корзины сканируя Корзина, Затем нажмите Scan кнопку, чтобы начать процесс быстрого сканирования.

Шаг 3 Выберите данные
После завершения процесса сканирования все удаленные или потерянные документы будут перечислены в интерфейсе. Выберите тип данных слева, чтобы найти нужный документ. Кроме того, вы можете использовать Фильтр функция, чтобы быстро найти файлы, которые вы хотите восстановить. Если быстрое сканирование не может дать желаемый результат, вы можете нажать Глубокий анализ в правом верхнем углу, чтобы повторить попытку.

Шаг 4 Восстановить данные
Отметьте документ, который вы хотите восстановить, и нажмите Recover кнопка. Выбранный документ будет сохранен на вашем компьютере.
В дополнение к Восстановление Word, Excel и другие документы, это программное обеспечение также может восстановить аудио файлы, изображения, видео и другие типы данных.
Более того,
Это может помочь вам восстановить данные с флеш-накопителя, карта памяти, цифровая камера, съемный диск и т. д.











