Какая программа для восстановления удаленных фотографий — лучшая?
Илья – главный редактор сайта softdroid.net. Является автором нескольких сотен руководств и статей по настройке Android. Около 15 лет занимается ремонтом техники и решением технических проблем iOS и Android. Имел дело практически со всеми более-менее популярными марками мобильных смартфонов и планшетов Samsung, HTC, Xiaomi и др. Для тестирования используется iPhone 12 и Samsung Galaxy S21 с последней версией прошивки.
В этом сравнительном обзоре мы поможем читателям, ищущим способ восстановить удаленные фотографии. Посоветуем лучшие программы для восстановления файлов, которые распознают sd-карту и находят изображения на твердотельных накопителях вроде usb-флешки или SSD. В конце обзора опубликованы ответы на ваши вопросы. Так что если вам что-то неясно или вызвала затруднения определенная программа для восстановления удаленных фото, задавайте свои вопросы через контактную форму.
Каждая программа для восстановления фото должна выполнять несколько функций:
- сканирование и поиск удаленных изображений известных форматов (таких как JPG, GIF, PNG, TIFF, RAW и проч.) и других файлов на источнике
- поддержка различных носителей информации и устройств (HDD, SD карта, флешка, цифровой фотоаппарат, камера и проч.)
- восстановление фотографий, частично поврежденных или полностью удаленных
После подключения камеры или мобильного телефона к компьютеру, карточка не будет добавлена как отдельный диск, пользователям может быть понадобиться достать карту с телефона или планшета, камеры, подсоединить их к ПК через кард-ридер. Как вариант, встроенный картридер ноутбука. В любом случае, читатели должны удалить поврежденные sd-карты с их камер или мобильных телефонов незамедлительно, поскольку может быть шанс, что устройство перезапишет удаленные или поврежденные фото на sd. А это чревато для цифровых устройств полной потерей фото и других графических файлов.
Список программ, участвующих в обзоре:
Способ 1. Как восстановить удаленные с компьютера фото из корзины (если данные не были удалены из корзины)
Корзина – это встроенный элемент операционной системы, использующийся для временного хранения файлов и папок, которые были удалены. На момент нахождения файлов в корзине они легко могут быть восстановлены. Это особенно актуально при случайном удалении нужного файла. Поэтому если Вы еще не успели очистить корзину после удаления каких-либо значимых для Вас данных, то Вы можете использовать нижеприведенную инструкцию по быстрому и эффективному возврату фото на прежние места. Если же корзина все-таки была очищена, придется использовать другой способ, но об этом чуть позже в нашей статье. Итак, восстанавливаем фото из корзины на ПК.
1. На Рабочем столе выберите элемент «Корзина». Щелкните по иконке левой кнопкой мыши два раза для открытия корзины.
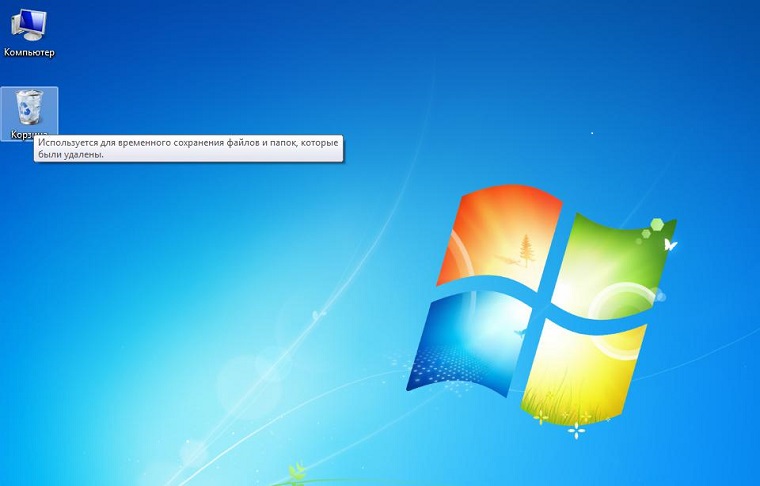
2. Зажав кнопку левую кнопку мыши или с помощью сочетания клавиши «Ctrl» и стрелочек выделите файлы, которые необходимо восстановить из корзины. Предварительный просмотр в данном случае ограничен иконками файлов. Однако в случае с фотографиями Вы можете выбрать на верхней панели окна опцию «Вид» и выбрать «Огромные значки». Изображения можно будет просмотреть в максимально возможном масштабе (но, конечно, не на весь экран).
3. Отметив все нужные Вам изображения, щелкните правой кнопкой мыши и выберите опцию «Восстановить». Все восстановленные файлы будут перемещены из корзины в папки своего исходного нахождения. Если Вам необходимо восстановить все имеющиеся в корзине объекты, выберите соответствующую опцию на верхней панели окна.
Note: Вы также можете увеличить объем вмещаемых в корзину данных, выбрав категорию «Свойства» (кликните на Рабочем столе по иконке корзины правой кнопкой мыши и выберите «Свойства»). Здесь Вы можете настроить необходимый размер корзины, увеличив или уменьшив объем данных, временно сохраняемых в данном месте. Также убедитесь, что функция удаления файлов без перемещения их в корзину не включена – это позволит и в будущем использовать данный способ для восстановления утерянных фото с компьютера.
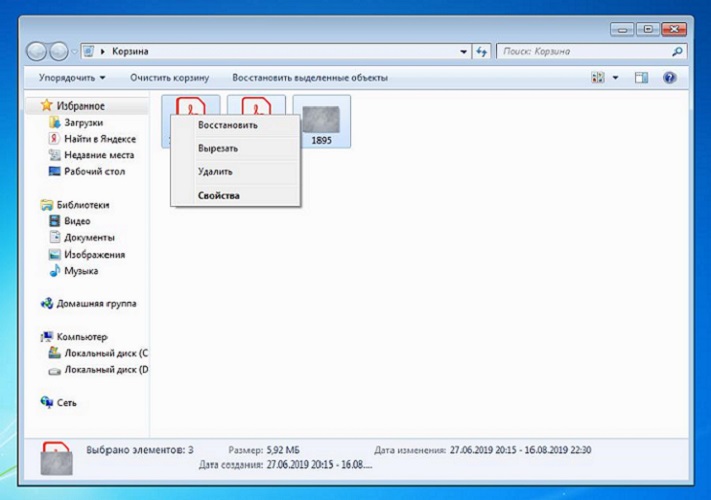
Данный способ предельно прост и не требует особых программных знаний или установки специального ПО. Однако границы его возможностей достаточно узки, поэтому мы рекомендуем в ситуации, когда Вы обнаружили, что с Вашего компьютера пропали важные фотографии, первым делом попробовать восстановить их с помощью корзины. Если же данный способ не сможет Вам помочь, можно будет обратиться к лучшему из существующих инструментов восстановления удаленных файлов – утилите UltData — Windows Data Recovery от компании Tenorshare.
EaseUS Data Recovery Wizard

EaseUS Data Recovery Wizard
EaseUS Data Recovery Wizard — отличная программа для восстановления удаленных файлов. Возврат файлов происходит очень легко — достаточно несколько щелчков мыши.
Приятно, что в EaseUS Data Recovery Wizard пользовательский интерфейс устроен подобно Проводнику Windows. Хотя это, возможно, не идеальный способ отображения файлов, но привычен для каждого.
EaseUS Data Recovery Wizard позволяет восстановить файлы с жесткого диска, карты памяти, устройств под управлением iOS, цифровых камер и других устройств хранения данных. Есть возможность восстановить разделы Windows целиком.
Обратите внимание, что Data Recovery Wizard может восстановить только 500 МБ данных бесплатно, после чего вам потребуется воспользоваться кнопкой поделиться на Facebook, Twitter для восстановления 2 ГБ.
Ограничения в бесплатной версии существенны, но чаще всего необходимо восстановить не так много данных,
Data Recovery Wizard поддерживает Windows 11, 10, 8 и 7; и Windows Server 2019, 2016, 2012, 2008 и 2003, а также macOS с 11 по 10.9.
Преимущества
- Русский язык интерфейса.
- Результаты сканирования можно сохранить в резервной копии, чтобы восстановить файлы позже без повторного сканирования всего диска.
- Поддержка различных операционных систем: Windows и macOS.
- Позволяет сортировать файлы по типу, имени, дате удаления файла.
- Восстановление файлов упрощается благодаря возможности просматривать папки, как в Проводнике.
- Поддерживает предварительный просмотр файлов перед восстановлением.
Недостатки
- Можно восстановить бесплатно только 2 ГБ данных
- Нет портативной версии
Скачать EaseUS Data Recovery Wizard для Windows OS можно с официального сайта.
Как увеличить вероятность успеха
Даже если ваш случай относится к категории простых, дабы увеличить шансы на успешное восстановление, придерживайтесь следующих правил:
- Чем меньше операций производилось с файловой системой накопителя, тем лучше результат. Поэтому приступайте к восстановлению сразу, как только заметили пропажу файлов.
- Восстановленные данные сохраняйте только на другой физический носитель (жесткий диск компьютера, вторую флешку и т. п.).
- Старайтесь восстановить всё за один сеанс. Не прерывайте его без крайней необходимости.
- Если не помогает одна программа восстановления, используйте другие. Иногда простые бесплатные утилиты оказываются эффективнее дорогостоящих платных. Что поможет в вашем случае — заранее узнать невозможно, поэтому пробуйте всё, что доступно.
- Если программа восстановления способна создавать и сохранять образы файловых систем накопителей, обязательно используйте эту возможность. В случае неожиданного выхода флешки из строя или случайной перезаписи до окончания считывания вы сможете восстановить данные из образа.
Приложение R.Saver
R.Saver – бесплатная утилита, помогающая срочно найти и восстановить удаленные файлы. Поддерживает файловые системы FAT и NTFS. Работает даже с отформатированными носителями.
Интуитивно понятный интерфейс располагает к себе. Для запуска сканирования нужно нажать всего одну кнопку. Пользователь может настраивать программу. После этого он запускает реконструкцию поврежденной файловой системы и восстанавливает необходимые для него данные.
Важное преимущество – портативность. Нет необходимости в установке. Вся работа основана на последовательных алгоритмах. Софт сам способен выбирать настройки для сканирования.

Восстановление удаленных документов
Starus Office Recovery 3.9
Незаменимый помощник офисного работника — инструмент для восстановления удалённых файлов документов в форматах распространённых офисных приложений. Встроенный инструмент для просмотра документов не требует наличия сторонних приложений или инсталляции программ из пакета Microsoft Office.
Язык: русский, английский, немецкий, французский, итальянский, арабский
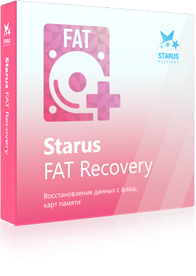
Восстановление данных из корзины
В данной работе может помочь специальный инструмент — корзина, в ней сохраняются данные, которые вы только что удалили. В том случае, если вы удаляете данные, удерживая клавишу Shift, происходит безвозвратное удаление, по крайней мере средствами Windows восстановления не добиться, вам подойдут другие способы.
Корзина имеет ограниченный объём, как и любое хранилище, поэтому если вы удаляете большие файлы, которые в будущем вам может понадобиться восстанавливать, тогда вам следует увеличить её объём до разумных, по вашему мнению, размеров.
Чтобы восстановить содержимое корзины, следует:
1.Открыть данное хранилище, располагается оно на рабочем столе. Если у вас такого значка нет, вам нужно:
1.1.Нажмите правой кнопкой по рабочему столу.
1.2.Выберите опцию «Персонализация».

1.3.Далее в меню выберите «Параметры значков рабочего стола».

1.4.Установите галочку на соответствующем пункте.

2.Найдите в корзине файлы, которые вы хотите восстановить и нажмите правой кнопкой;
3.Нажмите на опцию «Восстановить».
После этого файлы будут помещены обратно в то место, откуда были удалены.
Чтобы увеличить объём этого хранилища, вам следует нажать правой кнопкой и выбрать элемент «Свойства». В поле «Задать размер» укажите объём, который вы хотите выделить под корзину в Mb.

Не все потеряно – информацию можно восстановить
Причин потери информации много. Самая распространенная, когда пользователь случайно нажимает кнопку Delite при просмотре содержимого корзины или папки. Документы пропадают с диска, не открываются. Этого можно избежать. При настройке операционной системы устанавливается компьютерная программа удаления с функцией подтверждения действия. Техника не думает, что вам это все может понадобиться, она автоматически выполняет указанные действия.
Часто при переносе документов, самые хорошие программы дают сбои. В этом случае информация становится недоступна на обоих носителях.
Ошибки при выборе антивирусных программ также приводят к потере документов. Если сквозь заслоны антивирусника проник «Троян» или другой сильный и агрессивный вредитель, он уничтожит часть файлов.
К сожалению, часть данных стирается при переустановке операционки. Поэтому надо только в крайнем случае менять ОС на новую и перенести основную информацию с ПК на флешку или другой носитель.
Главное не растеряться и сразу приступить к восстановлению. Какой фирмы лучше софт для возврата данных, подскажет наш рейтинг качественных реаниматоров 2022 года, и советы специалистов, на что обратить внимание при покупке.

В топ, предлагаемый нашими экспертами, вошли лучшие программы по восстановлению данных и краткое описание их. Рейтинг учитывает не только характеристики инструмента, но и рекомендует софт, какой лучше купить новичку, путающемуся в клавишах, и какие бывают программы для профессионального использования. Они со сложным интерфейсом и открытым кодом.
Обзор реаниматоров файлов учитывает отзывы пользователей, которые установили платные и бесплатные версии в начале 2022 года и раньше.
реклама


Тест #1
Удаляем данные через контекстное меню, а затем из корзины.
1. Recuva
Открываем программу, нас приветствует мастер, который предлагает нам дальнейшую помощь в восстановлении файлов.

Выбираем необходимое нам место поиска — диск Е.
Ставим галочку напротив пункта «Включить углублённый анализ» для максимального эффекта. Жмём «Начать».
Получаем результат — все наши 20 файлов найдены, названия файлов отображаются правильно.

Можно перейти в расширенный режим и просмотреть фотографии, просмотр видео, к сожалению, недоступен.

Теперь необходимо восстановить все файлы, поставив галочку и нажав кнопку «Восстановить. ».
Выбираем папку, в которую файлы буду восстановлены. Файлы восстанавливаются через несколько секунд. Проверяем.
Все файлы восстановлены корректно, структура папок не нарушена. Результат — 100 %.

2. MiniTool Power Data Recovery Free Edition
Нас встречает красочный интерфейс с пунктами на любой вкус, выбираем «Damaged Partition Recovery».

Выбираем диск для сканирования, жмём «Full Scan».
Получаем результат — все наши файлы найдены, но структура папок частично нарушена (либо же программа просто не распознаёт кириллицу). Предпросмотр для фото имеется.

Восстанавливаем наши файлы, выбрав необходимые и нажав кнопку «Save», а затем выбрав папку, для сохранения .
Все файлы восстановлены и открываются. Результат — 100 %.
Минусом данной программы является лишь то, что в бесплатной версии можно восстановить только 1 гигабайт данных.
3. PC Inspector File Recovery
Запускаем от имени администратора, иначе программа может работать некорректно. Утилита нас встречает предложением выбрать предпочитаемый язык, выбираем русский и видим приветственное меню.

Выбираем первый пункт, затем выбираем необходимый нам логический диск и два раза жмём по нему левой кнопкой мыши. Видим наши удалённые файлы. Кириллицу в названии папки программа не поняла.

Выбираем нужные папки справа и жмём на пиктограмме с изображением дискеты. Выбираем папку для сохранения, жмём на зелёную галочку и получаем результат.
Все файлы восстановлены и корректно открываются. Результат — 100 %.
4. Wise Data Recovery
Данная программа обладает простым интерфейсом. Для сканирования необходимо лишь выбрать диск и нажать кнопку «Поиск».

Утилита нашла все наши файлы. Доступен также предпросмотр для фотографий.

Теперь пора их восстановить, выбрав нужную папку, а затем нажав кнопку «Восстановить». И сталкиваемся со странным багом — невозможностью выбрать папку для сохранения. Справиться с ним можно, просканировав сначала системный диск, затем выбрав любой файл этого диска для восстановления — тогда выбор папки для сохранения появится и в дальнейшем. Заново сканируем наш диск, выбираем нужную папку и через некоторое время получаем сообщение об успешном восстановлении. Структура папок и все файлы восстановлены корректно. Результат — 100 %.
5. Glary Undelete
Эта утилита также обладает довольно аскетичным дизайном, как и предыдущая. Выбираем необходимый диск и жмём на кнопку «Поиск».

Программа нашла все наши удалённые файлы, доступен также предпросмотр фото, достаточно поставить галочку в нижнем левом углу напротив пункта «Просмотр».

Выбираем все файлы для восстановления, жмём «Откат», а затем выбираем папку, куда будут восстановлены наши файлы. К сожалению, восстановить всю папку невозможно, поэтому структура папок будет нарушена (вернее вообще отсутствовать).
Все файлы восстановлены и корректно открываются. Результат — 100 %.
6. R.saver
Эта программа не требует установки и имеет довольно обширное описание в приветствии. После приветственного окна программа предложит нам выбрать необходимые диски.

После анализа и поиска удалённых файлов, программа сгруппирует их по типам, структура папок при этом, естественно, нарушается. Уже традиционно имеется предпросмотр для фотографий.

Выбираем нужные нам файлы, жмём «Восстановить выбранное», затем выбираем папку для восстановления. По каким-то причинам 2 из 20 файлов не были восстановлены из-за ошибки. Также один из файлов с расширением . jpg вырос в размере с 220 килобайт до 218 мегабайт. Результат — 90 %.
7. TestDisk & PhotoRec
Данная программа, как и предыдущая, также не требует инсталляции. Существует как версия с графический интерфейсом, так и консольная. Запускаем первый вариант. Нас встречает довольно аскетичный дизайн с возможностью выбора диска, файловой системы и метода сканирования.

Выбираем папку для восстановленных файлов, необходимый диск и файловую систему, а затем жмём кнопку «Search». Программа находит все наши 20 файлов и сразу же записывает их в папку. Структура папок при восстановлении нарушена, но все файлы восстановлены и корректно открываются. Результат — 100 %.
Тест #2
Подключаем новый виртуальный диск, копируем туда наши файлы, а затем осуществляем быстрое форматирование.

1. Recuva
Опять воспользуемся мастером и включим углублённый анализ. Все наши файлы найдены и успешно восстановлены. Результат — 100 %.

2. MiniTool Power Data Recovery Free Edition
Повторно воспользуемся пунктом «Damaged Partition Recovery». Программа нашла все файлы и успешно их восстановила, однако поменяла расширение файлов с . mp4 на . m4a, что не является критичным. Результат — 100 %.

3. PC Inspector File Recovery
Теперь воспользуемся вторым пунктом меню в мастере — «Поиск потерянных данных». Не забываем также, что запускать программу надо от имени администратора. После сканирования программа нашла лишь часть удалённых файлов: 9 фотографий распознавались корректно, а 5 найденных файлов были одинакового размера, не имели оригинального расширения и не открывались. Результат — 45 %.

4. Wise Data Recovery
После сканирования программа не нашла ни одного файла. Результат — 0 %.

5. Glary Undelete
Аналогичный итог показала и эта программа. Результат — 0 %.

6. R.saver
Запускаем сканирование и получаем аналогичный результат, что и в прошлом тесте — 18 восстановленных файлов и раздутый в сотню раз файл с расширением . jpg. Результат — 90 %.


7. TestDisk & PhotoRec
Данная программа успешно нашла и сохранила все файлы после форматирования. Результат — 100 %.












