10 бесплатных программ для восстановления удаленных данных
Почти каждый пользователь компьютера хоть раз хватался за голову и сожалел, что удалил нужный файл или документ с диска (ну или случайно своими действиями отформатировал, например, носитель). Но во многих случаях можно частично или даже полностью восстановить информацию — главное все правильно сделать, так сказать, без суеты и спешки!
Для восстановления данных нужны специальные утилиты и программы. Таких сейчас очень много, и большинство из них — стоят достаточно дорого (причем, заплатив за софт — неизвестно, оправдает ли он себя, сможет ли помочь восстановить данные).
Поэтому, в этой статье приведу лучшие бесплатные программы, которые помогут просканировать ваш диск, и найдут файлы, которые можно восстановить (даже после удаления их из корзины или форматирования диска).
Для справки: наверное, замечали, что копирование файла идет долго — а его удаление за пару секунд! Дело в том, что после того, как вы удаляете файл и очищаете корзину — он никуда физически с диска не пропадает.
Просто файловая система исключает определенные участки диска — считает, что на них теперь нет удаленного файла, они свободны, и на них можно записать любую другую информацию.
Поэтому, чем меньше с диском работали после удаления файла — тем выше вероятность с него восстановить информацию (т.к. вероятность, что будет что-то записано на те же участки диска, минимальна!).
Пару важных правил:
- как только заметили пропажу файла — старайтесь не использовать этот диск/флешку. Лучше вообще его отключить от ПК (тем более не соглашаться на его форматирование, исправление ошибок и пр., что порекомендует Windows).
- не восстанавливайте данные на тот же носитель, который вы сканировали: т.е. если вы пытаетесь восстановить фотографии с флешки — восстанавливайте их на диск! Дело в том, что копирование новой информации на носитель, с которого вы восстанавливаете файлы — может затереть остатки информации, которую вы восстанавливаете (сумбурно написал, но, думаю, смысл понятен).
- если одна из программ не смогла ничего найти и восстановить — не отчаивайтесь, попробуйте другую (а лучше 3-4)!

Способ 2. Восстановление удаленных файлов windows 10 с помощью функции резервного копирования и восстановления
Если на Вашем компьютере или ноутбуке установлена версия Windows 10, то Вы можете использовать встроенный инструментарий системы для возвращения необходимых файлов. Так, разработчики предусмотрели использование истории файлов для восстановления удаленных данных. Этот ресурс весьма удобен и позволяет архивировать и восстанавливать все данные ПК без необходимости загрузки и установки на компьютер дополнительного программного обеспечения.
Предварительно от пользователя понадобится настроить историю файлов. Для этого следует выполнить следующие действия.
Шаг 1. Откройте меню «Пуск». Перейдите в «Параметры». Выберите раздел «Обновление и безопасность». Затем прейдите на вкладку «Служба архивации».

Шаг 2. В правой части окна будет находиться раздел «Резервное копирование с использованием истории файлов». Нажмите на опцию «Добавление диска» и выберите один из предложенных (необходимо будет подключить внешнее устройство хранения данных).
Шаг 3. Установите необходимые параметры архивации в разделе «Другие параметры». Выберите периодичность резервного копирования данных и длительность хранения резервных копий. С помощью кнопки «Добавить папки» укажите те папки, из которых необходимо архивировать файлы.
Если впоследствии данные были удалены из подключенных к истории файлов папок, а сама функция активирована, то файлы можно будет легко восстановить одним из следующих способов.
1. Откройте меню «Пуск». Перейдите в «Параметры». Выберите раздел «Обновление и безопасность». Затем прейдите на вкладку «Служба архивации». Здесь откройте «Другие параметры». В нижней части окна будет доступна опция «Восстановить файлы из текущей резервной копии».

2. Откройте меню «Пуск». Выберите «Панель управления». Откройте раздел «Система и безопасность». Далее выберите «История файлов» или «Восстановление личных файлов».
3. Перейдите в папку, из которой были удалены нужные файлы. На вкладке «Главная» перейдите в раздел «Открыть». Нажмите «Журнал». Появится окно истории файлов со списком файлов, предыдущие версии которых можно восстановить. Выделите необходимый Вам файл и нажмите зеленую кнопку, расположенную в середине нижней панели окна. Файл будет восстановлен в исходную папку. Аналогичным образом восстанавливаются папки целиком.
Данный способ позволит пользователям Windows 10 легко и быстро восстановить данные при их случайном удалении или потере. Однако важным нюансом является заблаговременное включение функции резервного копирования. В случае, если данная функция не была активирована заблаговременно, Вам придется обратиться к специализированному ПО, призванному помочь даже в таких сложных ситуациях, как потеря данных после очистки «Корзины», стирания информации в результате установки вредоносных программ, а также удаления файлов из-за повреждения раздела или всего диска. Хорошо зарекомендовавшей себя в подобных случаях утилитой является инструментом от разработчика Tenorshare. Именно о ней далее и пойдет речь.
Hetman Partition Recovery
Hetman Partition Recovery также является универсальной программой, работающей с любыми накопителями. Основная функция приложения — восстановление любых типов файлов, причем причина их потери с флешки не имеет значения. В программе предусмотрено два режима сканирования:
- Быстрое. В этом режиме обычно восстанавливаются файлы, удаленные, к примеру, нажатием кнопки «Del». В 99% случаях быстрое сканирование поможет найти данные, если на флешку не записывались новые файлы (после обнаружения потерь).
- Полное сканирование. При любых других причинах потери данных следует использовать режим полного сканирования. Это занимает много времени, однако существует вероятность восстановления данных, удаленных/поврежденных/потерянных даже вследствие форматирования устройства.

Заметные плюсы программы Hetman Partition Recovery:
- Простота управления даже для новичков (в программе предусмотрен мастер восстановления), легкий поиск среди списка обнаруженных файлов при помощи различных фильтров (название, размер и т.д.).
- Возможность восстановления любых типов файлов в файловых системах FAT и NTFS.
- Наличие опций поиска файлов по их содержимому, что позволяет найти, например, электронные документы, замаскированные вирусом под другой тип файла.
- Наличие дополнительных функций: возможность монтирования образов дисков, HEX-редактор, создание файла-образа с диска.
- Возможность восстановления файлов на FTP-сервер для предотвращения их повторного повреждения/удаления в случаях, если на компьютере орудуют вирусы.
- Поддержка русского языка.

Программа Hetman Partition Recovery имеет один, но очень жирный минус — необходимость приобретения лицензии для снятия блокировки функции восстановления файлов (сканирование и прочий функционал доступен и в бесплатной версии).
Краткое пособие: Восстановление файлов на Windows 7 в 3 шага
Хотя нет встроенной утилиты для восстановления данных в Windows 7, пользователи Windows 7 могут рассмотреть возможность применения мастера восстановления данных EaseUS Data Recovery Wizard для восстановления всех потерянных файлов, что случается ежедневно.
Если вы предпочитаете простой и эффективный способ восстановления файлов, EaseUS Data Recovery Wizard это подходящая программа, которой нельзя не воспользоваться.
Эта утилита упрощает процесс восстановления данных, который можно выполнить всего за 3 шага, как показано ниже:
Примечание: Чтобы гарантировать высокую вероятность восстановления данных, установите программу восстановления данных EaseUS на другой диск вместо исходного диска, на котором вы потеряли файлы.
1. Загрузите и установите на свой компьютер EaseUS Data Recovery Wizard.

2. Используйте установленную программу для поиска и восстановления потерянных данных. Выберите раздел диска или папку, из которой «пропали» ваши данные. Затем нажмите кнопку «Сканировать».

3. Когда сканирование будет завершено, найдите в списке результатов нужные вам файлы и папки.
Выберите их и нажмите кнопку «Восстановить». При выборе места для сохранения восстановленных данных не следует использовать тот же диск, который вы сканировали!

Обратите внимание: если вы пытаетесь восстановить файлы с проблемного устройства, не забудьте сохранить восстанавливаемые данные в другом безопасном месте, прежде чем снова сделать текущее устройство работоспособным.
Recuva (есть бесплатная версия)
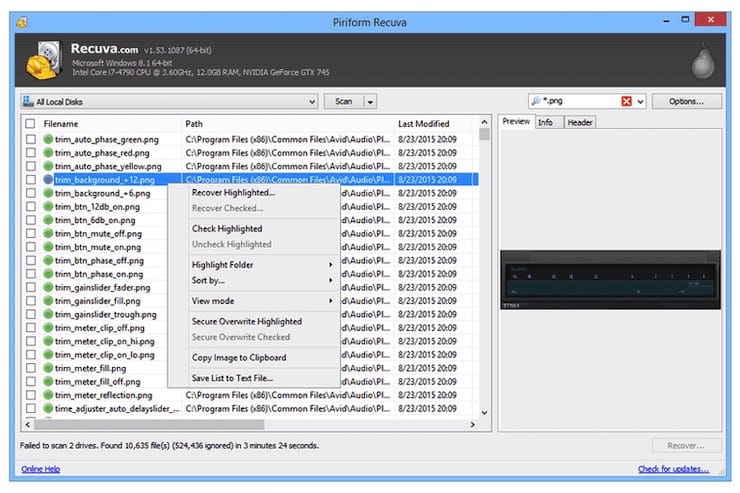
Вы потеряли свои файлы или случайно их удалили? Не волнуйтесь, Recuva поможет вам быстро вернуть информацию. И неважно, с чем возникла проблема: с компьютером, цифровой камерой, корзиной или MP3-плеером, файлы можно восстановить, если они не были перезаписаны.
- Recuva умеет восстанавливать изображения, документы, музыку, видео и другие типы файлов с вашего жесткого диска или съемного носителя.
- Восстанавливаются файлы с поврежденных или недавно отформатированных дисков.
- Расширенный глубокий режим сканирования позволяет лучше выявлять на дисках следы удаленных файлов.
Recuva – полезный инструмент, позволяющий вам в том числе и удалить навсегда вашу информацию. Это достигается за счет функции безопасной перезаписи, в которой сектора носителя заполняются на основе промышленного и военного стандарта.
Transcend RecoveRx
Программное обеспечение Transcend RecoveRx представляет собой утилиту с понятным интерфейсом и многофункциональностью. С ее помощью проводится углубленный анализ данных на различных типах носителей информации, включая подключаемые цифровые устройства. Приложение работает со всеми форматами файлов. Чтобы вернуть музыку, видео, документы или другие данные, предусмотрено базовое восстановление, а также восстановление с улучшенными возможностями.

Transcend RecoveRx обладает следующими возможностями:
- поддержка форматирования карт памяти SD, CompactFlash, накопителей StoreJet;
- работа на всех актуальных версиях операционной системы Windows;
- реализован мощный алгоритм по сканирования и возвращению удаленных данных;
- поиск по определенному типу файлов;
- поддержка функции защиты данных.
Вопросы и ответы
- Можно ли получить доступ к сохраненным в браузере паролям?Сохраненные в браузере пароли защищены операционной системой, паролем текущего пользователя.
Запустите программу под нужным пользователем, для получения доступа к паролям .
Программа также может восстановить данные с внутренней памяти некоторых телефонов. Подключите телефон к компьютеру и запустите анализ. Программа отобразит найденные для восстановления фотографии.
- Прервите установку Windows или операцию сброса к исходному состоянию.
- Подключите диск к другому компьютеру, если вы не можете загрузить операционную систему.
- Используйте ‘Полный анализ’ по всему физическому устройству, чтобы вернуть данные с ранее удаленных разделов.
Если это внешний диск, карта памяти или флешка, то подсоедините её к ПК и проведите анализ с помощью программы.
Если данные удалены в результате форматирования системного диска, сброса системы или переустановки Windows, то прекратите дальнейшую установку системы и программ. Подключите диск к другому компьютеру и проведите восстановление.
⇡#Как программы восстанавливают файлы
В ОС Windows данные обо всех файлах, имеющихся на диске, хранятся в особой таблице (в файловой системе NTFS она называется MFT, Master File Table). Ее несколько упрощенно можно представить как библиотечный каталог, в котором указано, где расположена книга с таким-то названием. Когда файл удаляется, он физически с диска не стирается (из соображений экономии и производительности). Вначале происходит модификация его «карточки»: на ней ставится отметка о том, что файл удален и ранее занимаемая им область диска свободна. В дальнейшем это пространство используется для записи новых файлов.
Если записи поверх старого файла еще не произошло, то восстановить его несложно. Программа просматривает записи обо всех файлах с пометкой об удалении и предлагает пользователю восстановить их. Хуже, если поверх файла уже записана новая информация, — тогда восстановить его, скорее всего, не удастся. Если же перезаписана только часть файла, то можно восстановить еще уцелевший «кусок» (например, часть изображения или документа).
Иначе действуют программы в случае повреждения файловой системы (либо полного ее уничтожения при форматировании диска), а также если необходимый файл не нашелся первым способом. Тогда им приходится буквально «прощупывать» диск в поисках возможных признаков файлов.
Что же это за признаки? У разных популярных форматов файлов (doc, jpg, avi и тому подобных) существуют характерные для них заголовки — сигнатуры. Именно их и ищут программы восстановления, сканируя подряд все содержимое диска. Каждая программа поддерживает свой набор сигнатур, которые она «знает», умеет искать и восстанавливать. Широта и отработанность этого набора — один из показателей качества ПО.
При восстановлении файлов подобным способом информация о месте их расположения (в каких папках они находились), а также и об имени файла иногда теряется, так что опознать файл можно только по его содержимому. В этом плане очень полезна функция предпросмотра файла прямо в программе, еще до его сохранения. Чем больше форматов, для которых поддерживается «preview», тем лучше.
Надо отметить, что алгоритмы поиска удаленных файлов у каждого программного продукта свои. Какие-то эвристики хорошо работают в одних случаях, какие-то — в других. Сказать заранее, какой именно случай перед вами, довольно сложно. Зачастую, особенно при тяжелых повреждениях, максимальный объем данных восстанавливает вовсе не та программа, которая показывает лучший результат в большинстве «обычных» случаев.
Отсюда следует практический совет: если одна какая-то («любимая») утилита не смогла спасти все нужные вам файлы, попробуйте несколько других — возможно, они окажутся удачливее. Объединение результатов, полученных разными методами, даст в итоге наилучший эффект.
Важное предостережение: если файлы уже удалены и их необходимо восстановить, а нужной программы под рукой нет, то скачивать и устанавливать ее следует не на тот раздел, с которого нужно восстанавливать данные, чтобы ненароком не записать новые файлы поверх удаленных и тем самым не ухудшить положение. Разумеется, и сохранять восстановленные файлы надо на другой диск. Набор проверенных «ремонтных» утилит имеет смысл держать в боевой готовности на внешнем накопителе (жестком диске или флешке), благо их объем по нынешним меркам смешной.
R-Studio (Linux)

R-Studio помогает восстановлению данных с поврежденных, удаленных или отформатированных разделов жесткого диска, или утерянных после вирусной атаки, перебоев электропитания компьютера, или сбоя ОС.
Работает с файловыми системами Ext2/Ext3/Ext4 FS. Есть русская версия. Хорошее решение для восстановления файлов в системах FAT12/16/32, NTFS, NTFS5, Ext2FS. Еще работает под Macintosh HFS/HFS+ и FreeBSD UFS1/UFS2.
Преимуществами данной утилиты являются гибкие настройки параметров, которые позволяют иметь полный контроль над восстановлением данных.
Приведенный выше список может стать хорошим решением, чтобы реанимировать ваши данные после удаления, но даже они иногда могут не справиться с вашей проблемой. Поэтому, конечно, лучшим выходом будет предупреждающие меры, в виде регулярных бекапов, софт для осуществления которых мы опишем в следующей статье.












