Как восстановить удаленные файлы windows?
Пользователи различных версий Windows нередко сталкиваются с ситуацией, когда важные и нужные данные оказываются удалены. Причин этого может быть несколько. Во-первых, проблемы с файлами (ошибки при сохранении, атака вредоносного ПО, программные / системные ошибки), во-вторых, возможен человеческий фактор (непреднамеренное удаление, форматирование места, где сохранены важные данные, очистка мусорной корзины, удаление раздела), в-третьих, сбой аппаратуры (повреждение раздела или всего диска, некорректная работа процессора или диска), и, наконец, существуют и непредвиденные обстоятельства (такие как отключение электричества, гроза и др.). Все мы знаем, как важно периодически сохранять важные данные, но что делать, если мы оказались не готовы? Существует несколько способов восстановления утраченных файлов – с использованием специализированных программ или без них. Сейчас мы рассмотрим, как можно восстановить удаленные файлы в Windows.
Способ 1. Восстановление файлов Windows из «Корзины»
Самым простым способом восстановления удаленных файлов на компьютере / ноутбуке является использование «Корзины» – специального инструмента системы Windows, куда на временное хранение перемещаются удаляемые пользователем файлы. Поэтому в случае, если Вы не очищали «Корзину» после удаления важных файлов, их возможно восстановить непосредственно из нее. Чтобы восстановить данные из «Корзины», выполните следующие действия на Вашем ПК.
1. Откройте «Корзину» на компьютере / ноутбуке, дважды щелкнув на рабочем столе по ее иконке.
2. В окне «Корзины» отметьте нужные Вам файлы. С помощью сочетания клавиш «Ctrl» + «A» Вы можете выбрать сразу все файлы.
3. Нажмите правую кнопку мыши и выберите функцию «Восстановить». После этого файлы исчезнут из «Корзины», и их можно будет найти в месте их прежнего расположения.
Note: Вы можете пропустить второй шаг и нажать на верхней панели окна «Корзины» опцию «Восстановить все объекты» для единовременного восстановления всех имеющихся в «Корзине» файлов.

Таким образом, восстановить стертые файлы из «Корзины» – дело достаточно простое. Однако стоит учитывать, что такой способ подойдет лишь в случае, если Вы удалили файлы «простым» путем – просто выбрав опцию «Удалить» или нажав на клавишу «Delete» (без сочетания с клавишей «Shift»). В случае если Вы все же использовали данную клавишу или, возможно, очистили «Корзину» после удаления нужных файлов, Вам необходимо будет пробовать другие способы восстановления данных на компьютере.
Способ 1. Восстановление из предыдущей версии файлов
Когда вы удалили папку/файл на рабочем столе или потеряли файлы рабочего стола по другим причинам, вы попробовать восстановить их из предыдущих версий файлов.
Без использования программы для восстановления данных, первым делом попробуйте именно этот метод, чтобы возвратить потерянные файлы. Здесь мы покажем вам, как это сделать:
1. Создайте новую папку на рабочем столе и назовите ее именем удаленной папки.
2. Выберите папку, щелкните правой кнопкой мыши по ней и перейдите в раздел «Свойства» > «Предыдущие версии». Затем Windows будет искать список предыдущих копий удаленных или потерянных файлов/папок.
3. Выберите последнюю из возможных версий файла и нажмите кнопку «Восстановить».
Как вернуть пропавшие папки, файлы и значки
Некоторые из приведенных ниже методов требуют, чтобы вы вошли в систему как администратор, поэтому мы рекомендуем вам сначала войти в систему со своими правами.
Корзина
Мы выбрали все файлы и отправили их в корзину – со стороны это выглядит забавно, но на самом деле это одна из основных причин потери файлов. Кроме того, вы можете удалить не только содержимое рабочего стола, но и папку рабочего стола в каталоге пользователя. Мы предполагаем, что «Корзина» также исчезла, и поэтому мы должны сначала включить ее. Чтобы решить эту проблему, следуйте приведенным ниже инструкциям:
- Откройте меню параметров. Для этого нажмите на шестеренку в меню «Пуск».

- Перейдите в раздел Персонализация-Темы-Настройки значка рабочего стола».
- Установите флажок «Корзина» и нажмите «ОК».

Готовый. Теперь вам нужно открыть саму корзину и восстановить все файлы. Если файлы по-прежнему не найдены, но папка рабочего стола не находится в нужном каталоге, данные были удалены без возможности восстановления. Единственное, что вы можете сделать, это восстановить папку для дальнейшей работы. Для этого откройте командную строку и введите команду «attrib + h + r -s% USERNAME% Desktop / S / D». Перезагрузите компьютер.
Проводник Windows
Это не метод, а скорее инструкция для тех, кто не понимает, как найти папку Desktop. Алгоритм действий:
- Откройте «Компьютер».
- Перейдите в корневой каталог системного раздела (например, C:).

- Откройте папку «Пользователи», а затем каталог с именем текущего пользователя.
- Найдите каталог «Рабочий стол».

Попробуйте открыть его. По сути, он должен работать без прав администратора. Если этого не происходит, каталог защищается пользователем, что приводит к отсутствию файлов. Если это рабочий компьютер, рекомендуем обратиться к администратору.
Каталог учетных записей
Если компьютер персональный, пользователь может самостоятельно перенастроить доступ к файлам. Для этого выполните следующие действия:
- Войдите в систему как администратор.
- Найдите нужную папку на рабочем столе. Вам нужно заглянуть в каталог с именем пользователя, файлы которого исчезли.

- Откройте свойства папки.
- Перейдите в раздел «Безопасность» и нажмите кнопку «Изменить».

- В открывшемся окне нажмите кнопку «Добавить», затем введите имя пользователя или ключевое слово «Все» (это важно). Щелкните Проверить имена».
- Предоставьте полный доступ для чтения и записи.

Готовый. Теперь экран рабочего стола вернется в нормальное состояние (если это была проблема).
Откат обновлений
Неправильно установленное обновление могло повредить отображение некоторых элементов. Алгоритм восстановления и отката последних обновлений:
- Откройте командную строку.

- Введите команду «wmic qfe listrief / format: table», чтобы получить список последних обновлений.

- Введите команду «wusa / uninstall / kb: (код обновления)».

- Подтвердите действие.
Готовый. Также в автоматическом режиме произойдет откат к более ранней версии.
История файлов
Эта утилита позволяет сохранять копии некоторых важных каталогов, таких как документы, изображения и рабочие столы. Чтобы открыть утилиту, введите фразу «История файлов» во встроенном поиске и откройте первый результат. Затем программа предложит восстановить утерянные данные. Примечание. Если функция «Истории» изначально отключена, этот метод бесполезен.
Восстановление Windows
Радикальный метод, который следует использовать только в том случае, если ничего не помогает. Алгоритм действий:
- Откройте «Панель управления». Для этого нажмите комбинацию клавиш «Win» + «R» и в открывшемся окне войдите в «Панель управления».

- Переключите дисплей в режим «Маленькие значки», затем найдите запись «Сброс».
- Выберите «Восстановление системы».

После этого запустится специальная программа-мастер, которая предложит настроить восстановление, после чего запустит сам процесс.
Скрытые файлы
возможно, нужные файлы просто помечены атрибутом «Скрытый». Чтобы просмотреть скрытые значки, выполните следующие действия:
- Найдите «Параметры папки» или «Параметры проводника».

- В открывшемся окне перейдите в раздел «Просмотр».
- Выберите «Показать скрытые файлы» (находится внизу списка).

Готовый. После нажатия «ОК» вы увидите не только потерянные файлы, но и некоторые системные файлы. Не обращай на них внимания.
Проверка жесткого диска
Чтобы проверить жесткий диск на наличие ошибок (это может привести к потере данных), необходимо выполнить следующие действия:
- Откройте «Компьютер».
- Щелкните диск правой кнопкой мыши и выберите «Свойства».

- Перейдите на вкладку «Сервис», затем нажмите кнопку «Подтвердить».

Операционная система автоматически проверит секторы носителя и, если возможно, исправит в них ошибки.
Проверка папки AppData Temp
Эти две папки используются не только операционной системой, но и установленным программным обеспечением. Единственная разница между ними заключается в том, что AppData хранит постоянные данные, а Temp хранит временные данные. На самом деле удаление Temp никак не повлияет на работу компьютера, а вот появление «лишних» данных в этой папке приведет к обратному. В любом случае, самый простой способ проверить и «очистить» эти папки – запустить встроенную утилиту очистки или Ccleaner. Алгоритм онлайн-чистки:
- Откройте панель «Выполнить».
- Введите “cleanmgr».

- Выберите единицу.
- Щелкните “ОК».

Программа удалит все лишнее. Для достижения наилучшего результата мы рекомендуем вам также проверить реестр с помощью программы Ccleaner.
Источник изображения: it-tehnik.ru
Специалист и эксперт zhivye-oboi-windows.ru — профессиональный консультант, системный администратор.
Опыт работы в этой сфере 7 лет.
Если штатные средства не помогли
2.1 Воспользуйтесь сторонней утилитой для восстановления файлов
Можно воспользоваться специализированной утилитой по восстановлению данных, которые после анализа диска выведут список файлов и папок, которые можно попробовать восстановить. Одну из таких программ можно держать на диске на пожарный случай.
Шансы на то, что файл восстановится без потерь не так велики, но бывают и удачи. Здесь очень важным моментом, влияющим на «успех концессии», является минимальное количество операций с диском с момента удаления файла. Отдельные источники даже велят нам срочно выключить компьютер и загрузиться с флэшки или диска. По мне, так это чистой воды паранойя. Намного легче соблюдать простые правила, которые я приведу ниже, и не рисковать понапрасну нервами.

Счастливых обладателей SSD-дисков огорчу сразу — у них этого шанса на спасение нет! Дело в том, что система для таких дисков регулярно выполняет функцию TRIM, которая обнуляет сектора с удаленными файлами.
2.2 Не забывайте про профессионалов
Есть люди, которые могут помочь с восстановлением удаленных файлов на диске. Шанс нарваться на шарлатана или неопытного специалиста есть, как и в любых других видах услуг. Но если файл действительно ценен, то может и есть смысл заплатить профессионалам.
Не удается восстановить файл из “Корзины”. Что делать?
Одной из возможных причин почему вы не можете восстановить помещенный в корзину файл — внутреннее повреждение самой утилиты или же ее заражение вирусом. В таком случае, при попытке вернуть документ к жизни, вы можете получить сообщение “Файл поврежден”, что в полной мере препятствует любой нормальной работе.
Как можно исправить ошибку “Корзины”? Давайте рассмотрим на примере ниже.
Способ №1. Командная строка (CMD)
1. Откройте меню Пуск.
2. Введите в диалоговом окне CMD или Командная строка.
3. Запустите приложение от имени администратора.
4. Введите следующую команду: rd /s /q C:$Recycle.bin
5. Нажмите Enter.
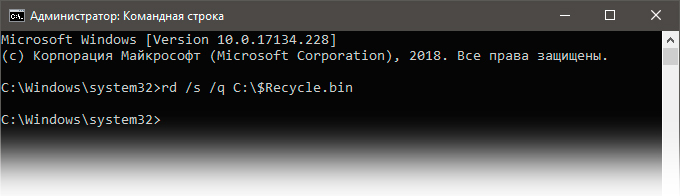
6. Теперь перезапустите компьютер.
Если данная команда не помогла решить вопрос и исправить возникшую ошибку, попробуйте альтернативный способ через командную строку:
sfc /scannow

Способ №2. Удалите все разрешения
1. Откройте Панель управления.
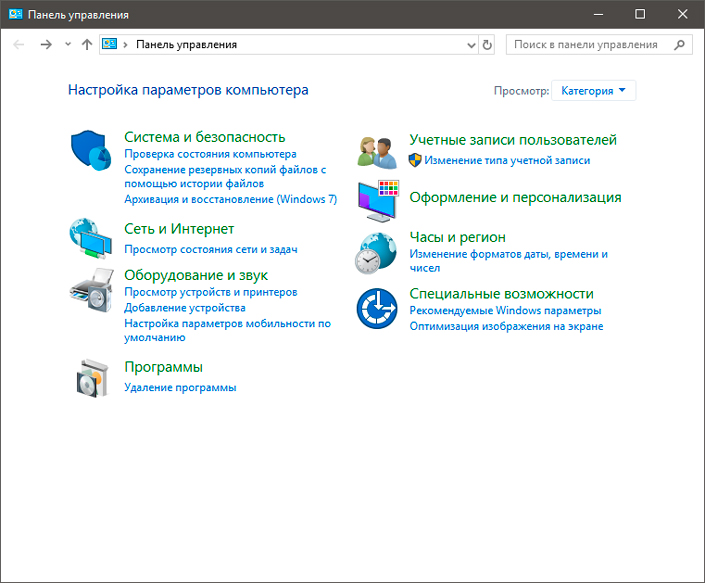
2. Найдите Параметры Проводника. Вы с легкостью можете отыскать его, введя название в диалоговом окне справа.
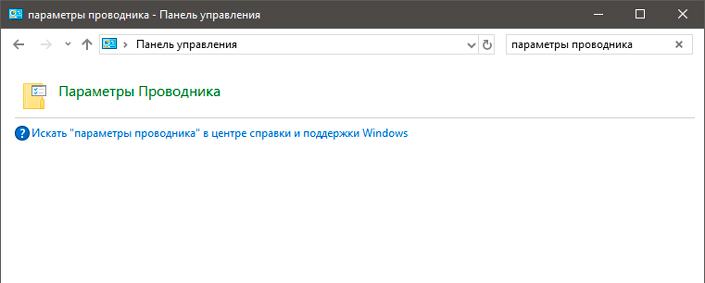
3. Откройте окно параметров.
4. Перейдите в раздел Вид и снимите галочку с параметра Скрывать защищенные системные файлы.
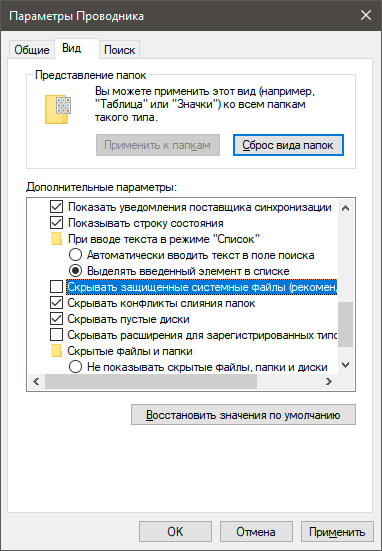
5. Нажмите Применить.
6. Теперь в каждом логическом разделе отобразиться новая папка под названием Recycle.bin.
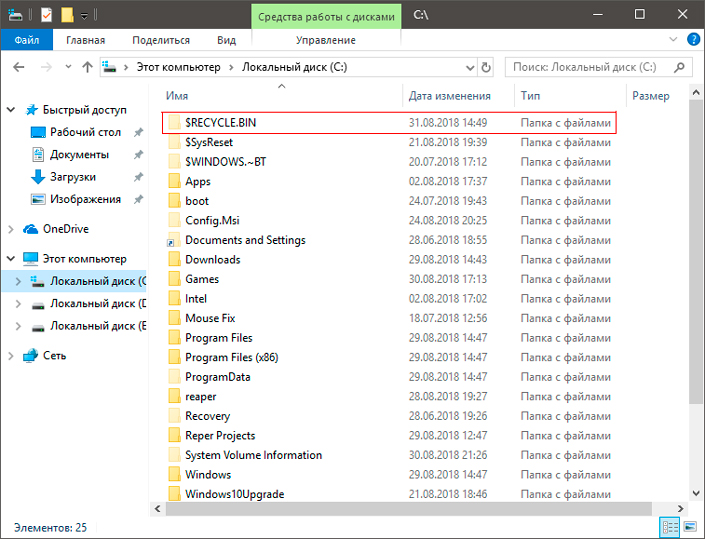
7. Удалите все папки Recycle.bin и перезапустите компьютер.
Не торопитесь уходить! Теперь нам нужно переустановить корзину.
1. Щелкните правой кнопкой мыши по рабочему столу и перейдите в раздел Персонализация.
2. Перейдите в раздел Темы и откройте окно Параметры значков рабочего стола.
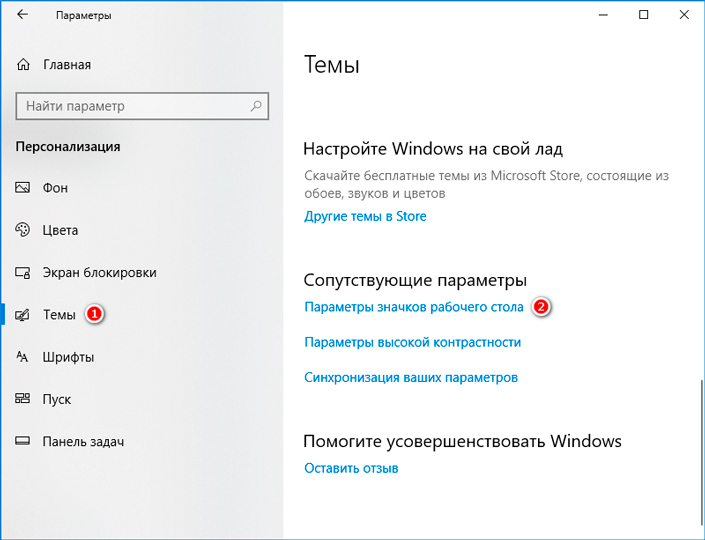
3. Восстановите корзину на ее законное место.
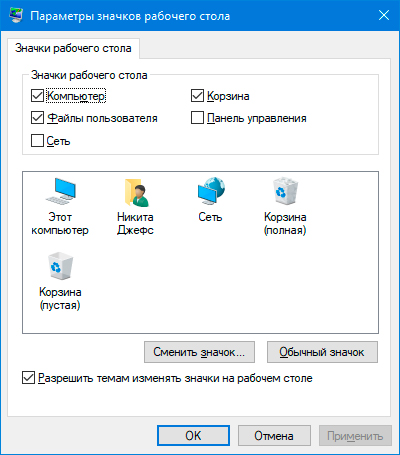
Как вернуть файлы в Windows 7?
Итак, Вы случайно удалили файлы с компьютера, а как восстановить – не знаете. Как уже отмечалось выше, способов сегодня существует предостаточно. Ведь программ, предназначенных для возвращения стертых файлов – вагон и маленькая тележка. Причем есть и платные, и бесплатные.
Но все забывают о том, что в Windows 7 есть прекрасная функция «Предыдущие версии файлов», с помощью которой можно попробовать их восстановить. Причем она работает гораздо лучше некоторых программ. И если Вы случайно удалили папку с важными документами (или они и вовсе пропали – бывает и такое), то в первую очередь необходимо попробовать восстановление файлов через Windows 7. Ведь на эту процедуру потребуется 4-5 минут, не больше.
Сразу хочу отметить, что ниже будет рассмотрен пример восстановления файлов в Windows 7. В Виндовс 8 и 10 этот процесс осуществляется немного по-другому.
Для этого я зайду на локальный диск С и удалю, к примеру, папку Adobe Photoshop CS2.
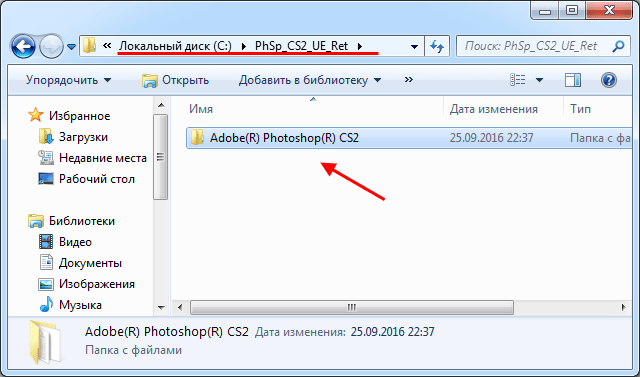
Если вдруг не получится – ничего страшного. Она мне не нужна
Готово. Я удалил папку с файлами, теперь нужно ее восстановить. Кстати, процедуру удаления я выполнил клавишами Shift + Delete, т.е. безвозвратно (минуя корзину).
Теперь открываем «Мой компьютер», выделяем локальный диск С и выбираем пункт «Восстановить прежнюю версию».

Откроется новое окно, где будут отображены все доступные версии этого раздела. В моем случае их целых 3. Поскольку я удалил папку только что, поэтому вариант за 16 число мне вполне подойдет. Чтобы восстановить вчерашнюю версию локального диска С, необходимо дважды кликнуть левой кнопкой мыши по нужному пункту.
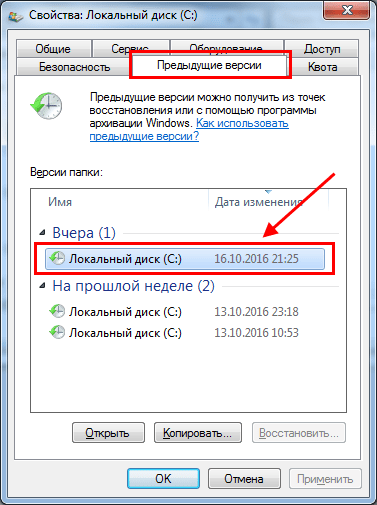
Появится новое окно, в котором отображены все папки на локальном диске С состоянием на 16.10.2016 (т.е. вчера). И я уже вижу нужную мне папку Фотошопа. Выделяю ее, копирую и вставляю, например, на рабочий стол.
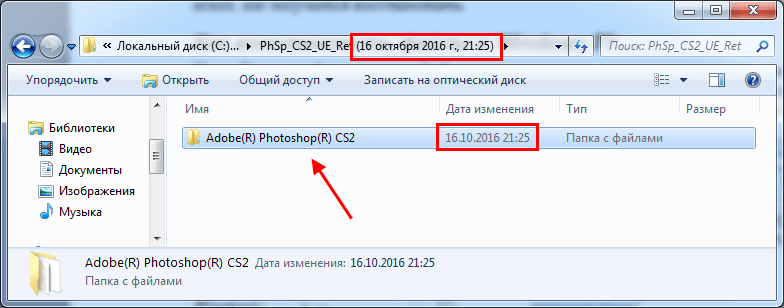
Вот таким способом осуществляется восстановление удаленных файлов с жесткого диска с помощью встроенной функции в Windows 7.
Кстати, можно было восстанавливать Фотошоп не через локальный диск С, а нажав ПКМ на папке, в которой он лежал. Так удобнее. Особенно, если нужный документ лежит где-то глубоко. В таком случае Вам не придется его искать.
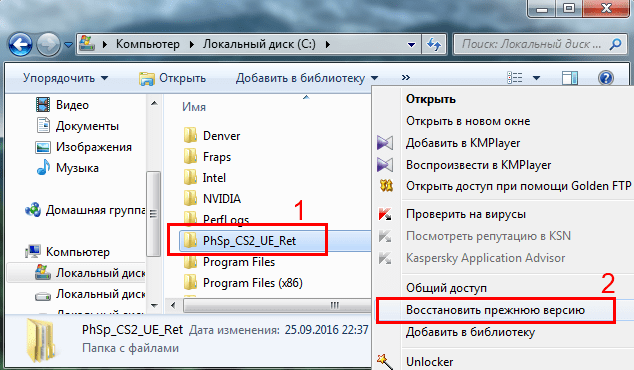
Единственный нюанс, который я заметил – у меня было слишком мало прежних версий папок. Всего две: за 13 и 16 октября. Это связано с тем, что было выделено слишком мало места для сохранения контрольных точек. Впрочем, это легко исправить. Для этого:
Pandora Recovery
Выполняет восстановление данных после форматирования, обычного стирания и нарушениях в файловой системе. Работает с NTFS и FAT. Перед восстановлением можно посмотреть превью, чтобы уточнить содержимое картинки или документа. Доступна фильтрация списка найденных документов.

Интерфейс Pandora Recovery
Недостаток Pandora в том, что она работает только на 32-битной Windows.
Ультимативный способ восстановления навсегда удаленных папок в Windows 10 / 8.1 / 8 / 7
Что делать, если у вас нет файла резервной копии? Это возможно восстановить удаленные файлы из корзины после пустой?
К счастью, ответ Да. Это FoneLab Data Retriever это позволяет пользователям выборочно восстанавливать удаленные или потерянные файлы с вашего компьютера или ноутбука, а также из корзины.
Таким образом, независимо от того, очищена корзина или нет, здесь вы можете восстановить удаленную папку без резервного копирования. Более того, вы также можете восстановить удаленную папку с USB-накопителя, флэш-накопителя, карты памяти и других съемных носителей.
1. Основные характеристики программного обеспечения для восстановления данных
- Выборочно восстанавливайте потерянные данные на Windows / Mac из-за удаления, отформатированного раздела, жесткого диска RAW и других сбоев.
- Широкая поддержка восстанавливаемых типов данных и связанных с ними форматов.
- Сканирование диска быстро или тщательно с двумя различными режимами сканирования.
- Работайте с Microsoft, Toshiba, HP, Dell и многими другими брендами.
- Полностью совместимо с Windows 10 / 8.1 / 8 / 7 / Vista / XP (SP2 или более поздняя версия).
FoneLab Data Retriever — восстанавливайте потерянные / удаленные данные с компьютера, жесткого диска, флэш-накопителя, карты памяти, цифровой камеры и многого другого.
- Восстановление фотографий, видео, документов и других данных с легкостью.
- Предварительный просмотр данных перед восстановлением.
2. Как восстановить удаленную папку не в корзине
Шаг 1 Бесплатно скачать, установить и запустить ПО для восстановления данных Windows.
Шаг 2 Выберите тип файла и локальный диск, к которому принадлежит эта папка. (Если вы не уверены, вы можете выбрать все возможные элементы.)

Шаг 3 Нажмите Scan Кнопка в правом нижнем углу, чтобы выполнить быстрое сканирование.

Шаг 4 Использовать Фильтр функция, чтобы найти вашу удаленную папку по расширению, дате создания или дате изменения. (по желанию)

Шаг 5 Выберите и просмотрите удаленную папку с подробной информацией.

Шаг 6 Нажмите Recover быстро восстановить удаленную папку, не входящую в корзину.
Примечание. Чтобы устранить проблему с удалением файлов, которые не отображаются, вы можете выполнить глубокое сканирование.
Вы можете восстановить удаленные видео, документы, аудио, электронные письма, изображения и другие файлы с вашего компьютера или других съемных дисков через Ретривер данных слишком. Одним словом, если вы хотите восстановить удаленную папку не в Корзине или других местах, вы можете бесплатно загрузить Data Retriever и начать восстановить Windows удаленные документы сейчас.
FoneLab Data Retriever — восстанавливайте потерянные / удаленные данные с компьютера, жесткого диска, флэш-накопителя, карты памяти, цифровой камеры и многого другого.












