Переустановка Windows всегда выполняется с предварительным форматированием системного раздела диска. Именно поэтому, перед установкой операционной системы следует сохранять свои важные данные с рабочего стола и системного диска на другой носитель. К сожалению, многие пользователи узнают об этом только после того, как переустановка была завершена, а все данные исчезли.
Процесс переустановки Windows на первый взгляд является обыденным делом, которое опытный пользователь может выполнить в любой удобный момент. Отметим, что за своей простотой, скрывается достаточно много действий, выполняющихся с жестким диском для его подготовки к установке. Форматирование, разделение новых разделов, изменение логической структуры и файловой системы носителя – лишь небольшая часть этих действий. Каждое из них постепенно стирает оставшиеся следы удаленных файлов и данных, поэтому специализированным программам становиться все труднее и труднее отыскивать и восстанавливать утерянную информацию.
ОС Windows может быть установлена двумя способами: чистая установка и обновление системных файлов. В ходе обновления файлов (данный способ возможен, если операционная система полностью совпадает с той, что установлена или установка производится с того же диска, что и первая ОС) сохраняется структура диска и файлы можно восстановить с очень высокой вероятностью.
В случае чистой установки, система ставится на отформатированный диск, который сразу перезаписывается новыми файлами. Данный процесс значительно снижает возможность восстановления файлов. Помимо этого, чистая установка может сопровождаться делением томов, сменой разрядности операционной системы и другими факторами, буквально «затирающими» следы удаленных важных файлов.
Что такое “Корзина?”
Каждый пользователь Windows неизбежно сталкивается с данной утилитой сразу же после установки свежей операционной системы. Причиной тому является ее исключительная важность для файловой системы и пользователей, которые нечаянно удалили тот или иной документ при помощи всем известной клавиши Del.
Так что же такое Корзина?
Корзина в Windows — это папка или же каталог для временного хранения всех удаленных файлов. Ни один документ не удаляется с жесткого диска перманентно. Вместо этого он направляется в “Корзину” для дальнейшей оценки ситуации пользователем и принятия последнего решения — стереть файл или оставить его.
Исключение составляют документы, превышающие допустимые объемы информации, хранимой в памяти данной утилиты.
К счастью, помещенный в “Корзину” файл всегда можно восстановить, запустив приложение и, щелкнув по нему правой кнопкой мыши, нажать клавишу Восстановить. Если вы хотите вернуть к жизни несколько документов, выделите их все и повторите описанный выше алгоритм.
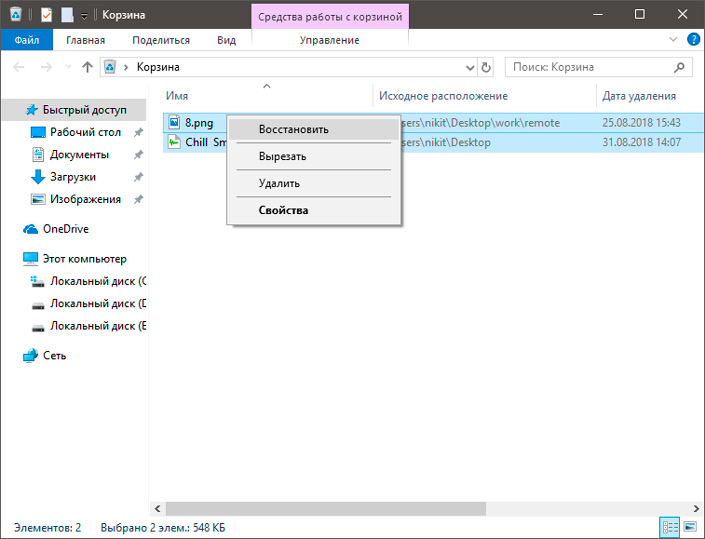
Примечание:
Файлы, находящиеся в корзине, воспринимаются системой как “удаленные”, поэтому они не работают.
Познакомьтесь с возможностями программы ФЕНИКС
Бесплатная программа для реанимирования файлов с винчестеров и флешек. Занимает мало места и подходит даже неопытным пользователям. Встроенный помощник пошагово поясняет, что делать на каждом этапе. Recuva сканирует носитель, откуда были стёрты данные, выводит перечень найденного с указанием состояния (подлежит ли восстановлению). Пользователю остаётся лишь выбрать, что нужно вернуть. Recuva имеет русскоязычный интерфейс и подходит для работы на Windows XP, Vista, 7, 8, 10.
При всех достоинствах, у софта есть и минусы. Он предназначен для простых случаев, например, если вы случайно стёрли вордовский документ с флэшки. Когда пропало слишком много файлов, Recuva часто находит только часть из них. Также она не эффективна в проблемных ситуациях, например, при форматировании.

Интерфейс программы Recuva
Способ 2. Восстановление удаленных файлов windows 10 с помощью функции резервного копирования и восстановления
Если на Вашем компьютере или ноутбуке установлена версия Windows 10, то Вы можете использовать встроенный инструментарий системы для возвращения необходимых файлов. Так, разработчики предусмотрели использование истории файлов для восстановления удаленных данных. Этот ресурс весьма удобен и позволяет архивировать и восстанавливать все данные ПК без необходимости загрузки и установки на компьютер дополнительного программного обеспечения.
Предварительно от пользователя понадобится настроить историю файлов. Для этого следует выполнить следующие действия.
Шаг 1. Откройте меню «Пуск». Перейдите в «Параметры». Выберите раздел «Обновление и безопасность». Затем прейдите на вкладку «Служба архивации».

Шаг 2. В правой части окна будет находиться раздел «Резервное копирование с использованием истории файлов». Нажмите на опцию «Добавление диска» и выберите один из предложенных (необходимо будет подключить внешнее устройство хранения данных).
Шаг 3. Установите необходимые параметры архивации в разделе «Другие параметры». Выберите периодичность резервного копирования данных и длительность хранения резервных копий. С помощью кнопки «Добавить папки» укажите те папки, из которых необходимо архивировать файлы.
Если впоследствии данные были удалены из подключенных к истории файлов папок, а сама функция активирована, то файлы можно будет легко восстановить одним из следующих способов.
1. Откройте меню «Пуск». Перейдите в «Параметры». Выберите раздел «Обновление и безопасность». Затем прейдите на вкладку «Служба архивации». Здесь откройте «Другие параметры». В нижней части окна будет доступна опция «Восстановить файлы из текущей резервной копии».

2. Откройте меню «Пуск». Выберите «Панель управления». Откройте раздел «Система и безопасность». Далее выберите «История файлов» или «Восстановление личных файлов».
3. Перейдите в папку, из которой были удалены нужные файлы. На вкладке «Главная» перейдите в раздел «Открыть». Нажмите «Журнал». Появится окно истории файлов со списком файлов, предыдущие версии которых можно восстановить. Выделите необходимый Вам файл и нажмите зеленую кнопку, расположенную в середине нижней панели окна. Файл будет восстановлен в исходную папку. Аналогичным образом восстанавливаются папки целиком.
Данный способ позволит пользователям Windows 10 легко и быстро восстановить данные при их случайном удалении или потере. Однако важным нюансом является заблаговременное включение функции резервного копирования. В случае, если данная функция не была активирована заблаговременно, Вам придется обратиться к специализированному ПО, призванному помочь даже в таких сложных ситуациях, как потеря данных после очистки «Корзины», стирания информации в результате установки вредоносных программ, а также удаления файлов из-за повреждения раздела или всего диска. Хорошо зарекомендовавшей себя в подобных случаях утилитой является инструментом от разработчика Tenorshare. Именно о ней далее и пойдет речь.
Для этого, после запуска компьютера следуйте алгоритму:
- Зайдите в папку Мой компьютер;
- Кликните мышкой по иконке диска на который установлена система (как правило это диск С);
- Найдите папку Documents and Settings, в ней имя пользователя (например – user, или admin);
- В папке с именем пользователя есть папка Application Data, ну а уже в ней нужно открыть паку с именем Microsoft, где хранится папка Word и там уже искать нужный документ.
P.S. Для того, чтобы просто и быстро выйти на папку Application Data, выполните описанные ниже действия (работают в любой версии Windows):
- Запустите окошко «Выполнить», нажав комбинацию клавиш Win+R.
- Введите или скопируйте туда фразу “%appdata%” без кавычек, как показано на рисунке:
Описывал долго, а в командной строке весь этот текст будет иметь такой вид:
C:\Documents and Settings\ Пользователь (имя)\Application Data\Microsoft\Word.
Кроме этого на всякий случай загляните сюда: Мой компьютер – Сервис – параметры – сохранение.
Получилось найти пропажу? Отлично! Нет – значит проблема серьезнее, и мы продолжаем поиск.
Любая система Windows создает резервные копии всех документов, которые отрабатываются на ПК. К примеру, если в Windows 7 Защита системы не была отключена вручную, то найдите папку, где изначально находился документ до удаления, кликните правой кнопкой мыши по ней и откройте вкладку Свойства. В ней переходим на вкладку Предыдущие версии, которая содержит информацию обо всех версиях файлов, которые находились в этой папке в разное время. Находим последнюю по дате и времени папку и смотрим, есть ли в ней искомое. Если нет — обращаемся к более ранее версии, и т.д.
Чем хорош указанный способ, так это тем, что в случае безвозвратной потери документа, у вас все же останется более-менее рабочий исходник или черновик, благодаря которому можно будет воссоздать документ.
К сожалению, некоторые компьютерные гении советуют отключать функцию Защита системы, мотивируя необходимостью экономии ресурсов, при этом умалчивая о том, что безопасность системы в целом при этом понизится.
И в заключение хотелось бы отметить следующее.
Что бы документы не исчезали бесследно, а вы не тратили драгоценное время на их поиски воспользуйтесь советами, которые приведены ниже:
- Избавьтесь от привычки очищать Корзину сразу после удаления документа;
- И проверьте в каком состоянии находится у Вас Защита системы и, если она отключена – переведите ее в активное положение.
Следуя этим советам, потерять документ можно разве что специально.
Кроме этого, создавайте регулярно резервные копии документов, которые сохраняйте на USB-диск ( флэшку, объёмом от 4-32 ГГб ) или съёмный диск ( от 250 ГГб ). Кроме этого можно воспользоваться услугами, которые предлагают интернет-браузеры для хранения информации (так называемые облака), но лишь в том случае если не боитесь их раскрытия хакерами, что приведет к утечке данных и потери конфиденциальности.
Еcли мои советы Вам не помогли, и вы так и не смогли восстановить необходимый файл, придется прибегнуть к тяжелой артиллерии — специальным утилитам для восстановления файлов о которых я расскажу в следующий раз.
Понравилась полезная статья? Подпишитесь на RSS и получайте больше нужной информации!
Способ 2. Восстановление с помощью программного обеспечения восстановления данных EaseUS
Первое решение применимо только при удалении файлов или папок с рабочего стола. Если вы удалили данные с внешнего устройства, или первый способ не сработал, вы также можете восстановить файлы или папки с помощью Мастера Восстановления Данных EaseUS.
Наша профессиональная программа создана для восстановления потерянных данных с ПК или любого съемного носителя. Программа способна вернуть ваши данные, потерянные из-за удаления, форматирования и т.п. Скачайте сейчас и, используя руководство ниже, с лёгкостью восстановите безвозвратно удаленные файлы/папки в Windows 10/8/7/XP/Vista.
EaseUS Мастер Восстановления Данных признан самым известным и быстрым программным обеспечением для восстановления файлов, особенно, когда речь заходит о восстановлении навсегда удаленных данных. Восстановление всего в три шага в Windows 10/8.1/8/7/XP/Vista: Выберите расположение файла -> Сканировать -> Восстановить
1. Загрузите и установите на свой компьютер EaseUS Data Recovery Wizard.

2. Используйте установленную программу для поиска и восстановления потерянных данных. Выберите раздел диска или папку, из которой «пропали» ваши данные. Затем нажмите кнопку «Сканировать».

3. Когда сканирование будет завершено, найдите в списке результатов нужные вам файлы и папки.
Выберите их и нажмите кнопку «Восстановить». При выборе места для сохранения восстановленных данных не следует использовать тот же диск, который вы сканировали!

Последние статьи — Также в программе EaseUS
Удаленные файлы не будут отображаться в корзине, если они удалены с помощью опци.
Вы можете загрузить мощный инструмент восстановления видео для Mac, чтобы восста.
Какая лучшая программа для исправления фотографий на ПК и Mac? Как исправить пов.
Бывает, что мы случайно удаляем или теряем свои файлы на карте MicroSD. К счасть.









