Переустановка Windows всегда выполняется с предварительным форматированием системного раздела диска. Именно поэтому, перед установкой операционной системы следует сохранять свои важные данные с рабочего стола и системного диска на другой носитель. К сожалению, многие пользователи узнают об этом только после того, как переустановка была завершена, а все данные исчезли.
Процесс переустановки Windows на первый взгляд является обыденным делом, которое опытный пользователь может выполнить в любой удобный момент. Отметим, что за своей простотой, скрывается достаточно много действий, выполняющихся с жестким диском для его подготовки к установке. Форматирование, разделение новых разделов, изменение логической структуры и файловой системы носителя – лишь небольшая часть этих действий. Каждое из них постепенно стирает оставшиеся следы удаленных файлов и данных, поэтому специализированным программам становиться все труднее и труднее отыскивать и восстанавливать утерянную информацию.
ОС Windows может быть установлена двумя способами: чистая установка и обновление системных файлов. В ходе обновления файлов (данный способ возможен, если операционная система полностью совпадает с той, что установлена или установка производится с того же диска, что и первая ОС) сохраняется структура диска и файлы можно восстановить с очень высокой вероятностью.
В случае чистой установки, система ставится на отформатированный диск, который сразу перезаписывается новыми файлами. Данный процесс значительно снижает возможность восстановления файлов. Помимо этого, чистая установка может сопровождаться делением томов, сменой разрядности операционной системы и другими факторами, буквально «затирающими» следы удаленных важных файлов.
Что такое “Корзина?”
Каждый пользователь Windows неизбежно сталкивается с данной утилитой сразу же после установки свежей операционной системы. Причиной тому является ее исключительная важность для файловой системы и пользователей, которые нечаянно удалили тот или иной документ при помощи всем известной клавиши Del.
Так что же такое Корзина?
Корзина в Windows — это папка или же каталог для временного хранения всех удаленных файлов. Ни один документ не удаляется с жесткого диска перманентно. Вместо этого он направляется в “Корзину” для дальнейшей оценки ситуации пользователем и принятия последнего решения — стереть файл или оставить его.
Исключение составляют документы, превышающие допустимые объемы информации, хранимой в памяти данной утилиты.
К счастью, помещенный в “Корзину” файл всегда можно восстановить, запустив приложение и, щелкнув по нему правой кнопкой мыши, нажать клавишу Восстановить. Если вы хотите вернуть к жизни несколько документов, выделите их все и повторите описанный выше алгоритм.
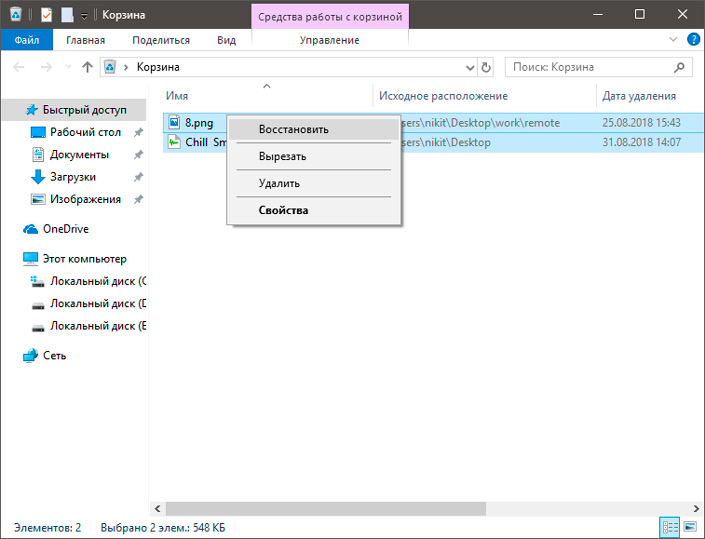
Примечание:
Файлы, находящиеся в корзине, воспринимаются системой как “удаленные”, поэтому они не работают.
Куда исчезают скачанные файлы?
Такие файлы попадают в папку «Загрузки». Если попробовать перенести скачанный контент в другую папку, то система может удалить их без всяких просьб и разрешений со стороны пользователя после перехода смартфона в спящий режим. При корректной работе, файлы просто переместились бы в другую папку, а не пропали.
Программы для восстановления удаленных файлов
Recuva
Наверное самая популярная, бесплатная и часто упоминаемая программа по восстановлению удаленных данных.
По умолчанию, после запуска программы, автоматически включается «Мастер Recuva», я бы вам не рекомендовал отключать его, т.к. с ним проще работать.
Щелкните по кнопке «Далее» и выберите тип файлов, которые требуется восстановить, если требуется восстановить файлы разных форматов, то выберите самый нижний пункт «Прочее». После выбора типа, также, щелкните по кнопке «Далее».


В следующем окне выберите расположение ранее удаленных данных, также можно выбрать и восстановление с флешки.
В последнем окошке нажмите кнопку «Начать» и, при желании, поставьте галочку напротив пункта «Включить углубленный анализ», данная функция значительно улучшает качество поиска удаленных данных, но и заметно увеличивает и время на эту операцию.


После того, как программа проведет поиск, появится окошко со списком найденных стертых файлов, поставьте галочки около тех, которые следует восстановить и щелкните по кнопке «Восстановить» в нижнем правом углу программы. Далее выберите место куда вы хотите их восстановить.

Как это сделать
Программа Recuva довольно хорошо и точно восстанавливает данные, если вы не нашли, то что искали при простом поиске, попробуйте сделать углубленный анализ.
R.saver
Еще одна бесплатная и довольно хорошая программа для восстановления потерянной информации, с разнообразных носителей, в том числе и с флешек.
После запуска программы, в левом столбце вы увидите разделы, кликните левой кнопкой мышки по тому разделу, на котором была удаленная информация и щелкните по пункту «Сканировать» в правом столбце. Программа предложит выбрать тип сканирования, как и в программе Recuva, полное сканирование намного качественнее, но и времени занимает намного больше.

Как это сделать

Выбор типа сканирования
Запустится поиск удаленной информации. По его завершению, откроется окошко с полным списком файлов и папок, которые можно восстановить. Кликните по нужным мышкой (правой кнопкой), потом по пункту «Копировать в…» и выберите расположению куда их требуется восстановить.

R.saver работает довольно быстро, полностью на русском языке и имеет довольно неплохой алгоритм поиска.
Handy Recovery
Данная программа в отличие от своих конкурентов уже платная. При запуске программа предложит выбрать диск на котором требуется произвести поиск, выберите нужный и щелкните по кнопке «Анализ».
После проведения анализа раздела на присутствие удаленных данных, достаточно кликнуть мышкой (правой кнопкой) по требуемому файлу или папке и выбрать пункт «Восстановить…». Не забудьте выбрать папку для восстановления. Также можно провести расширенный анализ кликнув по соответствующей ссылке в нижней части левой колонки программы.


Handy Recovery работает довольно быстро и имеет очень качественный и понятный интерфейс. Программа бесплатна лишь 30 дней после ее установки и позволяет восстанавливать в течение этого времени лишь 1 файл в день.
В заключение
Из данной статьи вы узнали несколько методов восстановления удаленных данных самых разнообразных носителей, как вы могли понять, в этом нет ничего сложного. Надеюсь эта информация была вам интересна и полезна, до встречи на страницах этого сайта.
Восстановить удаленные файлы на компьютере из резервной копии
В Windows
Резервное копирование Windows является отправной точкой для всех других резервных копий и содержит все данные в выбранных папках и файлах. Поскольку в резервной копии Windows хранятся все файлы и папки, частое резервное копирование приводит к более быстрым и простым операциям восстановления. Помните, что если вы выберете другие типы резервного копирования, восстановление может занять больше времени.
Резервные копии Windows, если у вас есть время их выполнить, предлагают лучшее решение для защиты данных.
Если вы создали резервную копию Windows, вы можете легко восстановить удаленные файлы. Если нет, вы можете перейти к следующему способу.
Чтобы восстановить удаленные файлы из резервной копии, выполните следующие действия.
Шаг 1 Нажмите на меню «Пуск» на вашем компьютере.
Шаг 2 Выберите Панель управления > Система и ее обслуживание > Резервное копирование и восстановление > Восстановить мои файлы
Шаг 3 В Восстановление резервной копии Windows, просмотрите содержимое резервной копии и найдите файлы, которые вы собираетесь восстановить. Существуют опции 3 для поиска необходимых файлов: Поиск, просмотр файлов и Обзор папок.
- Поиск: Введите имя файла, который вы собираетесь восстановить. Выберите найденный файл или выберите «Все» и нажмите «ОК».
- Просмотр файлов: Выберите имя резервной копии, а затем папку, содержащую исходный файл. Поставьте галочку в найденном файле и нажмите «Добавить файлы».
- Просмотр папок: Выберите папку, чтобы восстановить все файлы в этой папке. Нажмите Добавить папку.
Шаг 4 Выберите место, где вы хотите сохранить файлы.

На Mac
Если вы используете Time Machine для резервного копирования вашего Mac, вы можете восстановить отдельные файлы или восстановить весь жесткий диск из последней резервной копии.
Шаг 1 Перезагрузите Mac.
Шаг 2 Когда загрузочный диск проснется, нажмите и удерживайте Command и R ключи одновременно. Ваш Mac загрузится в утилиты macOS. Если это не так, попробуйте еще раз.
Шаг 3 Выберите Восстановление из резервной копии Time Machine из списка доступных опций.
Шаг 4 Нажмите Продолжить.
Шаг 5 Нажмите Продолжить снова на Восстановить систему стр.
Шаг 6 Выберите Резервное копирование времени и нажмите Продолжить.
Шаг 7 Выберите самая последняя резервная копия жесткого диска вашего Mac и нажмите Продолжить.
Ваш Mac восстановит резервную копию Time Machine, а затем перезапустится после завершения процесса.
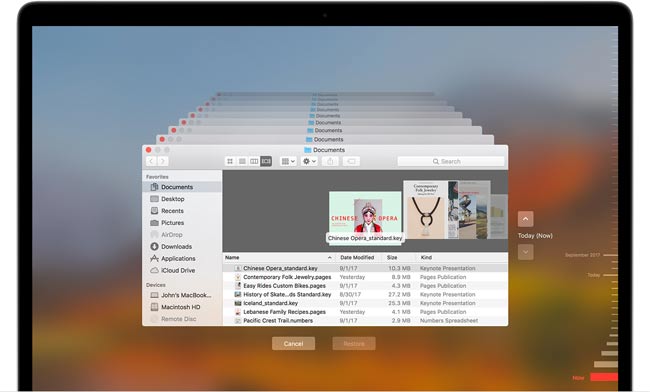
Windows 10
Способ 1: Восстановление файлов из резервных копий в Windows 10
Если у Вас включено создание резервных копий, и хранилище, на которое выполняется копирование доступно, то можно запросто восстановить файлы и папки. Для этого:
- Открываем меню Пуск, а в нем параметры (значок шестеренки ).
- Выбираем пункт «Обновление и безопасность».
- Далее выбираем вкладку «Служба архивации».
- Если вы использовали изначально средство архивации Windows 10, то нужно нажать на надпись «Другие параметры».
Если же, изначально у Вас была настроена архивация через средства Windows 7, то чтобы найти эти резервные копии, нужно нажать на «Перейти в раздел «Архивация и восстановление» (Windows 7)», и действовать согласно инструкции для Windows 7 (см. выше).
- В открывшемся окне, в самом низу находим пункт «Восстановить файлы из текущей резервной копии.
- Откроется окно с резервными копиями дисков или папок. Выбрав нужную, достаточно нажать на зеленую стрелку, и в указанное место будут скопированы ранее архивированные данные.
Способ 2: Восстановление файлов из прежних версий в Windows 10
Для восстановления удаленных папок или файлов, или же отмене изменений, которые были в них внесены, нужно сделать следующее:
- Находим нужную папку или файл, с которым будет проводится работа по восстановлению.
- Вызываем контекстное меню, нажав правой кнопкой мыши по нужному объекту (если нужно восстановить удаленный файл или папку, то нужно нажать на папку, в которой они находились, если нужно восстановить предыдущую версию файла — нужно нажать на этот файл), и выбираем пункт «Восстановить прежнюю версию«.
- Выбираем нужную версию папки или файла.
При этом, восстановление можно провести двумя способами — либо с заменой текущей версии папки или файла (выбрав «Восстановить — Восстановить»), либо скопировав предыдущие версии папок и/или файлов в другое место (выбрав «Восстановить — Восстановить в. «).









