Доброго дня!
Сразу скажу, что восстановить удаленную информацию возможно (но никто не даст вам 100% гарантии, в том числе и я..).
Ближе к делу. Вообще, вопрос сегодняшней статьи, достаточно многогранен. Дело в том, что при восстановлении могут быть довольно-таки разные ситуации:
- у одного данные хранились на SD-карте;
- у другого — на внутренней памяти телефона (планшета);
- у кого-то Android 5-й версии, а у кого-то — 4-й;
- кто-то сразу опомнился и принялся за восстановление, а кто-то только спустя полгода.
Также в самом начале хочу отметить, что лучше всего поддаются восстановлению различные фото, скрины, текстовые данные (а вот у архивов, например, шансов куда меньше).
Как бы там ни было, в статье постараюсь рассмотреть разные варианты и способы восстановления. Надеюсь, каждый сможет почерпнуть для себя что-нибудь полезное.

Варианты восстановления файлов
С SD-карты
Если ваши удаленные данные были на MicroSD карте, это несколько упрощает работу. Не придется возиться с различными root-правами на смартфоне и копаться в настройках Android.
Вообще, как только заметите пропажу файлов, сразу же выньте SD-карту из телефона и ничего на нее больше не записывайте (при копировании данных — вы затираете удаленные на ней файлы) !
Для начала восстановления — подключите SD-карту к ноутбуку или компьютеру (с телефона эту операцию делать не нужно!).
Если у вас нет картридера — то сегодня в продаже есть недорогие внешние универсальные устройства, совмещающие и картридер, и сетевую карту, и USB-порты, и пр.
Ремарка! Для покупки таких устройств (адаптеров), лучше и дешевле всего использовать китайские-онлайн магазины: https://ocomp.info/kitayskie-internet-magazinyi.html

Вставляем SD карту в картридер ноутбука
Если Windows будет предлагать отформатировать вашу SD-карту (или проверить ее на ошибки) — не соглашайтесь! Вообще, не обращайте внимание на предложения Windows (если таковые будут) .
Далее на компьютер необходимо скачать и запустить одну из специальных утилит для восстановления данных. Таких программ достаточно много, но я бы порекомендовал начать знакомство с бесплатных вариантов. Мне импонирует лично R.Saver.
Дополнение!

Лучшие бесплатные утилиты для восстановления информации с жестких дисков, карт памяти, флешек представлены здесь:
R.Saver
Простая, бесплатная (для рос. пользователей), удобная утилита для восстановления данных. Позволяет работать со всеми популярными типами накопителей (HDD, SSD, SD, USB и пр.), поддерживает все популярные файловые системы (NTFS, FAT, FAT 32, ExFAT и пр.). Не нуждается в установке, полностью на русском языке!
После загрузки и запуска программы, просто укажите свою флешку и начните сканирование. Дождитесь окончания процесса (может потребоваться длительное время — полчаса-час. ).

Выбор накопителя, с которого пропали файлы
После чего, R.Saver представит вам весь список файлов, которые она нашла. Вам останется выбрать те файлы, которые нужны и сохранить их на жесткий диск ( обратите внимание : нельзя сохранять восстанавливаемые файлы на ту же карту памяти, которую вы сканировали!).

Несколько вариантов восстановления (кликабельно)

Более подробная инструкция по восстановлению файлов (фото) с MicroSD (карт памяти) и USB-флешек — https://ocomp.info/kak-vosstanovit-foto-s-sd-karty.html
С внутренней памяти телефона
А вот при этом варианте все немного сложнее. Дело в том, что производители смартфонов (на мой скромный взгляд) все несколько усложнили.
Если раньше у смартфонов была возможность подключения к ПК в виде флешки, то сейчас на новых устройствах такой возможности нет — они подключаются по особому протоколу, и выглядят как медиа-устройства (MTP). А это значит, что их нельзя просканировать обычными программами, той же R.Saver или Recuva, например.
Однако, и в этом случае можно кое-что сделать (рассмотрю разные варианты) .
Важно!
Для восстановления файлов вам понадобиться подключить телефон по USB-кабелю к компьютеру. Если у вас не получается это сделать (например, ПК не видит телефон), рекомендую ознакомиться вот с этой статьей: https://ocomp.info/pc-ne-vidit-telefon.html
Подключить как флешку
Когда вы подключаете устройство на Android к компьютеру, в его настройках можно выбрать как его подключить. Если у вас не слишком новая версия Android — то у вас должен быть вариант подключения телефона как USB-накопителя, подобно обычной флешки (примечание: эту возможность убрали после выхода Android 4.4 KitKat).
Как бы там ни было, все равно проверьте, вдруг у вас есть эта опция!

Подключить как USB-накопитель
Если это удается сделать, то запускайте одну из обычных утилит для восстановления данных (например, R.Saver, Recuva и пр.) и сканируйте память, как если бы это была обычная флешка (о том, как восстановить файлы в этом случае — показано в первой части статьи).
Кстати!
Для полноценной работы необходимо включить отладку по USB (это понадобиться при восстановлении данных). Делается это не сложно, всего за несколько кликов в настройках смартфона. Ниже привел инструкции для разных версий Android.
Варианты, как можно запустить отладку по USB на Android (ссылка на оригинал):
- Настройки -> Разработка -> Отладка по USB (нужно просто поставить галочку напротив данного пункта);
- Настройки -> Для Разработчиков -> Отладка по USB ;
- Настройки -> Приложения -> Разработка -> Отладка по USB (наиболее популярный для Android 2.2 — 3.0);
- Настройки -> Еще -> Параметры Разработчика -> Отладка по USB ;
- Настройки -> Система -> О смартфоне (телефоне или планшете). Ищем пункт «Номер сборки» и нажимаем по нему 4-8 раз (должно появиться спец. уведомление, что вы стали разработчиком). Далее вернитесь обратно в настройки — и увидите меню для разработчиков.
Сканирование спец. утилитами
Почти во всех современных смартфонах отключена функция подключения их в виде флешки. И поэтому, обычные утилиты, рекомендованные выше — бесполезны, т.к. они не могут увидеть и получить доступ к памяти телефона.
Но есть выход : есть специальные программы, предназначенные для сканирования и восстановления данных из внутренней памяти телефона. Сразу огорчу многих — среди них большинство платных (правда, установка, сканирование и просмотр файлов, которые можно восстановить — бесплатны. Т.е. перед покупкой можете посмотреть, что вообще сможет восстановить утилита).
Ниже привожу этот перечень (пометил пару штук, с которых рекомендую начать):
Принцип работы у них практически одинаков: сканируют телефон, показывают, что нашли, и предлагают восстановить.
Однако, отмечу, что заранее предсказать, какая из утилит будет корректно работать у вас — нельзя! Дело в том, что есть разные версии Android, а производителей смартфонов, по-моему, еще больше (DIGMA, ALCATEL, FLY, ZTE, XIAOMI, MEIZU, HUAWEI, SAMSUNG, LG и многие другие).
Разумеется, никакой разработчик просто не может угнаться за таким многообразием, и не факт, что та или иная утилита сможете распознать и увидеть ваш телефон. Именно поэтому, рекомендую попробовать несколько из них, просканировать, посмотреть результаты, и только потом принять решение о приобретении (а возможно, вам хватит бесплатной версии!).
Почему рекомендовал обратить внимание на 7-Data Recovery Suite
У этой программы есть отдельный режим для восстановления удаленных файлов на Android устройстве (см. скрин ниже).

7-Data Recovery Suite — восстановление с Android устройства
Открыв данный режим, на телефоне потребуется только включить отладку по USB (о том, как это делать, писал чуть выше в статье). После чего, программа способна увидеть многие модели телефонов и просканировать их память. Рекомендую попробовать.

Включаем отладку по USB и сканируем память
Что интересного в EaseUS MobiSaver for Android
Это приложение чем-то похоже на предыдущее. Для его работы и сканирования телефона, достаточно включить лишь отладку по USB (Root права хоть и желательны, но не требуются в обязательном порядке).
Обращаю внимание, что все действия в программе делаются последовательно, и к каждому дается ссылка на инструкцию со скриншотами.

EaseUS MobiSaver for Android — поэтапное восстановление файлов
Восстановление без подключения к компьютеру
Сейчас есть специальные приложения, которые устанавливаются непосредственно в ваш телефон (планшет). Таким образом, вам даже нет необходимости его подключать по USB к компьютеру.
Однако, как правило, помочь они могут только в самых «безобидных» случаях (например, при простом ошибочном удалении). К тому же, большинство из них поддерживает восстановление только фото и картинок (что, конечно же большинству пользователей и требуется).
Если вы хотите восстановить какие-то документы, архивы и пр. — боюсь, эффективность таких программ будет низкой (по крайней мере, на сегодняшний день. ).
Список рекомендуемых приложений (все ссылки на Google Play):
Что касается DiskDigger — то утилита крайне простая и удобная! Буквально за несколько минут она способна просканировать внутреннюю память смартфона, SD-карту и выдать вам список фото, доступных для восстановления. Отмечу, что DiskDigger почти «всеядный» и поддерживает большинство моделей устройств.
Несмотря на всю простоту и незатейливость, инструмент крайне полезный. Рекомендую к ознакомлению.

Профилактика, чтобы не потерять данные в будущем
Не буду оригинальным, но самое лучшее средство от всевозможных проблем со смартфоном — это бэкап . Причем, сейчас даже нет необходимости выполнять все действия вручную — можно один раз настроить облачный диск, и бэкап будет делаться автоматически без вашего участия!
-
используйте Яндекс-диск (дает около 50 ГБ! Такого больше нет нигде) : после установки и настройки, все ваши фото и картинки будут автоматически с памяти телефона загружаться в облако. Таким образом, даже если что-то случиться с телефоном, вы всегда сможете подключиться к ним с ПК, или другого смартфона. Более подробно о настройке Яндекс-диска

PS
Как-то лет 10-15 назад (еще до первого смартфона) у меня отключился мобильник. Никакие ухищрения не позволяли его заставить включиться. И тут вдруг я понимаю, что десяток контактов и номеров (которые реально нужны и которые будет проблематично восстановить так сразу) — у меня записаны только в памяти телефона!
Ужас! Хорошо хоть в мастерской смогли его быстро реанимировать и заставить включиться. С тех пор, помимо всяких «облаков», я вручную в блокнот дублирую список самых нужных номеров. Чего и вам советую, а то по закону подлости. сами знаете как бывает .
Если поделитесь альтернативными вариантами восстановления — заранее благодарю за наводку.
Восстановление удалённых файлов на Андроиде
Владелец смартфона на базе Android, благополучно разобравшийся, как восстановить IMEI, рано или поздно встретится с новой проблемой: случайным удалением из внутренней памяти важных файлов. Самый простой способ вернуть контакты, заметки или фотографии обратно — воспользоваться ранее созданной резервной копией; но он, к несчастью, не всегда доступен. О других вариантах восстановления удалённых с телефона данных будет рассказано ниже.
Корзина
Большая часть современных смартфонов на Андроиде оснащена системной «Корзиной», функции которой полностью совпадают с аналогичным инструментом на Windows. Всё просто: данные, удаляемые пользователем, предварительно переносятся в этот раздел — и лишь потом стираются из внутренней памяти полностью.
Важно: если на телефоне активирована эта опция, получить свои данные назад можно будет простой отменой переноса в «Корзину» — без необходимости скачивать и устанавливать специальные программы восстановления удалённых файлов.
Чтобы восстановить важную информацию таким образом, владельцу смартфона понадобится:
- Запустить из общего списка установленных приложений диспетчер файлов, с помощью которого можно получить доступ к внутренней памяти телефона.
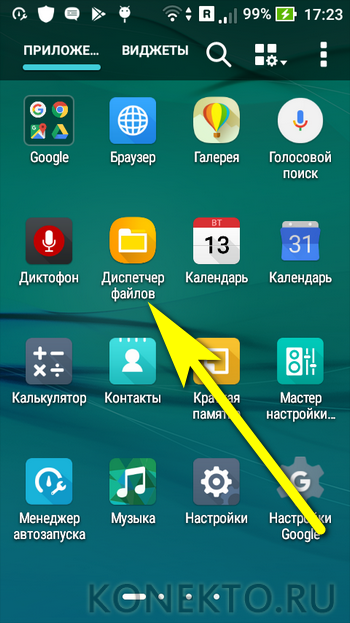
- Обычно раздел «Корзина» выносится разработчиками на главную страницу. Прокрутив её, пока не будет обнаружен соответствующий пункт.
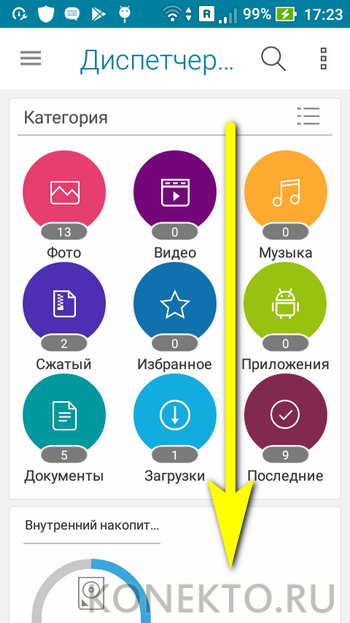
- И наконец открыв «Корзину».
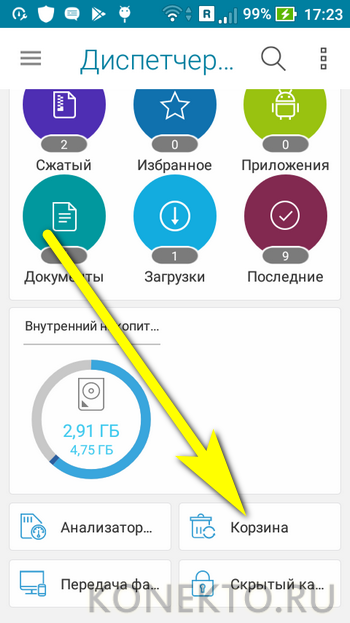
- Пользователь увидит недавно удалённые данные.
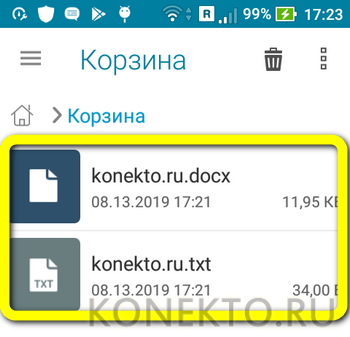
- Чтобы восстановить их, достаточно выделить долгими нажатиями нужные, вызвать выпадающее меню вверху справа.
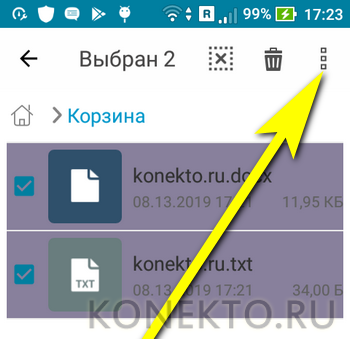
- И выбрать опцию «Восстановить» — или имеющую аналогичное название.
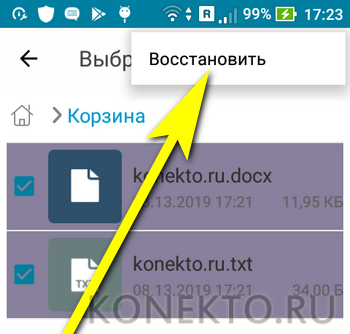
- Через несколько секунд диспетчер файлов уведомит хозяина телефона на Андроиде об успешном завершении процесса, а данные появятся в тех же каталогах, где были ранее.

Совет: на будущее крайне рекомендуется стирать из памяти смартфона потенциально важные файлы, удостоверившись в отсутствии галочки в чекбоксе «Окончательно удалить» — иначе восстановление займёт куда больше времени.
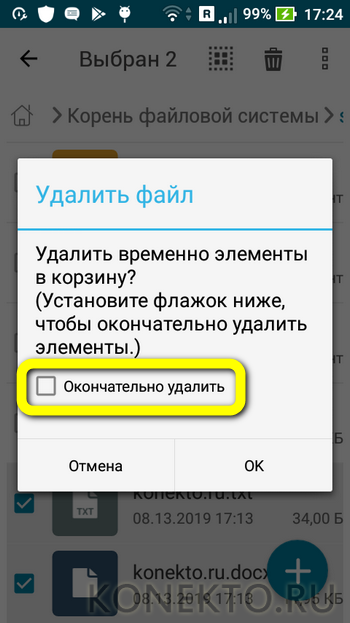
GT File Recovery
Чтобы восстановить файлы на Андроиде при помощи этого условно-бесплатного мобильного приложения, следует:
- Скачать и установить программу из Плей Маркета или любого другого заслуживающего доверия источника, после чего запустить её из общего меню.
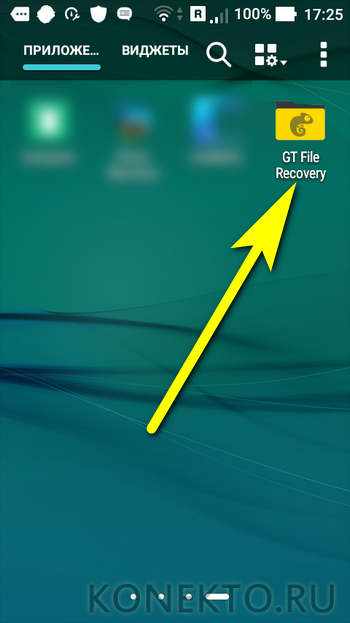
- Тапнуть по размещённой в центре экрана кнопке «Начать сканирование».

- В следующем окне — отметить галочками типы файлов, которые требуется восстановить.
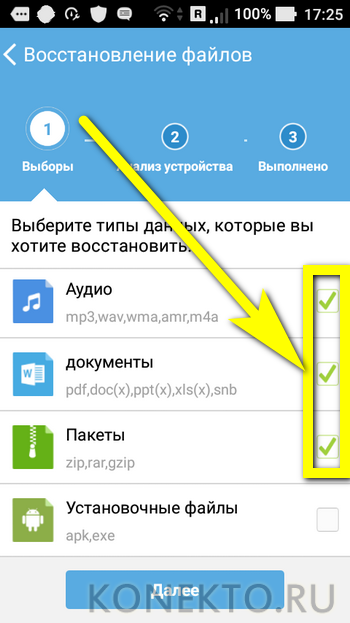
- Чтобы ускорить процесс, рекомендуется оставить пункт «Изображения» неактивированным — юзер без труда найдёт более простые в использовании мобильные приложения, позволяющие восстановить удалённые фотографии на Андроиде. Теперь нужно нажать на кнопку «Далее».
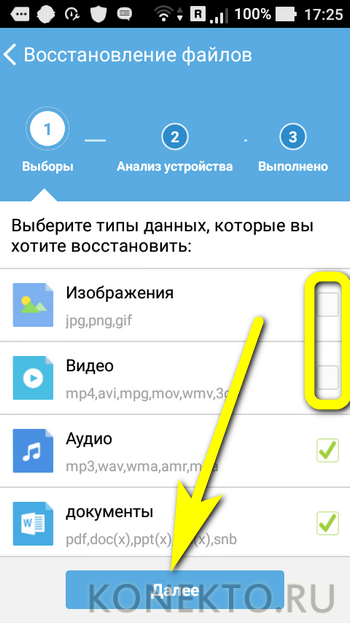
- И, когда программа проверит наличие на телефоне всех необходимых для восстановления данных разрешений, «Сканирование устройства».
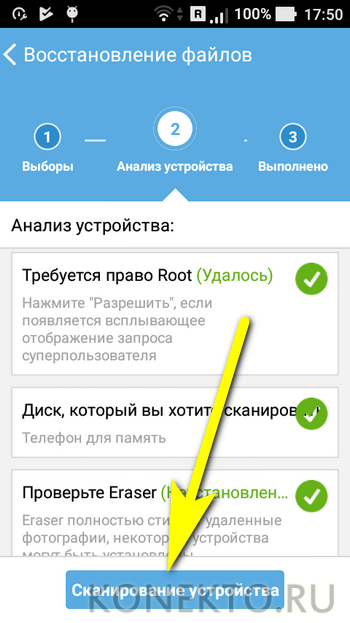
- Процесс, в зависимости от количества удалённых файлов, займёт от минуты-двух до нескольких часов.
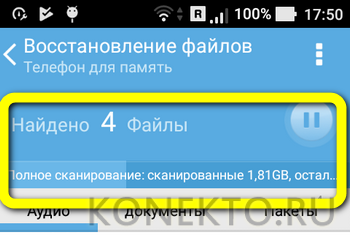
- Нажав на «ОК» в диалоговом окошке, появившемся по окончании работы.
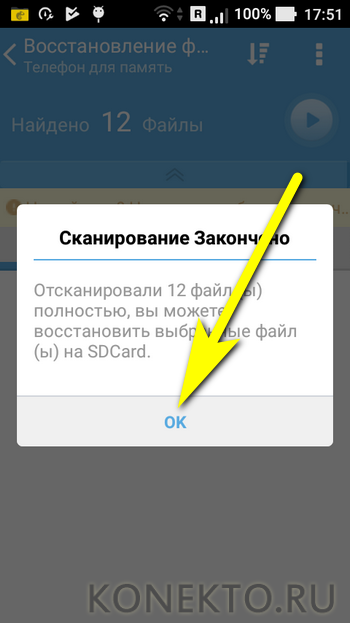
- Пользователь попадёт в окно с результатами сканирования. Если нужных файлов в списке не оказалось, придётся тапнуть по бежевой полоске вверху экрана.
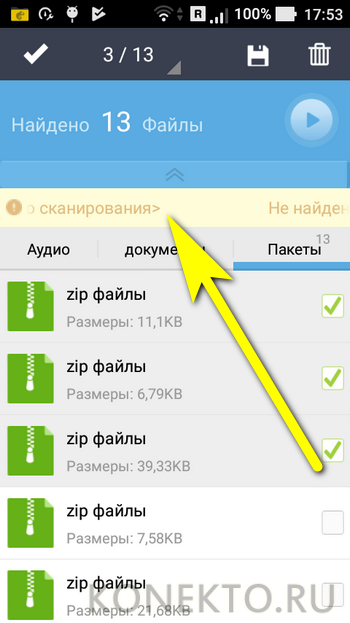
- И перезапустить процесс — до тех пор, пока данные, которые требуется восстановить на Андроиде, не будут найдены.
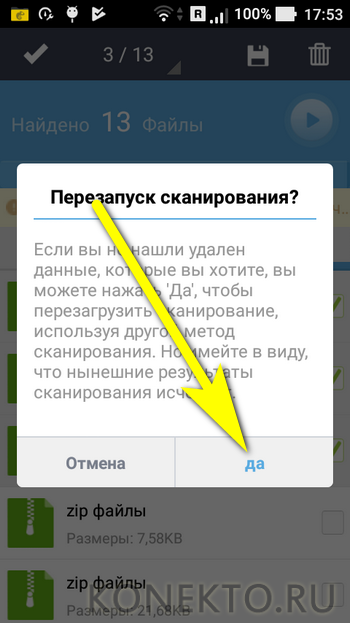
- Теперь дело за малым. Остаётся выделить галочками нужные файлы, нажать на пиктограмму дискеты в верхней панели.

- Задать место сохранения данных.
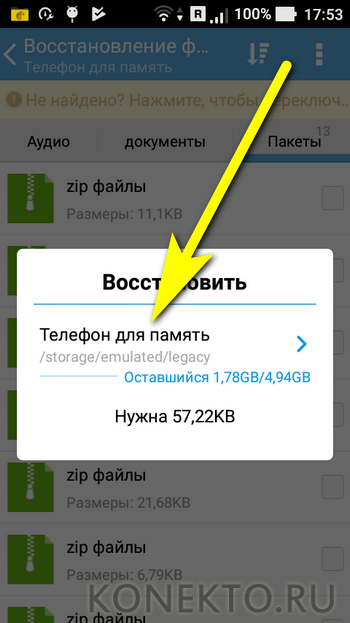
- И, воспользовавшись кнопкой «ОК», подождать, пока информацию будет сохранена в памяти телефона.
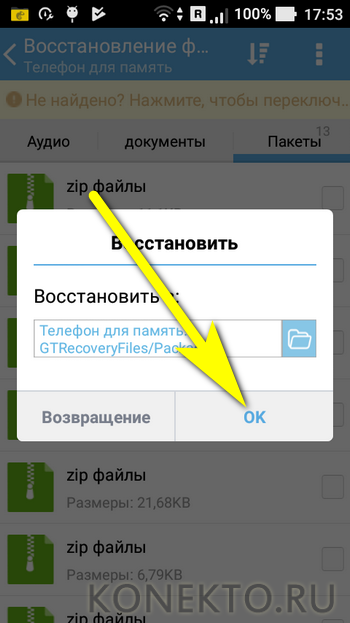
- Вот и всё — остаётся, прочитав уведомление об успешном восстановлении, закрыть мобильную программу и продолжить работу с файлами.

Важно: в этом и во всех перечисленных ниже случаях крайне желательно, чтобы на телефоне под управлением ОС Андроид имелся доступ к корневой папке, или root — иначе восстановить документы, аудио- и видеозаписи в полном объёме будет невозможно.
Undeleter
Чтобы получить свои данные назад при помощи этой простой мобильной программы, владельцу телефона будет необходимо:
- Скачать из Плей Маркета, инсталлировать и запустить приложение.
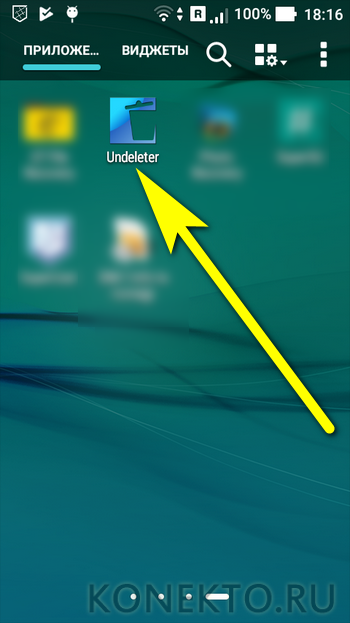
- Ознакомиться с общей информацией и нажать кнопку «Дальше».
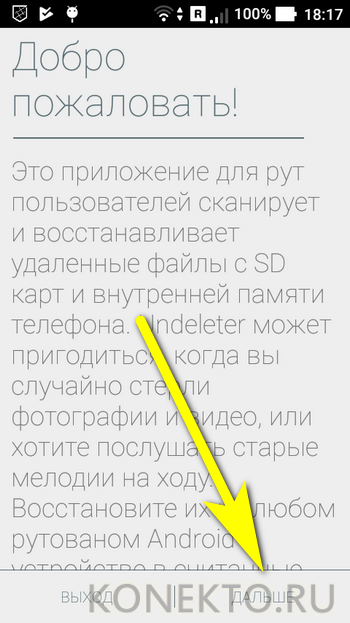
- Если потребуется — выдать приложению разрешение на доступ к корневой папке.
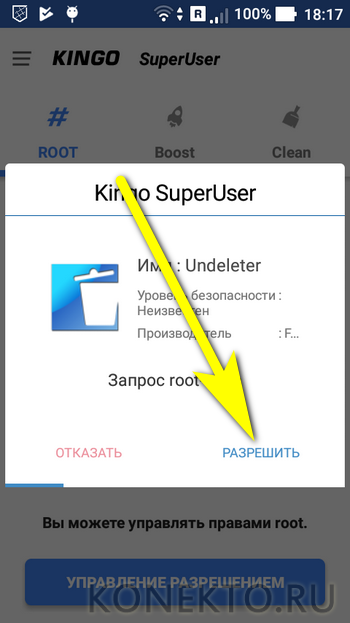
- По окончании проверки наличия root снова тапнуть «Дальше».
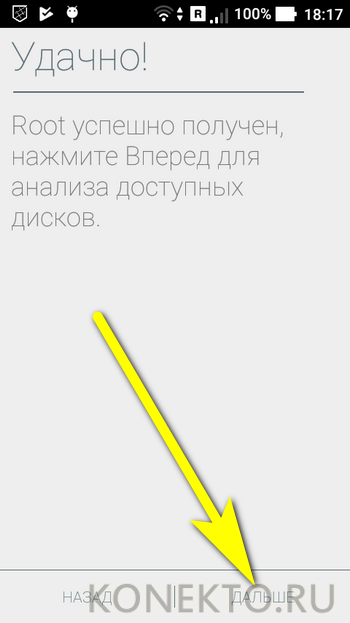
- Выбрать опцию «Восстановить файлы».
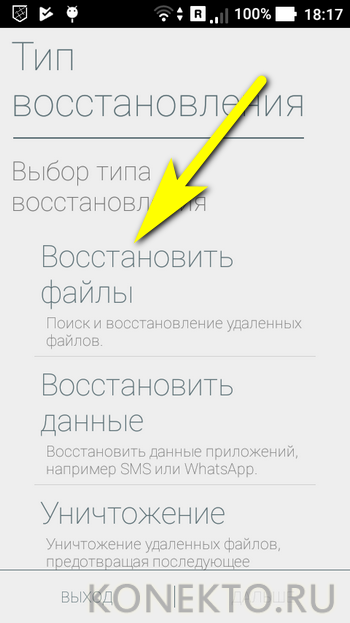
- Указать, где должно быть проведено сканирование данных — обычно это раздел «Внутренняя память».
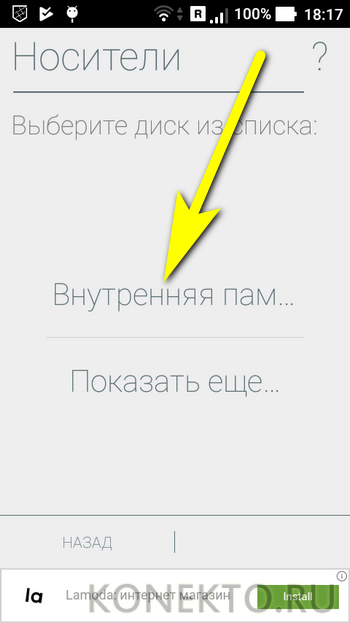
- Нажать на кнопку «Глубокое сканирование».
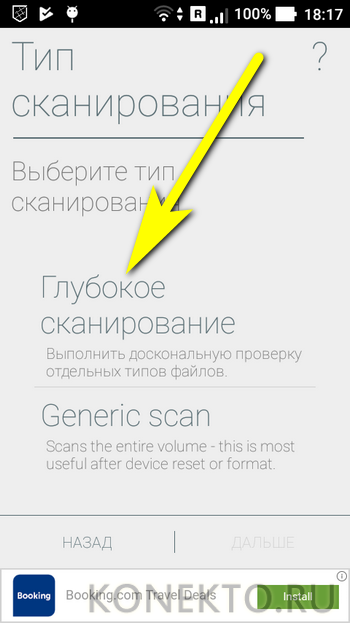
- И, отметив галочками нужные расширения, воспользоваться кнопкой «Сканировать».
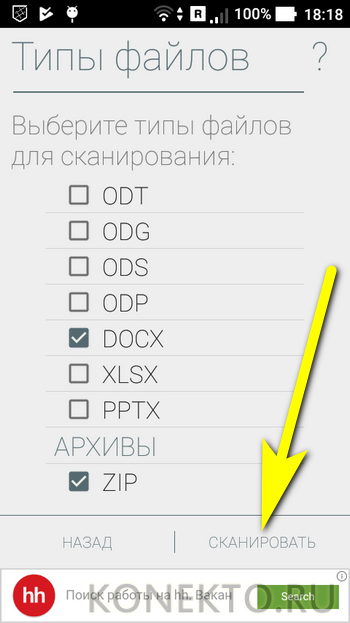
- Процесс займёт от нескольких минут до пары-другой часов.

- В течение сканирования пользователь может свободно переключаться между категориями, свайпая вправо или влево.

- Если нужный документ найден, следует, не дожидаясь завершения проверки, тапнуть по нему.
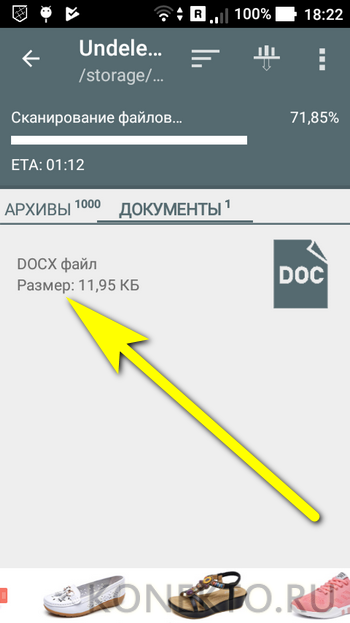
- И выбрать в верхнем выпадающем меню опцию «Сохранить файл».
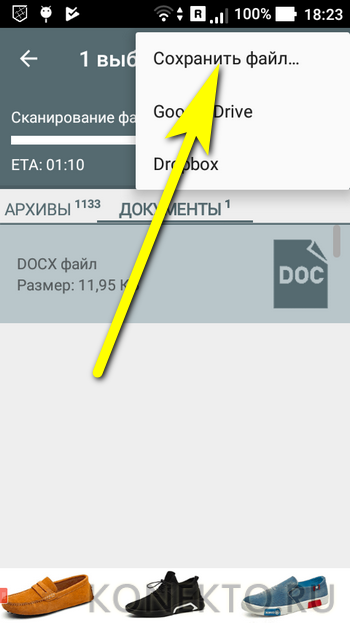
- Указать один из способов восстановления — платно или с просмотром полуминутной рекламы.
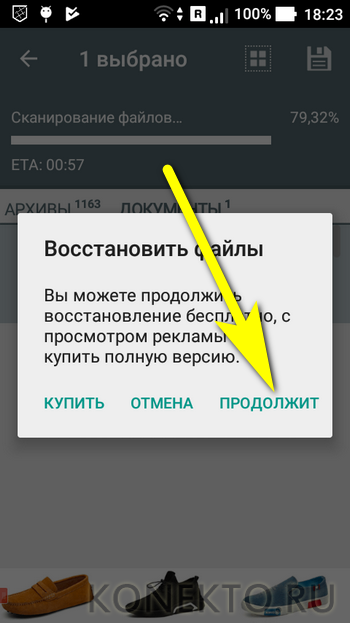
- Определить, в какой каталог будут сохранены данные, и нажать на кнопку Choose.

Совет: чтобы упростить поиск нужного файла, имеет смысл выбрать в верхней панели один из вариантов сортировки — по типу, размеру или степени завершённости сканирования.
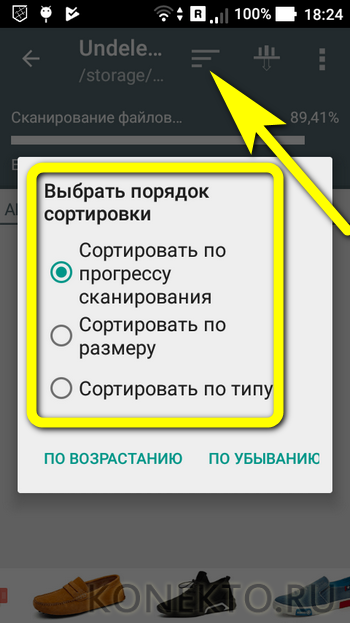
Coolmuster Lab.Fone for Android
В отличие от множества откровенно мусорных приложений для ПК вроде Tipard Android Data Recovery, Android Data Recovery и аналогичных, эта программа действительно помогает восстановить удалённые СМС на телефоне, а с ними — контакты, сообщения, документы, фото- и видеоматериалы.
Важно: перед тем как приступить к работе, пользователю понадобится включить на Андроиде режим разработчика и активировать опцию «Отладка по USB».
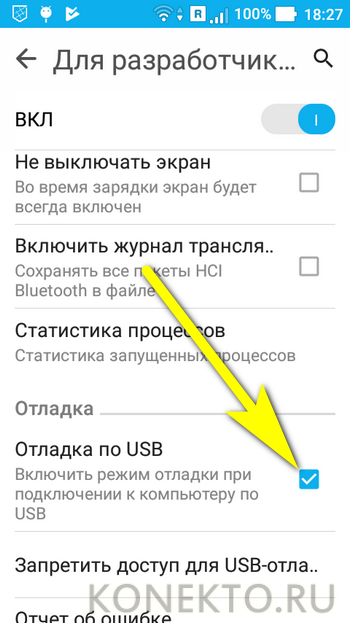
Далее владельцу телефона на Андроиде потребуется:
- Скачать (ссылка — coolmuster.com) и после установки запустить Coolmuster Lab.Fone for Android, затем выбрать в главном окне раздел Android Recovery.

- Дождаться инициализации телефона.
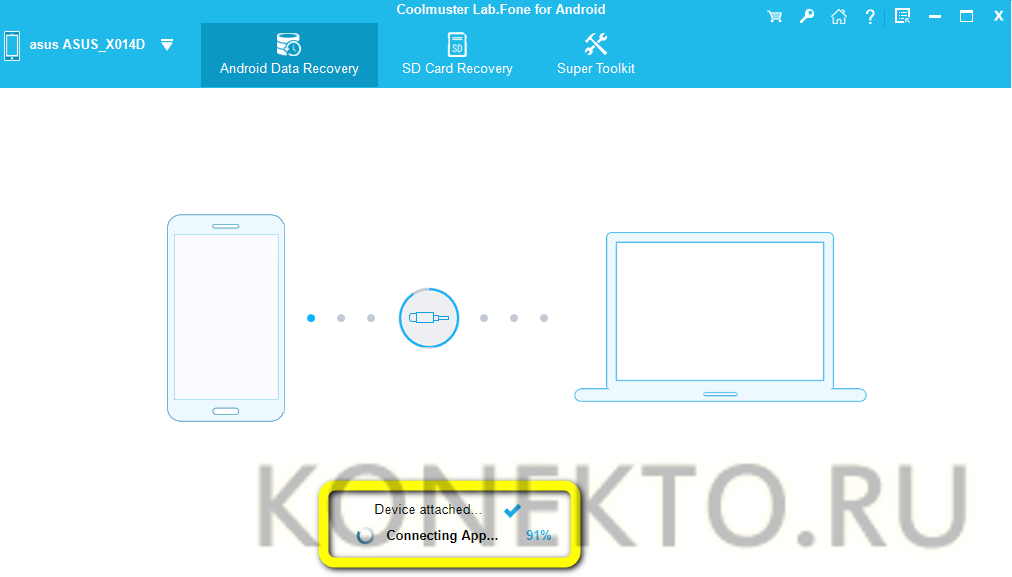
- В открывшемся окне отметить галочками все варианты восстановления.
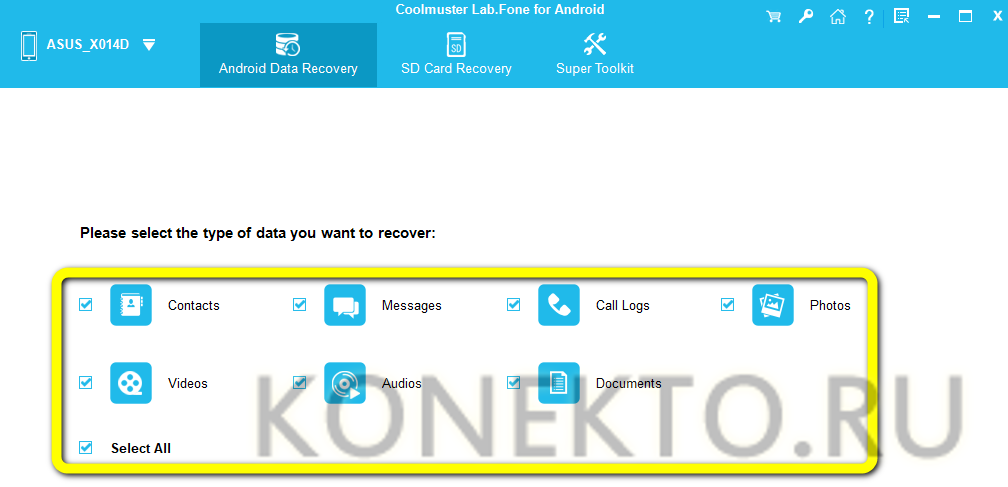
- Или только нужные — например, текстовые документы. Нажав Next.
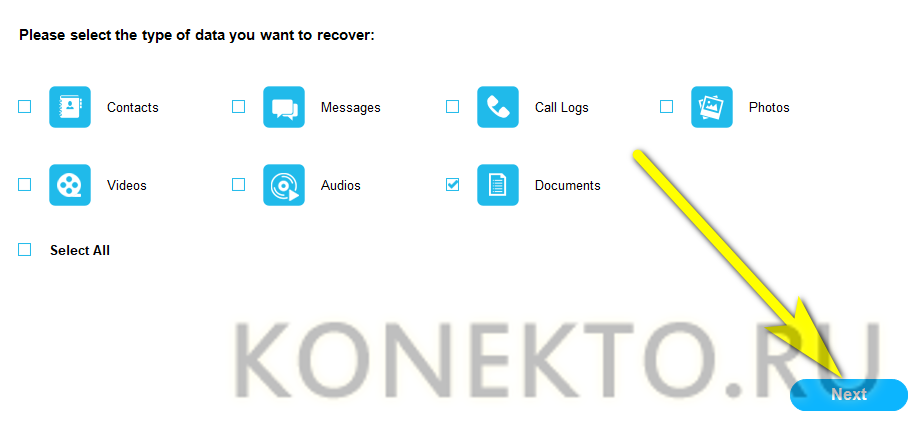
- Юзер должен дождаться завершения сканирования размещённых на устройстве файлов.
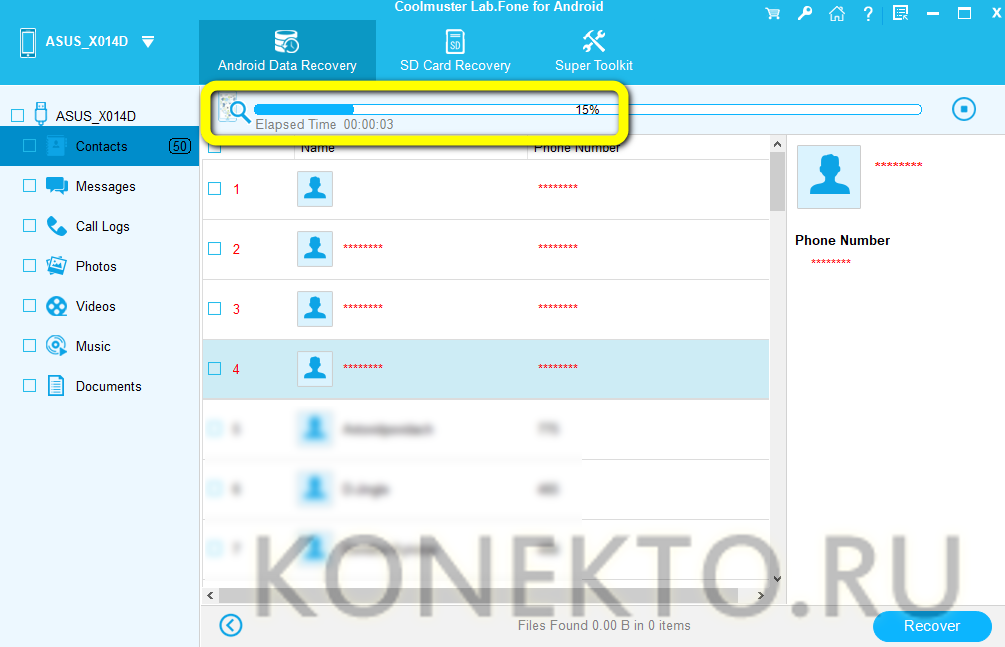
- Чтобы было проще найти удалённые, следует передвинуть верхний ползунок в положение «Включено».
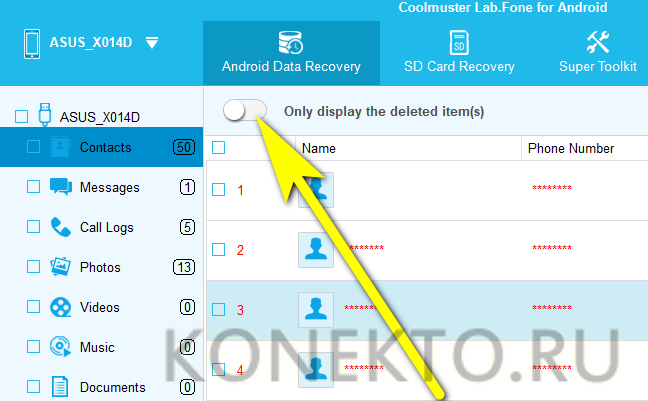
- Почти всё. Осталось отметить галочками данные, которые требуется восстановить, воспользоваться кнопкой Recover.
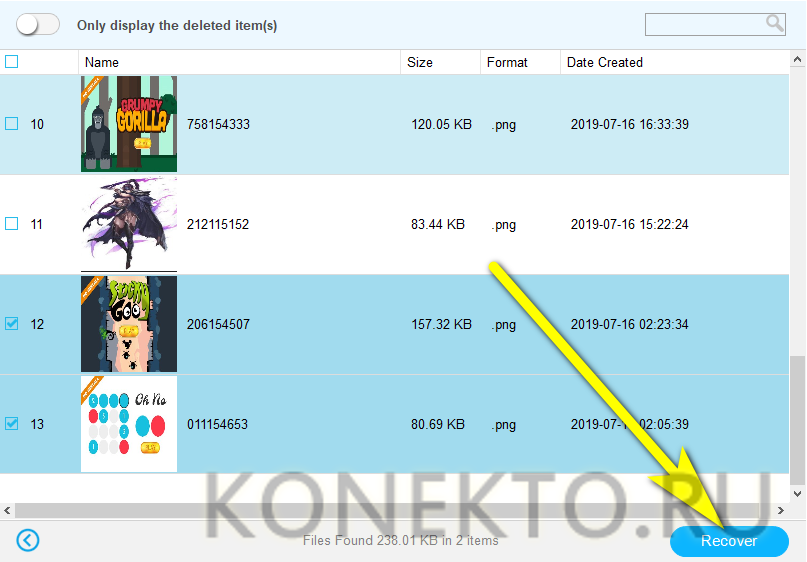
- И указать программе, в какой каталог должны быть помещены файлы.

- Когда процесс будет завершён, юзер увидит окошко с соответствующим уведомлением. Чтобы просмотреть папку с восстановленными файлами прямо отсюда, достаточно воспользоваться кнопкой Show in Folder.
Как восстановить удалённые фото и другие файлы на смартфоне
Почти каждый из нас сталкивался со случайным удалением нужных файлов с жёсткого диска компьютера или карты памяти. Сильно переживать в такой ситуации не стоит — программ для восстановления файлов существует множество. Но что делать, если стёрты данные из внутренней памяти смартфона, которую ни одна из подобных программ не увидит? Даже в таком случае восстановить утраченные файлы возможно. Мы предлагаем два решения: простое, но за деньги, и чуть более сложное, но бесплатное.
Случайные удаления данных из внутренней памяти смартфонов случаются не реже, чем с других накопителей. Среди наиболее частых причин — непреднамеренный аппаратный сброс гаджета (сброс на заводские настройки), удаление не тех файлов из файлового менеджера и последствия экспериментов с разблокировкой и прошивкой. При этом задача восстановления информации в этих ситуациях — нетривиальная. На форуме 4PDA есть полезная тема «Восстановление данных из внутренней памяти». И способы, предложенные там, срабатывают не всегда.
Почему возникают сложности именно со смартфонами? Ведь есть немало программ для восстановления данных с жёстких дисков или флеш-накопителей. Всё дело в появившемся чуть более десяти лет назад протоколе MTP, ставшим «прослойкой» между внутренним накопителем гаджетов и ПК. У MTP масса преимуществ: отсутствие необходимости безопасного извлечения, одновременное использование памяти на устройстве и компьютере, а также возможность работы MTP-клиента с любой файловой системой. Вместе с тем у протокола есть и недостатки, один из которых — наличие его поддержки только со стороны прикладного ПО, из-за чего невозможно осуществлять с памятью гаджета низкоуровневые операции. Если говорить проще, то для программ для восстановления данных, рассчитанных на работу с секторами, последних попросту нет на MTP-устройствах.
К счастью, Android — достаточно гибкая операционная система, позволяющая обойти эти ограничения. Мы расскажем о двух способах восстановления утраченных данных: автоматическом, с использованием платных приложений, и более сложном, но зато бесплатном.
Подготовка
Главное правило, которое надо соблюдать, если случайно удалил нужные файлы из внутренней памяти смартфона — как можно меньше после этого использовать гаджет. Особенно это касается установки программ, копирования других файлов или съёмки на камеру. В случае, если поверх удалённых файлов будет записана новая информация, восстановление станет невозможным.
Шаг 1. Получение root-доступа. Необходимое условие для восстановления данных со смартфона — получение прав суперпользователя. Наиболее простой способ сделать это — внимательно следовать инструкции с нашего форума. Такие инструкции есть для большинства популярных (и не очень) моделей. Найти их можно в темах, посвящённых обсуждению или прошивке вашего гаджета. Их правильное выполнение едва ли навредит устройству. Тем не менее помните, что все манипуляции вы производите на свой страх и риск.
Полезные ссылки по теме:
- Основной раздел по теме: Android-прошивки
- Если в основном разделе не нашлось: Android-устройства
- Для сложных случаев: статья «Как получить Root в Android и стоит ли это делать»
Шаг 2. Включение режима для разработчиков. Для передачи вашему компьютеру управления смартфоном понадобится разрешить отладку через USB, предварительно включив режим разработчика. Для этого в настройках гаджета перейдите в раздел «О телефоне» и семь раз нажмите на пункт «Номер сборки». Теперь вернитесь на главный экран настроек, перейдите в появившийся раздел «Для разработчиков» и кликните на переключатель в пункте «Отладка по USB».

На этом все необходимые приготовления закончены. Переходим к первому способу восстановления данных.
Быстро, качественно, дорого
Если вы не готовы читать и выполнять длинные инструкции или удалённые данные нужны срочно, стоит применить специализированное ПО, заточенное под восстановление файлов из внутренней памяти смартфонов. В числе программ, которые мы опробовали — FonePaw Android Data Recovery и MobiKin Doctor. Впрочем, вы можете выбрать и другие. Все они используют схожие принципы работы, поэтому рассмотрим восстановление удалённых файлов на примере FonePaw.
Шаг 1. Загрузка и установка программы. С данным пунктом у вас едва ли возникнут трудности — установочные файлы доступны на официальном сайте разработчика. Сразу покупать приложение не стоит: сперва следует проверить его совместимость с вашим гаджетом на демо-версии (после запуска программы нажмите в диалоговом окне кнопку Free try).

Шаг 2. Сканирование. Подключите смартфон кабелем к ПК, после чего согласитесь во всплывающем окне с тем, что вы доверяете этому компьютеру. Когда FonePaw распознает ваше устройство, выберите типы данных, которые вы хотите восстановить, либо просто нажмите кнопку Next.

Программа выполнит подготовку к сканированию. В её процессе вам придётся разрешить root-доступ к девайсу, нажав во всплывающем окне на смартфоне соответствующую кнопку.

Теперь остаётся только набраться терпения: сканирование тестового Elephone S3 c 16 ГБ внутренней памяти у нас заняло около 20 минут.

Шаг 3. Восстановление. Программа FonePaw Android Data Recovery нашла множество удалённых из внутренней памяти файлов, включая тестовые фотографии, музыку и документы. Однако для их восстановления придётся оплатить полную версию приложения, к слову, не такую уж и дешёвую. Зато вы получите возможность восстанавливать не только файлы, но и контакты, сообщения (SMS и WhatsApp) и журналы звонков.


Восстановление своими руками
Если вы не хотите платить за возврат стёртых из внутренней памяти смартфона данных, надо будет проделать некоторые операции вручную, а затем применить одну из программ для восстановления с «обычных» накопителей вроде жёстких дисков. Смысл процедуры заключается в том, что девайс подключится к ПК в режиме mass storage, то есть как обычный внешний накопитель.
Нам понадобится adb (Android Debug Bridge) — утилита для взаимодействия с Android-устройством. Её можно загрузить в составе пакета Platform Tools с официального сайта Android. Дальнейшая инструкция предполагает, что вы используете Windows, те же советы подойдут и для macOS или Linux.
Дополнительно придётся подготовить и смартфон, установив на него BusyBox, который необходим для выполнения некоторых специфических команд. После установки программы запустите её, подтвердите разрешение root-доступа и нажмите кнопку Install.

Также вам не обойтись без стороннего recovery, TWRP или ClockworkMod. Узнать, как его установить на ваш гаджет, получится в теме, посвящённой обсуждению или прошивке конкретного девайса.
Сделав всё это, вы можете переходить непосредственно к действиям по восстановлению файлов.
Шаг 1. Подготовка adb. Разархивируйте Platform Tools в любую папку на компьютере, после чего откройте командную строку Windows. Соответствующий пункт доступен в меню «Файл» на Windows 10 либо в контекстном меню. Оно открывается кликом правой кнопкой мыши по пустому месту в окне Проводника с зажатой клавишей Shift. Для запуска консольной программы (такой как adb) из командной строки Windows достаточно ввести её название (adb). Если вы используете PowerShell, то для запуска приложения потребуется указать к нему относительный путь, например, .adb (не забывайте об этом при выполнении инструкции).
Шаг 2. Загрузка смартфона в режиме recovery. Перезагрузите смартфон или планшет в режим recovery. Для этого либо воспользуйтесь комбинацией кнопок (её можно узнать в шапке темы форума, посвящённой устройству), либо наберите в консоли следующую команду:
После того как вы увидите меню recovery на экране гаджета, наберите в консоли команду
Теперь вы попадёте «внутрь» смартфона.
Полезные ссылки по теме:
Шаг 3. Поиск нужного раздела. Первое, что нужно сделать — узнать, какой именно блок внутреннего накопителя примонтирован к разделу с пользовательскими данными /data. Для этого введите в консоль команду
В нашем случае мы получили строку
/dev/block/mmcblk0p22 on /data type ext4 (rw,seclabel,relatime,resuid=10010,data=ordered)
Отсюда видно, что нужный раздел, откуда были удалены данные, находится по пути /dev/block/mmcblk0p22. Его нужно скопировать себе в блокнот.

Шаг 4. Изменение конфигурационного файла. Чтобы иметь возможность примонтировать внутреннюю память смартфона к ПК в режиме mass storage, необходимо внести некоторые изменения в конфигурационный файл на смартфон.
Поскольку в различных гаджетах путь к данному файлу может быть разным, его расположение сначала надо найти. Это делается с помощью команды
В нашем случае вывод команды получился следующим:
Нас интересует путь, по которому находится директория f_mass_storage.
Теперь следует выполнить в консоли следующую команду:
echo путь_к_разделу > расположение_конфигурационного_файла/file
Обратите внимание, что добавление пути к разделу осуществляется в файл с именем file, который находится по адресу, полученному предыдущей командой. Нам пришлось ввести команду
echo /dev/block/mmcblk0p22 > /sys/devices/virtual/android_usb/android0/f_mass_storage/lun/file
Шаг 5. Перемонтирование раздела. Размонтируйте раздел, содержащий пользовательские данные, командой
Чтобы следующий шаг было выполнить проще, перейдите в раздел, содержащий нужные конфигурационные файлы. У нас путь будет выглядеть так:
Теперь необходимо отключить USB, переключить устройство из MTP в режим mass storage и снова включить USB. Поскольку первое же действие вызовет разрыв adb-подключения, сделать всё перечисленное потребуется в рамках одной команды:
echo 0 > enable && echo «mass_storage,adb» > functions && echo 1 > enable
Сразу после нажатия клавиши ввода adb-подключение будет разорвано, а в Проводнике на ПК отобразится неформатированный диск. Так происходит потому, что Windows не поддерживает файловые системы семейства ext, использующиеся в Linux. Однако это не помешает работе восстанавливающих данные программ.
Если что-то пошло не так, достаточно просто перезагрузить смартфон. Все изменения, которые вы вносили в рамках этой инструкции в режиме recovery, временные и будут стёрты при первой же перезагрузке гаджета.
Шаг 6. Восстановление файлов. Дальнейшая инструкция ничем не отличается от инструкции по восстановлению файлов с обычного диска. Для этой цели вы можете попробовать одну или несколько бесплатных программ. При тестировании мы перебрали множество приложений, и больше всего файлов сумели найти R.Saver, Pandora Recovery и Recuva. Они не только справились с восстановлением данных, но и оказались максимально простыми в использовании. Тем не менее наилучших результатов мы добились только с помощью платной программы R-Studio, так что конечный инструмент выбирать вам.
 Выбор раздела для восстановления в Pandora Recovery
Выбор раздела для восстановления в Pandora Recovery
 Полученное в Pandora Recovery дерево удалённых файлов
Полученное в Pandora Recovery дерево удалённых файлов
Если выбранная вами утилита, как Pandora Recovery, представляет удалённые файлы в виде дерева, то их скорее всего можно будет найти по пути /media/0/. Также стоит помнить, что вероятность успешного восстановления данных зависит от многих факторов, в первую очередь — от степени фрагментации удалённых файлов и того, были ли они перезаписаны. Кроме того, разные приложения используют различные алгоритмы для восстановления информации. Следовательно, будет нелишним попробовать предложения от нескольких разработчиков, чтобы узнать, какая программа лучше подойдёт в конкретной ситуации.
UPD из комментариев: приложение DiskDigger
В комментариях под этой публикацией и на форуме 4PDA читатели рекомендуют приложение DiskDigger. Довольно много комментариев свидетельствуют об успешном восстановлении данных с его помощью. В отличие от приведённых выше приложений, DiskDigger не обязательно устанавливать на ПК, достаточно скачать его на смартфон или планшет с Google Play. Тем не менее у DiskDigger есть ограничения. Во-первых, бесплатная версия находит только фото- и видеофайлы. Во-вторых, приложение работает не со всеми Android-гаджетами. Впрочем, с каждым обновлением добавляется поддержка даже старых устройств.
Полезные ссылки по теме:
Заключение
Как видите, удаление файлов даже из внутренней памяти смартфона не всегда означает их окончательную утрату: мы описали вполне доступные способы для восстановления фотографий и документов. К сожалению, даже платные утилиты не могут дать полной гарантии того, что данные удастся «вытащить». Поэтому не забывайте делать резервные копии важных файлов на ПК, внешних носителях или «облаках», а эту инструкцию оставьте на крайний случай.
Как восстановить удаленные файлы на андроид
Удаление файлов на телефоне может быть запланированным – в случае, если владелец по каким-либо причинам решил избавиться от них (а позже мог передумать), или непроизвольным – в случае случайного нажатия кнопки «удалить», при форматировании либо обновлении операционной системы Android или как результат деятельности вирусных программ при отсутствии достаточной защиты операционной системы. В любом из вышеперечисленных случаев восстановление удаленных файлов может оказаться крайне необходимым для владельца смартфона, поэтому в данной статье мы рассмотрим все возможные варианты для востановления удаленных файлов.
Способ 1. Как восстановить удаленные файлы на Android из корзины
Привычная для пользователей ПК программа «Корзина» на андроиде по умолчанию отсутствует. Однако владельцам смартфонов не стоит отчаиваться – специально для них было разработано приложение Dumpster, которое является полным аналогом «Корзины» и позволяет безопасно удалять файлы с телефона с возможностью их дальнейшего восстановления. Принцип действия программы такой же, как на ПК – приложение позволяет временно хранить удаленные файлы до тех пор, пока владелец андроида не решит избавиться от них окончательно либо восстановить файлы.
Шаг 1. Скачайте с Google Play Market приложение Dumpster и установите его на Ваш андроид.
Шаг 2. После удаления файл перемещается на хранение в Корзину Dumpster. Нажмите на иконку приложения на рабочем столе Вашего андроида для перехода к хранящимся в нем файлам. Приложение позволяет фильтровать удаленные файлы по категориям «Все», «Изображения», «Видео», «Аудио», «Документы», «Другие файлы», «Папки», «Приложения», а также сортировать их по дате, размеру, типу и названию.
Шаг 3. Отметьте нужный Вам файл (файлы) и выберите «Восстановить» для перемещения файла в исходную папку на андроиде.
Вы можете удалить файл (файлы) выборочно или же все файлы, нажав на «Удалить все», после чего восстановление данных окажется невозможным. Приложение также позволяет настроить функцию автоочистки для своевременного удаления файлов, хранящихся в Корзине. На боковой панели приложения нажмите на раздел «Автоочистка» и отметьте период, по истечении которого файлы будут безвозвратно удалены с Вашего устройства (1 неделя, 1 месяц или 3 месяца). Функцию можно выключить и очищать Корзину вручную.
Способ 2. Как восстановить файлы на телефоне
Восстановление удаленных файлов на телефоне возможно также при помощи различных специальных программ, таких как Disk Digger, Restoration, UnDelete Plus, GT Recovery, EASEUS Mobisaver и др. Стоит отметить, что все подобные приложения требуют от владельцев смартфонов root-прав, т.е. доступа к учетной записи главного администратора. Существуют и версии данных программ, не требующие root-доступа, однако потенциал таких версий довольно ограничен. Программы в основном бесплатные, и их также можно скачать в Google Play Market, хотя имеются и платные версии с расширенными возможностями. Алгоритм действий восстановления файлов у всех подобных программ примерно одинаков, мы рассмотрим его на примере программы GT Recovery.
Шаг 1. Скачайте с Google Play Market приложение GT Recovery и установите его на Ваш андроид.
Шаг 2. Нажмите на иконку приложения на рабочем столе Вашего андроида и выберите тип удаленного файла: изображение, сообщение, контакт, вызов и др.
Шаг 3. После открытия окна с выбранным типом файла нажмите «Начать сканирование» для запуска сканирования телефона на предмет удаленных файлов данного типа.
Шаг 4. Приложение выведет на экран Вашего андроида список удаленных файлов, где вы можете либо восстановить все имеющиеся файлы, нажав на «Восстановить» или же выборочно отметить файлы, необходимые Вам в данном конкретном случае.
Способ 3. Программа для восстановления удаленных файлов – UltData for Android
Программа UltData for Android отличается высокой скоростью работы и удобным в использовании интерфейсом. Отличительными чертами данной программы являются следующие: функция предварительного просмотра потерянных или удаленных файлов для отбора требуемых восстановления файлов; работа как с внутренней, так и с внешней памятью устройства; поддержка абсолютно всех мобильных устройств с системой Android; разнообразие поддающихся восстановлению типов файлов: фотографии, видео, сообщения, истории звонков, контакты, офисные документы; возможность создания резервной копии данных и синхронизации данных с ПК. У программы есть бесплатная пробная версия, которую можно установить на Ваш андроид и опробовать ее функционал, после чего Вы можете приобрести платную версию программы с расширенными возможностями.

Шаг 1. Подключите Ваш андроид телефон к компьютеру с помощью USB-кабеля.
Шаг 2. После обнаружения Вашего устройства на экране появится запрос на доступ к root-правам. Нажмите «Разрешить» для дальнейшей работы с приложением.
Шаг 3. Далее нажмите кнопку «Начать» («Start») для запуска сканирования Вашего телефона. Выберите тип файлов, которые Вы хотите восстановить: фотографии, сообщения, контакты, звонки, аудио, видео и др. Вы также можете поставить галочку напротив «Все файлы», чтобы сканировать все категории файлов.
Шаг 4. Нажмите «Далее» . После завершения процесса сканирования на экране приложения будут отображены все имеющиеся файлы, включая удаленные (выделены красным цветом). Можно также выбрать функцию «Отображать только удаленные файлы». Все файлы будут разбиты для удобства по категориям. На данном этапе возможен предварительный просмотр файлов для определения необходимости их восстановления.
Шаг 5. Отметьте файлы, которые Вы хотите восстановить и нажмите «Восстановить». Сохраните данные файлы в нужной папке на Вашем компьютере. Контакты, сообщения, истории звонков сохраняются в форматах txt, xml, xls. Мультимедиа (аудио, видео, изображения) сохраняются в своих исходных форматах.

Несомненно, наилучшей гарантией сохранности Ваших данных являются профилактические меры: необходимо периодическое копировать важные данные на свой ПК, внешний жесткий диск или USB-флеш-накопитель, а также хранить свои файлы в специальных облачных хранилищах, таких как Google Drive, Облако Mail.ru, Яндекс Диск, Dropbox и др. – принцип работы данных облаков не отличается, выбор зависит лишь от личных предпочтений владельца смартфона и от наличия аккаунта соответствующей почты. Кроме того, можно периодически создавать резервные копии данных с помощью специальных приложений для телефона. Полезным может оказаться и совет дополнительно проверять, не собираетесь ли Вы случайно удалить с устройства нужные Вам данные. Тем не менее, восстановление потерянных файлов возможно, особенно в период сразу после удаления, пока память устройства не заняли новые данные. Выбирайте наиболее подходящий и удобный для Вас способ из рассмотренных нами выше и пользуйтесь возвращенными Вам данными.
Обновление 2019-07-25 / Обновление для Android восстановление данных
Удалил файл на Андроид, как восстановить

Иногда бывает так, что пользователь случайно удаляет важные данные с телефона/планшета под управлением ОС Android. Данные также могут быть удалены/пострадать в ходе действия в системе вируса либо системного сбоя. К счастью, многие из них можно восстановить.
Если вы сбросили Android к заводским настройкам и теперь пытаетесь восстановить данные, которые ранее были на нём, то у вас ничего не получится, так как в таком случае информация удаляется безвозвратно.
Удалил файл на Андроид, как восстановить
Содержание — Удалил файл на Андроид, как восстановить
Доступные способы восстановления
В большинстве вариантов придётся использовать специальные программы для восстановления данных, так как в операционную систему не заложено нужных функций. Желательно, чтобы у вас под рукой был компьютер и USB-переходник, так как наиболее эффективно можно восстановить данные на Android только через стационарный ПК или ноутбук.
Способ 1: Приложения для восстановления файлов на Android
Для устройств на Android разработаны специальные программы, позволяющие восстановить удалённые данные. Некоторые из них требуют от пользователя root-прав , другие нет. Все эти программы можно скачать из Play Market.
Рассмотрим несколько вариантов.
GT Recovery
Эта программа имеет две версии. Одна из них требует от пользователя наличие root-прав, а другая нет. Обе версии полностью бесплатны и могут быть установлены из Play Market. Однако та версия, где root-права не нужны, немного хуже справляется с восстановлением файлов, особенно если после их удаления прошло много времени.
В целом инструкция в обоих случаях будет одинаковой:
1.Скачайте приложение и откройте его. В главном окне будет несколько плиток. Вы можете выбрать в самом верху «Восстановление файлов». Если точно знаете, какие файлы вам нужно восстановить, то нажмите на соответствующую плитку. В инструкции рассмотрим работу с вариантом «Восстановление файлов».

2. Будет произведён поиск элементов, подлежащих восстановлению. Он может занять некоторое время, поэтому наберитесь терпения.
3. У вас появится список недавно удалённых файлов. Для удобства вы можете переключаться между вкладками в верхнем меню.
4. Поставьте галочки рядом с теми файлами, которые нужно восстановить. Затем нажмите на кнопку «Восстановить». Эти файлы также можно удалить окончательно, воспользовавшись одноимённой кнопкой.

5. Подтвердите, что собираетесь восстановить выбранные файлы. Программа может запросить папку, куда нужно восстановить эти файлы. Укажите её.
6. Дождитесь завершения восстановления и проверьте, насколько корректно прошла процедура. Обычно если после удаления прошло не так много времени, всё проходит хорошо.
Undeleter
Это уже условно-бесплатное приложение, которое имеет ограниченную бесплатную версию и расширенную платную. В первом случае восстанавливать можно только фотографии, во втором же случае любые виды данных. Для использования приложения root-права не требуются.
Инструкция по работе с приложением:
1. Скачайте его с Play Market и откройте. В первом окне вам придётся выставить кое-какие настройки. Например, задать формат файлов, которые нужно восстановить в пункте «File types» и директорию, в которой эти файлы нужно восстановить «Storage». Стоит учесть, что в бесплатной версии некоторые из этих параметров могут быть недоступны.

2. После выставления всех настроек нажмите на «Scan».

3. Дождитесь окончания сканирования. Теперь выберите файлы, которые нужно восстановить. Для удобства в верхней части есть разделения на картинки, видео и остальные файлы.

4. После выбора используйте кнопку «Recover». Она появится, если на некоторое время зажать название нужного файла
5. Дождитесь окончания восстановления и проверьте файлы на целостность.
Titanium Backup
Это приложение требует наличия root-прав, но полностью бесплатно. По факту, это просто «Корзина» с расширенными возможностями. Здесь помимо восстановления файлов можно делать резервные копии. С помощью этого приложения также есть возможность восстановить SMS.
Данные о приложениях хранятся в памяти Titanium Backup и могут быть перенесены на другое устройство и восстановлены на нём. Исключение составляют только некоторые настройки операционной системы.
Давайте рассмотрим, как восстановить данные на Android при помощи этого приложения:
1. Установите и запустите приложение. Перейдите в пункт «Резервные копии». Если нужный файл будет находиться в этом разделе, то вам будет намного легче его восстановить.

2. Найдите название или иконку нужного файла/программы и зажмите её.
3. Должно всплыть меню, где будет предложено выбрать несколько вариантов действия с этим элементом. Используйте вариант «Восстановить».
4. Возможно, программа ещё раз запросит подтверждение действий. Подтвердите.
5. Дождитесь окончания восстановления.
6. Если в «Резервных копиях» не оказалось нужного файла, на втором шаге перейдите в «Обзор».

7. Дождитесь, пока Titanium Backup проведёт сканирование.
8. Если во время сканирования нужный элемент обнаружился, проделайте шаги с 3 по 5.
Способ 2: Программы для восстановления файлов на ПК
Этот способ является самым надёжным и выполняется по следующим этапам:
- Подключение Android-девайса к компьютеру;
- Восстановление данных при помощи специального софта на ПК.
Следует заметить, что подключение для данного способа лучше всего делать только при помощи USB-кабеля. Если вы будете использовать Wi-Fi или Bluetooth, то у вас не получится запустить восстановление данных.
Теперь выберите программу, с помощью которой будет произведено восстановление данных. Инструкция к этому способу будет рассмотрена на примере Recuva . Эта программа является одной из самых надёжных в плане выполнения подобных задач.
1. В окне приветствия выберите типы файлов, которые требуется восстановить. Если вы не знаете точно, к какому типу относились те или иные файлы, то ставьте маркер напротив пункт «All files». Для продолжения нажмите «Next».

2. На этом шаге нужно указать место, где находятся файлы, что нужно восстановить. Поставьте маркер напротив «In a specific location». Нажмите на кнопку «Browse».

3. Откроется «Проводник», где нужно выбрать свой девайс из подключенных устройств. Если вы знаете, в какой папке на устройстве находились файлы, что были удалены, то выберите только устройство. Чтобы продолжить, кликните на «Next».
4. Появится окошко, сообщающее о том, что программа готова к поиску остаточных файлов на носителе. Здесь можно поставить галочку напротив «Enable Deep Scan», что означает проведение глубокого сканирования. В таком случае Recuva будет дольше искать файлы для восстановления, но шансов восстановить нужную информацию будет значительно больше.

5. Для начала сканирования нажмите «Start».
6. По завершении сканирования вы можете видеть все обнаруженные файлы. Они будут иметь специальные пометки в виде кружков. Зелёный значит, что файл можно восстановить полностью без потерь. Жёлтый — файл восстановится, но не полностью. Красный — файл восстановлению не подлежит. Поставьте галочки напротив тех файлов, которые вам нужно восстановить, и нажмите «Recover».

7. Откроется «Проводник», где нужно выбрать папку, куда будут отправлены восстановленные данные. Эта папка может размещаться на Android-устройстве.

8. Ожидайте завершения процесса восстановления файлов. В зависимости от их объёма и степени целостности будет варьироваться время, которое затратит программа на восстановление.
Способ 3: Восстановление из Корзины
Изначально на смартфонах и планшетах под управлением ОС Android нет «Корзины», как на ПК, но её можно сделать, установив специальное приложение из Play Market. Данные, попадающие в такую «Корзину» со временем удаляются автоматически, однако если они оказались там недавно, вы можете относительно быстро вернуть их на место.
Для функционирования такой «Корзины» вам не нужно добавлять root-права для своего устройства. Инструкция по восстановлению файлов выглядит следующим образом (рассмотрена на примере приложения Dumpster ):
1. Откройте приложение. Вы сразу же увидите список файлов, что были помещены в «Корзину». Поставьте галочку напротив тех, которые вы хотели бы восстановить.

2. В нижнем меню выберите пункт, отвечающий за восстановление данных.

3. Дождитесь завершения процесса переноса файла в его старое месторасположение.
Как видите, в восстановлении файлов на телефоне нет ничего сложного. В любом случае есть несколько способов, которые подойдут каждому пользователю смартфона.













