3 лучших способа скопировать голосовые записи с iPhone на Mac
Общение с помощью голосовых записей в последнее время стало все более популярным. Многие пользователи предпочитают начитать текст вместо того, чтобы долго печатать его. Поэтому все чаще возникает необходимость скинуть голосовые записи с айфона на компьютер. Перенести аудиофайлы с iPhone на Mac можно несколькими способами. В этой статье мы расскажем вам самые популярные и эффективные методы.
«На моем айфоне есть несколько голосовых заметок, и я хотел бы перенести их на свой Mac, так как они могут понадобиться мне в дальнейшем. Кто-нибудь знает, как это быстро сделать. Мне нужен самый простой способ.»
Подобные сообщения о поиске самого лучшего способа перенести голосовые записи с iPhone на Mac можно встретить на различных технических форумах, где пользователи делятся своим опытом. Чтобы вы не тратили свое время, мы решили объединить самые лучшие способы передачи аудиофайлов на Mac в одной статье.
Как восстановить удаленные записи на айфоне?
- Восстановление выбранной записи. Коснитесь «Восстановить».
- Восстановление всех записей в папке «Недавно удаленные». Коснитесь «Изменить» над списком «Недавно удаленные», затем нажмите «Восстановить все».
- Удаление всех записей в папке «Недавно удаленные».
- Подключите iPhone к компьютеру и откройте приложение iTunes.
- Нажмите кнопку iPhone 1 в меню iTunes. Эта кнопка появляется в iTunes при подключении iPhone.
- Перейдите в раздел Music 2 и установите флажки «Sync Music» 3 и «Include voice memos» 4.
2 способ. Перенос аудиозаметок с помощью iTunes
Второй способ – это использование штатного инструмента iTunes для синхронизации данных между iPhone и Mac. Формат голосовых записей аналогичный как у музыкальных файлов, поэтому импортировать голосовые заметки с телефона на компьютер можно точно таким же способом, как и музыку с iPhone на Mac. Ниже подробно описан данный процесс.
1. Подключите ваш iPhone к компьютеру с помощью провода USB.
2. Запустите программу iTunes на Mac.
3. Нажмите на пиктограмму вашего устройства.
4. В левой панели меню выберите раздел «Музыка».
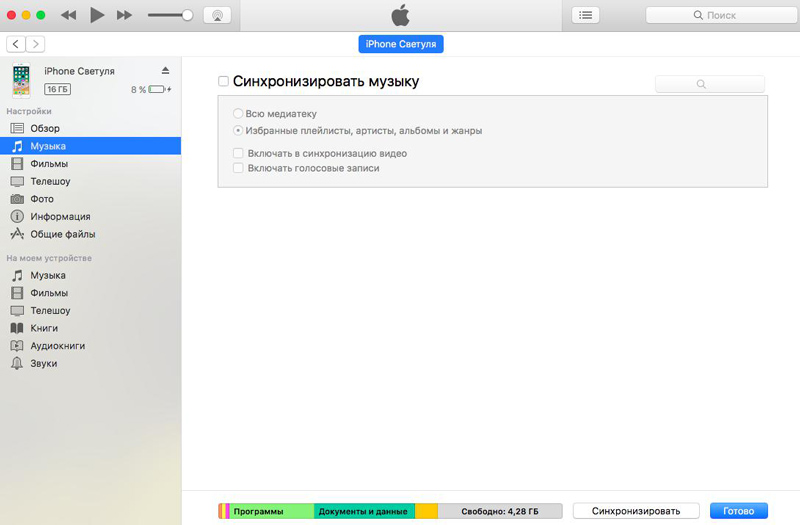
5. Далее поставьте галочку напротив пункта «Синхронизировать». И поставьте флажок напротив «Включать голосовые заметки».
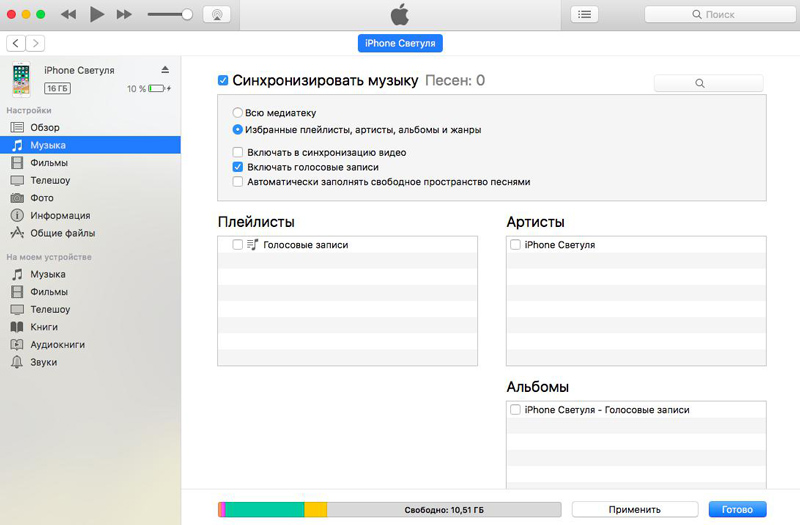
6. После этого нажмите на кнопку «Применить» и «Готово». Все аудиофайлы, в том числе и голосовые заметки, будут синхронизированы со списком iTunes
Вариант 2. Использование файловых менеджеров
Если по каким-то причинам программа iTunes на компьютере отсутствует, тогда, для скачивания диктофонной записи на ПК, можно воспользоваться одним из файловых менеджеров.
В принципе, подобных приложений довольно много, но среди них наибольшей популярностью пользуется iFunbox и Tenorshare iCareFone.
Алгоритм действий, при работе с данной программой, для скачивания аудиофайла с диктофона яблочного гаджета довольно прост:
- Сначала на ПК устанавливается один из файловых менеджеров.
- Затем к компьютеру, через USB-кабель подключается iPhone или iPod.
- Далее нужно найти соответствующий раздел, то есть — «Диктофон» и саму запись для скачивания.
Способ скинуть файл с iPhone через электронную почту
Еще один способ, который очень похож на предыдущий — передать запись с диктофона с Айфона на компьютер при помощи электронной почты . Как и в предыдущем способе, вам нужно иметь приложение электронной почты на вашем iPhone. Откройте его и создайте новое сообщение. В нем нажмите пиктограмму скрепки, которая обозначает прикрепить файл и найдите запись диктофона в смартфоне. После этого сохраните сообщение в черновике. Вам остается только открыть компьютер, зайти в свой почтовый ящик и скачать файл.
Недостаток этого способа заключается в том, что здесь нельзя отправлять большое количество файлов. Даже если выбрать несколько и попытаться открыть в письме, они будут загружаться по очереди. Загрузка на почту (выгрузка файлов в интернет) обычно длится значительно дольше, чем файлы загружаются на наше устройство. Поэтому объемные файлы могут загружаться достаточно долго.
Как скинуть запись с диктофона в ВК
Где хранятся записи с диктофона в андроид — подробная инструкция
Если с вопросом, как скачать запись с диктофона iPhone на компьютер, разобрались, можно переходить к следующему пункту. Как поделиться записью в социальных сетях? Чтобы переслать голосовой файл из приложения в социальную сеть, например, ВК, приложение должно быть установлено на айфоне. Если это условие соблюдается, то трудностей возникнуть не должно. Дальше несложный алгоритм действий:
- Открыть приложение «Диктофон» на айфоне.
- Выбрать нужную запись, нажать на нее.
- После того, как появятся кнопки для прослушивания и редактирования файла, нажать «…» справа.
- В всплывающем меню выбрать «Поделиться».
- Появится список из доступных для отправки приложений. Выбрать «VK».
- Определить, куда перебросить запись (на страницу, на стену сообщества, в личные сообщения).
- Снова нажать «Поделиться».
Останется лишь подождать, когда файл загрузится. Это может занять некоторое время в зависимости от продолжительности записанной информации.
Как перенести запись с диктофона iPhone на компьютер
Перенести запись звука с iPhone, сделанную при помощи штатного приложения «Диктофон», на компьютер совсем несложно. Для этого достаточно располагать кабелем для подключения мобильного устройства к ПК и программой iTunes.
Как скачать запись с диктофона iPhone через iTunes
1. Подключите смартфон к компьютеру при помощи кабеля и запустите программу iTunes.
2. Перейдите в раздел с информацией об устройстве, кликнув по имени устройства в панели слева или по значку, расположенному сверху.
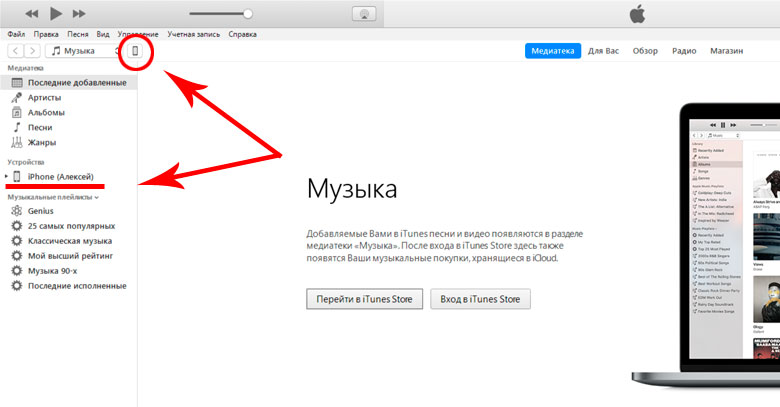
3. Далее перейдите в подраздел «Музыка». Здесь необходимо отметить галочкой пункт «Синхронизировать музыку», а после «Включать голосовые записи».
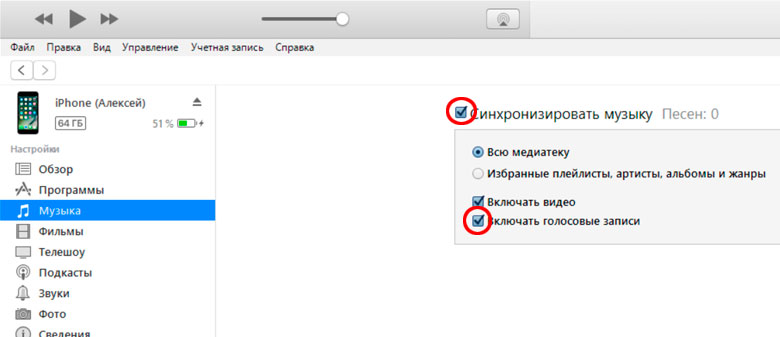
4. Вслед за выполненными действиями, кликните по кнопке «Применить», затем синхронизируйте содержимое мобильного устройства с ПК.
Перенесенные с iPhone таким образом диктофонные записи можно прослушать тут же, в iTunes. Аудиофайлы доступны для проигрывания в созданном при синхронизации плейлисте.
Как перенести запись с диктофона iPhone без iTunes
Программа iTunes — хорошее решение при частом подключении мобильного устройства к ПК для синхронизации и создании резервных копий, но если вы используйте iTunes редко или программа вовсе не установлена на компьютер, удобнее будет перенести диктофонные записи иным способом.
Способ 1 — файловые менеджеры для iOS. Программа, вроде широкоизвестной iFunbox, устанавливается на компьютер. Мобильное устройство подключается к декстопу, после чего через программу вы находите нужную диктофонную запись и копируете аудиофайл на ПК.
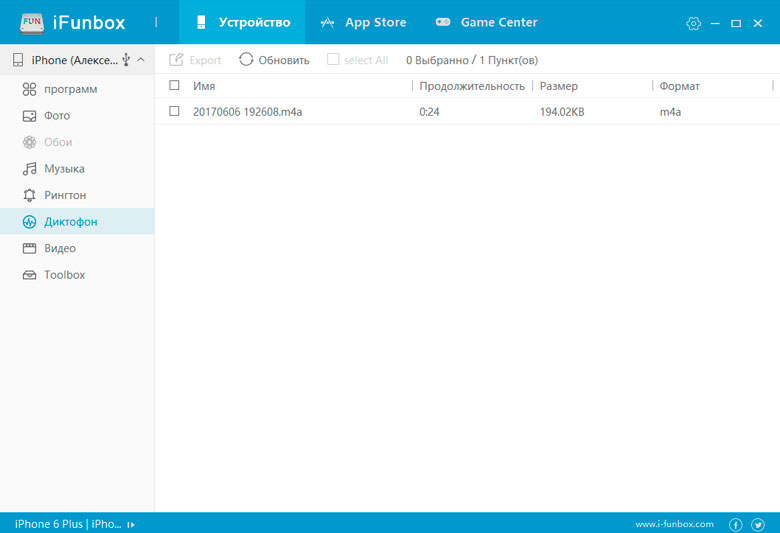
Способ 2 — облачные хранилища данных. Если вы активно используйте сервисы облачного хранения файлов, данный способ — самое простое решение. Вам не понадобятся кабель, программа iTunes и альтернативные менеджеры. Достаточно экспортировать запись, например, в Dropbox, дождаться синхронизации данных и забрать её уже из папки Dropbox на компьютере.
Если вы не нашли ответа на свой вопрос или у вас что-то не получилось, а в комментаряих ниже нет подходящего решения, задайте вопрос через нашу форму помощи. Это быстро, просто, удобно и не требует регистрации. Ответы на свой и другие вопросы вы найдете в данном разделе.
Отправка фонограммы через iMessage
Сервис iMessage работает только с устройствами Apple, поэтому его можно будет использовать только в случае, если кроме iPhone у вас есть и компьютер с операционной системой Mac OS X.
Для отправки аудиофайла через сервис iMessage нажмите на строку с его названием и в открывшейся панели выберите значок Share 1 .
Из предложенных вариантов пересылки файла выберите Message 2 .

Откроется окно службы iMessage, готовое к отправке файла (он уже присоединен к сообщению).
Введите в поле получателя адрес электронной почты 3 вашего компьютера.
Нажмите Send 4 . Сообщение будет отправлено.
Откройте приложение Messages на компьютере и сохраните полученную фонограмму в файловую систему.
Приложение Диктофон не является одним из самых используемых на iPhone, но когда появляется необходимость записать голосовое послание или заметку, то мы обращаемся именно к нему. Проблем с записью у пользователей iPhone обычно не возникает, но вот когда дело доходит до попыток отправить ее кому-либо, то здесь начинаются настоящие трудности.
Перед тем как вы начнете читать эту инструкцию мы сразу же хотим оговориться — речь пойдет не об отправке песен, имеющихся на вашем iPhone другим людям, а именно об отправке аудиозаписей. Более того, адекватных способов передачи музыкальных треков с iPhone на iPhone (и тем более на смартфоны под управлением Android или Windows Phone) не существует.
А теперь вернемся к отправке аудиозаписей. Существует несколько способов передачи аудиозаписей с iPhone на другие устройства, но самым действенным считается банальная отправка записи по электронной почте или в теле текстового сообщения. Процесс этот назвать сложным, ну никак нельзя.
Шаг 1. Перейдите в приложение Диктофон

Шаг 3. Нажмите на кнопку отправки (отмечена на скриншоте) и выберите удобный для вас способ
Таким вот простым образом, вы можете не подключая iPhone к компьютеру, сохранять аудиозаписи или отправлять их своим друзьям.
Что полезно знать:
Поставьте оценку: (3,06 из 5, оценили: 18) Загрузка.
Вернуться в начало статьи Как отправить аудиозапись с iPhone?
Как скачать запись с диктофона iPhone, резюме
Как можно увидеть вариантов по скачиванию аудиофайлов с голосовыми записями, сделанными в приложении «Диктофон» на яблочных гаджетах имеется не мало.
Поэтому для новичка или уже опытного пользователя не составит труда выбрать из них наиболее оптимальный.
P.S. Прикладываю скриншот моих заработков в партнёрских программах. Более того, напоминаю, что так зарабатывать может каждый, даже новичок! Главное — правильно это делать, а значит, научиться у тех, кто уже зарабатывает, то есть, у профессионалов Интернет бизнеса. Заберите список проверенных, особенно актуальных, Партнёрских Программ 2018 года, которые платят деньги! Скачайте чек-лист и ценные бонусы бесплатно =>> «Лучшие партнёрки 2018 года»
Загрузка записи диктофона iPhone в облачное хранилище
Облачные хранилища – самый удобный в наше время способ хранения информации. Они просты в использовании, надежны, экономят место в памяти гаджетов. Воспользоваться размещенной информацией может любой, у кого есть адрес и пароль от хранилища. Для того, чтобы загрузить информацию, не нужно никаких дополнительных программ и кабелей. Достаточно только выхода в интернет.
Облачное хранилище iCloud
Компания Apple разработала собственное облачное хранилище, бесплатный объем которого 5 ГБ. Разработчики рекомендуют хранить в нем все необходимые файлы, а также резервные копии. Если предоставленного объема недостаточно, можно приобрести дополнительные резервы за плату чуть меньше доллара в месяц за 50 ГБ.
Обратите внимание! Ненужную информацию из облачного хранилища можно удалять, перекидывать на другие устройства, архивировать.
Чем удобно это хранилище? Если не введены специальные настройки, все файлы с айфона автоматически сохраняются в iCloud. Данные можно посмотреть с любого яблочного устройства с доступом в интернет. А теперь хранилище iCloud доступно и для компьютеров, на которых установлена операционная система Виндовс.
Чтобы иметь возможность воспользоваться аудиозаписями с диктофона на устройствах Apple через iCloud, их нужно синхронизировать. Выполняется это достаточно просто:
- Открыть в настройках свою учетную запись «Apple ID, iCloud, iTunes».
- Выбрать пункт iCloud.
- Найти в появившемся меню «Диктофон».
- Перетянуть ползунок вправо, чтобы открыть доступ.
После этого все аудиофайлы с диктофона автоматически будут попадать в хранилище, где ими в любой момент можно будет воспользоваться.
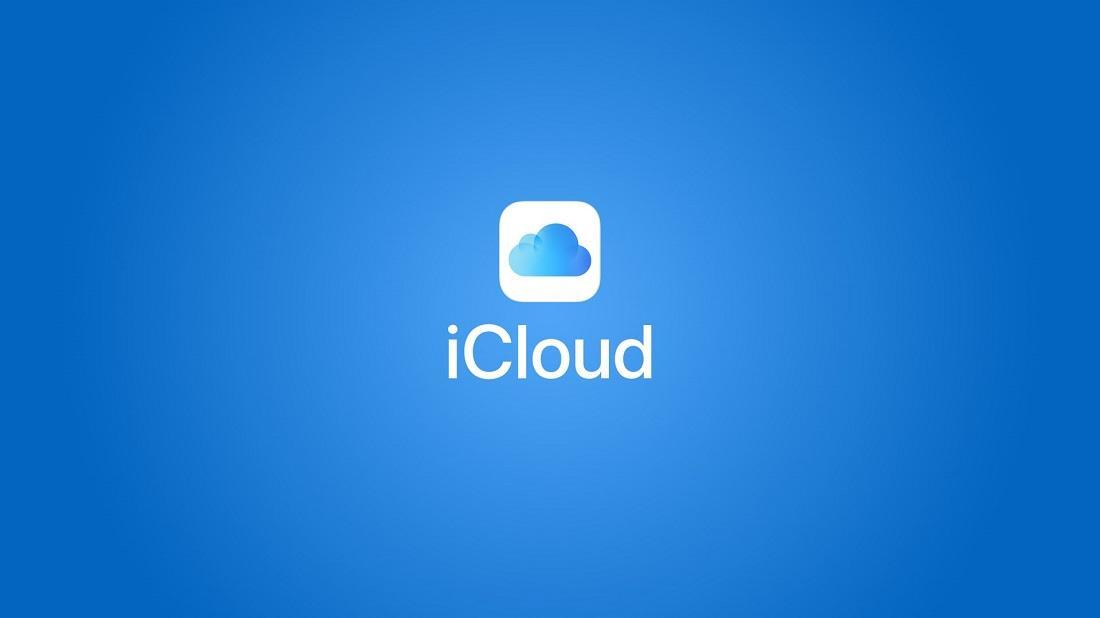
iCloud доступен и для Виндовс
Облачное хранилище Dropbox
Аудиоинформацию с айфона также можно загружать и в другие облачные хранилища, например Dropbox. Чтобы загрузить информацию, нужно:
- Авторизоваться в программе Dropbox.
- Выбрать один из предложенных тарифов (бесплатно предоставляется 2 ГБ памяти).
- Установить на айфон менеджер iFile и запустить.
- Зайти в «Настройки» менеджера.
- Перейти в пункт «Связать с Dropbox» (понадобится логин и пароль учетной записи в Dropbox.
- Нажать на кнопку вверху «Изменить», затем на «+» внизу страницы.
- Выбрать папку Dropbox.
- В списке появившихся папок зайти в ту, где хранится нужный файл, и нажать на него.
- Затем активировать «Изменить».
- Определить действие, которое нужно совершить с файлом, из предложенных на нижней панели – «Переместить».
Останется подождать, пока файл переместится в облако Dropbox. Точно таким же способом можно скопировать любую информацию из айфона.
Важно! Срок хранилища в Dropbox не ограничен, в сравнении с другими облачными хранилищами.
Вариантов перенести информацию с диктофона, поделиться ею, иметь доступ с любой точки мира или любого другого устройства достаточно для того, чтобы пользоваться приложением «Диктофон» без всяких сложностей и опасений. Такая ситуация не может не радовать пользователей.












