Как восстановить удаленные файлы и папки с жесткого диска
Когда происходит потеря данных, сначала помните, что лучше не использовать свой компьютер или другие внешние устройства для хранения данных. Это защитит удаленные файлы для восстановления. Как это работает?
Если щелкнуть правой кнопкой мыши на файле и нажать кнопку «Удалить», система просто скрывает данные, удалив его файловый каталог и обозначив пространство свободным для использования. На данный момент вы можете легко вернуть файл обратно, восстанавливая каталог файлов. Но если вы и дальше будете использовать устройство может записать несколько новых данных и полностью стереть содержимое старых удаленных файлов. В этом случае шанс успешного восстановления данных уменьшается. Ситуация может стать гораздо страшнее, если у вас есть жесткий диск, карта памяти или USB-накопитель с ограниченным свободным пространством.
Поэтому используйте устройство, где удалили свои файлы как можно меньше, и быстрее начните процесс восстановления данных! Вот 3 способа, которыми можно управлять работой.
Три способа восстановления удаленных файлов
1. Восстановить удаленные файлы из корзины Windows
Если вы просто удалили свои файлы на компьютере, переместив их в корзину но не нажали кнопку Очистка, вы легко можете восстановить. Просто откройте корзину, найдите и щелкните правой кнопкой мыши нужные файлы и выберите «Восстановить». Он восстановит ваши удаленные файлы в их оригинальном месте.
2. Восстановить старую версию удаленного или утраченного файла
Если вы очистили корзину, вы можете попробовать восстановить старую версию удаленного или утраченного файла с помощью встроенной бесплатной функции резервного копирования и восстановления Windows. Сделать это:
В Windows 7:
Нажмите кнопку Пуск — > Компьютер, перейдите в папку, содержащую файл или папку, щелкните правой кнопкой мыши и выберите пункт Восстановить предыдущие версии. Здесь вы увидите список имеющихся предыдущих версий удаленных файлов или папок с различными временами и датами. Выберите версию и нажмите кнопку Восстановить, чтобы восстановить удаленные файлы обратно.
В Windows 10 / 8.1 / 8:
Откройте папку, в которой содержится удаленный файл, и нажмите кнопку «История». История файлов отображать все файлы, содержащиеся в последний резервной копии папки. Нажмите кнопку «Предыдущая», чтобы найти и выбрать файл, который вы хотите загрузить, а затем нажмите зеленую кнопку Восстановить, чтобы вернуть ее.
3. Восстановить с помощью программного обеспечения для восстановления данных

Если вы хотите восстановить точную копию ваших удаленных файлов, возможно, вам придется попробовать программу для восстановления данных третьей стороны. EaseUS Data Recovery Wizard — это хороший и простой инструмент для восстановления. Он разработан для решения всех сложных ситуаций, связанных с потерей данных, таких как удаленный, форматирование, после атаки вирусов, аварийное завершение работы системы, ошибка сырья и многое другое, и помогла многочисленным пользователям восстановить удаленные файлы с ПК, внешнего жесткого диска, карты памяти, USB.
Как восстановить удаленную папку на компьютере если ее нет в корзине
Мы в:
| 644027472 |
| VK |
| Фейсбук |
Всем известно, что на сервере нет корзины, которая есть на обычных компьютерах. И часто, что-то удалив, нам приходится обращаться за помощью к специалистам. Многие не знают, что можно обойтись без посторонней помощи. А как это сделать читайте ниже.

Самое главное — нужно знать, где лежал наш очень-очень важный отчет. Находим папку, кликаем на ней правой кнопкой мыши. В всплывающем меню находим Свойства.
см. картинку 1.

Нам откроется следующее диалоговое меню, где нам надо выбрать вкладку Предыдущие версии.
см. картинку 2.

У нас на сервере настроено теневое копирование с интервалом в один час и глубиной до 9 дней. Настройка интервала и глубины хранения для каждого сервера могут отличаться, все зависит от свободного объема жестких дисков.
Нам нужно найти интересующую нас дату и кликнуть на ней.
После этого возможные действия станут активными.
см. картинку 3.
Открыть — откроет копию папки, где можно найти интересующий нас файл. Вы можете скопировать его в любую папку на компьютере. Это действие нужно выбирать, если у вас изменился или вы удалили один файл из множества других.
Копировать — создаст копию папки со всем содержимым.
Восстановить — восстановит все папки и файлы на этот период. Этот вариант подойдет бухгалтеру, если ему нужно «откатить» базу 1С на час или более назад.
Восстанавливаем утерянные файлы
Чтобы вернуть удаленные файлы из корзины, нужно проделать несколько простых манипуляций:
- Кликните на ярлык на рабочем столе.
- В корзинке найдите нужный документ.
- Кликните на него правой кнопкой мыши и выберите из контекстного меню пункт “Восстановить”.
Это — один из самых простейших методов реанимирования важного удаленного документа. В следующий раз, чтобы не отправлять в корзину файлы, которые вам могут еще пригодиться, но и не выставлять их на виду, просто создайте по инструкции прозрачную папку на рабочем столе.

Снимите флажок «Не перемещать файлы в корзину»
- Если в корзине нет удаленных элементов, возможно, вам необходимо отменить выбор параметра Не перемещать файлы в корзину . Для этого щелкните правой кнопкой мыши значок корзины на рабочем столе и выберите Свойства .
- Затем снимите флажок Не перемещать файлы в корзину в окне ниже.

- Нажмите кнопку Применить , чтобы подтвердить новую настройку.
- Нажмите кнопку ОК , чтобы закрыть окно.
– СВЯЗАННО: что делать, если в Windows 10 пропала корзина
Бесплатная программа для восстановления корзины Recuva
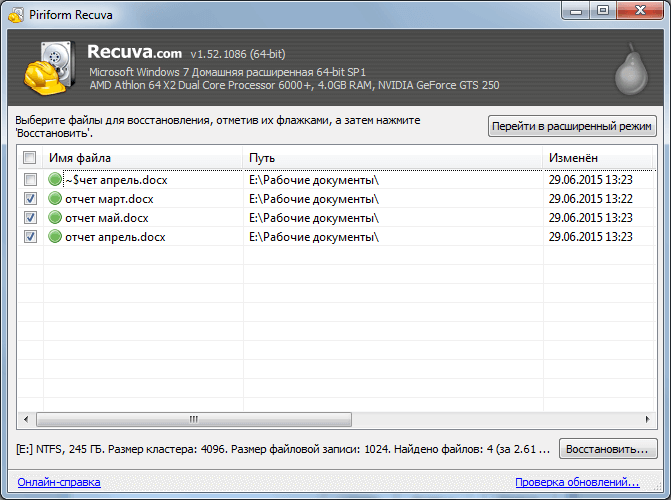
Русскоязычная программа, помогает произвести восстановление данных разных типов после их удаления в корзину. Алгоритм действий прост:
- запустите приложение, увидев «Вас приветствует мастер Recuva», кликните «Далее»;
- укажите тип объекта (из предложенного набора), кликните «Далее»;
- уточните место расположения объекта (отметьте пункт «В корзине»), нажмите «Далее»;
- выберите тип сканирования. По умолчанию утилита проводит быстрое сканирование. Оно подходит, если данные были удалены не очень давно. Если после удаления прошел длительный период, лучше поставить «галочку» напротив «Включить углубленный анализ». Обратите внимание: приложение само предупреждает, что этот тип сканирования может занять более часа (в зависимости от объема диска);
- щелкните «Начать»;
- по окончании сканирования появится окошко со списком найденных объектов. Все объекты помечены кружками разного цвета – зеленым, желтым, красным. Это показатель сохранности файлов. Зеленый цвет означает 100-процентную сохранность, желтый – файл слегка поврежден, можно попробовать реанимировать, красный – объект сильно поврежден. Поставьте галочки напротив нужных объектов восстановления, нажмите «Восстановить».
Останется указать папку для сохранения выбранных данных, нажать «ОК», и восстановленная информация вновь станет активной.
Как восстановить папку после её удаления из корзины при помощи сторонних программ?
Один из лучших способов восстанавливать удалённые с компьютера файлы – использовать предназначенные для этого программы. Можем посоветовать известную программу «Recuva». Прежде чем начать ею пользоваться, ознакомьтесь с некоторыми правилами:
- Старайтесь не удалять и не устанавливать ничего в том разделе, с которого вы ранее случайно удалили важный для вас файл.
- Не запускайте те процессы, которые напрямую связаны с работой на вашем жёстком диске (например, дефрагментация жёсткого диска).
- Если есть возможность, подсоедините ваш жёсткий диск к другому компьютеру и займитесь процессом восстановления удалённых файлов там.
Теперь приступим непосредственно к использованию программы «Recuva»:
- Запустите программу и в открывшемся окне поставьте галку на опции «Все файлы», нажмите «Далее».
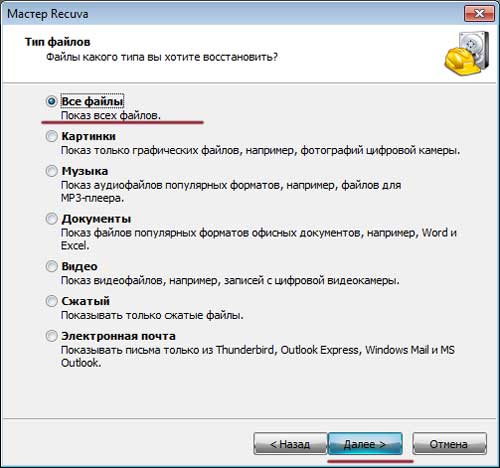
Как восстановить папку из корзины после удаления Как восстановить папку, удаленную из корзины
- Далее ставьте галку на опции «В Корзине», нажмите «Далее»
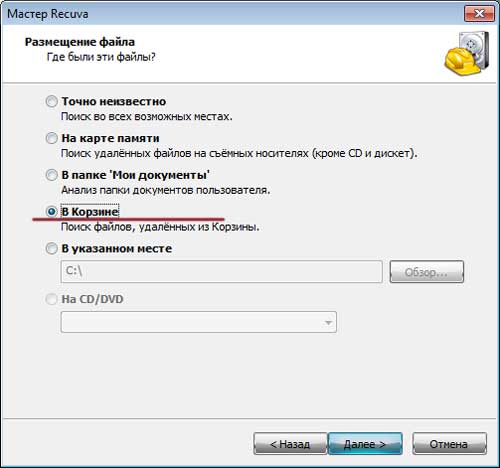
Как восстановить папку из корзины после удаления Как восстановить папку, удаленную из корзины
- Если желаете, можете поставить галку на «Включить углубленный анализ». Теперь нажмите на «Начать».
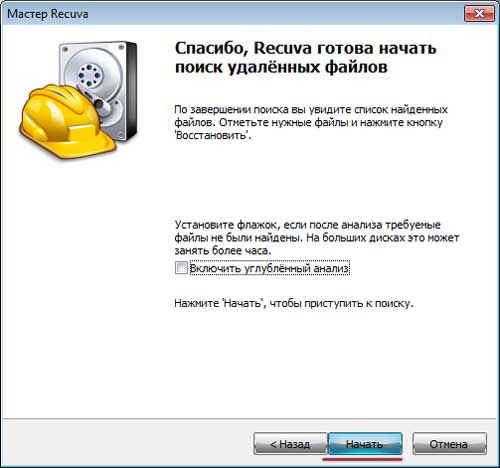
Как восстановить папку из корзины после удаления Как восстановить папку, удаленную из корзины
- Пройдёт время, пока программа просканирует папку «Корзина» и найдёт файлы, которые подлежат восстановлению. Вы увидите их список. Если среди этих файлов окажется тот, который вам необходим, поставьте на нём галку и нажмите на «Восстановить».
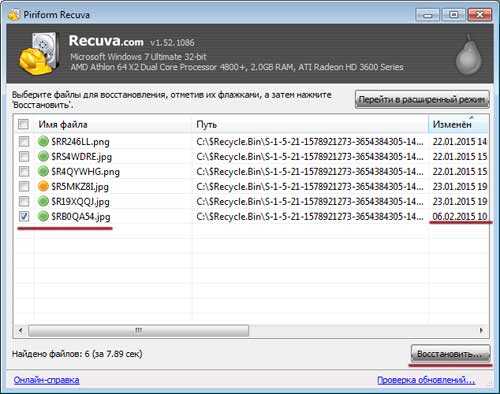
Как восстановить папку из корзины после удаления Как восстановить папку, удаленную из корзины
- Далее нужно будет выбрать папку, куда вы будете восстанавливать удалённые с компьютера файлы. Очень рекомендуем вам не восстанавливать файлы в ту папку из которой вы ранее их удаляли, иначе вы просто их потеряете. Также восстанавливайте файлы в другой раздел жёсткого диска. Нажмите на «Ок».

Как восстановить папку из корзины после удаления Как восстановить папку, удаленную из корзины
- Вот и всё, дело сделано

Как восстановить папку из корзины после удаления Как восстановить папку, удаленную из корзины












