Как восстановить удаленные файлы
Ситуация для многих знакомая: пользователь нечаянно удалил важный файл — как его восстановить? На самом деле это задача, которую в большинстве случаев можно решить самостоятельно — за вычетом ситуаций, когда файловый накопитель получил серьезные механические, химические или другие внешние повреждения.
В файловых системах удаление объекта из корзины, или при помощи сочетания Shift + Del, обычно не подразумевает его физического удаления. Стирается только информация о файле, точнее — о его расположении на диске. Но со временем, особенно если место заканчивается, вероятность физической «зачистки» возрастает: в ту область носителя, которая помечена как свободная, могут быть записаны новые данные. Поэтому чем раньше пользователь решит восстановить файлы, тем выше вероятность успеха.
На рынке recovery-программ есть несколько проверенных решений. Алгоритм восстановления у всех примерно одинаковый, отличаются утилиты функциональностью, удобством, ну и стоимостью. Есть также и бесплатные программы — начнем с них.
Магия восстановления: где хранятся стёртые данные?
Память компьютера можно представить как систему полок. Во время работы вы заполняете пустые ячейки информацией. Когда вы удаляете папку, ячейка, которую она занимала, не становится пустой. Там всё ещё находится информация об этой папке. Она исчезнет, когда вы выполните действие/ряд действий, и система запишет новую информацию поверх старой.
Эта особенность даёт возможность вернуть удалённые объекты даже после очистки корзины или форматирования внешнего накопителя. Специальный знания не нужны, остро стоит лишь вопрос времени. Призываем поторопиться!

Система хранения файлов в компьютере напоминает шкаф с папками
Если вы собираетесь восстановить на ноутбуке с Windows 10 недавно удалённые элементы, воспользуйтесь средствами системы. Если папка находилась на рабочем столе, найдите в журнале «Desktop», откройте «Свойства» > «Предыдущие версии». Вы увидите автоматические точки сохранения содержимого рабочего стола. Выберите самую раннюю версию – и готово! На более старых Windows можно обратиться к «Истории хранения файлов» и резервным копиям (если опции были активированы).
Проверьте наличие резервных копий в Windows 7 и Windows 8
Вообще, в идеале следует регулярно делать резервные копии важных данных, так как вероятность того, что они будут потеряны при самых разных событиях совсем не равно нулю. И не всегда будет возможность их восстановить. В Windows есть встроенные инструменты для резервного копирования. В теории, они могут быть полезны.


В Windows 7 резервная копия удаленного файла может быть сохранена даже в том случае, если вы ничего специально не настраивали. Для того, чтобы узнать, имеются ли предыдущие состояния той или иной папки, кликните по ней (именно по папке) правой кнопкой мыши и выберите пункт «Показать предыдущую версию».
После этого, вы сможете увидеть резервные копии папки и нажать «Открыть» для того, чтобы посмотреть ее содержимое. Возможно, вы сможете найти там важный удаленный файл.

В Windows 8 и 8.1 имеется функция «История файлов», однако, если вы ее специально не включали, вам не повезло — по умолчанию эта функция отключена. Если же все-таки история файлов задействована, то просто перейдите в ту папку, где располагался файл и нажмите кнопку «Журнал» на панели.
Как восстановить удаленные файлы и папки — ТОП программ
Множество пользователей персональных компьютеров сталкиваются с вопросом — «я удалил файлы, как их теперь восстановить?». Нередко эта проблема возникает в связи с удалением информации по ошибке или с со сбоями в работе системы.
Если и у вас возник такой вопрос — не паникуйте, потому что, практически любой удаленный файл или папку можно восстановить, как с самого компьютера, так, например, и с флешки.

Сегодня мы рассмотрим самые популярные и действенные способы восстановления удаленных данных с помощью специализированного софта и не только. А еще совсем недавно мы рассматривали — как удалить неудаляемые файлы.
Что нужно знать, если вы удалили нужные файлы или папки
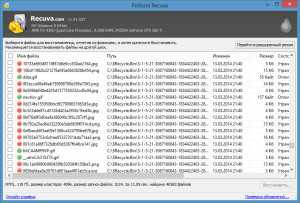
Пример нечитаемых названий
Ни в коем случае не записывайте никакую информацию на носитель, где хранились удаленные файлы, это существенно снизит вероятность их дальнейшего восстановления. Так, например, если данные были на флешке, постарайтесь не использовать ее до момента восстановления.
Часто при восстановлении файлов при помощи программ, их названия могут меняются в нечитаемые, поэтому, смотрите на папки, где они находились в момент удаления и на их расширения. Также многие программы описываемые в этой статье имеют функцию предпросмотра — используйте ее.
Восстановление удаленных файлов внутренними средствами Windows
1. Восстановление файлов из корзины
Первое, что нужно знать, это, что в системе Windows уже встроена защита от ошибочного удаления данных, называется она — «Корзина». Чтобы вы ненароком не удалили файл или папку «навсегда», они вначале попадают, как раз в «Корзину», откуда их в дальнейшем можно с легкостью восстановить.
Корзина должна находиться на рабочем столе и, если ее там нет, то проделайте следующие действия:
- Кликните мышкой (правой кнопкой) по месту рабочего стола, где ничего нет и из контекстного меню выберите пункт «персонализация»
- В левой колонке открывшегося окна, кликните по ссылке «Изменение значков рабочего стола»
- В последнем окошке найдите пункт «Корзина», поставьте напротив него галочку и примените настройки
- После проделанных действий вы увидите значок корзины на рабочем столе
Чтобы восстановить файлы или папки из корзины, откройте ее и найдите их там, далее, кликните по ним мышкой (правой кнопкой) и выберите пункт «Восстановить» из контекстного меню, они восстановятся в том месте откуда были удалены.
Как включить показ корзины
Восстановить из корзины
Но часто происходит так, что корзина оказывается пустой, и соответственно восстанавливать нечего, если у вас так, то читайте следующий пункт.
2. Восстановление файлов, которые хранились на рабочем столе
Важно! Данный метод работает только при включенной функции «Восстановлении системы» и к сожалению Microsoft отключила такую возможность в графическом интерфейсе Windows 8.
Откройте проводник, в левой колонке перейдите по пункту «Избранное», найдите значок рабочего стола, откройте его «Свойства» кликнув по нему мышкой (правой кнопкой) и выбрав соответствующий пункт контекстного меню.
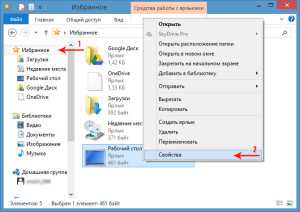
Откроется окно «Свойства: Рабочий стол», перейдите в нем по вкладке «Предыдущие версии», тут вы увидите все версии отсортированные по времени. Вспомните примерное время удаления ваших файлов и выберите его из списка, далее нажмите на кнопку «Открыть» (смотрите картинку).
Откроются файлы и папки за выбранный период времени, щелкните по необходимым мышкой (правой кнопкой) и выберите пункт «Отправить» из контекстного меню, и выберите нужное вам расположение. Так же, их можно просто скопировать в любую папку или на свой рабочий стол.
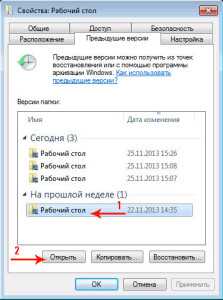

Закончим с внутренними средствами Windows для восстановления стертых файлов и перейдем к специализированному софту, т.к. не все файлы можно восстановить описываемыми выше способами, и если они вам не помогли, то читайте далее.
Программы для восстановления удаленных файлов
Recuva
Скачать бесплатно Recuva
Наверное самая популярная, бесплатная и часто упоминаемая программа по восстановлению удаленных данных.
По умолчанию, после запуска программы, автоматически включается «Мастер Recuva», я бы вам не рекомендовал отключать его, т.к. с ним проще работать.
Щелкните по кнопке «Далее» и выберите тип файлов, которые требуется восстановить, если требуется восстановить файлы разных форматов, то выберите самый нижний пункт «Прочее». После выбора типа, также, щелкните по кнопке «Далее».


В следующем окне выберите расположение ранее удаленных данных, также можно выбрать и восстановление с флешки.
В последнем окошке нажмите кнопку «Начать» и, при желании, поставьте галочку напротив пункта «Включить углубленный анализ», данная функция значительно улучшает качество поиска удаленных данных, но и заметно увеличивает и время на эту операцию.

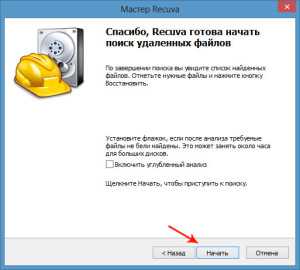
После того, как программа проведет поиск, появится окошко со списком найденных стертых файлов, поставьте галочки около тех, которые следует восстановить и щелкните по кнопке «Восстановить» в нижнем правом углу программы. Далее выберите место куда вы хотите их восстановить.
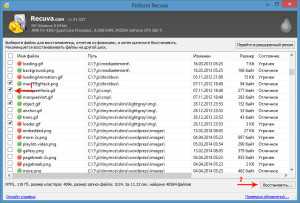
Как это сделать
Программа Recuva довольно хорошо и точно восстанавливает данные, если вы не нашли, то что искали при простом поиске, попробуйте сделать углубленный анализ.
R.saver
Скачать бесплатно R.saver
Еще одна бесплатная и довольно хорошая программа для восстановления потерянной информации, с разнообразных носителей, в том числе и с флешек.
После запуска программы, в левом столбце вы увидите разделы, кликните левой кнопкой мышки по тому разделу, на котором была удаленная информация и щелкните по пункту «Сканировать» в правом столбце. Программа предложит выбрать тип сканирования, как и в программе Recuva, полное сканирование намного качественнее, но и времени занимает намного больше.
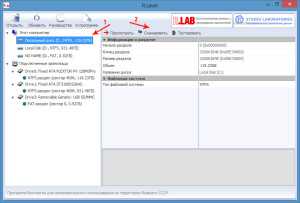
Как это сделать
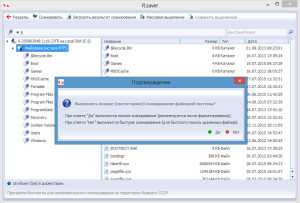
Выбор типа сканирования
Запустится поиск удаленной информации. По его завершению, откроется окошко с полным списком файлов и папок, которые можно восстановить. Кликните по нужным мышкой (правой кнопкой), потом по пункту «Копировать в…» и выберите расположению куда их требуется восстановить.
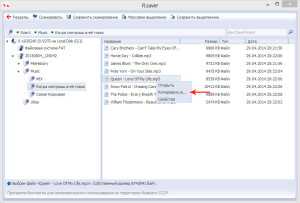
R.saver работает довольно быстро, полностью на русском языке и имеет довольно неплохой алгоритм поиска.
Handy Recovery
Скачать бесплатно Handy Recovery
Данная программа в отличие от своих конкурентов уже платная. При запуске программа предложит выбрать диск на котором требуется произвести поиск, выберите нужный и щелкните по кнопке «Анализ».
После проведения анализа раздела на присутствие удаленных данных, достаточно кликнуть мышкой (правой кнопкой) по требуемому файлу или папке и выбрать пункт «Восстановить…». Не забудьте выбрать папку для восстановления. Также можно провести расширенный анализ кликнув по соответствующей ссылке в нижней части левой колонки программы.
Handy Recovery работает довольно быстро и имеет очень качественный и понятный интерфейс. Программа бесплатна лишь 30 дней после ее установки и позволяет восстанавливать в течение этого времени лишь 1 файл в день.
В заключение
Из данной статьи вы узнали несколько методов восстановления удаленных данных самых разнообразных носителей, как вы могли понять, в этом нет ничего сложного. Надеюсь эта информация была вам интересна и полезна, до встречи на страницах этого сайта.
Корзина
Когда вы вручную удаляете какой-либо объект с помощью контекстного меню или клавиши Delete, он не стирается с жесткого диска, а помещается в специальную директорию, которая называется «Корзина».

Как правило, ярлык данного каталога присутствует на вашем рабочем столе по умолчанию с момента установки Windows.

Если зайти в корзину, то можно увидеть все помещенные в нее удаленные файлы. Если вы передумали удалять что-либо и хотите вернуть данные назад, кликните ПКМ на нужном объекте и в ниспадающем списке выберите пункт «Восстановить». Вы также можете выделить несколько элементов и нажать на кнопку «Восстановить выделенные объекты» в верхней части окна программы.
Если же вы уверены, что присутствующие в корзине файлы вам никогда не потребуются, вы можете стереть их со своего компьютера навсегда с помощью кнопки «Очистить корзину».
Как восстановить общие папки?
После работы антивирусной программы пропали некоторые из общих папок и директорий? Ярлыков нет, работать невозможно… Настоящая статья посвящена вопросу, как восстановить общие папки, удалённые или утерянные в результате неправильных действий. Те самые папки, что расположены в этой директории, расположенной по адресу:
C:ПользователиОбщие

Для дальнейших действий нужно войти в систему через учётную запись администратора. Если у вас есть вручную созданные дубликаты общих папок, сохраните их содержимое на случай неверных действий.
Ниже предлагаются файлы редакции реестра. В zip-архиве находятся несколько таких файлов для воссоздания утерянных директорий. Порядок ваших действий будет следующим:
- Распакуйте архив, выберите нужное или вводим файлы поочерёдно
- Запускаем, соглашаемся с изменениями реестра
- Введите предложенные команды с помощью командной консоли Windows.
Каждый из файлов предназначен для восстановления отдельной папки. Соответственно, файлы последовательно помогут восстановить общие папки:
- для Рабочего стола
- для Общих документов
- Загрузки
- Музыка
- Рисунки
- Видеозаписи
Откройте общую папку по пути C:ПользователиОбщие. Если у вас отсутствует какая-то общая папка, создайте в этом каталоге новую папку и задайте ей нужное название. Вот их оригинальные названия:
- Libraries (скрытая папка)
- Desktop (скрытая папка)
- Documents
- Downloads
- Music
- Pictures
- Recorded TV
- Videos
Пользователи русскоязычных версий видят несколько другие имена:

Некоторые имени не изменили: они скрыты, и система не сочла нужным перевести их названия на русский.
Теперь запускаем консоль команд от имени администратора. Поочерёдно вносим следующие команды:
Завершите работу с системой через перезагрузку. Возможно, операционную систему придётся перезагружать несколько раз, чтобы изменения стали окончательными.











