Как восстановить историю браузера на телефоне или компьютере?
Каждое посещение сайта пользователем сохраняется в истории браузера. Также отображается и время визита, название поиска. Пользователь имеет полный доступ к этой истории и в любой момент может удалить ее как полностью, так и частично. Иногда владелец может случайно удалить все данные. Можно ли это исправить и как восстановить историю браузера? Подробно рассмотрим эти вопросы далее.
Удалить историю можно как через сам обозреватель, так и при помощи специальных программ. В последнем случае восстановить ее невозможно, т. к. удаляются полностью все данные вместе с кэшем и куки. Если же история была удалена через браузер, то можно попробовать ее восстановить.
Можете ли вы восстановить удаленную историю в Google Chrome
Google Chrome, разработанный компанией Google Inc., является широко используемым веб-браузером во всем мире. Это простой по конструкции и быстрый по скорости. Как и любые другие веб-браузеры, Google Chrome создает историю просмотра веб-страниц, в которой перечислены веб-страницы, которые пользователь недавно посещал, и связанные с ними данные, такие как название страницы и время посещения. Файлы истории напоминают пользователям, где они были в сети, и помогают им вернуться на любые случайно закрытые страницы.
Раздражает то, что история Google Chrome может быть потеряна по неизвестным причинам — чаще всего это удаление. Что вы должны делать в этих обстоятельствах? В этом посте я покажу вам как восстановить удаленную историю в Google Chrome 8 простых способов.
Как просмотреть историю Google Chrome:
- Откройте Google Chrome.
- Нажмите на Больше Параметры — три точки, выровненные по вертикали в правом верхнем углу окна.
- Перейдите к История и вы увидите недавно закрытые страницы в левом всплывающем списке.
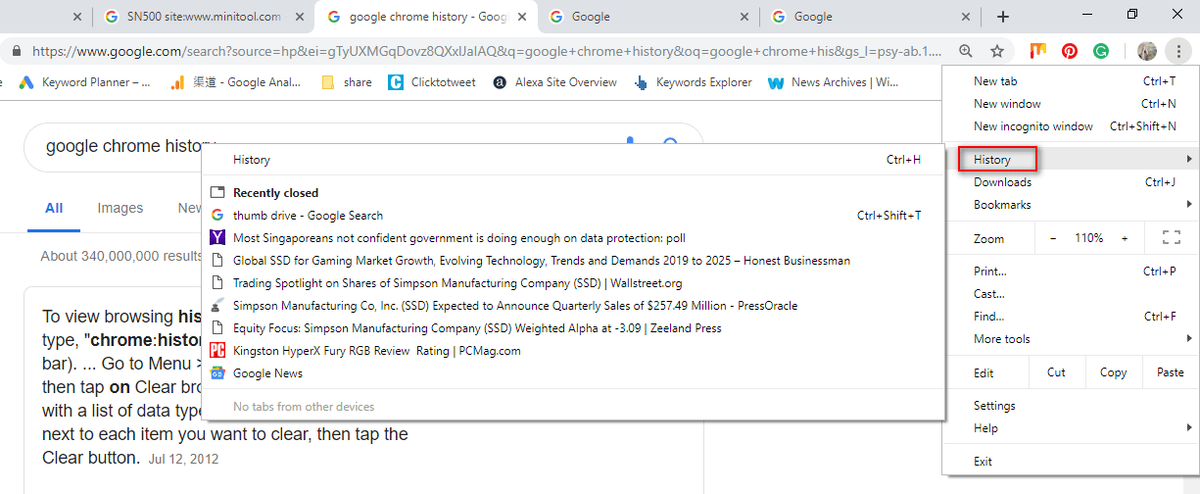
Более простой способ просмотреть историю Chrome — нажать Ctrl и ЧАС Заодно в открывшемся Google Chrome.
Способ восстановления истории — откат системы
В случае того, если у вас нет учетной записи в Gmail, то вы можете попробовать способ отката системы до начальной точки, то есть до того момента, когда мы еще не стерли все данные. Для этого вам следует:
Эта процедура будет длиться некоторое время, после чего ПК автоматически перезагрузится. Этот способ довольно радикальный, и возможен только в том случае, когда в системной памяти присутствует возможность отката процессов. Если же нет, то все скачанные программы и драйвера могут быть удалены.
Проверка кэша

С помощью этого способа вы сможете просмотреть список последних Интернет-ресурсов, которые вы недавно посещали. Вам потребуется запустить ваш браузер, затем надо ввести в адресную строку chrome://cache/. После этого высветится список посещенных вами сайтов.
Использование файлов cookies
Если вам нужно просмотреть необходимые просмотренные сайты ранее, то их можно найти с помощью файлов cookies. Для этого потребуется панель управления chrome:
- Нажмите на “Настройки браузера”.
- Далее перейдите на “Показать дополнительные настройки”.
- Кликните на “Личные данные” и на “Настройки контента”.

У вас появится окно, где вам необходимо выбрать пункт “Все файлы cookie и данные сайтов”.
Из появившегося списка вы сможете найти ту ссылку, которая была необходимо.
Как восстановить данные из браузера?

Способ №1. Использование DNS-кэша
Подключите свой компьютер к сети интернет и не перезагружайте его, если не хотите потерять историю Chrome. Воспользуйтесь приведенной ниже инструкцией, которая проведет вас по всему процессу восстановления истории браузера.
1. Используя комбинацию клавиш Win + R, откройте утилиту Выполнить. В появившемся окне введите cmd и нажмите ОК.
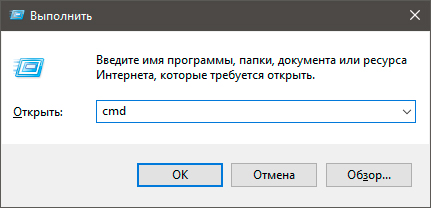
2. Открыв командную строку, введите команду ipconfig / displaydns и нажмите Enter.
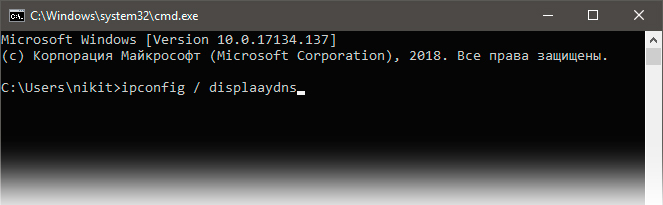
По завершению процесса, перед вами появится список посещенных недавно ресурсов. В нем вы найдете все необходимые данные.
Способ №2. Применяем инструмент Starus Web Detective
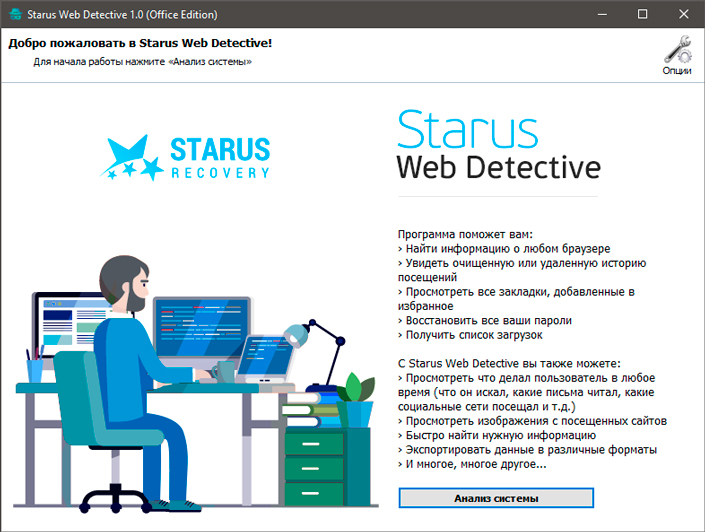
Не всегда с помощью DNS-кэша можно вернуть утраченные данные. Иногда, особенно после перезагрузки, они стираются и единственным доступным способом извлечь их становится стороннее программное обеспечение.
Starus Web Detective — несет свое предназначение в помощи как веб-криминалистам, так и обычным пользователям, потерявшим важные закладки или пароли от личных аккаунтов. Приложение содержит в себе ряд полезных функций:
- Сбор информации. Возможность сбора информации в любом популярном браузере, список которых может быть невероятно длинным.
- Восстановление истории. Программа наделяет вас возможностью найти и восстановить историю, вне зависимости от метода удаления — ни один файл не пропадает бесследно.
- Восстановление закладок. Вы можете изучить полный список ранее сохраненных закладок.
- Восстановление паролей. Забыли пароль? Не беда! Starus Web Detective поможет восстановить его в два клика!
- Восстановление списка загрузок. Скачивали важный рабочий документ и случайно удалили его без возможности загрузить повторно? Восстановите его с помощью приложения от Starus Recovery!
Давайте же рассмотрим процесс восстановления истории браузера подробнее!
1. Запустите приложение Starus Web Detective и начните Анализ системы.
2. Выберите имя пользователя, аккаунт которого нужно просканировать.
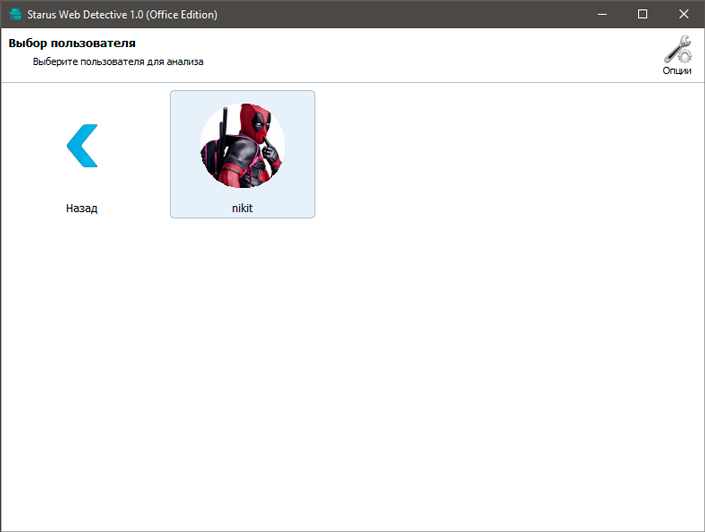
3. Выберите браузер, историю которого вы хотите восстановить. В нашем случае это Google Chrome.
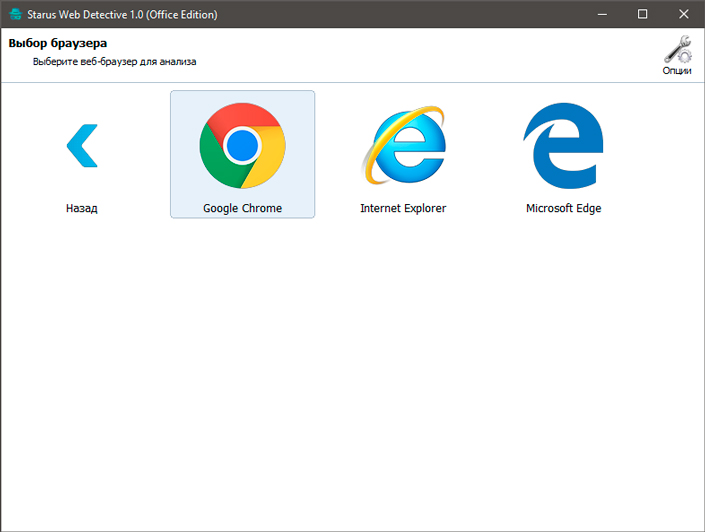
4. Дождитесь завершения анализа.
5. Перед вами откроется новое окно. В списке слева вы обнаружите список всех функций, которые предлагает программа. Выберите вкладку История.
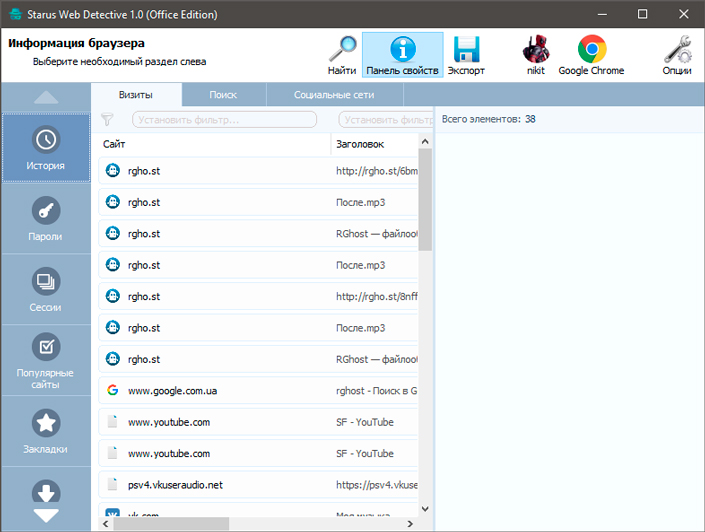
Данная вкладка позволяет вам в подробностях изучить данные посещений по следующим параметрам:
- Визиты — веб-сайты, которые вы посещали.
- Поиск — все запросы, созданные вами в Google, Yandex или любом другом поисковике.
- Социальные сети — история посещения страниц в социальных сетях.
6. Удобная функция предпросмотра, расположенная в правой половине интерфейса программы, позволяет подробнее изучить каждый “переход” по страницам. Чтобы посмотреть точную информацию, щелкните по любой ссылке и изучите представленные данные.
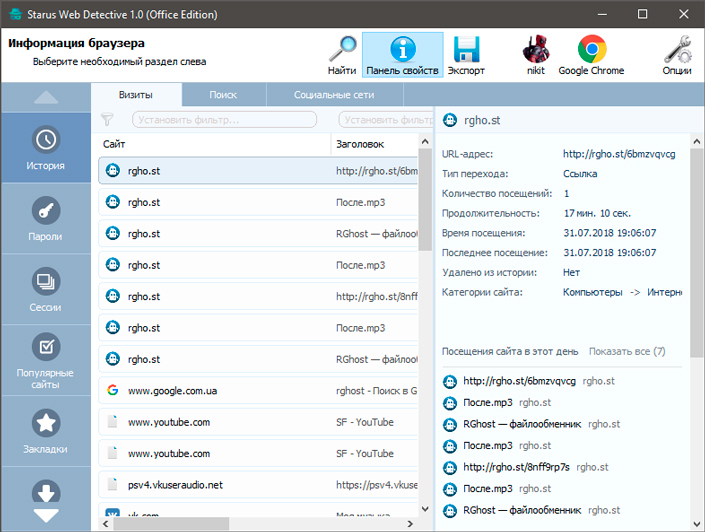
7. По завершению изучения всех файлов, самое время перейти к Экспорту. Для этого щелкните по одноименной иконке в верхней части интерфейса программы.
8. Выберите что именно вы хотите экспортировать. Все разделы — копирование всей найденной информации. Выделенный раздел (в нашем случае Визиты) — активный в настоящий момент времени раздел.
Рекомендуем выбрать первый вариант.
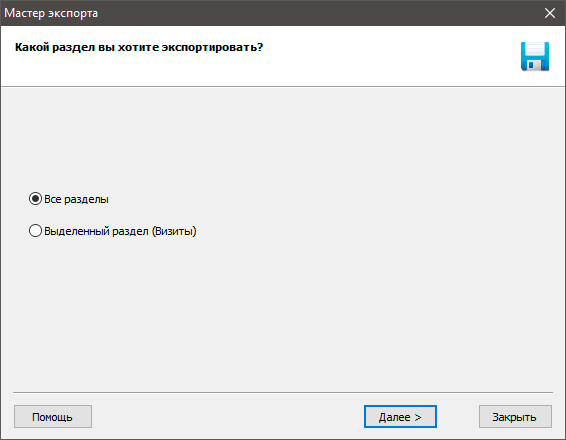
9. Выберите путь куда вы хотите экспортировать данные и их конечный формат — документ, в котором они будут представлены.
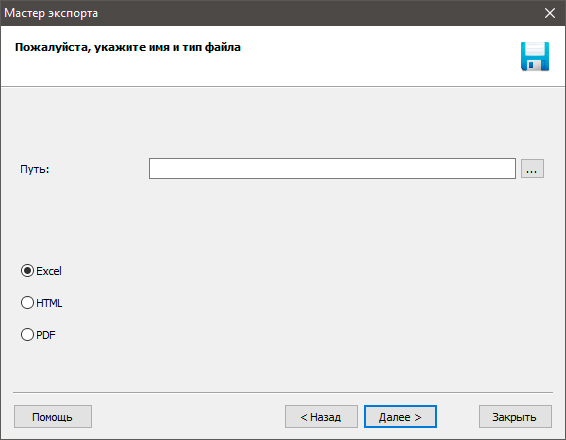
10. Завершите процесс экспорта. При желании, до закрытия программы, поставьте галочку на Открыть сохраненный файл. Данное действие позволит открыть документ без лишних поисков его на диске.
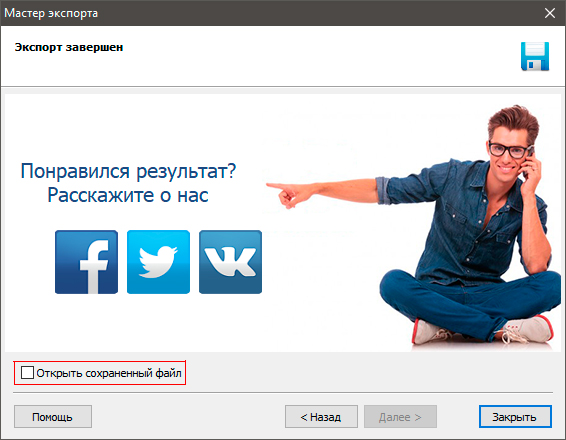
Восстановление истории при помощи RS Browser Forensics
Вышеописанный способ сильно ограничивает поиск утерянной истории и не демонстрирует конкретных страниц в рамках одного сайта. Если необходимо восстановить точную историю браузера воспользуйтесь RS Browser Forensics.
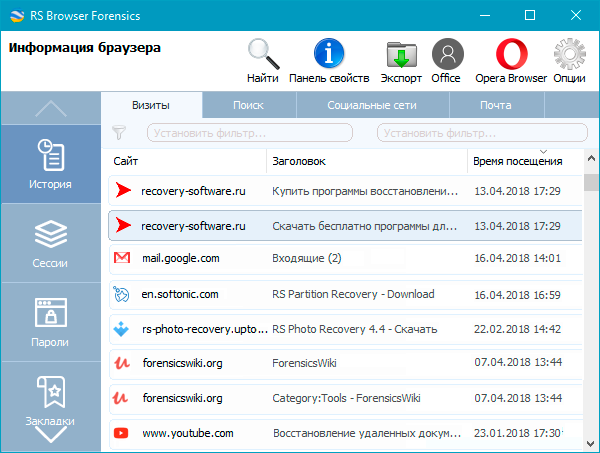
Методика восстановления истории браузера схожа с восстановлением любых других данных, поскольку история хранится на жестком диске компьютера. Для восстановления файлов истории браузера, компания Recovery Software предлагает удобную утилиту Browser Forensics, которая позволит быстро восстановить файлы истории для любого браузера.
Восстановление при помощи RS Browser Forensics позволит вернуть утерянную историю, пароли и другие важные данные, которые могли удалиться в процессе очистки системы.
Стоит отметить, что Browser Forensics является удобным методом для восстановления истории следующих браузеров:
Детально ознакомиться с возможностями, функционалом и другими особенностями программы можно на официальной странице Browser Forensics
Сторонние приложения
Это наиболее грамотный вариант, позволяющий получить утерянные данные. Мы приведем инструкцию на примере утилиты Handy Recovery – вы можете использовать другой софт.
- Найдите и загрузите ПО;
- Запустите софт и откройте диск С;

- Кликните на правое окно и введите путь « C:Usersимя_пользователя AppDataLocalGoogleChromeUser Data » (вместо «имя пользователя» укажите наименование вашего компьютера ;
- Установите галочку напротив папки « User Data »;
- Нажмите иконку восстановления;
- В новом окне выберите папку сохранения и установите галочки во всех окнах;
- Система предложит вернуть структуру папок, удаленные данные и альтернативные потоки данных;
- Необходимо согласиться со всеми пунктами и нажать «ОК».
Небольшой совет: будьте внимательны при выборе утилиты, отдавайте предпочтение только проверенным вариантам. В сети легко наткнуться на мошеннические приложения, которые крадут данные и заражают ПК вирусами.
Будьте внимательны, тщательно сохраняйте информацию. А если она была утеряна – не отчаивайтесь, ведь теперь вы с легкостью сможете их вернуть и посмотреть историю.









