
Сложность : легко
Шаги : до 7
Необходимое время : 5-20 минут
Каким образом это руководство поможет вам достичь?
В этом руководстве представлены семь различных способов восстановления фотографий или видео, которые были удалены с устройства iOS, например iPhone или iPad.
Мы начали с самых простых (и бесплатных!) Подходов, чтобы сэкономить ваше время.
If you’re a customer you can always reach out to our support team to guide you through the process!
Конечно, вам не нужно быть клиентом, чтобы использовать это руководство; бесплатную версию iPhone Backup Extractor можно использовать для оценки наличия ваших данных и во многих случаях для их восстановления.
Семь разных способов восстановления фото и видео с iOS
Устройства Apple синхронизируют свои данные несколькими различными способами, что дает нам несколько различных способов восстановления потерянных фотографий и видео. Вот семь методов, которые мы можем использовать, чтобы найти недостающий контент.
Вариант 1. Как восстановить удаленные фотографии и видео в папке « Recently Deleted » на вашем iPhone или iPad
Вот самый простой способ восстановить ваши фотографии и видео после их удаления. Когда фотографии удаляются на iOS, они помещаются в альбом « Recently Deleted и показываются в приложении « Photos течение примерно 30 дней.
Шаг 1. Откройте приложение « Photos со своего устройства.
Шаг 2. Прокрутите вниз до нижней части приложения, чтобы найти раздел « Other Albums », и выберите папку « Recently Deleted ».
Шаг 3. Если ваш файл находится здесь, тогда поздравляем: нажмите на файл, нажмите Recover в правом нижнем углу экрана, и все готово. Если нет, то читайте дальше.
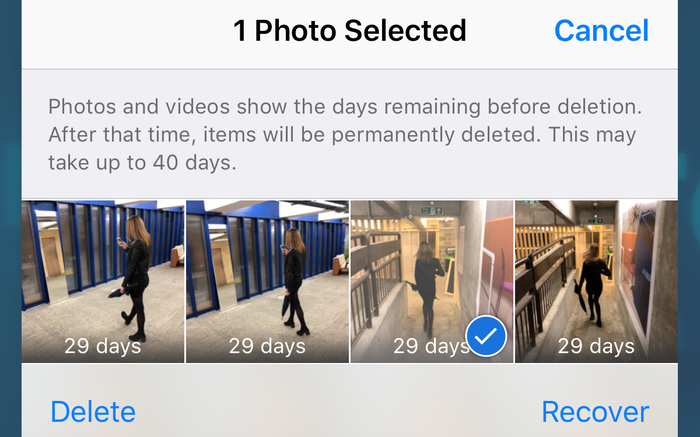
Recovering photos from the Photos app
There are cases where content that has been purged from the Photos app is still forensically available to the Reincubate support team via the iCloud. The manual forensic recovery section below has more details on photo recovery, but while we love helping our users personally, it’s worth working through the rest of this guide to see if you can help yourself first. ☺️
Вариант 2. Как найти удаленные фотографии и видео на других устройствах с помощью библиотеки фотографий iCloud
Вы можете использовать этот шаг, если у вас есть более одного устройства в вашей учетной записи iCloud, например:
- iPhones, iPads, iPod Touch устройства
- устройства macOS, такие как MacBook, MacBook Pro или iMac
- Компьютеры Windows с iTunes и компонент iCloud, установленный и подписанный
If you don’t have another device from the list above, then you can use iPhone Backup Extractor to check your backups. We cover this in Options 3 — 6, below.
Вам также необходимо использовать библиотеку фотографий iCloud. Если вы не знаете, используете ли вы его, скорее всего, так оно и есть, поскольку процесс установки на новом iPhone предложит вам включить его. Вот как работает этот метод: если фотографии были удалены на iPad или iPhone без подключения к данным или в режиме «В самолете», другие устройства не будут знать об удалении. Оставьте устройство без его подключения и восстановите содержимое с другого устройства в учетной записи.
Devices can use iCloud Photo Library in two modes: “Download and Keep Originals”, or “Optimise iPhone Storage”. The former mode is most helpful to us here, and devices in this state provide the most potential for recovery.
С другой стороны, если фотография была удалена на iPhone с подключением для передачи данных (как это наиболее вероятно), но другие устройства, связанные с этой учетной записью iCloud, находятся в автономном режиме или отключены, удаление не будет завершено. Например, если вы удалите фотографию, чтобы она вошла в « Recently Deleted течение 30 дней, контент не будет удален с этого устройства, пока он остается в автономном режиме.
Если у вас есть выключенное устройство, на котором, возможно, не было синхронизировано удаление фотографии, вам нужно включить его, чтобы оно не подключалось к Интернету. Чаще всего устройство iOS подключается к сети при включении. Так как это предотвратить?
Есть несколько трюков, чтобы остановить устройство iOS после выхода в интернет при включении. Если на вашем устройстве установлена SIM-карта, убедитесь, что она удалена. Если ваше устройство подключится к беспроводной сети при включении, убедитесь, что вы находитесь за пределами допустимого диапазона или отключена точка доступа. Примите эти меры предосторожности, затем включите питание и проверьте.
If these options aren’t possible, it will be necessary to take the device into what is known as a Faraday cage, or to purchase a Faraday bag in which the device can be sealed and operated. These techniques are likely only suitable for more advanced users, however. ⚡️
Вариант 3. Как восстановить удаленные фотографии и видео из резервной копии iPhone или iPad
Don’t connect your iPhone to your computer just yet: we don’t want to risk a new backup being created, as that would overwrite an older backup which may contain your photos!
Если первые два подхода не сработали, не волнуйтесь. Если вы используете программное обеспечение Apple iTunes, резервные копии вашего устройства создаются при синхронизации с подключением к нему или через Wi-Fi. И ПК с Windows, и Mac с MacOS 10.14 или более ранней версии могут работать с iTunes. Если вы используете MacOS 10.15 или более поздней версии, у вас не будет iTunes, но вы все равно можете создавать резервные копии с помощью Finder.
Выполните следующие действия, чтобы восстановить фотографии и видео из резервной копии iTunes:
Шаг 1. Загрузите и установите бесплатную версию iPhone Backup Extractor на свой ПК или Mac. Не волнуйтесь, мы не пытаемся вас подтолкнуть к чему-либо. Нам нравится, когда люди покупают наше программное обеспечение, но в нашей бесплатной версии нет рекламы или программного обеспечения, входящего в комплект поставки, и в нем есть все, что нужно для проверки ваших резервных копий, не тратя ни копейки.
Шаг 2. Запустите iPhone Backup Extractor и выберите свое устройство в разделе ITUNES BACKUPS в левой колонке. На этом этапе вам может быть предложено ввести пароль для резервного копирования iTunes. Прочтите нашу статью о восстановлении утерянного пароля iTunes, если вы его потеряли.
Шаг 3. Нажмите Preview в верхней части экрана. Прокрутите файлы в Photos чтобы найти фотографию или видео, которое вы хотите восстановить.
Шаг 4. Как только вы нашли файл (или файлы, вы можете восстановить до 4 файлов одновременно с нашей бесплатной версией), нажмите Extract в правом нижнем углу. Нажмите Continue во всплывающем окне, и ваши файлы будут извлечены.
If you have manually moved your iOS backups from the default backup location, you can tell iPhone Backup Extractor about your alternate backup locations by clicking the + button in the bottom left of the window. That will open the preferences pane, where you can add another backup search path. ?
Из соображений конфиденциальности iPhone Backup Extractor будет показывать только те резервные копии, которые были созданы пользователем, вошедшим в систему. Если другой пользователь на ПК или Mac, возможно, синхронизировал iTunes с iPhone или iPad, попросите их войти в систему и установить наше программное обеспечение.
If you’re interested in the technical reason why some apps must store your data in their backups, we’ve published an article on the decisions and trade-offs that app authors must make. ??
Вариант 4. Как восстановить удаленные фотографии и видео из сообщений iMessages, SMS и WhatsApp
Не могли бы вы отправить или получить файлы через приложение, такое как iMessage или WhatsApp? В этом случае мы все еще сможем бесплатно восстановить фото или видео через данные приложения.
Лучший способ найти вложения сообщений из iMessage или сторонних приложений — использовать iPhone Backup Extractor. Вы можете использовать это с вашей локальной резервной копией iTunes или с резервной копией iCloud (см. Шаги для загрузки этого в опции 5 ). Вот как можно найти отсутствующий файл, используя резервную копию iTunes.
Шаг 1. После загрузки iPhone Backup Extractor выберите резервную копию на левой навигационной панели и нажмите Preview чтобы активировать вкладку предварительного просмотра.

iPhone Backup Extractor’s preview mode
Шаг 2. Просмотрите список самых популярных приложений, чтобы проверить их содержимое. Если вы найдете нужный файл, выберите и Extract .
Если искомое приложение не отображается в списке предварительного просмотра, вы можете использовать вид приложения. В этом списке перечислены все приложения, установленные на момент создания резервной копии, и будет предоставлен способ извлечения только резервных копий этого приложения.
Шаг 3. Перейдите на вкладку « App View », затем выберите нужное приложение или приложения, и вы сможете извлечь их данные, выбрав « Extract all .

App data view in iPhone Backup Extractor
Шаг 4. Если ни Preview ни Preview App View приведут вас к фотографиям, последний подход — попробовать экспертный режим. Это можно активировать, выбрав вкладку « Expert Mode ». Это обеспечивает список всех файлов, содержащихся в резервной копии, разделенных на папки, чтобы представить структуру iPhone. Чаще всего приложения хранят свои данные в папках « Applications и « Application Groups .
We have published a separate article on understanding expert mode, and where and how apps store their files. Check it out!
Вы увидите, что, просмотрев папку своего приложения в экспертном режиме, вы сможете перетаскивать файлы, которые хотите восстановить, из окна iPhone Backup Extractor на рабочий стол или в папку по вашему выбору.

Drag and drop iOS data recovery
Но что, если у вас нет локальной резервной копии iTunes, и резервные копии не отображаются? Вот где приходит iCloud .
Вариант 5. Как восстановить удаленные фотографии и видео из резервной копии iCloud
Если у вас есть резервные копии iCloud, вы можете легко получить доступ к этим данным с помощью iPhone Backup Extractor. Вот как получить доступ к резервным копиям iCloud через наше программное обеспечение:
Шаг 1. В iPhone Backup Extractor нажмите « Sign in to iCloud в верхней части экрана и введите свои данные iCloud.
Шаг 2. Нажмите на имя вашей учетной записи iCloud в разделе ICLOUD ACCOUNTS .
Шаг 3. Нажмите Preview в верхней части экрана. Прокрутите файлы в Photos чтобы найти фотографию или видео, которое вы хотите восстановить.
Шаг 4. Найдя файл или файлы для восстановления, нажмите « Extract в правом нижнем углу. Нажмите Continue во всплывающем окне, и ваши файлы будут извлечены.
Вариант 6. Как восстановить удаленные фотографии и видео, загрузив фотографии из Apple Photo Stream или iCloud Photo Library
Также возможно восстановить удаленные фотографии из iCloud, даже если они отсутствуют в резервных копиях iCloud или iTunes. Для этого вам необходимо просмотреть данные Apple Photo Stream для своей учетной записи и библиотеку фотографий iCloud. Photo Stream и Photo Library могут содержать разные фотографии, поэтому важно проверить оба.
Опять же, вы можете использовать iPhone Backup Extractor для загрузки изображений из каждого источника. Вам нужно будет использовать платную версию для этого.
Шаг 1. Войдите в свою учетную запись iCloud через iPhone Backup Extractor.
Шаг 2. Нажмите на свою учетную запись iCloud в разделе ICLOUD ACCOUNTS на левой панели.
Шаг 3. Отсюда вы можете выбрать Photo Library и Photo Stream и Download файлы.

About to download from the iCloud Photo Library
Вариант 7. Как восстановить удаленные фотографии и видео с помощью судебно-медицинской экспертизы фотографий службой поддержки Reincubate
Если более ранние методы не привели вас к вашему файлу, то еще не все потеряно. Мы не слишком подробно рассказываем о магии, которую мы здесь используем, но у нас есть ряд приемов, которые мы можем использовать для вас. ? Обратитесь в службу поддержки и сообщите нам, что вы уже пробовали.
Reincubate iPhone Backup Extractor построен на основе технологии, которую мы называем ricloud API . Это позволяет нам делать довольно сложные вещи, которые уникальны для Reincubate. В некоторых случаях мы можем использовать его для восстановления фотографий из библиотеки фотографий iCloud даже после того, как они были удалены из приложения «Фотографии» через 30 дней, или для извлечения соответствующей фотографии из «частичного снимка», который содержит более старые данные, чем ваша резервная копия iCloud , Если ваши данные были сохранены на незашифрованном диске, возможно, что восстановление диска имеет потенциал.
Как восстановить удаленное видео на «Айфоне»: пошаговая инструкция

- 24 Июня, 2019
- Инструкции
- Ксения Попрядухина
Даже самая лучшая техника не застрахована от поломки и глюков. Это касается и продукции Apple. Если ваш “Айфон” выйдет из строя, а вы не успели создать копию информации, вы рискуете потерять все ваши фото- и видеофайлы. Как быть, если беда все же произошла — все файлы исчезли? Изучим, как восстановить видео на “Айфоне”.
Существует несколько вариантов восстановления данных:
- Непосредственно с самого смартфона. Восстановить мультимедиа-контент можно с “Айфона”. Это наиболее удобный вариант. Вам не понадобится стороннее приложение. Рекомендуется начать с этого варианта.
- С использованием “Айтьюнс”. Эта программа восстановит любые материалы на вашем устройстве — и видео, и фотофайлы. Но стоит учесть, что этот способ работает только в том случае, если у вас имеется сохраненная копия информации с вашего “Айфона”.
Только с использованием смартфона
Как восстановить удаленное видео на “Айфоне”? Видео можно вернуть без применения дополнительного софта. Все очень просто. Следуйте инструкции:
- Войдите в раздел “Фото” на вашем устройстве.
- Переведите режим показа снимков на “Альбомы”.
- Отыщите папку “Недавно удаленные”. Выберите ее.
- Перед вами предстанет весь список файлов, которые были удалены.
- Найдите нужный вам видеофайл.
- В нижнем углу появится кнопочка “Восстановить”. Кликните по ней.
После этого файл вернется на прежнее место в галерею.

Используем iTunes
Можно ли восстановить удаленное видео с “Айфона” с использованием iTunes? Как “воскресить” видеоролики при помощи этого специального приложения? Для этого необходимо:
- Сначала установить сопряжение между “Айфоном” и компьютером (ноутбуком). На ПК должно быть установлено приложение iTunes. В случае если у вас нет “Айтьюнс”, то такой способ не сработает, потому что вы не сохранили копию информации с вашего устройства.
- Итак, когда подключение установилось, запустите приложение iTunes.
- Зажмите на клавиатуре клавиши CTRL+B для открытия меню сбоку.
- В открывшемся меню нажмите на значок с изображением гаджета для перехода на основную страницу.
- В самом низу вы увидите кнопку “Резервные копии”.
- Кликните на “Восстановить из копии”.
Обратите внимание, в случае если iTunes сохранил резервную копию вашего мобильного, то вернуть потерянные видеоролики и фото у вас получится без проблем. Если файлы не были заблаговременно сохранены, то восстановить их вряд ли удастся.

Но не стоит отчаиваться. Другими способами того, как восстановить видео, удаленное с “Айфона”, также можно воспользоваться, если прибегнуть к помощи специализированного софта.
Альтернативные методы
Есть как платные, так и бесплатные программы для восстановления данных с «яблочной» продукции. Рассмотрим процесс на примере приложения EaseUS MobiSaver. Утилита восстанавливает потерянные видеофайлы и фотокарточки, а также переписки из мессенджеров, истории звонков, телефонные контакты и прочую информацию, которой вы дорожите.

Для начала работы просто скачайте и установите последнюю версию программы. Как восстановить удаленное видео на “Айфоне” при помощи EaseUS MobiSaver:
- Войдите в приложение, предварительно подключив ваш “Айфон” к компьютеру.
- В основном окне щелкните на иконку «восстановить с устройства iOS» (Recover from IOS Device).
- Кликните на клавишу “Начать сканирование” (Scan). Тут же стартует поиск ваших утерянных файлов. Сканирование проходит в автоматическом режиме — программа проводит анализ существующих и удаленных файлов. После завершения проверки вам откроется весь список найденных файлов. Если около Only display deleted items будет стоять галочка — отобразятся лишь удаленные документы.
- В программе есть опция предварительного просмотра: вы можете ознакомиться со всеми обнаруженными материалами, у которых есть шанс на восстановление. Остается лишь проставить галочки рядом с нужными видеофайлами и кликнуть по кнопке Recover (восстановить).
Готово! Теперь вы знаете, как восстановить удаленное видео на “Айфоне”. К слову, на андроидах потерянная информация восстанавливается похожим методом при помощи утилит.
Восстановление информации через iCloud
Возьмите за правило сохранять важные данные на “Облако”. Это не только удобно, экономит место на вашем устройстве, но также поможет избежать проблем в том случае, если нужные фото и видео пропали из вашей галереи. Как восстановить удаленное видео на “Айфоне” через “Облако”? Просто войдите в ваш профиль в iCloud и найдите ранее сохраненные видеоролики, каких по неизвестным причинам не оказалось в самом смартфоне. По желанию их можно перенести обратно на диск гаджета.

Заключение
Теперь вам известны все возможные варианты восстановления ваших видео. Вы можете выбрать наиболее приемлемый и удобный лично для вас.
Как восстановить видео на айфоне — Пошаговая Инструкция
Очень часто вместе с ненужными файлами удаляются и необходимые нам приложения, фотографии и видео. И конечно, их можно вернуть назад. Для этого можно использовать различные методы. Apple, к примеру, предлагает свои официальные такие как iTunes или iCloud, которые позволяют вернуть уже ранее синхронизированное видео. Но, третий метод, а именно Tenorshare UltData позволяет вернуть удаленное видео даже если они не были синхронизировано с компьютером или облачным хранилищем.
Способ 1.как восстановить удаленное видео с айфона через iTunes
Официальный способ, который предлагает компания Apple заключается в использовании утилиты iTunes. Но, его недостаток заключается в том, что он не восстанавливает видео, а заново перекидывает его с компьютера на айфон. Поэтому, восстановить удаленные видео, которые вы не синхронизировали так не получиться.
Шаг 1. Запустите iTunes и подключите к компьютеру ваш айфон.
Шаг 2. Зайдите во вкладку с видео и выберите те видео, которые хотите синхронизировать.
Шаг 3. Запустите синхронизацию в меню с информацией о вашем смартфоне.
Шаг 4. По завершению синхронизации все отмеченные видео будут перемещены на iPhone.
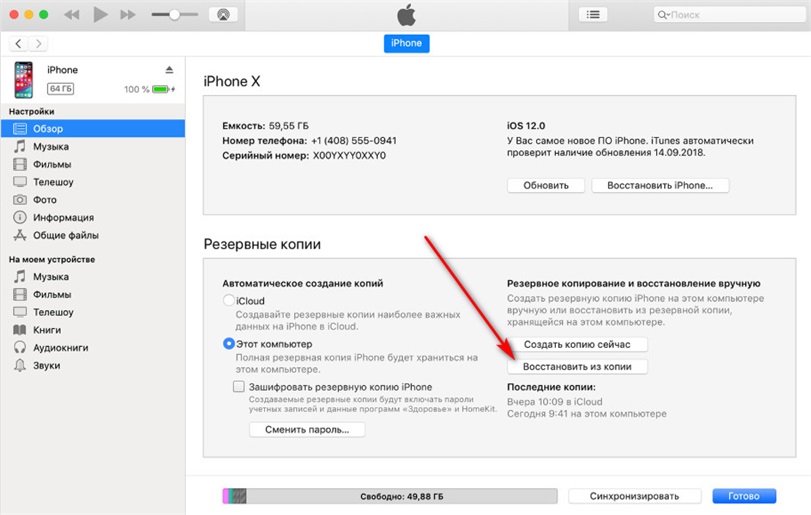
iTunes также может восстановить удаленные видео из резервной копии вашего смартфона. Для этого просто нажмите правой кнопкой мыши на иконку вашего айфона и выберите пункт «восстановить из резервной копии». Но, для этого необходимо, чтобы в момент, когда все необходимые файлы находятся на вашем смартфоне, была сделана его резервная копия.
Сама утилита iTunes является стандартной программой для работы с iPhone и другими мобильными Apple устройствами посредством компьютера. Она полностью бесплатная, имеет весь необходимый функционал, имеет русскоязычную версию на Windows и MAC, а также включает в себя лицензионную медиатеку из десятков миллионов песен, подкастов, фильмов и сериалов.
Если вы удалили купленный ранее фильм или сериал, то он легко восстанавливается даже без подключения к компьютеру. Достаточно просто зайти в iTunes медиатеку и скачать его заново.
Способ 2. как вернуть удаленное видео на айфоне через iCloud
Использование iCloud – прогрессивный метод хранения файлов, который требует хорошего Интернет-соединения. В противном случае синхронизировать более тяжелые файлы, такие как видео, будет непросто. Но, если вы синхронизировали видео, то они будут надежно сохранены на облачном хранилище.
Шаг 1. Перейдите в настройки вашего iPhone.
Шаг 2. В настройках перейдите в пункт iCloud. На версиях iOS 10.2 и старее, сначала необходимо перейти в раздел настроек с вашим именем или названием смартфона.
Шаг 3. В настройках iCloud убедитесь, что переключатель напротив раздела видео включен. В противном случае, видео не будут синхронизировать с облачных хранилищем. Если же ранее синхронизация видео уже была включена, то скорее всего вы сможете скачать видео с облачного хранилища.
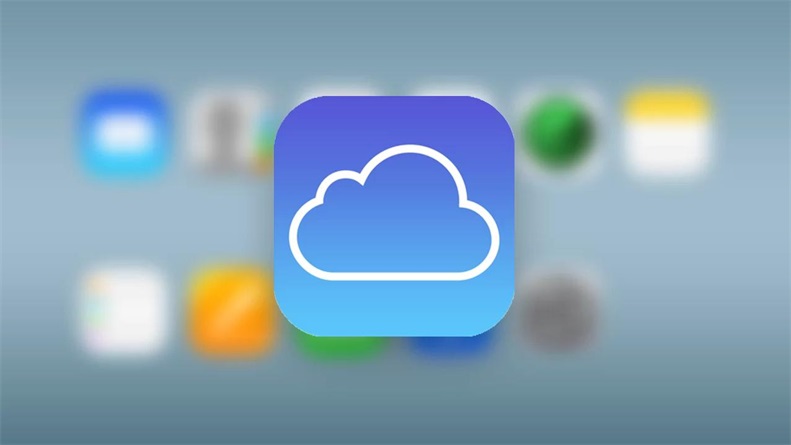
Для того, чтобы можно были загрузить видео в облачное хранилище необходимо стабильное Wi-Fi Интернет-соединение. Передача файлов посредством мобильного интернета в iPhone сильно ограничена несмотря на версию и тип мобильного интернета.
iCloud – облачное хранилище разработанное компанией Apple. Оно надежно хранит файлы и защищает их от потери и несанкционированного доступа. Для использования облачного хранилища достаточно просто зарегистрировать Apple ID и при этом, вам будет предоставлено 5 Гб бесплатного пространства на облачном хранилище.
Сохранять видео можно также посредством облачного Google Drive – прямого конкурента iCloud. Данное хранилище такое же многофункциональное, безопасное, но более гибкое в использовании и предоставляет бесплатно 15 Гб пространства. Но, оно более оптимизированно именно под Android пользователей. Нежели под владельцев Apple устройств.
Способ 3. Программа для восстановления видео — UltData
Если вы не синхронизировали видео в iTunes, и не сохраняли их в облачном хранилище iCloud, то восстановить их получиться только с помощью Tenorshare UltData. Она позволяет буквально вернуть видео с того света. Если, конечно они еще не были перезаписаны другими файлами.

Шаг 1. Установите утилиту Tenorshare UltData на компьютер. Доступна версия и для MAC. Для начала достаточно будет и пробной версии утилиты.
Шаг 2. Подключите ваш айфон к компьютеру и запустите утилите.

Шаг 3. На айфоне потребуется указать, что вы доверяете компьютеру. После этого, утилита определит ваш айфон.
Шаг 4. После этого, вы сможете выбрать какие именно файлы желаете восстановить. В нашем случае это видео.
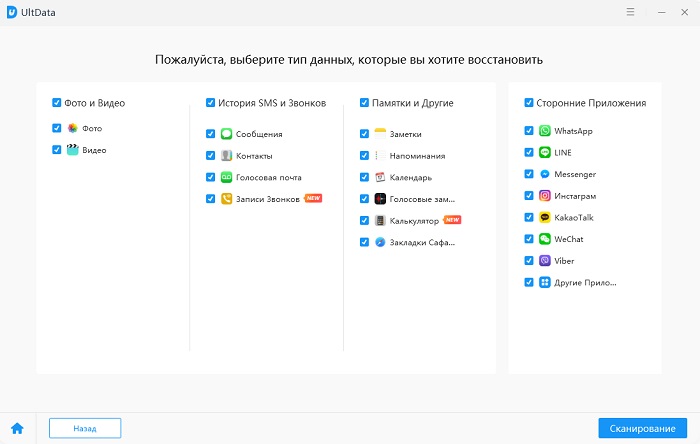
Шаг 5. Теперь, чтобы восстановить удаленные виде с айфона, запустите сканирование и подождите пока утилита определит все файлы, которые может восстановить.
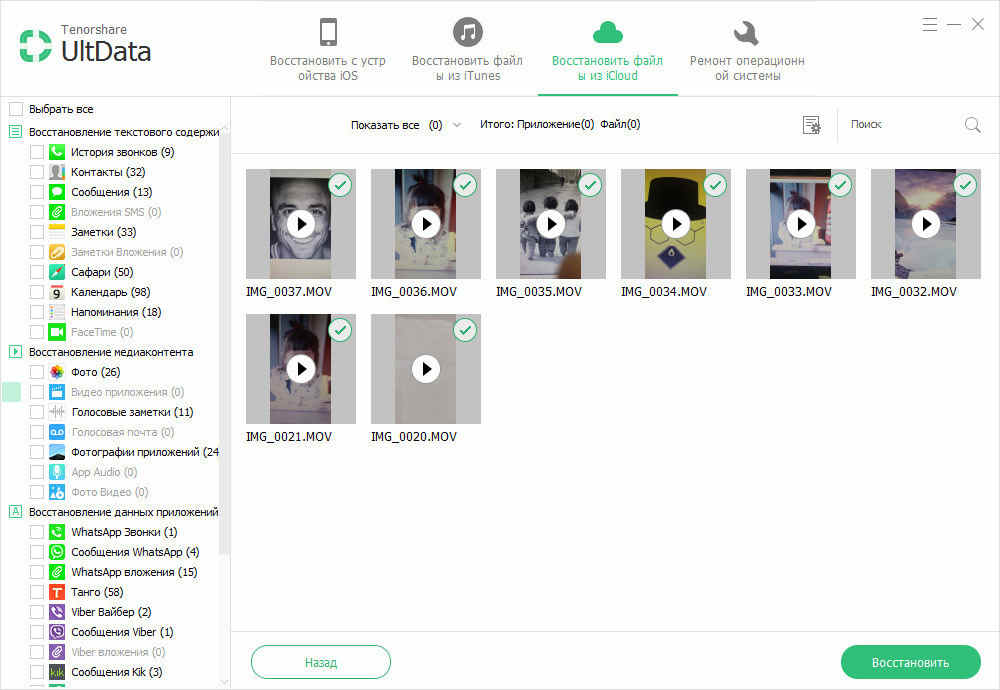
Шаг 6. Все файлы и видео, которые поддаются восстановлению можно посмотреть, а также выделить необходимые и вернуть только их.

Шаг 7. Запустите восстановление видео. После его завершения, удаленные ролики снова будут на вашем iPhone.
Утилита UltData разработана компанией Tenorshare для работы с iPhone и другими мобильными устройствами от Apple, а также Android смартфонами. Она имеет простой интерфейс, понятный для пользователей Windows программ и не требует постоянных синхронизаций как iTunes.
Заключительная часть
Как вернуть видео, которое удалил на айфоне? Ответ довольно прост. Если все уже синхронизировано через iTunes или iCloud, то все очень просто. Достаточно, еще раз синхронизировать видео с компьютера или просто скачать их из облачного хранилища iCloud. Другое дело, если видео было сохранено только на вашем смартфоне и более нигде. В таком случае необходимо использовать утилиты для восстановления файлов.
Наиболее удобным, универсальным и простым вариантом является утилита Tenorshare UltData. Она отличается простым интерфейсом, напрямую работает с айфоном и не требует постоянных синхронизаций. Утилита позволяет буквально в несколько кликов просто восстановить видео на смартфоне. Второй особенность утилиты, является то, что можно восстановить только указанные файлы, а не все разом, как это делается при использовании резервных копий.
Сам разработчик Tenorshare выпускает целую серию утилит для работы с мобильными устройствами от Apple. Все утилиты крайне просты в использовании и имеют понятный интерфейс, для которого не нужны гайды. Все сделано максимально просто и для людей. Tenorshare предоставляет и пробную бесплатную версию утилит.
На официальном сайте также доступны программы для обновления, работы с файлами на iPhone, переноса всех данных на другое устройство и восстановления в случае критических ошибок. Все утилиты отличаются широким функционалом и работают с любой версией iPhone или другого мобильного Apple-устройства.

Обновление 2019-07-25 / Обновление для iOS восстановление данных
Восстановление удаленных приложений на iPhone
Как восстановить удаленное приложение на Айфоне, если вы случайно деинсталлировали его вместе со всеми данными? Повторное скачивание программы из App Store и синхронизация с iTunes.
Условия восстановления
Единственное требование — вы должны быть авторизованы под тем Apple ID, с которого скачивали приложение первый раз. Если вы загружали программу под одной учетной запись, удалили ее, и теперь хотите восстанавливать в другом аккаунте, то ничего не получится. Если условие выполняется, то восстановить получится любые приложения вместе с данными — то есть прогресс в играх или информация в программе тоже вернется. Еще пара приятных моментов:
- Если удаленные приложения были платными, за них не придется платить повторно.
- Если приложения удалены из App Store и больше не доступны для первого скачивания, их все равно можно вернуть.
Получается, что вы можете деинсталлировать программу хоть 5, хоть 6 раз — она всегда будет доступна для восстановления. С условиями разобрались, теперь посмотрим самое интересное — как восстановить случайно удаленное приложение на Айфоне.
Скачивание из App Store
Самый простой способ вернуть удаленные приложения на iPhone — установить их заново в App Store.
- Запустите магазин приложений Apple на iPhone.
- Нажмите на иконку «Обновления» на нижней панели.
- Откройте раздел «Покупки».
- На вкладке «Все» найдите удаленные приложения.
- Нажмите на облако рядом с названием программы, чтобы установить ее на телефон.
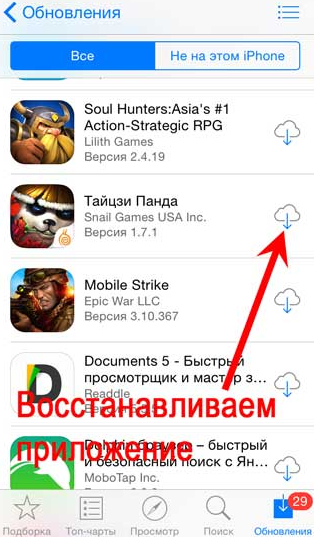
В разделе «Покупки» есть еще одна полезная вкладка, которая называется «Не на этом iPhone/iPad». В ней вы найдете приложения, которые установлены на другом устройстве с тем же Apple ID. Если вы хотите перенести какое-то приложения с другого устройства, то используйте ту же кнопку в виде облака.
Обход ограничения на размер
Если вы используете для скачивания приложения из облака мобильный интернет, то можете столкнуться с ограничением размера. В iOS 11 нельзя скачать объект, размер которого превышает 150 Мб, а в предыдущих версиях ограничение еще более жесткое — 100 Мб. Чтобы обойти запрет:
- Запустите скачивание приложения.
- Когда появится табличка о превышении размера и необходимости подключиться к Wi-Fi нажмите «Ок».
- Включите авиарежим.
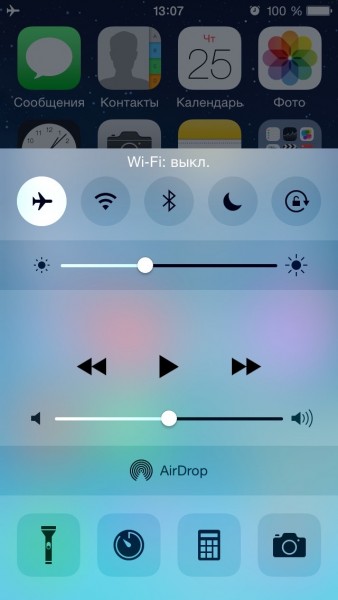
- Перезагрузите устройство.
- Выключите авиарежим.
Загрузка приложения начнется автоматически при условии, что мобильный интернет останется включенным.
Синхронизация с iTunes
Как восстановить удаленные приложения, если на телефоне нет доступа в интернет? Вариант со скачиваем из облака не поможет, так что нужен другой способ — например, загрузка из iTunes.
- Подключите iPhone, откройте iTunes.
- Выберите устройство в окне программу. Убедитесь, что вы авторизованы в iTunes под подходящим Apple ID.
- Откройте раздел с покупками.
- Выберите приложение и нажмите на него, чтобы запустить скачивание.
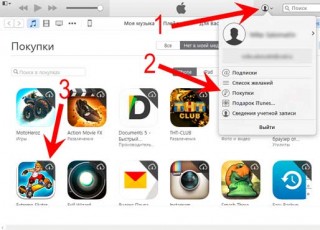
- Откройте страничку устройства.
- Выберите раздел «Программы».
- Найдите скачанное приложение и нажмите «Установить».
- Кликните «Синхронизировать» для переноса программы на iPhone.
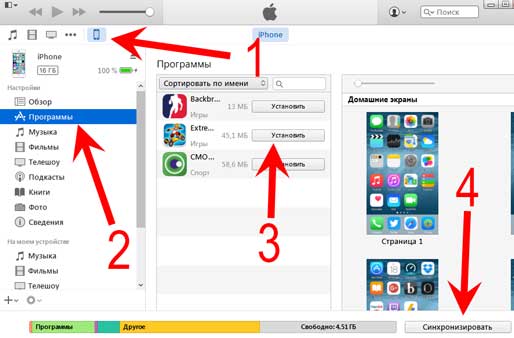
После отключения смартфона от компьютера убедитесь, что приложение установлено и работает. Весь прогресс будет потерян, но и его можно восстановить.
Восстановление данных
Данные приложений могут храниться в двух местах:
- На серверах разработчиков.
- В iCloud.
Если данные программы или игры хранятся на серверах разработчиков, то для возврата игрового процесса вам достаточно ввести логин и пароль учетной записи, которая использовалась ранее. Данные, которые хранились в iCloud, автоматически подтянутся после восстановления приложения. Если это не происходит, то причины может быть две:
- Программа не поддерживает хранение данных в iCloud.
- Вы запретили хранение информации в облаке при первом запуске приложения.
Чтобы данные сохранялись, откройте свойства Хранилища в настройках и передвиньте ползунок нужной программы в активное положение.
Использование резервных копий
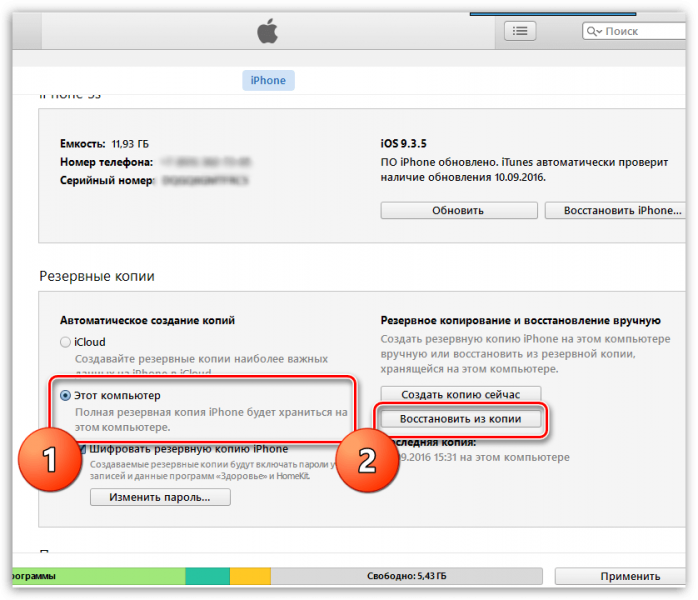
Еще один работающий способ вернуть удаленные приложения и другие данные — восстановить iPhone из резервной копии в iCloud или iTunes.
Минус этого способа в том, что вы вернете к предыдущему состоянию не только приложение, но и систему со всей информацией. То есть все фотографии, видео, программы, появившиеся после создания резервной копии, будут удалены.
Как вернуть обрезанное видео на айфоне
Размещенно от Дороти Коллинз Ноябрь 21, 2018 09: 05
«Могу ли я восстановить недавно удаленные видео с iPhone 8 Plus? Я не создал резервную копию в iTunes или в iCloud?»
Все причины приведут к потере данных на вашем iPhone, iPad или iPod. Ты умеешь легко восстановить удаленные видео с iPhone?
Распространенные методы восстановления данных iPhone зависят от резервных копий из iTunes или iCloud, но будут иметься побочные эффекты в отношении оставшихся данных iPhone одновременно.
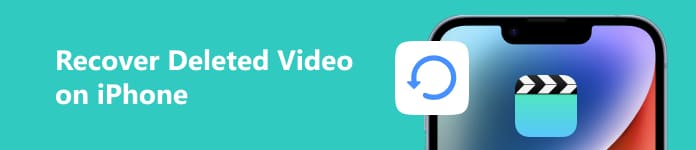
- Часть 1. Как восстановить удаленные видео с iPhone напрямую
- Часть 2: Как восстановить удаленные видео из iTunes Backup
- Часть 3: Как восстановить удаленные видео из резервной копии iCloud
Чтобы помочь вам восстановить удаленное видео с iPhone без потери данных, программное обеспечение iPhone Data Recovery является вашим первым выбором, с помощью которого вы можете восстановить удаленные или потерянные данные iOS с iPhone настроенным способом.
- Восстановление iDevices без резервного копирования: Восстановление удаленного или утерянного мультимедийного содержимого и текстового содержимого с устройств iOS до типов 20 напрямую.
- Восстановление с помощью резервного копирования iTunes. Восстановление за один раз с помощью резервных копий iTunes, даже если ваш iDevice был потерян, сломан, разбился, стерт из-за обновления или взлома.
- Восстановление с помощью резервной копии iCloud: загрузка и получение фотографий и других файлов с помощью резервных копий iCloud данных 19.
- Предварительный просмотр: Предварительный просмотр потерянных данных iOS перед восстановлением, при этом все существующие данные видны и выборочно подлежат восстановлению при сохранении текущих нетронутыми.
Скачать для WinСкачать для Mac
Часть 1 : Как восстановить удаленное видео с iPhone напрямую
Это должен быть лучший выбор, чтобы получить удаленные видео с iPhone без резервного копирования. Вам не нужно готовить какие-либо файлы резервных копий iOS, в то время как недавно удаленные видеофайлы можно восстановить с iPhone без потери данных.
Степ-аэробика 1 , Проанализируйте данные вашего iPhone.
Загрузите и установите программное обеспечение для восстановления данных iPhone на Windows или Mac. Запустите его и используйте USB-кабель для подключения iPhone к компьютеру. Подождите, пока iPhone не будет обнаружен автоматически, затем выберите «Восстановить с устройства iOS» на левой панели. Нажмите кнопку «Начать сканирование», чтобы полностью определить ваш iPhone.
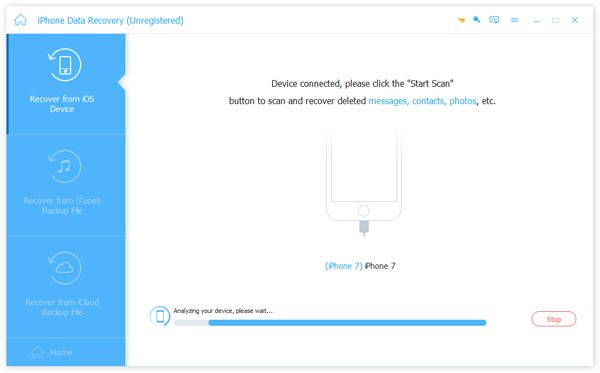
Степ-аэробика 2 , Восстановить удаленные видео на iPhone.
Выберите «App Video» и другие опции в меню «Media». Позже ваши видео будут отображаться на правой панели в деталях. Удаленные видео будут выделены красным, а неукрашенные — черным. Отметьте пункты, которые вы хотите восстановить. Нажмите кнопку «Восстановить», чтобы вернуть удаленные видео с iPhone.

Совет. Не отключайте iPhone во время восстановления видео с iPhone. На самом деле, это также позволяет вам восстановить фотографии iPhone после восстановлениядаже без бэкапа.
Часть 2 : Как восстановить удаленные видео из iTunes Backup
Использование iPhone Data Recovery для восстановления удаленных видео с iPhone с помощью резервной копии iTunes — лучшее решение по сравнению с чистым восстановлением данных iPhone через iTunes. Нет потери данных вообще.
Примечание. Для людей, у которых iPhone был украден или просто хочет восстановить частичные файлы резервных копий iTunes с iPhone, лучше использовать резервные копии iTunes.
Степ-аэробика 1 , Сканирование файлов резервных копий iTunes.
Сначала запустите восстановление данных iPhone на ПК или Mac. Нажмите «Восстановить из файла резервной копии iTunes» во втором месте. Будут отображены все ваши резервные файлы iTunes, если вы ранее синхронизировали или делали резервные копии с iTunes. Вам может потребоваться ввести пароль iTunes для зашифрованных файлов резервных копий.
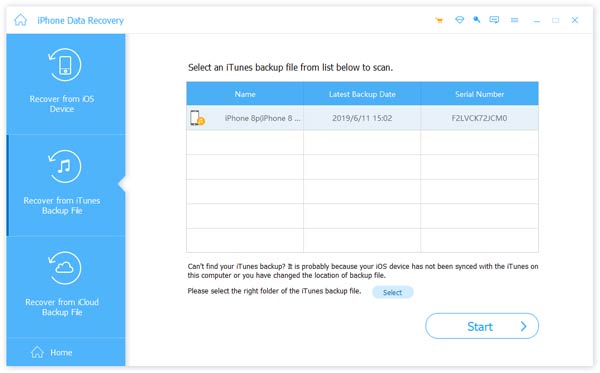
Степ-аэробика 2 , Восстановление удаленных видео с iPhone из резервных копий iTunes.
После сканирования файлов резервных копий iTunes нажмите «Видео приложения» и другие элементы на левой панели. Выберите удаленные видеофайлы и нажмите значок «Восстановить» в правом нижнем углу, чтобы восстановить видеофайлы из резервной копии iTunes.

Совет. Если вы не можете найти файлы резервных копий iTunes, возможно, это связано с тем, что вы ранее не синхронизировали iPhone с iTunes на этом компьютере. В этом случае попробуйте третий способ.
Часть 3 : Как восстановить удаленные видео из резервной копии iCloud
Что делать, если у вас нет iPhone, а резервные копии iTunes разрушаются? Использование резервного копирования файлов iCloud для восстановления видео с iPhone также поддерживается.
Примечание. Подходит для тех, кто сломал iPhone, когда резервные копии iTunes недоступны, или просто хочет восстановить удаленные видео из резервных копий iCloud на новый iPhone.
Степ-аэробика 1 , Определите ваши резервные копии iCloud.
Запустите программу восстановления данных iPhone на рабочем столе и запустите режим «Восстановление из файла резервной копии iCloud». Войдите, используя учетную запись iCloud и пароль. Найдите конкретный файл резервной копии iCloud, нажмите кнопку «Загрузить» рядом, отметьте «Видео» во всплывающем интерфейсе и нажмите «Далее», чтобы сканировать только резервную копию видео iCloud.

Степ-аэробика 2 , Восстановление видео на iPhone с iCloud.
Предварительно просмотрите все видеофайлы, отображаемые на правой панели. Выберите видео, которые вы хотите восстановить, нажмите «Восстановить», чтобы сохранить восстановленные видео на ПК или Mac с помощью загруженных резервных копий iCloud.
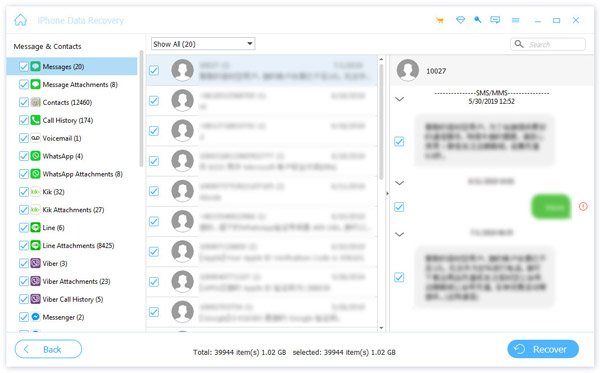
Совет. При восстановлении удаленных видео из резервной копии iCloud не подключайте iPhone к компьютеру в случае обновления или изменения файлов iCloud. Помимо видео, это мощное восстановление данных iOS также позволяет вам извлекать фотографии из резервной копии iPhone легко.
Советы и хитрости
Вы можете выбрать опцию «Отображать только удаленные элементы», включить ее, чтобы получать только удаленные элементы, или получить доступ ко всем видеофайлам, сохраненным на вашем iPhone. Программное обеспечение для восстановления данных iPhone может успешно восстанавливать данные iOS независимо от того, что ваш iDevice перенес потерю данных, повреждение водой, поврежденные детали, восстановление заводских настроек и потерю / кражу iPhone.
Получите 3 для различных режимов восстановления iPhone, чтобы вернуть удаленные данные во все версии iOS, включая iPhone XS / XR / X / 8 / 7 / SE / 6 / 5 / 4, новый iPad, iPad 2 / 4, iPod touch и многое другое. Он также будет обновлен до iPhone 9 восстановления данных, поддерживаемых позже. Одним словом, эта статья — не только руководство по восстановлению видео с iPhone, но и учебник по восстановлению других данных iOS.

Редактировать фотографии можно непосредственно на iPhone. При просмотре фотографии в полноэкранном режиме нажмите «Изменить», затем выберите один из инструментов.
Автоулучшение оптимизирует общий уровень затемнения или освещения фотографии, контрастность, насыщенность цвета и другие параметры.
Фотофильтры дают возможность применять разные цветовые эффекты, например, черно-белый.
Выбрав инструмент для удаления красных глаз, коснитесь каждого глаза, который нужно изменить.
Обрезайте снимки, перетягивая углы сетки.
Перетяните фотографию, чтобы изменить ее положение, и нажмите «Обрезать».
Не устраивает результат? Снова коснитесь инструмента, чтобы вернуться к оригиналу.

Обрезка видеозаписи. Коснитесь экрана для отображения элементов управления, перетяните один из концов расположенной вверху рамки, затем нажмите «Обрезать».
Важно: Если выбрать «Обрезать оригинал», то обрезанные кадры навсегда удаляются из оригинальной видеозаписи. При выборе варианта «Сохранить как новый» новый обрезанный видеоклип будет сохранен в альбоме «Фотопленка», а оригинальная видеозапись не изменится.
Выбор замедления для видео. (iPhone 5s) С помощью вертикальных полос под рамкой просмотра выберите часть видео, которую надо просмотреть в замедленном режиме.
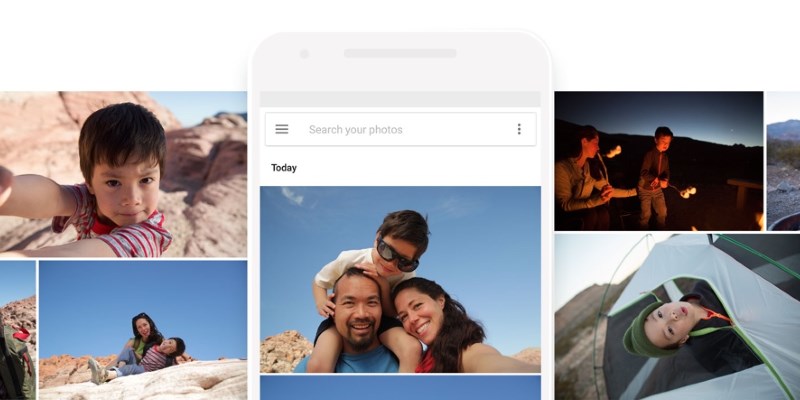
Если вы случайно удалили ценные фотографии или видео со своего смартфона, не спешите расстраиваться — во многих случаях их можно восстановить. Причём для этого не потребуется сложный софт, можно обойтись стандартными приложениями.
iPhone
Чтобы восстановить удалённые фото или видео на iPhone, откройте приложение «Фото», перейдите в раздел «Альбомы», пролистайте в самый низ и нажмите на «Недавно удалённые». Любой снимок или видеозапись можно восстановить, после чего они снова появятся в общем альбоме. Лимит на восстановление — 40 дней, после этого удалённое исчезает навсегда.
iOS также позволяет восстанавливать данные в iCloud, но для этого у вам должно быть достаточно места в облаке и настроено резервное копирование фотографий и видео.
Android
Запустите приложение «Google Фото», нажмите на гамбургер-меню и зайдите в «Корзину. Здесь хранятся в течение 60 дней хранятся удалённые фотографии и видеозаписи. Приложение «Google Фото» также доступно на iOS, но на этой операционной системе оно синхронизирует контент очень медленно, поэтому существует вероятность, что нужные вам снимки не успели забэкапиться (хотя глянуть туда на всякий случай всё же стоит).
Восстанавливать снимки и видео в «Google Фото» можно даже с десктопа. Для этого достаточно открыть в браузере сайт photos.google.gom и перейти в корзину — там можно найти потерянный контент и вернуть его в общий альбом.
Аналогичная корзина есть в большинстве других приложений, предназначенных для отправки фото и видео в облако, а галереи без облачной синхронизации обычно удаляют контент безвозвратно (если разработчики не предусмотрят такую возможность).













