Сброс настроек в Windows 7 (откат системы)
Следуя советам этого руководства, каждый пользователь сможет произвести полный откат OS без трудностей или препятствий. Здесь собраны самые актуальные и реально действующие методы сброса Windows, которых вы нигде больше не найдете. Информация советов была собрана специалистами по ремонту и настройке систем Windows.
- Продажа компьютера.
- Сбой системного софта.
- Инсталляция некорректных драйверов, программ.
- Потеря производительности.
- Засоренность остатками ранее установленных приложений.
- Сбой системы, причиненный вирусом.
Перечислены только вероятные причины отката системы Windows 7 к заводским настройкам. Существуют другие основания для совершения этой затеи. Чтобы выполнить сброс настроек Windows 7, следуйте указаниям этого пособия, и процесс пройдет гораздо быстрей и продуктивней.
Если вы приняли решение сбросить настройки компьютера, необходимо позаботиться о своих данных, хранящихся на винчестере, которые были накоплены за время использования системы Windows. Это сделать очень важно, поскольку кроме файлов, система хранит данные программ и паролей, поэтому простого форматирования жесткого диска недостаточно. Помимо личных данных, видео, фотографий и музыки необходимо отдельно сохранить дополнительные файлы программ, без которых софт не сможет функционировать. Яркий пример тому, программа Keeper от Web Money, которую невозможно будет запустить без специального файла, что повлечет потерю доступа к своим кошелькам со всеми средствами на них. Поэтому сброс настроек нужно проводить основательно подготовившись.
Сброс Windows 7 без использования установочного диска
Для возврата Windows 7 к заводским установкам крайне полезным является установочный CD-диск. Однако вы можете сделать это даже без CD-диска. Не забудьте сохранить ваши личные данные и программы!
Если производитель вашего компьютера сохранил на нем установочные данные Windows 7, необходимо действовать следующим образом: откройте Панель управления и перейдите в категорию «Система и безопасность».
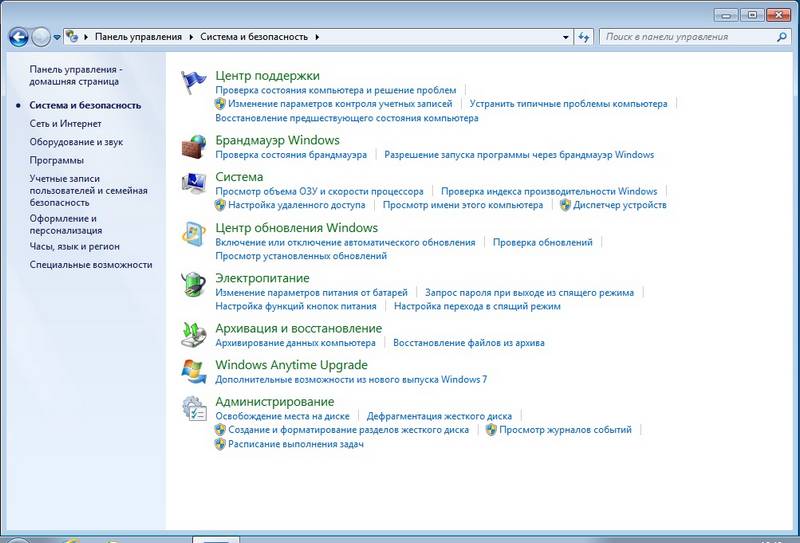
В разделе «Архивация и восстановление» найдите пункт «Восстановить системные параметры или компьютер». Затем щелкните на «Расширенные методы восстановления», выберите опцию «Возвращение компьютера к первоначальным настройкам» и следуйте указаниям.
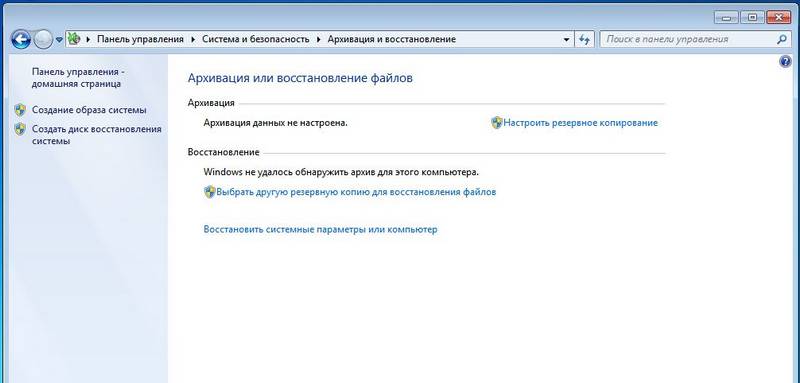
Однако если вы натолкнетесь на опцию «Переустановить Windows (требуется установочный диск Windows)», необходимо сбросить Windows 7 с помощью методов восстановления.
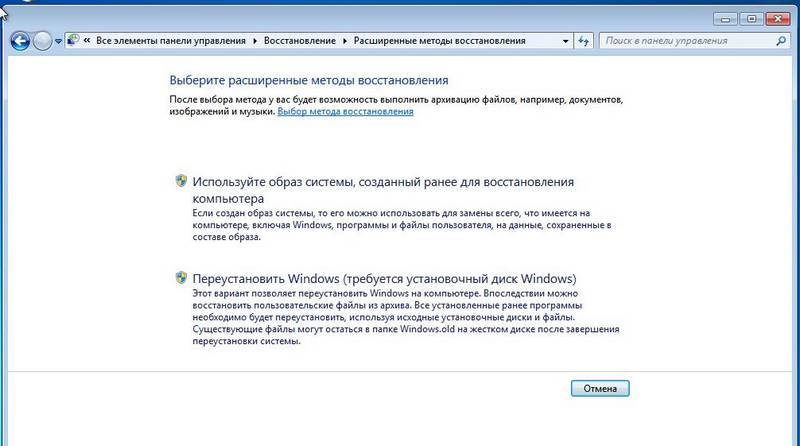
После запуска компьютера, во время процесса загрузки, обратите внимание на указание в нижней части экрана о том, что путем нажатия функциональной клавиши вы можете перейти в режим восстановления. В большинстве случаев этими кнопками являются [F11] или [F9], в ином случае следует попробовать другие функциональные клавиши.
На некоторых ноутбуках для обращения к функциональным клавишам необходимо нажать клавишу [Fn] в нижнем левом углу клавиатуры. Если вы не успели нажать на нужную клавишу, необходимо повторить процесс загрузки.
После того, как ваш компьютер загрузился в режиме восстановления, используйте клавиши со стрелками для выбора пункта «Восстановление». Так как вы уже сохранили данные, можно перейти к следующему шагу, нажав «Далее».
Теперь Windows предложит вам отключить все устройства ввода, такие, как клавиатура и мышь. После подтверждения кнопкой «Далее» отключите периферийные устройства. Начинается процесс сброса, который может занять несколько минут.
Фото: компания-производитель
Откат Windows к заводским настройкам или обнуление — функция, которая позволяет вернуть жесткий диск к состоянию «Как из магазина»: все личные файлы и персональные параметры будут удалены, останется лишь стандартная операционная система с заданными по умолчанию настройками.
Сразу необходимо заметить, что подобная возможность присутствует только на компьютерах, где операционная система была установлена по умолчанию. Как правило, это все устройства фирменной сборки, которые продаются в магазинах.
Можно выделить 5 основных причин отката Windows на заводские параметры:
- Продажа/передача устройства. Для того чтобы вручную не удалять все личные файлы на компьютере можно воспользоваться обнулением. Любой покупатель будет только рад «магазинному» HDD;
- Переустановка ОС. Откат системы Windows к заводским настройкам – лучшая альтернатива переустановке ОС в случае критического сбоя;
- Замусоривание операционки и системных каталогов. Если Windows использовалась долгое время, то замусоривание – неизбежное явление, при котором ОС начинает тормозить и работать некорректно;
- Неудачная установка драйвера. Windows 7 после инсталляции нового драйвера перестала работать – восстановление к исходному состоянию исправит подобную проблему;
- «Слет» системы. Если Виндовс «слетела» по непонятным причинам, то сброс к заводским настройкам будет наиболее оптимальным решением.
Замечание. Восстановление Windows 7 к стандартным параметрам возможно только с исправным жестким диском.
Жесткий диск компьютера, на котором ОС Windows установлена по умолчанию, размечен особенным образом. Здесь имеется скрытый или сервисный раздел. На нем хранится резервная копия оригинальной системы со всеми необходимыми утилитами и драйверами. Через проводник диск не виден, однако он отображается в «Управлении дисками». Алгоритм:
- Запускаем панель управления и переходим в «Администрирование»:
- Далее идем в раздел управления компьютером;
- В появившемся окне выбираем раздел «Управление дисками» и ищем диск, характеристики которого схожи со скрином:
Замечание. В качестве примера взята марка Самсунг, отсюда и название диска с резервной копией Samsung_REC.
Раздел не имеет буквенного обозначения и недоступен в момент, когда пользователь работает с системой. Посмотреть содержимое (без особой необходимости лучше этого не делать) можно только через загрузку компьютера с внешнего носителя, где можно присвоить диску букву.
Часть производителей интегрируют в пользовательскую оболочку Windows утилиту для обнуления настроек, что позволяет запустить процедуру восстановления во время работы с системой. Но если ОС не загружается из-за критической ошибки, то это не принесет пользы, поэтому все устройства фирменной сборки оснащены средством отката к заводским настройкам, которое можно запустить при старте компьютера, нажав специальную клавишу.
На изображении представлен список распространенных моделей ПК и клавиш инициации запуска восстановления системы, установленных по умолчанию:
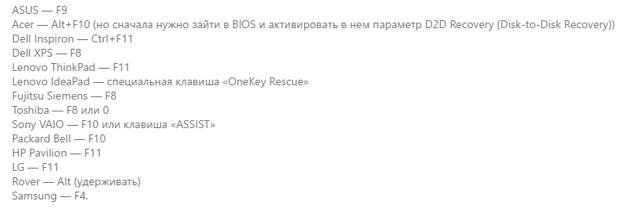
Процедура подготовки включает в себя всего два этапа:
- Сделайте резервную копию всех ключевых файлов на любой сторонний носитель (желательно на флешку) со всех жестких дисков, если таковых несколько;
- Проверьте заряд батареи на ноутбуке. Он должен быть полным, так как неожиданное отключение электричества может навлечь на компьютер много бед, вплоть до необходимости нести устройство в сервисный центр. Владельцы стационарников либо должны быть уверены в своей станции, либо подключать компьютер к бесперебойному питанию.
Нажатие одной из вышеописанных на скрине клавиш инициирует запуск мастера восстановления. Вся программа адаптирована под русский язык, поэтому даже у неопытного пользователя проблем с использование утилиты не будет:
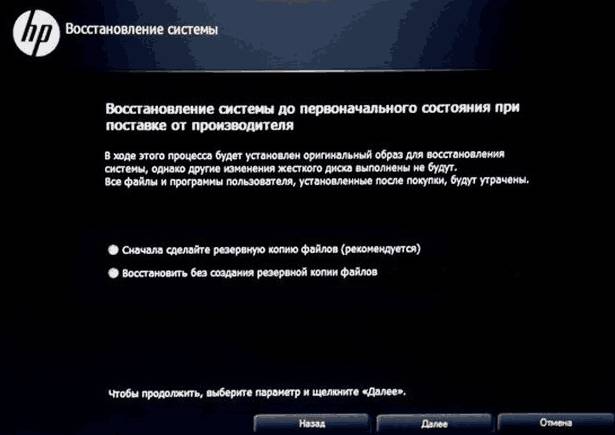
Не стоит забывать и о том, что прервать процедуру будет невозможно. После запуска процесс должен завершиться. Продолжительность зависит от производительности устройства. В среднем уходит 20-30 минут.
В качестве примера был выбран ноутбук HP Pavilion G6, где программа для обнуления настроек установлена по умолчанию. Для того чтобы начать откат выполняем следующие действия:
- Запускаем панель управления и переходим в раздел архивации и восстановления:
- В появившемся окне кликаем восстановление системных параметров;
- Ищем раздел расширенных методов:
- Дальше выбираем параметр, который позволяет вернуться на состояние, заданное компанией-производителем. Здесь же можно прочитать подробное описание функции:
После нажатия утилита предоставит возможность создать резервную копию данных на внешний носитель. Соглашаемся или отказываемся.
Если Windows не загружается до пользовательского интерфейса, то мастера восстановления можно запустить и через среду восстановления. Для этого:
- Перезапускаем компьютер и кликаем клавишу F8 до тех пор, пока не запустится интерфейс дополнительных вариантов загрузок. Выбираем «Устранение неполадок»:
- После запуска среды владелец должен выбрать язык интерфейса и учетную запись (если на ПК стоит пароль, то его необходимо ввести);
- В параметрах восстановления выбираем пункт, которые располагается ниже командной строки:
На каждом устройстве подобный раздел называется по-разному, но принцип запуска всегда один.
Для наглядности ниже представлена видео-инструкция:
Зачем вам перезагружать компьютер с Windows 10?
Вы выполнили все возможные действия по устранению неполадок, но с вашим ПК с Windows 10 все еще есть проблемы. Хорошо ли перезагружать компьютер в Windows 10? Если у вас нет других идей о том, как заставить его вести себя и устранить проблемы, которые вас беспокоят, то да, сброс Windows 10 может быть ответом.
Ускоряет ли перезагрузка моего ПК? Другая причина — производительность вашего устройства с Windows 10. Если Windows 10 движется медленнее, чем когда вы начали с ней работать, возможно, в фоновом режиме работает слишком много приложений или служб, некоторые неисправные драйверы и т. Д. Иногда единственный способ навести порядок — это сбросить настройки.
Итак, что произойдет, если вы выберете Сбросить этот компьютер в Windows 10? Прежде чем продолжить, есть несколько вопросов, на которые вы должны знать ответы:
- Удаляет ли Windows 10 Reset this PC драйверы?Да: сброс вашего ПК с Windows 10 означает, что все системные файлы и драйверы будут удалены, а затем восстановлены до их исходных значений.
- Сброс компьютера стирает все диски? Ответ — нет, не по умолчанию. Тем не менее, во время процесса сброса вы также можете удалить все со всех своих дисков, если хотите.
- Потеряю ли я свои приложения при сбросе Windows 10? К сожалению, все ваши настольные приложения будут удалены с вашего ПК, поэтому вам придется переустановить и перенастроить каждое из них после завершения процесса сброса.
- Удаляет ли сброс этого компьютера мои личные файлы? Вы можете сохранить свои личные файлы, вы не потеряете их в процессе. Что такое личные файлы в Windows 10? Это файлы, хранящиеся в ваших пользовательских папках: Рабочий стол, Загрузки, Документы, Изображения, Музыка и Видео. Файлы, хранящиеся на других разделах диска, кроме диска «C:», также остаются нетронутыми. Однако документы, хранящиеся в приложениях, теряются.
- Удалит ли вирусы перезагрузка моего ПК? Это зависит. Обычно это происходит, если вирусы на вашем компьютере не очень опасны. Но если мы говорим об особых видах вредоносных программ, таких как руткиты, сброс не поможет, если вы также не решите потерять свои личные файлы и стереть все диски. В противном случае вирусы также могут быть на других ваших дисках, разделах или даже в облачном пространстве OneDrive, и как только Windows 10 будет перезагружена, они заразят его снова, вероятно, почти мгновенно. Что касается вредоносных программ, мы рекомендуем выполнить чистую установку Windows 10, а не просто выполнить сброс.
Если вы согласны со всем вышеперечисленным, есть два способа инициировать сброс Windows 10. Первый способ использует приложение «Настройки». Второй метод запускает процесс сброса с экрана входа в систему. Этот второй метод может быть полезен, если у вас возникли проблемы со входом в Windows.
Если ваша установка Windows 10 серьезно повреждена и вы даже не можете перейти к экрану входа в систему, вы можете рассмотреть несколько других вариантов:
- Загрузитесь в безопасном режиме. Прочтите, как запустить Windows 10 в безопасном режиме.
- Устранение неполадок Windows 10 с помощью носителя для восстановления.
Заводские настройки ноутбука HP
Чтобы восстановить заводские настройки на ноутбуке этого бренда, отключите его, а также извлеките диск из оптического привода, флешки из портов USB и кардридера и отключите все периферические устройства.
Сброс ноутбука выполняется по такому алгоритму:
- После нажатия кнопки включения нужно удерживать кнопку F11, пока не появится загрузочное окно фирменной утилиты Recovery Manager.
- Выбрать опцию System Recovery (Восстановление системы).
- Появится диалоговое окно, которое предложит сохранить данные, с которыми работает пользователь. Удобно, если он забыл это сделать.
Утилита также работает в автоматическом режиме, поэтому вмешательство владельца девайса не требуется. Может понадобиться перезагрузка, в некоторых случаях неоднократно.
Windows 10 не даёт «откатить» ПК в исходное состояние. Что делать
Компания Microsoft опубликовала в разделе поддержки на своём сайте быстрый обходной путь для раздражающей проблемы, которая не позволяет некоторым пользователям возвратить компьютер в исходное состояние.

Функция возврата в исходное состояние находится в секции «Восстановление» в настройках, предоставляя простой способ вернуть ПК на Windows 10 к заводским настройкам.
Однако у некоторых пользователей Windows 10 версии 2004 появилась проблема, отключающая эту спасительную в некоторых случаях функцию. При этом выдаётся ошибка «There was a problem when resetting your PC. No changes were made» (Проблема с возвратом в исходное состояние. Изменения отсутствуют).
Функция может помочь избавиться от ряда проблем и сбоев Windows 10, устранить общее замедление системы или подготовить компьютер к передаче другому пользователю. Она удаляет все пользовательские файлы с устройства и переустанавливает ОС, либо же производит частичное восстановление с сохранением файлов.

Как отмечается службе поддержки, проблема имеется на «некоторых аппаратных конфигурациях» и предотвращает любой тип восстановления. Microsoft пока не исправила проблему, но предложила быстрый способ обойти её:











