Как восстановить удалённые файлы на компьютере
Современному человеку нелегко представить свою жизнь без компьютера и интернета. Учитывая скорость, с которой всеобщая компьютеризация охватывает все сферы нашей деятельности, остаётся только удивляться, как моментально человек приспосабливается к изменениям. Работа без компьютеров стала практически невозможной. Поэтому вопросы сохранения данных и обработки информации становятся актуальны как никогда. Многим из нас приходилось сталкиваться с неприятной ситуацией удаления нужных файлов.
Существуют ли способы вернуть удалённую, но такую необходимую, информацию? Можно ли и елси да, то как именно восстановить удаленные файлы на компьютере? Рассмотрим по порядку все приемы восстановления информации на вашем компьютере — от простого к сложному. Итак, ситуация первая.
Как восстановить случайно удаленные данные
Для быстрого восстановления удаленных файлов разработали специальные программы. Стоит понимать, что чем меньше времени прошло после удаления данных, тем выше шанс на их успешное восстановление.

- Как восстановить случайно удаленные данные
- Как восстановить удаленные с флешки данные
- Как восстановить давно удаленные файлы
- Как восстановить удаленый файл
- — Easy Recovery.
Подключитесь к интернету и скачайте программу Easy Recovery Professional. Лучше использовать версию 6.0 и выше. Установите эту утилиту и перезагрузите компьютер. Установку следует выполнять на тот раздел диска, с которого вы не будете восстанавливать файлы. После завершения загрузки операционной системы откройте файл EasyRecovery.exe и дождитесь запуска программы.
Если речь идет об удаленных файлах, то откройте меню Data Recovery. Найдите в появившемся окне пункт Deleted Recovery и откройте его. В левой части нового меню будет расположен список локальных дисков. Выберите тот из них, с которого вы недавно удалили данные. Если вам требуется восстановить файлы определенного типа, то заполните меню File Filter. Это значительно уменьшит время, затрачиваемой программой на поиск файлов.
Нажмите кнопку Next и дождитесь завершения анализа скрытых секторов выбранного раздела. Через некоторое время в левой части нового меню будет отображен список файлов, которые могут быть восстановлены. Время, затрачиваемое программой на подготовку файлов, зависит от быстродействия вашего компьютера и размера указанного локального диска.
Выделите галочками нужные данные и нажмите кнопку Next. В открывшемся окне нажмите кнопку Browse и укажите папку, в которую будут сохранены восстанавливаемые данные. Необходимо выбрать неиспользуемый в данный момент раздел жесткого диска. Нажмите кнопку Next и дождитесь завершения процесса.
Закройте программу, нажав кнопку Done. Проверьте восстановленные данные. Если некоторые файлы не были найдены, то повторите описанные действия, активировав функцию Complete Scan перед запуском сканирования жесткого диска. Используемая программа позволяет восстановить данные даже после форматирования определенных разделов диска.
Случайно удаленные файлы, очищенная корзина Windows, отформатированная флеш-карта или поврежденный жесткий диск — это лишь некоторые ситуации, провоцирующие потерю данных. К счастью, во многих случаях информацию можно вернуть. Программы нового поколения анализируют любые носители данных, могут восстановить все удаленные файлы. Не знаете, как восстановить удаленные файлы — Magic Uneraser поможет вам.
Как восстановить удаленные файлы с компьютера. Пользователи по неаккуратности часто удаляют файлы, даже, порой не замечая этого и выясняется это только после необходимости обращения к нужному файлу. Процесс восстановления удаленных файлов не так сложен, как многим кажется. Вероятность возврата нужной информации зависит от того, как быстро Вы обнаружите его утерю. После удаления файла он не не исчезает безвозвратно, а лишь стирается видимая информация о его присутствии на компьютере.
Метод 2. Восстановление путем восстановления старых версий
Папки в Windows 10/8/7 имеют разные версии, если вы редактировали их более одного раза. Следовательно, можно восстановить удаленную папку, создав новую папку с тем же именем. Например, если вы потеряли папку с именем «обновление задания», вам придется выполнить следующие шаги, чтобы восстановить папку.
— Создайте новую папку с таким же именем.
— Щелкните папку правой кнопкой мыши и выберите значоксвойства‘.
— Появится новое окно. Нажми на ‘Предыдущая версиятаб.
— Выберите файл и щелкните вкладку восстановления, чтобы восстановить его.
Однако следует иметь в виду, что ваш компьютер не хранит удаленные папки долгое время. После удаления папки Windows пометит сектор, который ранее занимала папка, как пустой. Любые новые добавленные данные могут быть записаны в этот сектор, перезаписывая удаленный файл. Как только это произойдет, вы больше не сможете восстановить свою папку.
Способ 2: Программы для восстановления системы
Существует специальный софт, создающий резервные копии системы. Он архивирует указанные файлы и позволяет восстановить их тогда, когда это будет необходимо. Такое ПО отлично подойдет для того, чтобы выполнить восстановление удаленных программ. Полный список представителей подобного софта вы найдете в нашей статье по ссылке ниже.
В операционной системе Windows есть встроенная функция позволяющая выполнять архивацию и восстановление разделов жесткого диска. Инструмент автоматически создает точку и периодически производит перезапись данных, поэтому такой метод можно использовать для того, чтобы вернуть удаленную ранее программу. Чтобы в любой момент выполнить восстановление, вам потребуется настроить и произвести архивацию. Подробнее об этом процессе читайте в нашей статье по ссылке ниже.
Возвращение удаленного ПО через точку восстановления выполняется следующим образом:
1. Откройте «Пуск» и перейдите в «Панель управления».
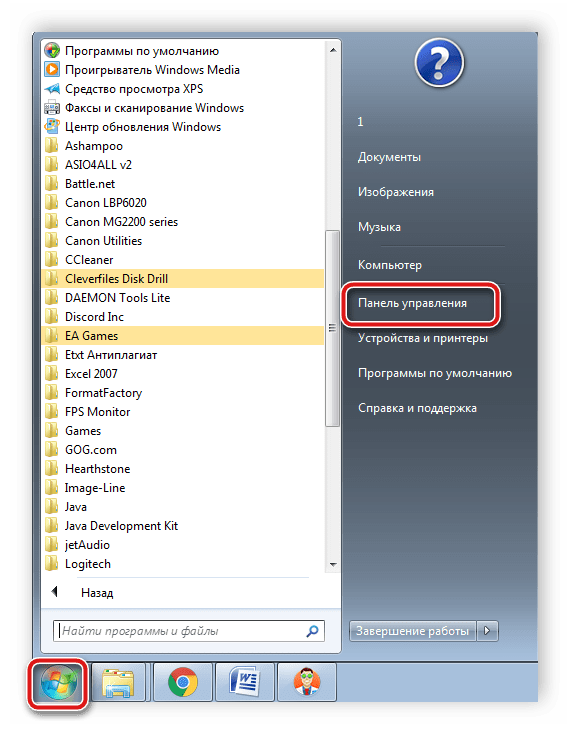
2. Нажмите на раздел «Архивация и восстановление».
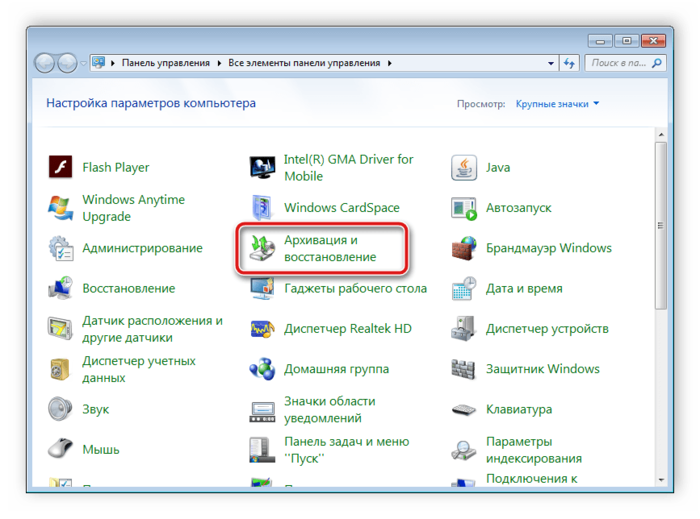
3. Опуститесь вниз окна, выберите пункт «Восстановить мои файлы» и найдите подходящую по дате резервную копию.
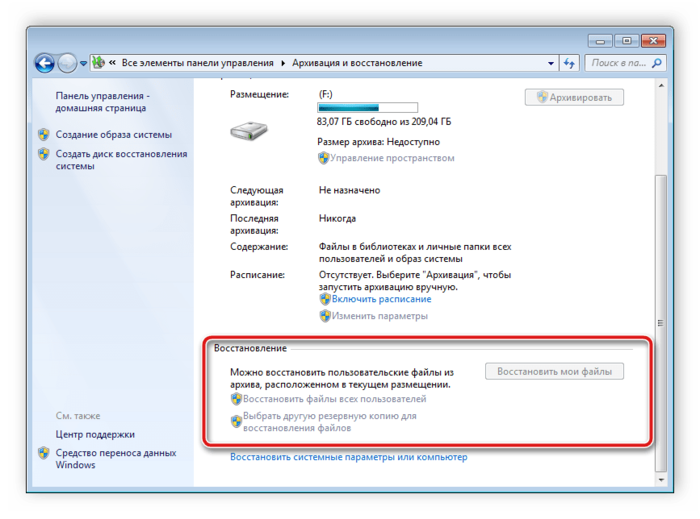
4. Дождитесь окончания процесса и перейдите к папкам с возвращенными файлами. Обратите внимание, что помимо вашего ПО будут восстановлены все удаленные ранее данные.
Подробные инструкции по восстановлению системы через записи резервных копий вы найдете в нашей статье по ссылке ниже.
Выше мы рассмотрели три простых метода, с помощью которых вы можете выполнить восстановление удаленного софта. Каждый из них имеет собственный алгоритм действий и подходит разным пользователям. Выберите наиболее подходящий способ и следуйте инструкции по возврату удаленного ПО.
Как восстановить Айфон через Айтюнс
Для тех, кто не очень доверяет облакам, существует возможность сохранять резервные копии прямо на компьютер. Штатной утилитой Apple, которая позволяет выполнять эту процедуру, является iTunes, или Finder, в зависимости от версии macOS, которую вы используете. Впрочем, и тут, и там принцип работы почти не отличается:
- Подключите iPhone к компьютеру и запустите iTunes;
- В интерфейсе утилиты выберите «Восстановить из копии»;

Если вы сохраняли резервную копию на компьютер, эта кнопка будет активна
- Выберите самую свежую резервную копию из сохранённых ранее;
- Подтвердите восстановление и дождитесь завершения процедуры.
Как восстановить данные на iPhone без iTunes
Утилита iTunes хороша всем, если не брать в расчёт тот факт, что иногда она просто отказывается работать. То утилита в принципе не запускается, то iPhone не распознаёт. В общем, проблем с ней хватает. В таком случае следует обращаться к альтернативам. Тут нам поможет UltData, которая умеет всё то же самое и даже больше:
- Запустите UltData и подключите iPhone к компьютеру;

Через UltData можно восстанавливать резервные копии iTunes
- Выберите «Восстановить данные из Backup», если копия хранится на компьютере;
- Дайте утилите разрешение на право чтения резервных копий iTunes;

Утилите нужно дать разрешение на чтение резервных копий
- Выберите самую свежую резервную копию и подтвердите восстановление.
Аналогичным образом через UltData можно восстанавливать копии из iCloud. Допустим, если на телефоне плохое соединение с интернетом или отсутствует сим-карта, вы можете воспользоваться этой утилитой. Достаточно будет авторизоваться в своей учётной записи Apple ID, выбрать копию и подтвердить её восстановление.
Как отправить файлы ссылкой
Что еще почитать?
Вот про 1,2 и 4 знал, а вот с третьим удивил, тебе пора свою операцинку писать с названием semenow-bystee-windowsa, звучит, ладно шуткую я, а про способы спасибо, беру в копилку.
Да способ простой и действенный, но мало кто его знает.
СПАСИБО ТЕБЕ, ДОБРЫЙ ЧЕЛОВЕК!
Третий способ — это что-то из области киберэкзотики, в жизни бы не додумался так сделать.
здравствуйте у меня нету ничего я вот захожу в предыдущие истории а там нету вообще никаких истрий у меня windows 10
Привет Гизат, в Windows 10 нужно включить и настроить историю файлов для последующего восстановления.
То есть, если в «предыдущих версиях» пусто, после удаления.
То значит уже папку не восстановить?
Если все предоставленные способы не ваш вариант пробуйте платный софт или услуги.
Да, третий способ помог, на работе удалили папку с 1с82 с shift+del. Пытался восстановить с помощью разных утилит, не помогло. А тут сразу и все на месте. Спасибо огромное!
Всегда рад помочь!
Спасибо огромное. удалила случайно папку с рабочего стола и корзина пустая! только 3 способ помог все восстановить.
Здравствуйте,просто ради интереса хотел попробовать 3-й способ,но к сожалению у меня на windows8 в свойствах папки нет вкладки предыдущие версии,подскажите что можно сделать в такой ситуации.Видел комментарий про включение истории файлов,поможет ли мне это и вообще,как оно включается?С уважением,Илья.
Здравствуйте, Илья у вас какая версия Windows? У меня 10ка и с 3 способом тоже проблемы не получается восстановить из предыдущей версии не знаю честно говоря с чем это связано, на момент написания статьи все работало.
Очень полезная и интересная статья!
Спасибо Вам за эту информацию.
Здравствуйте, а как сделать на windows xp?
Здравствуйте Антон, как сделать на ХР я не знаю, но советую пора оставить эти «дрова» а установить современную ОС.
Спасибо огромное, удалось восстановить дело всей недели.
Валерий, ОГРОМНОЕ Вам СПАСИБО. Вернула, случайно удаленную папку! Это фантастика! :))
Валерий.Я отправил вопрос удаленных библиотеках но нее указал систему WIndows7
Валерий! Вырезала папку в строке Панель закладок.в браузере UC Browser.D . В корзине нет, У меня WIndows7, поэтому Пуск — Свойства отсутствует кнопка Предыдущие версии. Архивация не настроена. В папке важные ссылки и инфо. Подскажите, как восстановить?
Здравствуйте Надежда с браузером UC Browser я не знаком система Window не имеет отношение к закладкам браузера. Попробуйте воспользоваться горячими клавишами Ctrl+Chift+H для входа в журнал браузера где найдите что подобное: Импорт и резервные копии —> Восстановить резерв. коп. изберите ту дату в которой точно были ваши закладки.
Спасибо дружище. 3-й способ. Восстановление из предыдущей версии сегодня здорово выручил.
Простой, но эффективный способ который многие не знают.
Мало кто знает потому, что не читают штатные «Справка» или «Справка и поддержка», которые вшиты в каждую копию Windows, доступным для чайника языком, и запускаются из главного меню Пуск в 1 клик мыши. А надо бы читать, и тогда новые, или относительно новые (начиная с Windows 7) штатные функции ОС будут казаться тем, чем они являются, а не танцем с бубном вокруг ПК. Вместе с тем согласен, что функция замечательная, и спасает там, где раньше наступал капец. Следует отметить, что включённая данная служба теневого копирования «эволюции» файлов может пожирать много места на системном диске, записями этих теневых копий. Это к вопросу, куда это место девается, и почему после установки, ОС с течением времени безмерно распухает и может увеличиться в несколько раз. А может и нет, всё зависит от параметров настроек и характера использования ПК.
огромное спасибо. Восстановила все в целости и сохранности. Спасибо.
Рад за вас Анна, что смогли восстановить свои удаленные файлы!
Спасибо большое за эту статью. Случайно удалила безвозвратно папку со всеми материалами,но благодаря этой статье всё восстановилось! Ещё раз большое спасибо автору!))))
Все рад помочь если имею такую возможность, удачи вам Александра!
Валерий, я из чайников, хоть и окончила курсы Сениоров. Случайно пришло в голову запросить про утерянные фото и загрузки и открыла Ваш сайт. Всё записала в общ. тетрадь-буду пробовать вернуть украденное. Поставила Ваш сайт в закладки, что бы при надобности обратиться к Вам за подмогой. Можно ли это делать? Спасибо за статью.
Здравствуйте Любовь, спасибо за отзыв, всегда только рад помочь! Так, что обращайтесь если смогу, то обязательно помогу решить проблему.
Здравствуйте Валерий, так как ваша статья выше называется «Как восстановить удаленную папку 100%, и всех читателей заинтересовал» волшебный способ №3, я решил от себя написать здесь по этому поводу. Я и сам прошёл по ссылке «Как восстановить удаленную папку 100%» c другой страницы сайта, будучи заинтригованным таким максималистским утверждением. Статья хорошая, и открывает глаза на новые возможности актуальных версий Windows, но вместе с тем имеет существенный недостаток — это отсутствие информации, что данная функция сработает, только если для дисков/ разделов дисков/ томов (основных, логических и т. д. и т.п.), где находились утраченные, или находятся испорченные файлы, в настройках «Защита системы» была включена функция наблюдения с защитой предыдущих версий файлов. Если такая защита не была включена для базового диска или его отдельного раздела, то никакой 3-тий вариант восстановления для файлов, обретающихся там, не будет возможен в принципе. Поэтому, в данной ситуации, утверждение о 100% восстановлении папок не совсем корректно, и многие неведающие, но уверовавшие могут попасть впросак.
Для тех, кто не знает или ещё не наковырял. На панели управления находите значок «Система», или правой кнопкой мыши по значку «Компьютер» > далее из контекстного меню выбираете «Свойства системы». В окне свойств системы открываете вкладку «Защита системы». Это та самая вкладка, которая в прежних версиях Windows отвечала только за настройку программы «Восстановление системы». С Windows 7отвечает ещё и за теневое копирование версий пользовательских (не системных) папок и файлов. Смотрите, включена ли защита за диском/дисками > если нет, нажимаете вкладочку «Настроить» и настраиваете параметры защиты версий файлов и версий системы, для каждого диска по отдельности, выделяете место на диске/ах для хранения точек восстановления системы и файлов. Для начала 5 -10 ГБ будет вполне достаточно. Нужно заметить, что когда выделенного места не будет хватать, старые точки восстановления будут затираться (переписываться) новыми. Теневые копии могут быть повреждены/ уничтожены/удалены другими системными программами (в первую очередь сторонними): программами дефрагментации/оптимизации дискового пространства, программами создания/ удаления/ разделения /слияния/ сжатия/ расширения — разделов диска, программами очистки диска от «ненужного мусора» например в виде больших неиспользуемых фалов точек восстановления. В общем следить надо, иначе вместо ожидаемого чуда можно получить не 100%-е восстановление папок и файлов, а полный безвозвратный трындец. Удачи вам.
Спасибо Роман за такой емкий и дополняющий статью комментарий который будет очень полезен моим посетителям.











