Восстановление системы Windows
Способ подойдет, если система стабильно запускается и включена функция создания точек без участия пользователя или имеется бэкап, собранный системой самостоятельно.
Для запуска процесса, требуется открыть специальную программную утилиту. Чтобы запустить ее, воспользуйтесь инструкциями:
В открывшемся окне выберите диск, находящийся под защитой от потери данных. Обычно выбирается тот том, на котором, непосредственно, установлена ОС.
После, нужно нажать кнопку «Восстановление…»
Откроется программа для восстановления предыдущего состояния ОС. Жмем кнопку «Далее» и видим меню, в котором требуется выбрать точку восстановления. В меню представлены те, что были созданы операционной системой самостоятельно.
Чтобы увидеть все доступные точки отката, отметьте галочку «Показать другие точки восстановления»
Следуем дальнейшим инструкциям, соглашаемся с перезагрузкой системы и тем, что отменить восстановление в дальнейшем прервать будет невозможно. Система перезагрузится и пройдет откат.
Следует помнить о том, что после отката будет выставлен пароль, который использовался в то время. Для избегания проблем со входом, позаботьтесь о том, чтобы у вас имелась утилита сброса пароля. Когда произойдет возвращение ОС к предыдущему состоянию предыдущие точки пропадут, но появится новая, созданная непосредственно перед попыткой сброса.
Откат системы из-под Windows 7
Этот способ пригодится когда компьютер включается и работает, не важно как работает, главное что работает :). Например после установки какой-то программы, или драйвера, появились проблемы с компьютером. Программу вы удалили, а вот проблемы остались. В таком случае откат системы должен помочь.
Делаем так: нажимаем «Пуск» и в строке поиска начинаем писать «восстановление». В результатах поиска находим и запускаем программу «Восстановление системы».
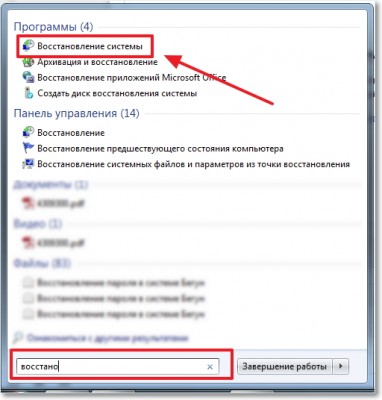
Откроется окно, в котором нажимаем «Далее».
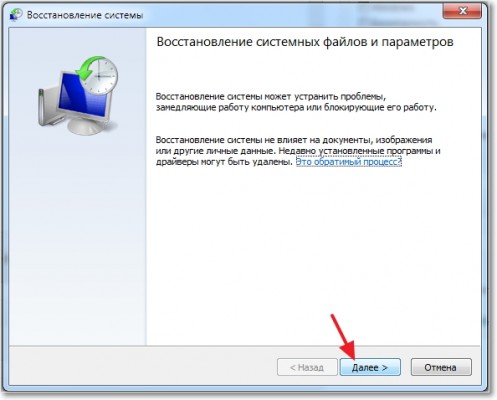
Теперь нужно выделить точку восстановления к которой вы хотите сделать откат и нажать «Далее».

Подтверждении точки восстановления. Нажимаем «Готово».
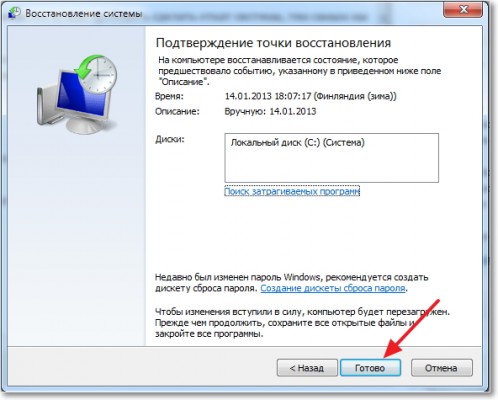
Еще одно предупреждение, жмем «Да».
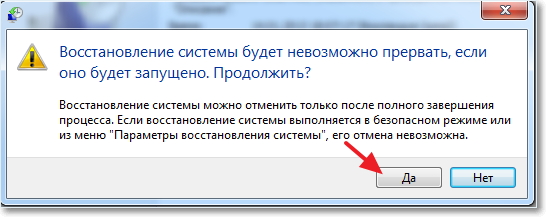
Появится окно с подготовкой к восстановлению. Затем компьютер перезагрузиться и появится сообщение о том, что «Восстановление системы выполнено успешно».

Если это не помогло решить вашу проблему, то попробуйте сделать откат к другой точке. На этом с первым способом можно закончить.
2 шаг
Выберете задачу которую надо выполнить.(Восстановление более раннего состояния компьютера)Нажмите “Далее”.
Выберите в календаре день, выделенный жирным шрифтом. Выберите в списке контрольную точку восстановления. Нажмите “Далее”.
Подождите пока компьютер перезагрузится.
Проверка состояния диска
Зависание автоматического восстановления может быть связано с неполадками накопителя (HDD/SSD). И в этом плане не помешало бы его проверить.
Для этой работы нам понадобиться подготовить LiveCD-флешку (с нее можно будет загрузиться и работать с большинством привычных программ).
Либо, как альтернативный вариант: вынуть диск и подключить его к др. компьютеру (и проверить HDD на нем) .
*
LiveCD-флешка будет нужна для запуска утилиты Victoria . С помощью нее можно будет проверить и оценить состояние диска (если вы «приготовили» LiveCD по ссылкам выше — то вам потребуется лишь открыть раздел «Программы WinPE/Диагностика/Victoria» . ).

Victoria — проверка диска
В Victoria для начала нужно будет открыть раздел «SMART» (это самодиагностика диска) и посмотреть его статус. Если с диском всё в порядке — состояние будет «GOOD» .
В помощь!
Диагностика и проверка диска за 5 мин. для начинающих (быстрый тест в новой Victoria 5)

SMART диска (обратите внимание на строку переназначенных секторов)
После, перейти в раздел «Тестирование» и запустить быструю проверку (кнопка «Quick» ). В идеале не должно быть ни красных, ни синих блоков (а график скорости быть либо прямой линией, либо слегка наклонной, без больших и резких просадок).

Тестирование быстрое (Quick) — Victoria 5
В течение какого времени сохраняются точки восстановления
Точки восстановления хранятся пока не будет заполнено дисковое пространство, выделенное для функции восстановления. При создании новых точек восстановления старые удаляются.
Если на диске отключить защиту системы (функцию, которая создает точки восстановления), из него удаляются все точки восстановления. Если включить защиту системы снова, создадутся новые точки восстановления.
Восстановление Windows 10 и 7 с флешки — если ПК не загружается
В данном случае нам понадобиться загрузочная флешка или диск с системой. Мы уже подробно рассматривали — как сделать загрузочную флешку windows 10, сделайте ее, если необходимо.
1. Загрузите ПК с USB флешки или установочного диска. Для этого выберите в BIOS загрузку с соответствующего носителя. Если не знаете, как это сделать, подробная инструкция есть в материале — как загрузиться с флешки.

3. Далее зайдите в раздел «Поиск и устранение неисправностей» и выберите один из вариантов для решения проблем:
а) Вернуть все в исходное состояние.
б) Открыть дополнительные параметры для решения проблем в работе ОС. Их мы уже рассмотрели в предыдущей главе. Из перечня может пригодится вариант с исправлением ошибок при загрузке или из образа системы, если он был ранее сделан.

Интересно! В крайнем случае, с этой же флешки можете просто переустановить виндовс с сохранением всех файлов, которые есть на жестком диске.
В заключение
В первую очередь всегда стоит пробовать сделать возвращение Виндовс 10 к исходному состоянию. Эта функция очень хорошо работает и помогает решить множество проблем в работе этой ОС.











