Восстановление системы через командную строку Windows 10: порядок действий
Я неоднократно самооборонялся перцовым баллоном, ношу их лет 15 и предпочитаю перцовый баллон всем прочим средствам самообороны. Сейчас расскажу, почему, а также напишу гайд для тех, кто не хочет читать форумы и смотреть десятки видео с тестами перцовок.
1) Почему перцовый баллон, а не травматика?
Потому что государство запрещает людям самообороняться. Есть статья 37 УК РФ “Необходимая оборона”, которая работает только для тех, у кого есть связи и кому все можно. В большинстве случаев самообороны с использованием травматики просто возбуждается уголовное дело в отношении самооборонщика как если бы он был агрессором. Ранили, покалечили, тем более убили нападающего – вам же хуже. Перцовый баллон надежно выведет из строя нападающего, но не ранит и не убьет, и, хотя за его применение тоже возбуждают дело по “причинению легкого вреда здоровью”, меры к поиску самооборонщика будут совсем не такими, если было бы применено травматическое (и, тем более, охотничье) оружие.
2) Какой баллон купить?
Вкратце – работает любой баллон. Но мы выберем конкретные.
– Не берите баллоны емкостью 25мл (Black 25, Кортик) – у них маленькая дальность распыления и малое количество действующего вещества. Эти баллоны годятся только в качестве запасных.
– Не берите баллоны “Жгучий Перчик”, “Шок”, “Контроль” и “Нокаут”. Первые два устарели и состав по сравнению с современными баллонами слабоват. “Контроль” и “Нокаут” – отвратительное качество изготовления, частые несработки.
– Не берите пенные и гелевые баллоны, у них нет явных преимуществ, а действующий состав слабее.
– Баллоны “Боец” очень быстро выстреливают содержимое, поэтому рекомендуются только опытным пользователям.
– Баллоны “Шпага” и другие струйные требуют умения точно попадать струей по глазам. Это сложнее, чем аэрозолью. Поэтому струйные баллоны рекомендуются только опытным пользователям.
Я считаю лучшими баллонами “Факел” (любого объема) и “Black 75”. Они мощные, ими удобно пользоваться, не нужно тщательно целиться. Рекомендую эти баллоны всем.
3) А распылительные устройства типа “Удар”, “Пионер”, “Премьер”, “Добрыня” и подобные стоит брать или нет?
Я не рекомендую их брать, так как есть вопросы к их надежности, ими надо уметь пользоваться, заметных преимуществ перед перцовыми баллонами нет.
4) Несовершеннолетнему можно купить перцовый баллон?
С оговорками. Большинство баллонов нельзя. Но можно купить баллон серии “Антидог”, который предназначен для защиты от собак. Там тоже содержится перец, но не содержится газа CS. Поэтому они несколько менее мощные, но все равно неплохо действуют против человека.
5) Что еще надо знать?
– Купите два баллона, один из них используйте для тренировки по мишени в безлюдном месте, потому что вы должны знать все свойства предмета, которым владеете.
– После того, как вы один раз использовали баллон, нужно купить новый, даже если в баллоне еще осталось много перца – начатый баллон может понемногу стравить газ-пропеллент. Используйте начатый баллон для тренировки. Также следите за сроком годности и покупайте новый баллон, когда срок годности подойдет к концу.
– Если купили баллон своей девушке/жене, контролируйте, чтобы она носила баллон в кармане одежды, а не на дне сумки, как к этому, увы, склонны многие женщины.
– Я не квасной патриот, но, надо признать, что в РФ выпускаются одни из самых мощных баллончиков в мире. Тем не менее, баллон может не вывести из строя нападающего мгновенно, а сработать с некоторой задержкой; будьте готовы к тому, что залитый противник первые секунды еще может пытаться атаковать вас.
– Если пришлось самообороняться – после того, как нападающий выведен из строя, лучше всего, если сами не пострадали, как можно быстрее покиньте место происшествия, не обращайтесь в полицию и поменьше болтайте.
– Если дело все же дошло до полиции, обязательно: напишите заявление на нападающего, сходите в судмедэкспертизу и снимите побои, которые вам нанес нападающий (у вас ДОЛЖНЫ быть следы побоев! Надеюсь, намек понятен), сходите в адвокатскую контору, проконсультируйтесь и заключите договор с адвокатом, давайте любые показания только в его присутствии.
Windows 10 загружается
В этом случае операции по восстановлению некорректно работающей «десятки» проводятся в обычном или безопасном режимах. Последний вариант иногда может сработать, если операционка не грузится обычным образом.
Как задействовать безопасный режим?
При безопасной загрузке можно выполнять большое число полезных операций, включая:
- лечение и удаление вирусов;
- исправление ошибок драйверов;
- полный откат Windows.
-
Используем сочетание клавиш Win+R, после чего появляется окно, где следует набрать msconfig и согласиться — «ОК».


-
Используем меню «Пуск» и активируем значок с шестерёнкой («Параметры»), затем выбираем «Обновление и безопасность». Переходим на вкладку «Восстановление». Здесь нас интересуют «Особые варианты загрузки», жмём на «Перезагрузить сейчас».




Через точку восстановления
Применение данной опции позволяет отменить последние изменения в «операционке», тем самым вернув последнюю к предыдущему (рабочему) состоянию. Откатываем Windows 10 через точку восстановления следующим образом:
-
Заходим в «Пуск». Открываем папку «Служебные — Windows» и запускаем «Панель управления».




Создаём точку восстановления
При необходимости возможно создать точку восстановления в ручном режиме. Рекомендуемый алгоритм:
-
Открываем «Восстановление компьютера или возврат его в исходное состояние» через панель управления, так как это рассматривалось выше. Выбираем пункт «Настройка восстановления системы». В свойствах переходим на вкладку «Защита системы» и щёлкаем мышкой по кнопке «Создать. ».


Сброс на заводские настройки
Откат на заводские настройки рекомендуется, если не сработал способ с точкой восстановления. Вариант этот рискованный, так как при выполнении сброса к настройкам по умолчанию удаляются все параметры, драйвера, приложения и устанавливаются стандартные.
Это потенциально грозит самыми разными неожиданностями, вплоть до полной неработоспособности Windows, хотя процедура может выполняться и с сохранением ваших файлов (исключая установленные приложения, которые полностью удаляются). Алгоритм отката на заводские настройки таков:
-
Открываем меню «Параметры». Заходим в «Обновление и безопасность». Выбираем «Восстановление» и активируем «Начать» в блоке «Вернуть компьютер в исходное состояние».


- удаление инсталлированных вами программ;
- установка настроек на значения по умолчанию;
- полная переустановка Windows (без удаления личных файлов).
История файлов
Следует сразу сказать, что сохранение истории файлов производится только на отдельный физический накопитель (жёсткий диск, флешку) и по умолчанию опция, скорее всего, у вас будет отключена. Краткая инструкция, как задействовать и работать с этой полезной функцией, далее:
-
Чтобы активировать сохранение, запустим панель управления. Перейдём на вкладку «История файлов». В блоке «Хранение истории файлов» нажимаем кнопку «Включить».


Восстанавливаем реестр
Использование резервной копии (её «десятка» генерирует в автоматическом режиме по умолчанию) для восстановления реестра — процедура не сложная, но она может вызвать непредсказуемые последствия. Поэтому данный способ лучше оставить на самый крайний случай, когда другие варианты не сработали.
Восстановление реестра производится по следующему алгоритму:
-
Пройдём по пути C:WindowsSystem32configRegBack. Перенесём лежащие в ней файлы в папку config с заменой. Перезагружаем компьютер.



Как восстановить Windows 10 через командную строку
Восстановление Виндовс 10 с помощью консоли командной строки производится в два этапа:
- Первый включает в себя, запуск среды Windows RE.
- Второй этап – запуск утилиты «Средство восстановления компьютера в исходное состояние».
Windows RE
Запустить среду Windows RE можно несколькими способами:
- Через основное меню параметров ОС.
- Через экран блокировки.
- Через Windows Live.
Через основное меню параметров:
- Необходимо открыть стартовое окно и нажать на кнопку «Параметры ОС».
- После этого в списке требуется найти пункт «Безопасность».
- В левой колонке выбрать пункт «Восстанавливать».
- Нажать «Выполнить рестарт». После рестарта появится экран «Средство диагностики и устранения неисправностей».
- Нужно выбрать «Расширенные настройки» и нажать «Восстановить». Потребуется выбрать нужную точку возврата и подтвердить свои действия.
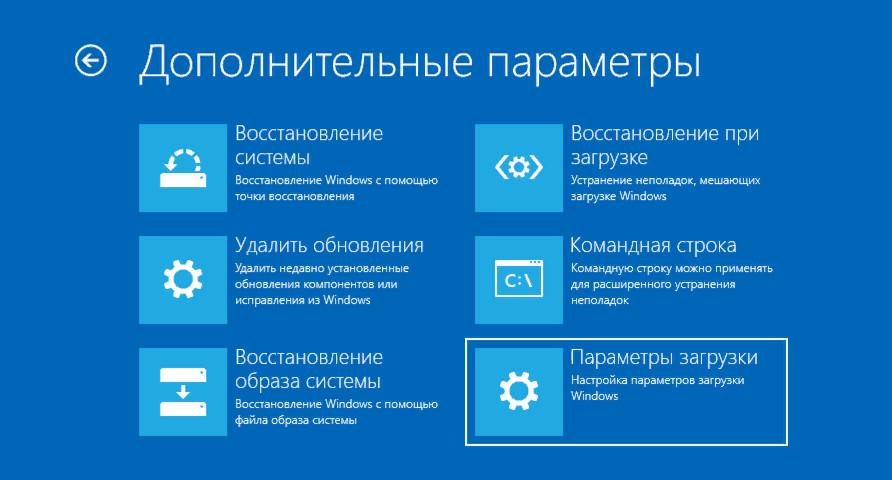
Запуск Windows RE возможен через основное меню параметров
Через экран блокировки:
- Нужно открыть главный экран блокировки и правом нижнем углу нажать на кнопку «Включить».
- В диалоговом окне выбрать «Перезагрузка».
- После этого появится экран «Выбор действия», где нужно нажать «Расширенные настройки».
- Затем выбрать кнопку «Диагностика» и «Восстановить».
Через Windows Live:
- Требуется скачать Windows Live на ПК и записать образ диска на флешку.
- Открыть БИОС, перейти во вкладку «Boot» и поставить загрузку с «Floppy».
- После рестарта появится окно инсталлятора, где нужно выбрать «Далее».
- Затем в левой нижней части окна нажать «Использовать среду восстановления».
- После этого на экране появится окно среды Windows RE.
- Нужно выбрать «Восстановление ОС Windows 10 через командную строку».
Запуск восстановления
- Необходимо вызвать консоль отладки «Командная строка». В стартовом окне прописать пункт «CMD». Запустить консоль с расширенными правами доступа.
- В окне консоли нужно прописать исполняемый код «rstrui.exe».
- Далее выбрать пункт «Выполнить откат к недавнему состоянию компьютера».
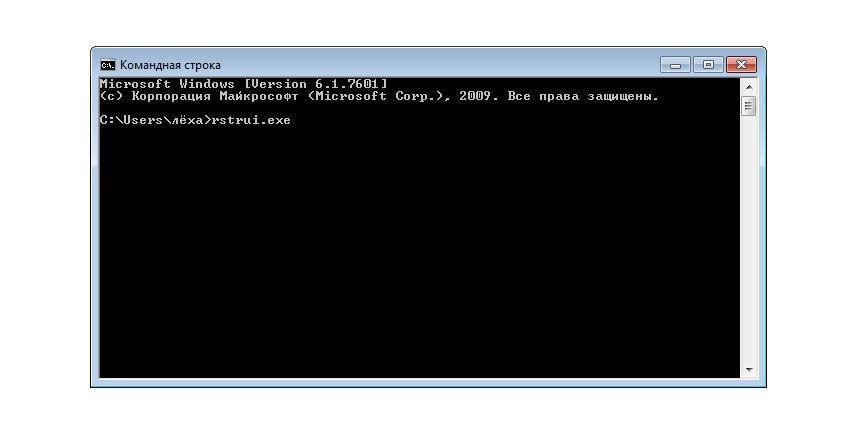
Запуск утилиты rstrui.exe через консоль командной строки
Важно! Если восстановление уже запущено, то отменить его невозможно.
Восстановление через командную строку Windows 10 (дополнительный способ с перезаписью загрузчика):
- Открыть стартовое окно и нажать на кнопку «Включить».
- Нажать клавишу «Shift» и выбрать «Рестарт».
- После перезапуска, откроется меню «Выбор действия».
- Нужно выбрать пункт «Устранение неисправностей».
- Далее открыть параметр «Командная строка».
- Прописать исполняемый код «bootrec.exe».
- Ввести команду «FixBoot».
- Дождаться завершения процесса перезаписи и создания нового загрузочного сектора.
Восстановление системы Windows 8/8.1
Если вам удалось запустить ОС, можно возобновить Windows 8 через «Параметры». Наведите курсор на правый верхний угол и войдите в них. Кликните на «Изменение параметров компьютера» – «Обновление и восстановление». Раздел «Восстановление» предложит несколько вариантов:
- «Обычное восстановление с сохранением информации».
- «Удаление данных и переустановка ОС».
- «Особый вариант».
Определитесь с тем, что именно нужно сделать. Далее следуйте подсказкам меню.
Если вы выбираете последний способ, в открывшемся окне следует кликнуть на пункт диагностики. Вам будут предложены такие варианты:
- «Восстановить»;
- «Вернуть в исходное состояние»;
- «Дополнительные параметры». Этот пункт включает возможность отката к желаемой точке возобновления.

Чтобы возобновить Windows 8.1 нажмите Win+R и вызовите sysdm.cpl . В окне свойств системы во вкладке «Защита» укажите необходимый системный диск. Нажмите «Восстановить». Нажав «Далее», вы сможете увидеть список точек отката. Выберите желаемую и нажмите «Поиск затрагиваемых программ». Изменения, которые были произведены на ПК с выбранного момента, будут удалены. Завершите процесс, нажав «Готово».
В случае работы с ОС Windows 8 могут возникнуть неполадки, некорректная работа интернета и т.д. Чтобы это исправить можно воспользоваться классическим способом восстановления через точки восстановления.
Другим вариантом является откат системы. Для этого откроем меню «Пуск» — «Панель управления» — «Центр обновлений Windows». Выбираем пункт «Удаление обновлений». Тоже можно сделать используя командную строку.
Итак, в открывшемся перечне обновлений удаляем те из них, с момента установки которых (смотрим по дате) начались проблемы и неполадки. Удаляем ненужные файлы и делаем перезагрузку.
В системе Windows 8.1 можно выполнить сброс настроек. Важные файлы при такой операции затронуты не будут. Метод эффективный, но для его реализации нужно ОС беспроблемно загружалась. Используем алгоритм:
- Правая сторона монитора — «Параметры»;
- «Изменение параметров»;
- «Обновление и восстановление» — «Восстановление»;
- «Восстановление без удаления файлов».
Если зайти в систему обычным способом нельзя, необходимо воспользоваться диском с системой. Загружаем установочный диск, выбираем «Восстановление системы». Нажимаем кнопку «Диагностика», и «Восстановить».
Проблемы и советы
Прежде чем решаться на такой шаг, следует убедиться, что альтернативные способы вернуть Windows 10 к жизни неработоспособны.

Обязательно надо попробовать загрузиться в безопасном режиме, что откроет возможность решить проблему.

При помощи дополнительных параметров можно выполнить откат к предыдущим состояниям системы, если соответствующая опция включена и созданы точки восстановления.
Проверка целостности файлов и сканирование накопителя на присутствие на нем поврежденных секторов также могут помочь в решении проблемы.
Вероятные проблемы с возвратом Windows 10 к заводскому состоянию
В некоторых случаях пользователи могут столкнуться информационным сообщением “Проблемы при возврате компьютера в исходное состояние. Изменения не были внесены”. Данная ошибка говорит о том, что существуют определенные проблемы с файлами (повреждены, удалены или изменены) для восстановления, которые находятся в папке WinSxS.
Если такое случилось, но система продолжает функционировать, следует проверить системные файлы и секторы жесткого диска на предмет целостности. Если это не удается сделать, или, данная мера не помогла, скорее всего, придется делать чистую установку системы. При этом, не лишним будет сделать резервную копию своих личных данных (например, на USB-накопителе или внешнем жестком диске).
В некоторых ситуациях система может потребовать загрузочный диск или флешку. В этом случае могут помочь алгоритмы действий, описанные во втором и третьем разделах статьи.
Также, если под рукой нет загрузочного диска или флешки, можно зарегистрировать собственный образ системы для ее восстановления. В данном случае важно, чтобы ОС функционировала должным образом. Делаем следующее:
- Скачиваем образ диска с системой.
- Теперь нужно смонтировать его с помощью средства эмуляции дисководов и скопировать файл под названием “install.wim” (находится в папке “sources”) в директорию “ResetRecoveryImage”, которую можно создать на любом диске компьютера, за исключением системного. Вместо эмуляторов можно использовать архиваторы.
- Открываем командную строку с правами администратора. Сделать это можно в контекстном меню Пуск, которое запускается нажатием клавиш Win+X.
- Вводим команду reagentc /setosimage /path «D:ResetRecoveryImage» /index 1 и нажимаем клавишу Enter. В данной команде путь (после фразы path, в кавычках) ведет к папке, которую мы создали, выполняя шаг 2.
- Благодаря проделанным действиям мы создали и зарегистрировали образ восстановления системы.
- После того, как процедура успешно выполнена, можно попробовать выполнить сброс системы.
Примечание: можно сделать собственную резервную копию системы, которая может пригодиться в будущем, если возникнуть какие-либо проблемы.
Часто задаваемые вопросы
Это сильно зависит от емкости вашего жесткого диска и производительности вашего компьютера. В основном, большинство операций восстановления жесткого диска можно выполнить примерно за 3-12 часов для жесткого диска объемом 1 ТБ в обычных условиях.
Если файл не открывается, это означает, что файл был поврежден или испорчен до восстановления.
Используйте функцию «Предварительного просмотра» для оценки качества восстанавливаемого файла.
Когда вы пытаетесь получить доступ к диску, то получаете сообщение диск «X: не доступен». или «Вам нужно отформатировать раздел на диске X:», структура каталога вашего диска может быть повреждена. В большинстве случаев данные, вероятно, все еще остаются доступными. Просто запустите программу для восстановления данных и отсканируйте нужный раздел, чтобы вернуть их.
Пожалуйста, используйте бесплатные версии программ, с которыми вы можете проанализировать носитель и просмотреть файлы, доступные для восстановления.
Сохранить их можно после регистрации программы – повторное сканирование для этого не потребуется.

Точка возврата из среды восстановления
Раз уж мы говорим о cmd, то и расскажем о возможностях создания через командную строку точки восстановления в Windows 10 – это не единственный способ. Прежде чем приступить к созданию полной копии системного раздела со всем содержимым – нашу рабочую версии виндовс, нужно перезагрузить компьютер особы методом:
- «Пуск» → Удерживайте [Shift] и нажмите мышкой на «Перезагрузить»

- В появившемся окне выберите «Поиск и устранение неисправностей»

- «Дополнительные параметры»

- С просьбой выбрать учетную запись
- Поле для ввода пароля, если в учетке он установлен
- «Командная строка»

Давайте введем по порядку команды, чтобы правильно сделать копию.

- «diskpart» и жмем [enter] – отображает все разделы жестких дисков и их состояние.
- «list volume» и [enter] – выдает список в котором нам необходимо запомнить букву, присвоенную системному диску, так как системное отображение и буква из графической оболочки не всегда совпадают.
- Вводим [exit] и [enter]
В windows 10 есть полезная утилита — «dism.exe», которая создает образ винды и с помощью командной строки восстановливает систему, следуем инструкции:
Напечатайте:
dism /Capture-Image /ImageFile:D:Win10refr.wim /CaptureDir:E: /Name:”Windows 10”

Наберитесь терпения, вот резервная копия будет готова.

На этом создании backup завершено, выходите из режима восстановления системы.
Восстановление через модуль DISM
Наконец, есть еще один способ проверки и отката, при котором используется восстановление из образа. В данном случае речь идет об инструменте DISM (CheckHealth или RestoreHealth).

Его использовать можно двояко: можно просто запустить проверку, после которой последует откат, а можно задать восстановление сразу. Точно так же можно воспользоваться двумя командами последовательно, если, например, первая результата не дала. Однако тут стоит учесть, что этот процесс проверки и восстановления системных файлов следует применять только в том случае, если инструмент SFC не сработал. В случае остановки процесса примерно на 20% можно просто перезагрузить систему и использовать SFC заново, что позволит заменить поврежденные системные файлы на новые. А вообще, этот инструментарий принято считать самым крайним средством, когда вообще ничего не помогает, хотя при очень сильном повреждении Windows и он может не дать должного эффекта.












