Перенос чатов и медиа Whatsapp c Android на iPhone (iOS)
В данной статье Вы узнаете простой и бесплатный способ по переносу чатов WhatsApp с телефонов Андройд на Айфон. ✅ Данная инструкция разбита на две части в первой мы делаем бекап чатов whatsapp с Андроида на компьютер при помощью программы Dr.Fone, а во второй части мы с компьютера уже переносим все на телефон iPhone. ⭐️ Если вы будете следовать четко моей инструкции, перенос сообщений whatsapp с android на iphone пройдет быстро и без проблем.
Внимание! В связи с частыми вопросами, отвечаю! — Данная инструкция на 2022 года РАБОЧАЯ. и поддерживает все версии Android и iOS.
Всем привет, вот и пришло время обновить мою годовалую инструкцию по переносу сообщений Whatsapp между разными телефонами, а именно между платформами Android и iPhone (инструкция по переносу чатов whatsapp с iphone на Android можете почитать в прошлой моей статье) так же если вам надо перенести чаты whatsapp bissnes вот инструкция.
Данная инструкция осуществляется на операционной системе Windows. на MacOS это можно сделать используя виртуальную машину Parallels Desktop (если она нужна пишите на почту whatsapp@nibbl.ru)
Как сохранить резервную копию на Android
Google Drive работает предельно просто и на автомате.
- Скачайте приложение Google One и авторизуйтесь;
- Перейдите в «Настройки» — «Настройки резервного копирования»;

Удобнее всего управляться с резервными копиями через приложение Google One
- Выберите данные, которые хотите добавить в резервную копию;
- Нажмите «Создать резервную копию».
Это действие приведёт к сохранению резервной копии с теми данными, которые вы выберете. Это могут быть только фото и видео, только сообщения или вообще все сведения, хранящиеся в памяти устройства. Даже если вы выберете сохранение всех данных, размер резервной копии, скорее всего, не будет превышать 2 ГБ. Это удобно, учитывая, что бесплатный объём хранилища в Google Drive (на его базе работает Google One) ограничен 15 ГБ. А для удобства пользователей каждая свежая резервная копия заменяет собой предыдущую.
Восстановить данные на Android
Восстановление резервной копии производится не менее просто, хоть и не для всех это очевидно:
- Выполните сброс данных и дождитесь окончания перезагрузки;
- Когда смартфон предложит произвести первоначальную настройку, авторизуйтесь со своей учётной записью Google;

Восстановить данные из Google Drive можно при первоначальной настройке Android
- Выберите параметр восстановления данных из резервной копии;
- Дождитесь, пока копия установится на устройство, и пользуйтесь.
Попытка восстановления данных на Android 4.4
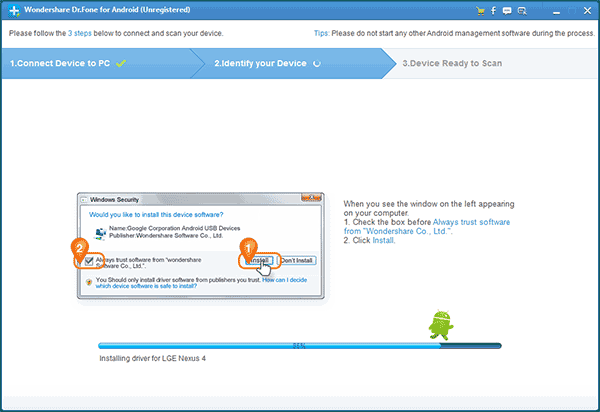
Итак, подключаю свой Nexus 5 по USB и запускаю программу Wondershare Dr.Fone, сначала программа пытается определить мой телефон (определяет как Nexus 4), после чего начинает загрузку драйвера из Интернета (нужно согласиться на установку). Также требуется подтверждение об отладке с данного компьютера на самом телефоне.
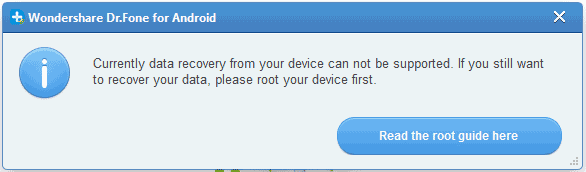
Через короткий промежуток сканирования я получаю сообщение с текстом о том, что «В настоящее время восстановление с вашего устройства не поддерживается. Для восстановления данных сделайте root». Также предлагается инструкция по получению root на моем телефоне. В общем, неудача — возможно по той причине, что телефон сравнительно новый.
EaseUS for Android
Простое в использовании программное обеспечение EaseUS может эффективно восстановить ваши удаленные файлы, такие как контакты, текстовые сообщения, видео, фотографии, документы и аудио. Он поддерживает более 6000 устройств Android, включая Samsung, LG, HTC, Sony, OnePlus, Asus и так далее.
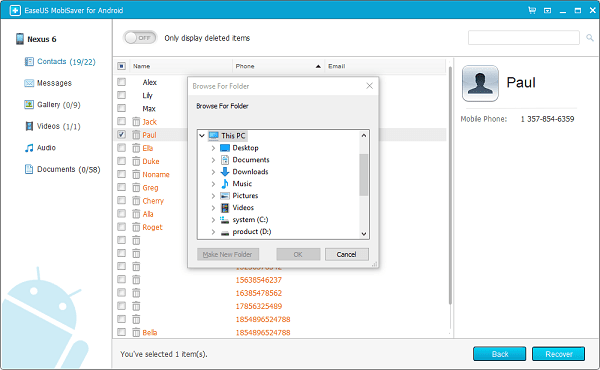
Программное обеспечение может восстанавливать файлы с SD-карт и внутренней памяти при потере данных в результате случайного повреждения, вирусной атаки, сбоя устройства, рутинга, неправильного обращения с устройством, проблем с SD-картой и многого другого. Вам просто нужно подключить устройство, отсканировать потерянные файлы и восстановить нужные файлы в течение нескольких минут.
EaseUS заботится о безопасности и конфиденциальности данных, не перезаписывая их. Кроме того, он предлагает бесплатные обновления на всю жизнь, чтобы вы могли наслаждаться его последней версией, как только она выйдет. Более того, если у вас возникнут какие-либо трудности, вы можете обратиться за помощью к их технической поддержке бесплатно.
Чтобы заранее проверить качество файлов восстановления, вы можете предварительно просмотреть восстанавливаемые данные и отфильтровать нужные. Кроме того, вы можете отслеживать изменения в режиме реального времени, поскольку программа отправляет уведомления о результатах восстановления в центр уведомлений устройства.
Как сделать backup Android через Recovery
Еще один вариант создания резервной копии данных — через Recovery. Это особый способ загрузки устройства на базе ОС андроид, позволяющий устанавливать новую версию прошивки или сбрасывать настройки до заводских.
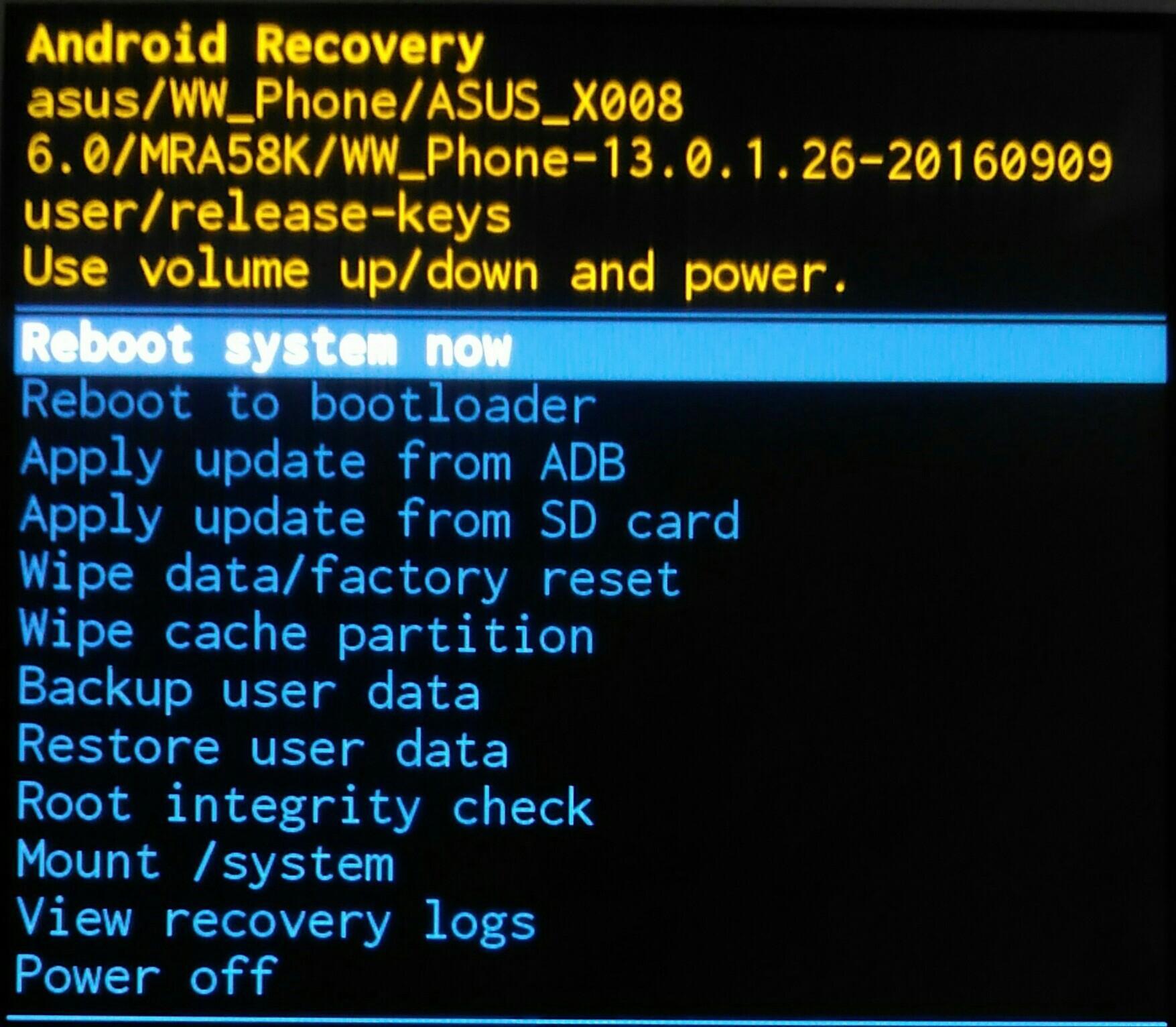
Как сделать backup через restore
Чтобы создать резервную копию данным способом, необходимо:
- Включить смартфон, зажать клавиши включения и увеличения громкости.
- Клавишами регулировки громкости пролистать меню до «Backup User Data или «Backup and Restore» — резервное копирование и восстановление данных.
- Нажать кнопку питания «Power», подтвердить выбранное действие.
Важно! По окончании резервного копирования необходимо перезагрузить устройство.
Использование ADB Run
Для создания бэкапа и его отправки на компьютер можно использовать утилиту ADB Run. Для успешного применения данного софта нужно, чтобы на компьютере были установлены драйверы для модели используемого гаджета.
- Скачиваем и устанавливаем ADB Run.
- Активируем на планшете или смартфоне отладку по USB. Нужно перейти в «Настройки» и выбрать раздел «Для разработчиков».




Для восстановления резервной копии нужно выбрать пункт «Adb Restore». Затем нажимаем на устройстве Андроид «Восстановить данные».
Резервное копирование и восстановление Huawei с помощью приложения Huawei Backup
Вы можете создавать резервные копии данных смартфона Huawei без какого-либо внешнего программного обеспечения или программы. Выполните следующие простые шаги, чтобы сделать резервную копию данных Huawei без каких-либо сторонних инструментов.
Резервное копирование данных Huawei через приложение Huawei Backup
Шаг 1. При входе на страницу резервного копирования программного обеспечения вы увидите значок резервного копирования. Нажмите кнопку «Новая резервная копия» под «Локальной резервной копией», как показано ниже.
Шаг 2. Теперь вы можете выбрать данные для резервного копирования, такие как контакты, сообщения, записи вызовов и т. п., после чего просто нажмите кнопку «Резервное копирование», чтобы начать задание.

Шаг 3. После завершения процесса все выбранные данные Huawei будут скопированы, затем нажмите кнопку «ОК», чтобы завершить работу. Вы найдете все резервные копии записей со временем и датой.

Восстановить резервную копию данных Huawei
Шаг 1. Если вы хотите восстановить резервные копии файлов Huawei, щелкните «Запись резервной копии» и перейдите на страницу восстановления. После этого выберите файлы, которые вы хотите восстановить, и нажмите кнопку «Восстановить».

Шаг 2. Нажмите «ОК» после завершения процесса восстановления данных Huawei.

Выполните резервное копирование Android на свой компьютер
Если вы хотите создать полную резервную копию вашего телефона Android, лучше установить приложения, которые обрабатывают полные резервные копии Android.
Одним из лучших приложений для резервного копирования на Android является Dr.Fone, который позволяет выполнять полное резервное копирование или восстановление устройства Android, а также выполнять резервное копирование определенных данных с телефона на компьютер. Это происходит без необходимости рут-доступа к телефону .
Скачайте и установите Dr.Fone на свой компьютер.
После установки Dr.Fone вам будет предложено подключить телефон, если вы этого еще не сделали. Выполните действия, описанные выше, чтобы включить отладку по USB, чтобы соединение работало.
Как только вы подключитесь с запущенным программным обеспечением, вы увидите окно, где вы можете сделать резервную копию или восстановить телефон Android. Для выполнения первого резервного копирования Android на ПК выберите «Резервное копирование».
Откроется новое окно, где вы можете выбрать, какие компоненты вашего телефона вы хотите создать резервную копию. По умолчанию используется каждый параметр, но вы можете отменить выбор любого, который вам нравится.
Как отключить резервное копирование
Как уже было сказано, частоту осуществления резервного копирования можно указать через настройки устройства. Там же можно и отключить данную функцию:
- Открыть «Настройки».
- Перейти в раздел «Аккаунты» или «Аккаунты и синхронизация» или «Пользователи и аккаунты».
- Выбрать аккаунт Google.
- Выбрать частоту синхронизации «Никогда».
Как отключить резервное копирование
Обратите внимание! Данный способ не отключает синхронизацию приложений. Для этого необходимо выполнить следующее: «Настройки» — «О телефоне» — «Резервное копирование». Рядом с пунктом «Загружать на Google Диск» перевести ползунок в неактивное положение.












