Проблемы с проводником в Windows 11: зависает, вылетает и не работает
Ситуация, когда в Windows 11 зависает проводник, является распространенным явлениям. Для решения попробуйте переустановить обновление, избавиться от вирусов, открепите все из быстрого доступа, отключите предварительный просмотр эскизов и т. д. Ниже рассмотрим, в чем могут быть причины такого явления, и что делать.
Пользователи новой операционной системы часто жалуются, что проводник Windows 11 вылетает или зависает при попытке открыть какую-то папку. Проблема может проявляться выскакиванием сообщения об отсутствии ответа, трудностях пуска и т. д. Причины такой ситуации могут быть различными:
- некорректное обновление;
- временный сбой в работе;
- неправильные настройки;
- большое количество открытых программ;
- нехватка ОЗУ и т. д.
Майкрософт не дает четких пояснений, почему в некоторых случаях не работает или зависает проводник Windows 11. Вина накладывается на действующее программное обеспечение, которое периодически обновляется с устранением имеющихся ошибок. Ниже приведем ряд рекомендаций, которые могут помочь в решении проблемы.
Как восстановить проводник
Отключение или неполадки в работе проводника Windows могут сделать невозможным использование операционной системы, так как именно он обеспечивает функционирование графического интерфейса ОС.

- Как восстановить проводник
- Как восстановить Проводник Windows
- Как включить проводник
Если причина падения Проводника всего лишь в том, что его отключили по ошибке или в результате случайного сбоя в системе, то вам нужно просто запустить его повторно. Для этого нажмите и удерживайте клавиши CTRL и SHIFT, а затем надавите клавишу ESC. Этой комбинацией открывается окно «Диспетчера задач» ОС. Если она не сработает, то воспользуйтесь другим сочетанием: CTRL + ALT + Delete.
По умолчанию диспетчер открывается на вкладке «Приложения», в нижний правый угол которой помещена кнопка с надписью «Новая задача». Вам надо щелкнуть ее мышкой, чтобы открыть окно «Создать новую задачу».
В поле ввода наберите команду explorer и щелкните кнопку «ОК». Таким способом вы восстановите работу проводника Windows.
Если запуска этого приложения не произойдет, то возможны две причины. Первая заключается в том, что в результате сбоя проводник не выключился, а «завис», т.е. перестал реагировать на поступающие команды. В этом случае «ушедший в себя» экземпляр программы надо закрыть принудительно. Для этого в окне диспетчера задач перейдите на вкладку «Процессы», в колонке «Имя образа» найдите название explorer, выделите его и щелкните кнопку «Завершить процесс». После этого повторите действия двух предыдущих шагов.
Другая причина серьезней – вероятно, был поврежден или удален исполняемый файл explorer.exe. В этом случае вам надо найти такой же и поместить его на то же самое место (в папку WINDOWS). Можно попробовать отыскать его на диске с дистрибутивом операционной системы, а можно найти в интернете. Основная сложность будет заключаться в том, что вы не сможете пользоваться средствами самой ОС для копирования файла в нужную папку. Значит, кроме самого файла, вам надо найти в сети и записать загрузочную дискету (или CD/DVD-диск), с каким-либо файловым менеджером, добавить на этот же носитель файл проводника, загрузиться с дискеты и при помощи файлового менеджера скопировать explorer.exe в нужную папку.
Как исправить сбои меню «Пуск», панели задач и Explorer.exe в Windows 11
- Откройте диспетчер задач, используя традиционный ярлык (CTRL+Alt+Del).
- В диспетчере задач убедитесь, что опция «Подробнее» активирована.
- Кликните «Файл».
- Выберите «Запустить новую задачу».
- Введите «cmd» в поле «Открыть».
- В командной строке скопируйте и вставьте следующую команду:
reg delete HKCUSOFTWAREMicrosoftWindowsCurrentVersionIrisService /f && shutdown -r -t 0 - Нажмите Ввод.
- Откройте диспетчер задач, используя Ctrl + Alt + Delete.
- Нажмите «Файл».
- Нажмите «Запустить новую задачу».
- Введите «Панель управления» и нажмите «ОК».
- В Панели управления перейдите в «Программы» -> «Программы и компоненты» .
- Щелкните «Просмотр установленных обновлений».
- Выберите «Обновление для Microsoft Windows (KB5006050) и удалите его.
- Перезагрузитесь.
Однако Microsoft пояснила, что ошибка затрагивает устройства, получившие серверное исправление, и не имеет ничего общего с выпущенными сегодня предварительными сборками, поэтому вы можете установить обновления, не беспокоясь об этих проблемах.
Проверка на вирусы
Прежде всего, необходимо запустить проверку на наличие вирусов и вредоносного ПО. Обратите внимание, сканер, установленный в системе по умолчанию, лучше не использовать. Судя по всему, он уже пропустил угрозу.
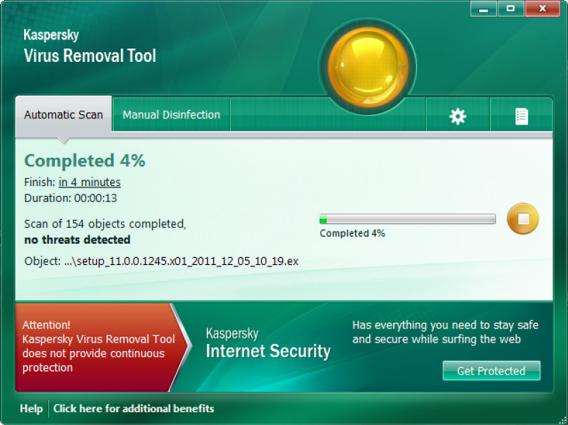
В данном случае пригодятся портативные версии антивирусных сканеров типа Dr.Web, Eset NOD32, Kaspersky, Norton и т. д. Но запускаемая программа должна отличаться от той, которая присутствует в системе. То есть если в системе установлен Eset NOD 32, то от портативной версии NOD толку не будет никакого. Инсталлировать второй антивирус в систему не рекомендуется, поскольку может возникнуть конфликт между самими антивирусными пакетами. В народе говорят: это то же самое, что закрыть в одной комнате Сталина и Гитлера.
Если вирус будет обнаружен и удален, потребуется перезапуск системы, после чего можно будет посмотреть, осталась ли проблема. Если ошибка возникает снова и снова, переходим к следующему шагу.
1. Для начала, пробуем просто перезагрузить компьютер. Иногда, этого достаточно, чтобы решить проблему.
2. Загрузите Windows. Нажмите Alt + Ctrl + Del — диспетчер задач — новая задача — введите regedit. Удалите следующие ключи (если они есть):
HKEY_LOCAL_MACHINESOFTWAREMicrosoftWindows NTCurrentVersionImage File Execution Optionsexplorer.exe
HKEY_LOCAL_MACHINESOFTWAREMicrosoftWindows NTCurrentVersionImage File Execution Optionsiexplorer.exe
3. Если вместо рабочего стола грузится черный экран, попробуйте выполнить рекомендации статьи Черный экран при загрузке Windows.
4. Ждем. Системе может требоваться время на выполнение операции по проверке своего состояния. Если процесс не будет отображен, может возникнуть ощущение, что загрузка выполнилась, а рабочий стол не загрузился. Просто оставляем компьютер в таком состоянии на несколько часов.
5. Скачайте программу AVZ и запустите ее. Нажмите «Файл» — «Восстановление системы». Выберите:
- 5. Восстановление настроек рабочего стола.
- 9. Удаление отладчиков системных процессов.
- 16. Восстановление ключа запуска Explorer.
И нажмите «Выполнить отмеченные операции».
6. Вполне возможно, что система в рабочем состоянии — только отключено отображение значков. Пробуем кликнуть правой кнопкой мыши по рабочему столу, если отобразиться контекстное меню, проверяем опцию Вид — Отображать значки рабочего стола:
7. Нажмите Alt + Ctrl + Del и выберите «Диспетчер задач» (или комбинацию Alt + Ctrl + Esc) – новая задача – введите regedit.
HKEY_LOCAL_MACHINESOFTWAREMicrosoftWindows NTCurrentVersionWinlogon
* если диспетчер задач не откроется, выполняем рекомендации остальных пунктов. Если они не помогут, переходим по ссылке пункта 1 данной инструкции.
Затем параметр «Shell» и задайте ему значение «explorer.exe». Если такого параметра нет, необходимо его создать (тип строка):
После перезагрузите компьютер;
Если при нажатии Alt + Ctrl + Del выскакивает сообщение «Диспетчер задач отключен администратором» необходимо загрузиться с флешки Windows LiveCD и запустить программу ERD-commander. C ее помощью можно получить доступ к реестру.
8. Пробуем удалить антивирус и перезагрузить компьютер. Если он загрузится корректно, пробуем установить антивирус снова. Если проблема повторится, переустанавливаем антивирусную систему на другую.
9. Любая программа в автозагрузке, в случае некорректной работы, может приводить к различным эффектам, негативно влияющим на работу системы. Для решения проблемы пробуем загрузиться в безопасном режиме и отключить все программы из автозагрузки. После загружаем компьютер в обычном режиме.
Если действия дали положительный результат, по одной возвращаем программы в автозагрузку, чтобы найти ту, из-за которой возникают проблемы.
10. С другого компьютера скопируйте файл C:Windowsexplorer.exe (где C: — буква системного раздела) и замените им аналогичный файл на нерабочем компьютере. Перезагрузите компьютер.
11. Проверьте Windows на наличие системных ошибок. Для этого выполните команду:
. и если она покажет ошибки, выполняем также:
DISM.exe /Online /Cleanup-image /RestoreHealth
12. Просканируйте компьютер на наличие вирусов. Для этого можно запустить проверку из диспетчера задач, в безопасном режиме или загрузить компьютер со специального загрузочного диска.
13. Если к нашему компьтеру подключен дополнительный монитор или телевизор, пробуем его отключить. Если изображение появится, в настройках видеокарты отключаем 2 монитора. Подключаем второй монитор снова и по новой настраиваем режим для нескольких дисплеев.
14. Если предыдущие советы не помогли решить проблему, переустанавливаем операционную систему. Это помогает, почти в 100% случаев.
Что нужно делать, если не грузится рабочий стол в Windows 10, 8.1, 8, 7

Добрый день. Ещё одна инструкция по теме устранения последствий вирусной атаки на ваш компьютер. Сегодня у нас на рассмотрении другая проблема — не запускается рабочий стол. На современных операционных системах обычно показывается только картинка рабочего стола, в более старых ос это уже может быть просто чернотой на весь экран. Я постараюсь описать все действия, чтобы попытаться восстановить работу компьютера.
Если они не помогут, то с большой долей вероятности необходима переустановка системы. И да, прежде, чем выполнять эту инструкцию, вам необходимо очистить компьютер от вирусни, иначе все наше лечение вирус будет сводить на нет, постоянным изменениями в нужную ему сторону. Для очистки можно использовать один из LiveCD: Dr.Web LiveDisk или Kaspersky Rescue Disk.
Их можно записать на флешку или диск на рабочем компьютере и использовать для лечения компьютера.
1. Пытаемся запустить рабочий стол
Конечно же, первым делом нам нужно попробовать запустить ваш рабочий стол (а в некоторых случаях — настоящий рабочий стол, так как определенная категория вредителей может запускать измененный рабочий стол). И для этого есть два вариант:
- Первый вариант — используем утилиту «Выполнить» для этого нажимаем клавиши Win+R и вводим explorer.exe (так же можно попробовать полный путь: C:Windowsexplorer.exe) и жмем ОК.
- Второй вариант — используем диспетчер задач. Для его запуска можно попробовать использовать сочетание клавиш Ctrl+Shift+Esc или воспользоваться экстренным экраном нажав Ctrl+Alt+Delete и уже там выбрав «Диспетчер задач».
В открывшемся окне жмем по вкладке «Файл» и выбираем «Запустить новую задачу».
В открывшемся окне так же вводим explorer.exe или C:Windowsexplorer.exe и жмем ОК.
Смотрим результат, если рабочий стол загрузился, вздыхаем с облегчением, осталось немного работы, переходим к пункту 3. Если же нет, то проблема сложнее, вредитель заменил исполняющий файл рабочего стола своим и нам необходимо его восстановить, а значит читаем дальше.
2. Пытаемся восстановить оригинальный файл explorer.exe
Итак, как же восстановить исполняющий файл? Первое, это попробовать восстановить с помощью командной строки и утилиты sfc. Для этого нам необходима командная строка запущенная от имени администратора, поэтому используем второй способ первого шага, но в окне запуска задачи ставим галочку напротив «Создать задачу с правами администратора«, а в поле вводим cmd.
В открывшееся окно вводим sfc /scannow и жмем клавишу Enter.
Ждем окончания проверки, перезапускаем компьютер и смотрим результат. Если рабочий стол не запустился, то придется восстановить файл в ручную и для этого нам опять же понадобится рабочий компьютер с такой же операционной системой (разрядность и желательно издание (Professional, base, Enterprise) и флеш-карта. Скопируйте файл C:Windowsexplorer.exe на чистом компьютере на флешкарту и вставьте её в зараженный пк. Далее делаем хитрую манипуляцию.
- Запускаем «Выполнить» или «Диспетчер задач»→открываем «файл»→«Запустить новую задачу»
- Жмем по кнопке «Обзор»
- Идем на флешк-карту и копируем файл explorer.exe
- переходим в C:Windows и вставляем, согласившись на замену файла. (Если напишет что-то про невозможность из-за недостаточности прав доступа, открываем свойства файла в папке C:Windows, выбираем «Безопасность», внизу жмем по кнопке «Дополнительно», вверху на строке «Владелец» жмем «Изменить», жмем «Дополнительно», кнопку «Поиск», выбираем «Администратор» и жмем ОК, пока не закроются все окна свойств, после этого снова копируем файл с флешки и вставляем его в системный каталог)
И теперь, пробуем повторить первый пункт инструкции, если рабочий стол загрузился, переходим к третьему пункту, если нет — переустанавливаем систему.
3. Работаем в реестре для восстановления оригинальных значений
Осталось почистить реестр, для этого в утилите «Выполнить» или диспетчере задач вводим команду regedit и жмём ОК.
В открывшемся окне переходим в каталог:
И ищем параметр Shell, у него должно быть значение exolorer.exe как на скриншоте ниже, если это не так — исправляем. Если параметра нет, его можно создать (это строковый параметр) через контекстное меню.
Далее нужно найти следующие ветки:
HKEY_LOCAL_MACHINESOFTWAREMicrosoftWindows NTCurrentVersionImage File Execution Optionsexplorer.exe
HKEY_LOCAL_MACHINESOFTWAREMicrosoftWindows NTCurrentVersionImage File Execution Optionsiexplore.exe
Их нужно удалить. Именно ветки, а не параметры в них. С большой долей вероятности вирус записал в них данные, чтобы у вас не запускался рабочий стол, а система при запуске сама создаст новые ветки, только с необходимыми ей параметрами.
4. Перезапуск
Перезапускаем компьютер и смотрим результат, если всё прошло удачно. Система запустится и будет работать как будто ничего и не было. Если же нет, то уже проще переустановить систему.
Вроде всё. Надеюсь эта статья оказалась вам полезной, нажмите одну из кнопок ниже, чтобы рассказать о ней друзьям. Также подпишитесь на обновления сайта, введя свой e-mail в поле справа или подписавшись на группу во и канал .
Спасибо за внимание
Материал сайта geekteam.pro
Приветствую всех читателей компьютерного блога compblog.ru!
В Windows 7 есть очень хорошая функция «Недавние места». Вызвать её можно, нажав правой кнопкой по иконке проводника в панели задач. Там Вы увидите последние используемые вами папки, а также, здесь можно самостоятельно «закрепить» самые часто используемые вами места на вашем компьютере. Сделать это можно «перетащив» нужную папку из окна проводника на иконку в панели задач.
Но бывает так, что происходит глюк/баг эта функция перестаёт корректно работать. Что делать, если у Вас случилось такое, я расскажу в этой короткой статье.
Пропала панель быстрого доступа к папкам Windows 7
Итак, вчера на моём компьютере, при нажатии правой кнопкой мыши на «Проводник» рядом с кнопкой пуска, я увидел такую вот картину:
То есть, ни с того ни с сего, исчезла панель быстрого доступа к папкам. Странно, подумал я.
Разбираться с проблемой было лень. Но теперь, что бы найти конкретную, «любимую» папку приходилось долго копаться в проводнике, вместо того что бы сделать пару кликов мышкой. Потихоньку лень проводить все эти действия начала побеждать, и я начал искать решение нестандартной проблемы. И я его нашёл.
Как вернуть меню «недавно используемые папки» в Windows 7
Думаете, нужно где-то поставить «галочку»? Нет, всё не так тривиально. Итак, проделываем 3 простых шага:
- Открываем проводник, абсолютно любую папку.
- В «адресную строку» копируем следующие строчки:
%APPDATA%MicrosoftWindowsRecentCustomDestinationsи
Закреплённые папки и Недавние места в Windows 7 не отображаются — [решено]!
Ура, после перезагрузки наше любимое меню возвращается! Единственный минус, нужно будет заново «закрепить» нужные папки.












