Что делать если забыли пароль от компьютера?
Иногда во время работы за компьютером пользователь может забыть пароль от компьютера, после чего вход в систему становится невозможен. Что делать в этом случае? Как поменять пароль, прибегнув к минимуму усилий и потратив при этом как можно меньше времени? Ведь залогиниться в систему не получается, и все что мы видим, — это окно приглашения. В представленном материале я расскажу о нескольких простых способах зайти в компьютер в том случае, если вы не помните свой пароль и не можете залогиниться. (см. также Как удалить пароль при входе в Windows 10)
Если вы задействуете учетную запись Microsoft, то восстановить пароль в «десятке» можно, не прибегая ни к танцам с бубном, ни к каким иным шаманским ритуалам. Все, что нам понадобится – это компьютер, подключенный к Интернет, телефон или планшет. Восстановить пароль можно с любого девайса, подсоединенного к сети.
Первым делом, заходим на вот эту страничку и выбираем тут один из пунктов для восстановления (к примеру, «Я не помню свой пароль»).

Далее, на следующей страничке вводим название своего электронного ящика или номер телефона, заданный вами во время регистрации. Далее все просто, как дважды два – вводим капчу, и следуем дальнейшим инструкциям для восстановления.
Если у вас есть доступ к своему электронному ящику или к номеру телефона, дальнейшая процедура никаких осложнений не вызовет. Все, что нам останется сделать — это войти на экран блокировки и указать уже новый пароль.
Как восстановить PIN-код и пароль с экрана блокировки Windows 10
Забыть пароль на своем компьютере это печально. И если вы вошли с помощью локальной учетной записи, то вам нужно прыгать по параметрам и делать много манипуляций, чтобы сбросить пароль. Но в Windows 10 Fall Creators Update, Microsoft добавила еще более простой способ для восстановления пароля, если вы вошли в систему с учетной записью Майкрософт. Теперь вы можете сделать это на экране блокировки, избавив вас от необходимости искать другой ПК для сброса пароля.
- Загрузите свой компьютер и подождите, пока не дойдете до экрана блокировки.
- Нажмите на свое имя пользователя в нижнем левом углу, если на вашем компьютере установлено несколько учетных записей.
- Нажмите на текст «Не помню пароль» под полем. Если вы используете PIN-код для входа, вы можете сбросить свой PIN-код.
- Заполните CAPTCHA, чтобы доказать, что вы человек, и выберите «Далее«.
- Выберите один из ваших восстановленных адресов электронной почты или номер телефона из раскрывающегося меню и заполните скрытую часть адреса / номера. Нажмите «Отправить код», когда закончите.
- Получите доступ к этой учетной записи электронной почты через свой телефон, другой компьютер или через текстовое сообщение и введите код, который вы получите в появившемся текстовом поле.
- Создайте новый пароль и убедитесь, что вы его помните!
- Нажмите «Далее», чтобы вернуться на экран входа в систему и введите свой новый пароль. Если он не работает, перезапустите и повторите попытку.
Если вы используете PIN-код для входа, то его сбросить без дополнительных проблем будет проще, чем пароль учетной записи Microsoft. Для которой нужно будет внести изменения в почту, телефона и других местах, где она привязана. Обратите внимание, что локальные аккаунты не могут использовать этот метод.
Смотрите еще:
- Сбросить пароль BIOS на ноутбуке
- Как сбросить настройки сети
- Как создать диск восстановления Windows 10
- Как включить и создать точку восстановление системы в Windows 10
- Как вернутся назад к Windows 7 после обновления до Windows 10

Канал Чат
Что делать, если не отображается экран входа в систему или окно пароля не отображается в Windows 10
Как вы знаете, Windows 10 предлагает своим пользователям множество вариантов входа на свои компьютеры. Это включает в себя простой и легкий метод, такой как ПИН-код, и сложные, такие как разблокировка Windows Hello Face. Однако бывают случаи, когда вы можете столкнуться с ситуацией, когда экран входа в систему в Windows 10 вообще не отображается. Если вы сейчас столкнулись с этой проблемой, не беспокойтесь, поскольку в этом сообщении будет показано, что вы можете сделать, чтобы решить эту проблему.
На самом деле существует два сценария этой проблемы: вы можете столкнуться с одним, когда экран входа в систему вообще не отображается, в то время как второй — когда появляется экран входа в систему, но в нем нет поля имени пользователя или пароля. Есть несколько вариантов, которые вы можете проверить, чтобы решить проблему. Вы можете попробовать запустить восстановление системы или попробовать комбинацию клавиш Ctrl + Alt + Delete. Вы также можете попытаться ввести имя пользователя и пароль для использования компьютера или отключить быстрый запуск или устранить проблему в состоянии чистой загрузки. Вы также можете создать новую учетную запись пользователя или запустить новый запуск или запустить восстановление при загрузке. Чтобы начать, следуйте каждому из приведенных ниже вариантов.
На компьютере
Ошибка 403
Ошибка характерна для пользователей, которые авторизуются через компьютер. Это значит, что сервер дает отказ в доступе открываемого в браузере сайта.
Вы можете воспользоваться следующими рекомендациями:
- Обновите страницу, ошибка может быть временной (вызвана проблемами с серверами Инстаграм);
- Проверьте, насколько правильно введен адрес Инстаграм и конкретной страницы/поста;
- Очистите кеш в самом браузере;
- Просто подождите и попробуйте зайти еще раз.
Не получается войти в профиль
Если не получается пройти авторизацию и попасть в свой профиль, то причина единственная — вы ввели неправильные данные для входа. Однако восстановить пароль недолго. Для этого:
- Открываем официальный сайт Инстаграма и нажимаем на «Забыли пароль?»;
- Вводим никнейм своего аккаунта, номер телефона, если вы его привязывали, или же адрес электронной почты;
- Нажимаем на кнопку «Отправить ссылку на вход» и ждем результатов;
- На указанные вами контакты придет ссылка. Открываете ее и восстанавливаете пароль, после чего вы сможете успешно авторизоваться.
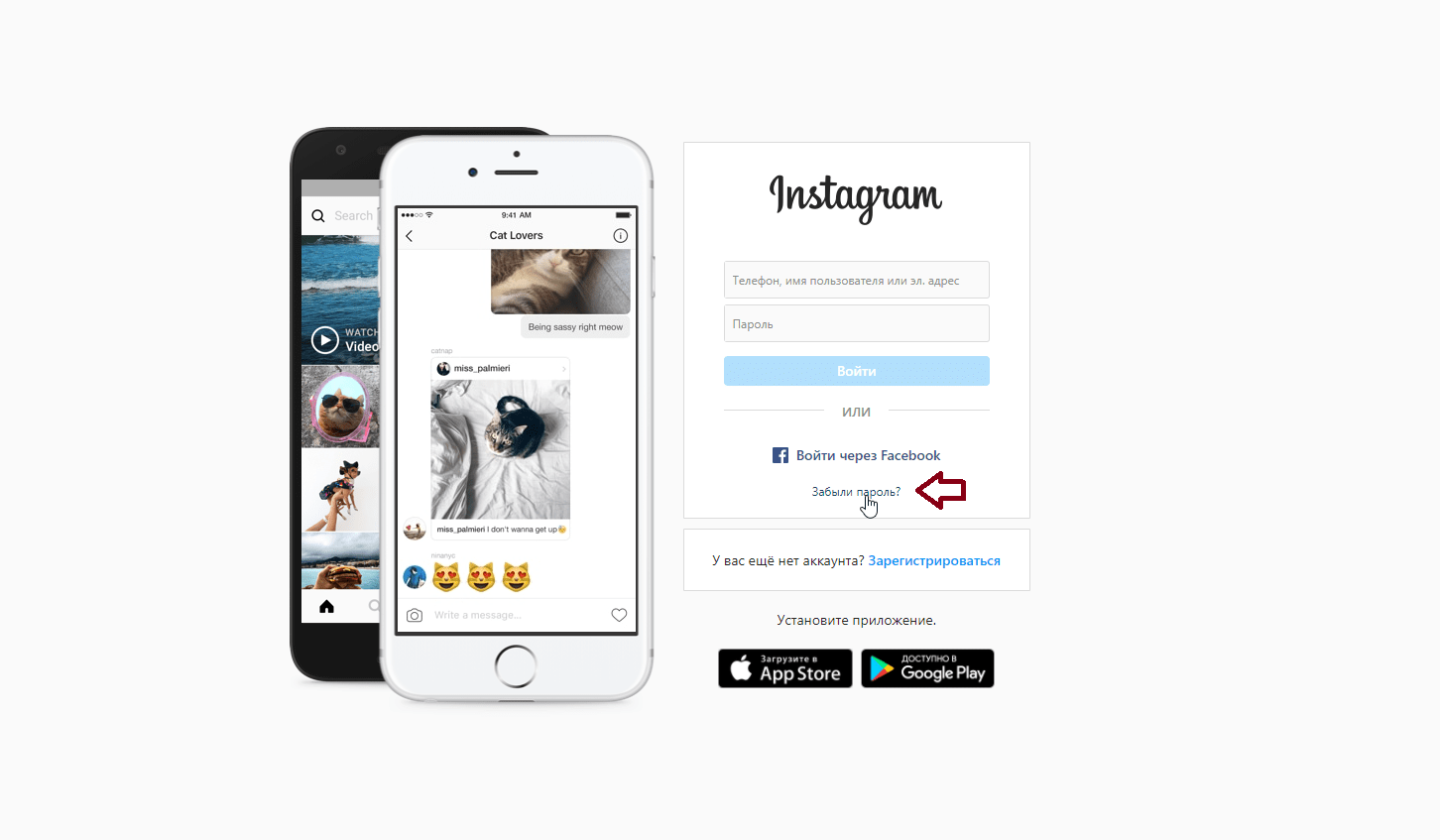
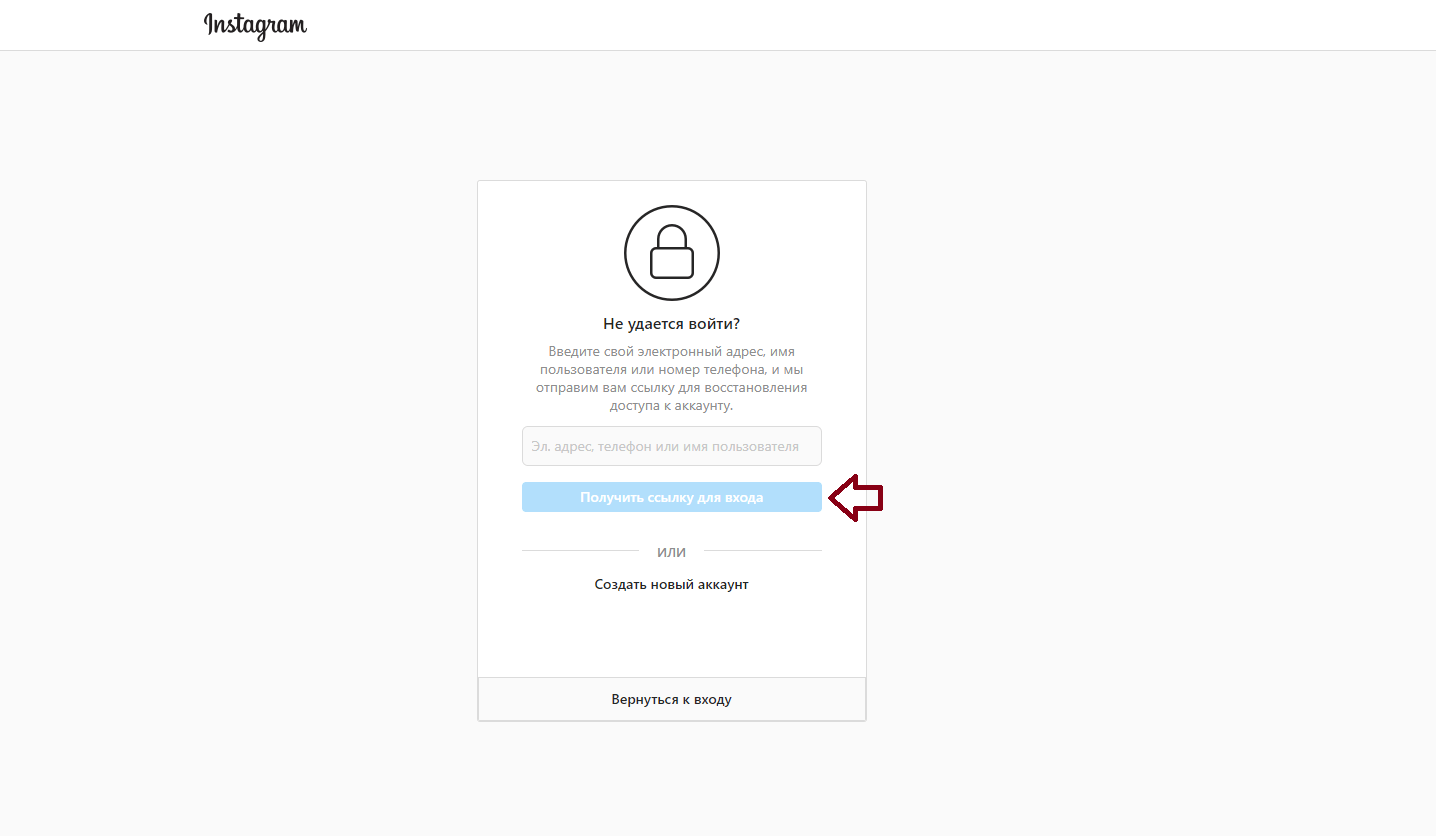
Проблемы при регистрации аккаунта Инстаграм
Ошибки возникают даже у тех, кто еще не зарегистрировал аккаунт. «К сожалению, во время создания аккаунта произошла ошибка. Повторите попытку позже» — это защита сервиса Instagram от фиктивных регистраций, ботов.
Для решения, можно:
- Отключить proxy сервер. Такая ошибка может происходить в случае, если при регистрации используется прокси-сервер в браузере. Чтобы решить эту проблему, достаточно отключить прокси;
- Если вы регистрируетесь через браузер, то заходим в настройки через правый верхний угол;
- Листаем вниз, пока не увидим пункт «Дополнительные» и кликаем по нему;
- Откроются дополнительные настройки, где в самом конце можно найти раздел «Система»;
- Нажав на нее, вы откроете настройки proxy для компьютера;
- Отключаем его, если включен.
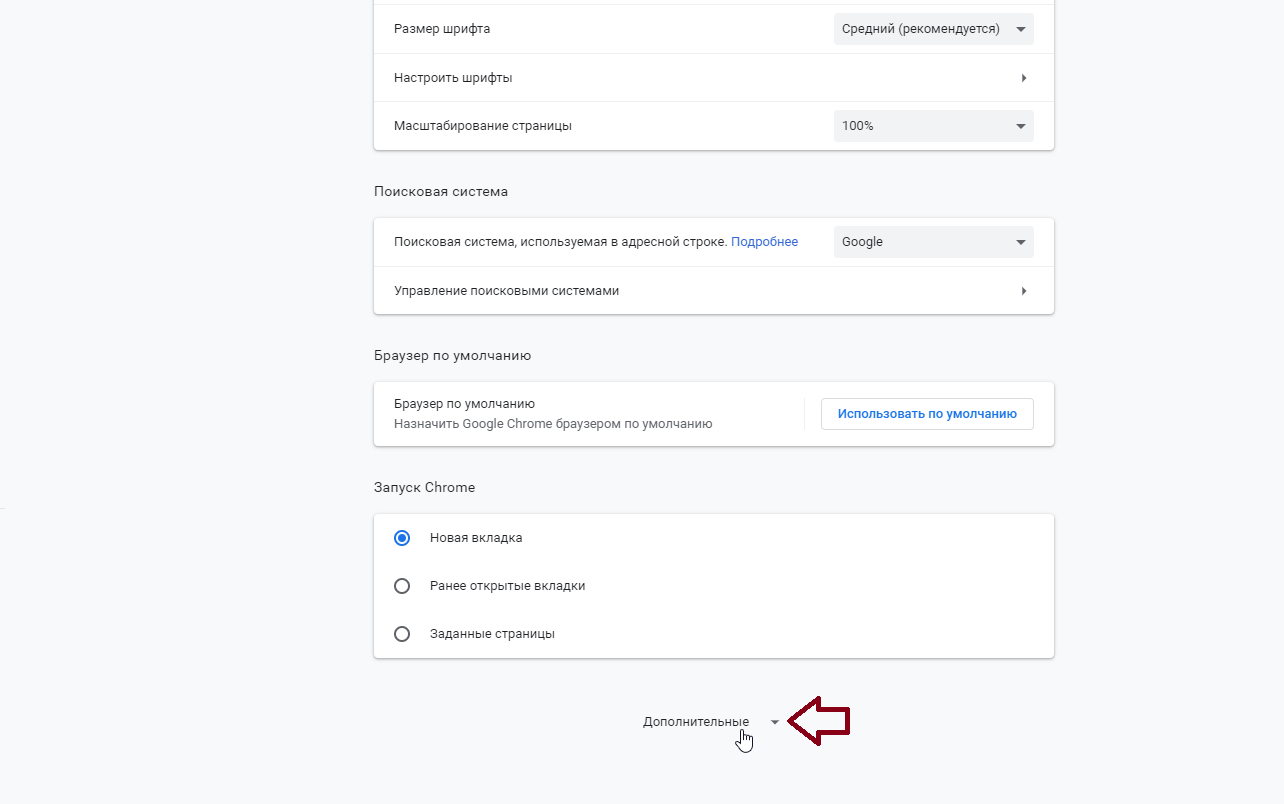
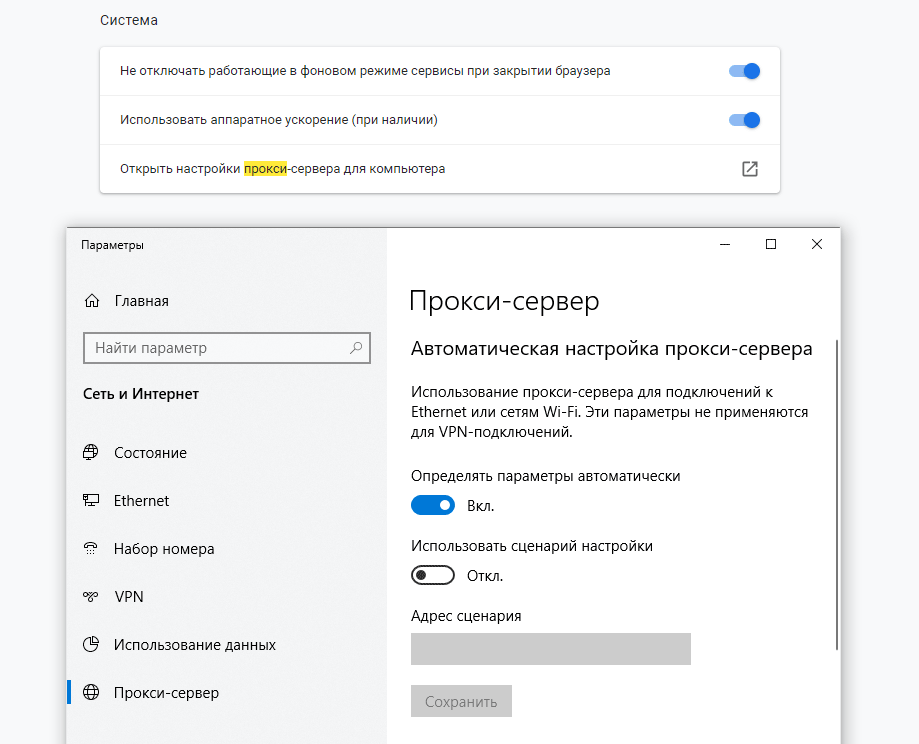
Если ошибка при регистрации с ПК повторяется, можно попробовать зарегистрироваться через IOS/Android приложения.
Белый экран
Распространенная ошибка на ПК версии Инстаграм — это белый экран вместо ленты новостей. Причиной может быть некачественное интернет-соединение. Попробуйте:
- Подключиться не к точке доступа, а напрямую от маршрутизатора;
- Перезагрузить ваш роутер или сам компьютер;
- Почистите кэш на вашем компьютере и браузере;
- Сделать это можно через настройки браузера. Нажимаете на три точки в правом верхнем углу и ищете пункт «Настройки»;
- Затем в разделе «Конфиденциальность и безопасность» находите функцию «Очистить историю»;
- Она очищает файлы cookie, кеш и другие ненужные файлы. А очистить кеш на компьютере можно с помощью специальных программ, по типу CCleaner;
Если Инстаграм работает на телефоне, а на ПК — нет
Нужно обязательно попробовать войти в аккаунт как с телефона, так и с компьютера, чтобы понять, где кроется проблема. Если на телефоне авторизация проходит спокойно, а на ПК не получается, то вы можете воспользоваться следующими программами:
- В Инстаграм можно войти, используя эмулятор Android системы. Таких программ много, но для примера можно взять программу под названием LDPlayer. Установив и открыв ее, вы сможете скачать в Play Market Инстаграм и успешно войти в аккаунт;
- Можно скачать официальное приложение от разработчиков для Windows. Нажимаете на «Пуск» и открываете Microsoft Store или же ищите этот магазин через поиск. Через строку поиска вписываете «Instagram» и устанавливаете его. Вводите данные и успешно авторизуетесь;
- Ну и последнее, что можно сделать, это скачать аналог Инстаграм. Это программы, которые имеют примерно тот же функционал оригинала, но отличаются внешним видом и недостатком некоторых функций. Попробуем войти в аккаунт через Ruinsta. Но вы можете воспользоваться другим аналогом. Например, InstaPic, InstaBro и так далее. Находим через Google официальный сайт Ruinsta и устанавливаем программу. Затем спокойно входим в свой аккаунт и пользуемся приложением.

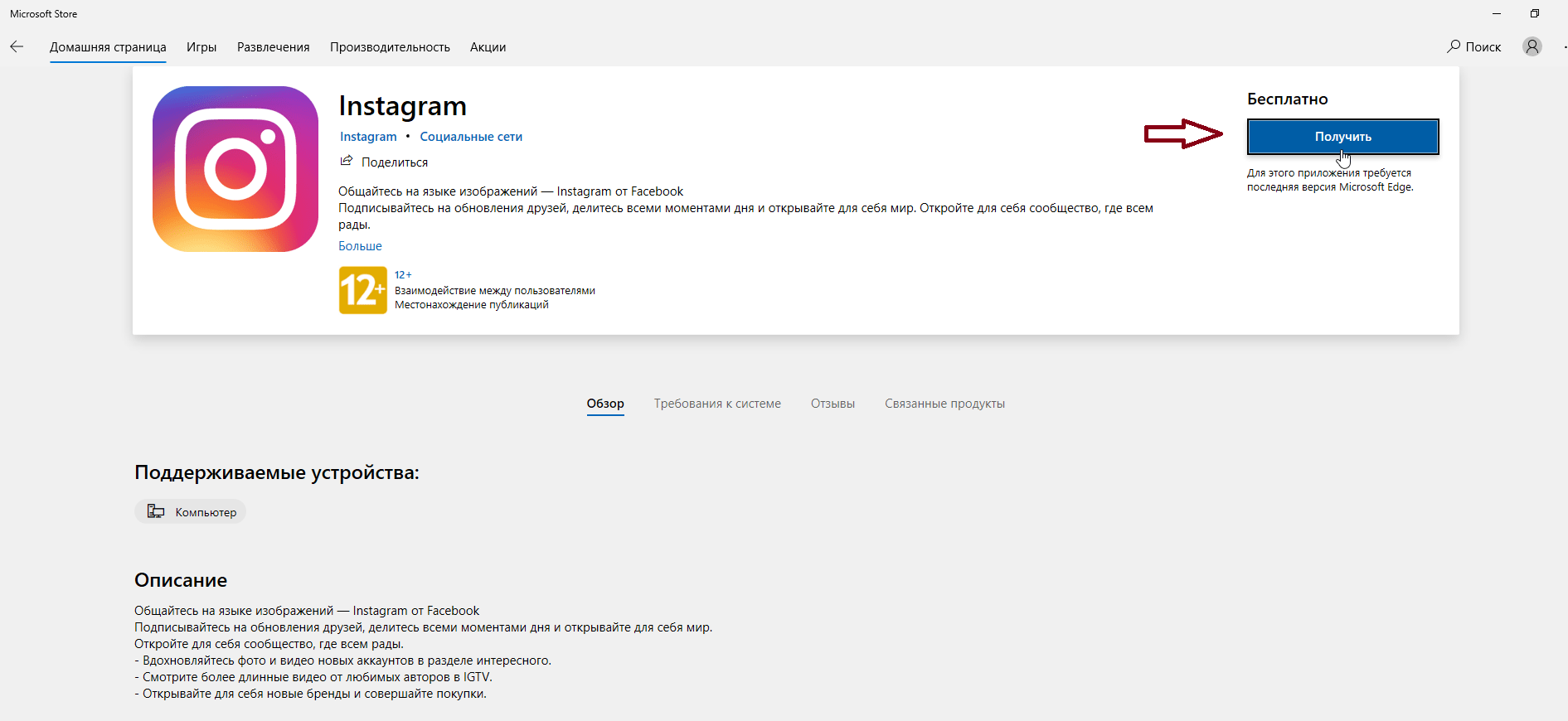
Убедитесь, что вы все шаги верно сделали!
Теперь перезагружаем компьютер и нас просят ввести пароль. В углу (обычно в нижем левом) надо открыть центр специальных возможностей поставить галочку «Ввод текста без клавиатуры» (по крайней мере у меня так, но Windows 8, 10, я думаю, не отличаются разнообразием текста), жмем ОК при этом открывается командная строка. В ней надо выполнить команду «C:1.txt», у вас откроется текстовый документ, который мы ранее задавали. Копируем вторую строчку и вставляем её в командную строку. Убеждаемся, что операция успешна выполнена, перезагружаем компьютер и видим, что появилась нужная учетная запись, загружаем её и готово, вы можете пользоваться всеми возможностями компьютера без надобности вводить пароль. Как только вы загрузите учетную запись, откройте командную строку и вставьте туда первую строчку из нашего текстового документа, чтобы после перезагрузки учетная запись уже была скрыта.
P.S. Мой друг, который первый опробовал этот способ, сказал: «Я весь интернет обшарил, но не нашел нормального способа, кроме как сбрасывать пароль». Это сподвигло меня на создание этой статьи.
Другие материалы сайта
- Как объединить разделы жёсткого диска в Windows 10
- Где найти (как выполнить) оценку производительности в Windows 10
- Изменение сочетания клавиш для переключения раскладки клавиатуры в Windows 10
- Как выключить обновление Windows 10?
- Отключение или включение ввода пароля при входе в систему в Windows 10
- Как бесплатно и легально получить лицензионную версию Windows 10 после июля 2016
- Какие службы можно отключить для ускорения Windows 10
- ISO образ не загружается с флешки в Windows 10. Как исправить?
- Настройка чистой Windows 10 сразу после установки
- Как отключить программы в автозагрузке Windows 10
- Как сохранить изменения в файле hosts в Windows 10
- Бесплатная программа для деления и объединения жёсткого диска (управления разделами) в Windows 10
- Переустановка Windows 10 без флешки и диска, или как сбросить «десятку» до изначального состояния
- Как включить отображение скрытых папок в Windows 10
- Чистая установка Windows 10 пошагово
- Бесплатные облачные хранилища для Windows 10. Установка и настройка облака
- Бесплатные архиваторы для Windows 10
- Как удалить (восстановить) корзину на рабочем столе в Windows 10
- Как найти официальные сайты программ для Windows 10
- Как установить Windows 10
- Как проверить Windows 10 на наличие ошибок и проверить целостность системы
- Как узнать разрядность моего компьютера? 32 или 64 бит на Windows 10
- Скачать Windows 10
- Как отключить звуки конкретной программы в Windows 10
- Бесплатный Office для Windows 10
Наше «РАДИО МУЗЫКА» — 50 станций без рекламы!
© 2015 — 2022 Windows 10: установка, настройка, оптимизация, бесплатные программы, обои | Наш новый сайт о настройках Windows 10












