Пароль от любого сайта может быть утерян, однако не всегда удается его найти либо вспомнить. Сложнее всего приходится тогда, когда утрачивается доступ к важному ресурсу, такому как Google. Для многих это не только поисковик, но и YouTube-канал, весь Android-профиль с хранящимся там контентом, и множество сервисов этой компании. Тем не менее его система устроена таким образом, что вы с очень высокой вероятностью сможете восстановить свой пароль, не прибегая к созданию нового аккаунта. В этой статье мы поговорим о том, как войти в свой аккаунт в случае утери кодового слова.
Восстановление пароля аккаунта Google
Сразу же стоит оговориться, что утерянный пароль в Google, как и во многих других сервисах, восстановить будет непросто, если у пользователя нет самых главных доказательств того, что он владелец профиля. К ним относятся привязка к телефону или резервной электронной почте. Однако самих способов восстановления довольно много, поэтому если вы действительно являетесь создателем аккаунта и активно им пользуетесь, приложив некоторые усилия, сможете вернуть доступ и сменить пароль на новый.
В качестве второстепенных, но важных рекомендаций стоит отметить:
- Местонахождение. Используйте тот интернет (домашний или мобильный), с которого чаще всего заходите в Google и его сервисы;
- Браузер. Открывайте страницу восстановления через привычный вам браузер, пусть даже если вы это делаете из режима Инкогнито;
- Устройство. Начинайте процедуру восстановления с того компьютера, планшета или телефона, где раньше чаще всего совершался вход в Гугл и сервисы.
Так как эти 3 параметра постоянно фиксируются (Гугл всегда знает, с каких IP вы заходите в свой профиль, через какой ПК или смартфон/планшет, какой веб-обозреватель при этом используете), при желании вернуть доступ лучше всего не изменять своим привычкам. Вход из непривычного места (от друзей, с работы, общественных мест) лишь уменьшит шансы на положительный исход.
Шаг 1: Авторизация в аккаунте
Сперва нужно подтвердить наличие учетной записи, для которой будет происходить восстановление пароля.
- Откройте любую страницу Google, где вам понадобится ввести адрес электронной почты и пароль. Например, почту Gmail.
- Введите email, соответствующий вашему профилю, и нажмите «Далее».


Шаг 2: Ввод предыдущего пароля
Сперва вам будет предложено вписать тот пароль, который вы помните как последний. По факту им необязательно должен быть тот, что присваивался позднее остальных — впишите любой пароль, который вообще когда-то использовался как кодовое слово для аккаунта Гугл.

Если не помните вообще никакой — напечатайте хотя бы предположительный вариант, например, универсальный пароль, который вы используете чаще остальных. Либо переходите к другому способу.
Шаг 3: Подтверждение через телефон
Привязанные к мобильному устройству или номеру телефона аккаунты получают дополнительный и, возможно, один из важнейших способов восстановления. Здесь есть несколько путей развития событий.
Первый — вы совершали вход в аккаунт через мобильное устройство, но не привязывали к Гугл-профилю номер телефона:
-
Вы пропускаете способ, если доступ к телефону отсутствует, или соглашаетесь получить push-уведомление от Google кнопкой «Да».

Появится инструкция с дальнейшими действиями.

Разблокируйте экран смартфона, подключите интернет и нажмете во всплывшем уведомлении «Да».

Если все прошло успешно, будет предложено задать новый пароль и войти в свой аккаунт уже под этими данными.

Другой вариант. Вы осуществляли привязку к номеру телефона, при этом не имеет значения, выполнялся ли вход в аккаунт на смартфоне. Наибольший приоритет для Гугл составляет возможность связаться с владельцем по мобильной связи, а не обратиться к девайсу на Android или iOS.
-
Вам предлагается опять же перейти к другому способу, когда связь с номером отсутствует. Если доступ к номеру телефона имеется, выберите один из двух удобных вариантов, при этом учтите, что SMS может быть платной в зависимости от подключенного тарифа.

Нажимая на «Вызов», вы должны принять входящий звонок от робота, который продиктует шестизначный код для ввода на открытой странице восстановления. Будьте готовы записать его сразу же, как снимете трубку.

В обоих случаях вам должно быть предложено придумать новый пароль, после чего можно приступать к использованию аккаунта.
Шаг 4: Ввод даты создания аккаунта
Как один из вариантов подтверждения своего владения аккаунтом выступает указание даты его создания. Конечно, далеко не каждый юзер помнит год и уж тем более месяц, особенно если регистрация происходила несколько лет назад. Однако даже примерно правильная дата увеличивает шансы на успешное восстановление.
Статья по ссылке выше может пригодиться только тем, у кого еще есть доступ к своему аккаунту. Если же его нет, задача осложняется. Остается только лишь спросить у знакомых дату вашего первого отправленного им письма, если такие у них сохранились. Кроме того, некоторые юзеры могут создать свой Гугл-аккаунт одновременно с датой покупки мобильного устройства, а такие события запоминаются с особым энтузиазмом, либо время покупки можно посмотреть по чеку.

Когда дату никак не удается вспомнить, остается лишь указать примерный год и месяц или сразу перейти к другому способу.
Шаг 5: Использование резервного email
Еще один эффективный метод восстановления пароля — указание резервной почты. Однако если вы не помните никакой другой информации о своем аккаунте, даже он не поможет.
-
Если на момент регистрации/использования Google-аккаунта вы успели указать дополнительный электронный ящик как запасной, первые два символа его имени и домена сразу же отобразятся, остальные будут закрыты звездочками. Будет предложено отправить код подтверждения — если вы помните саму почту и имеете к ней доступ, кликните на «Отправить».

Пользователям, не привязывавшим другой ящик, но заполнившим хоть какие-то предыдущие способы, остается ввести другой емэйл, куда в дальнейшем также придет специальный код.

Зайдите в дополнительную электронную почту, найдите письмо от Гугл с кодом подтверждения. Оно будет примерно такого же содержания, как на скриншоте ниже.

Введите цифры в соответствующее поле на странице восстановления пароля.

Обычно шансы на то, что Гугл поверит вам и предложит придумать новый пароль для входа в свой аккаунт, высоки только когда вы указываете привязанный ранее резервный ящик, а не контактный, куда просто отправляется код подтверждения. В любом случае вы можете как подтвердить свой статус владельца, так и получить отказ.

Шаг 6: Ответ на секретный вопрос
Для старых и относительно старых аккаунтов Гугл в качестве одной из дополнительных мер возвращения доступа продолжает работать этот способ. Тем, кто регистрировал аккаунт недавно, данный шаг придется пропустить, поскольку с недавнего времени секретный вопрос не задается.
Получив еще один шанс на восстановление, прочитайте вопрос, который вы указали основным при создании аккаунта. Впишите ответ на него в поле ниже. Система может его и не принять, в этой ситуации поэкспериментируйте — начните вводить различные похожие слова, к примеру, не «кот», а «кошка» и т.п.

По итогам ответа на вопрос вы либо сможете восстановить профиль, либо нет.

Заключение
Как вы видите, Гугл предлагает достаточно много методов восстановления забытого или утраченного пароля. Заполняйте все поля внимательно и без ошибок, не бойтесь запускать процедуру разблокировки входа повторно. Получив достаточное количество совпадений вводимых вами сведений с теми, что хранятся на серверах Google, система обязательно произведет разблокировку. А главное — обязательно настройте доступ, привязав номер телефона, резервный email и/или связав аккаунт с надежным мобильным девайсом.

Такая форма появится автоматически сразу же после успешного входа с новым паролем. Вы также можете заполнить либо изменить ее позднее в настройках Google.
На этом возможности заканчиваются, и если несколько попыток оканчиваются неудачами, к сожалению, придется заняться созданием нового профиля. Важно заметить, что техподдержка Гугл не занимается восстановлением аккаунтов, особенно когда юзер по своей вине утратил доступ, поэтому писать им зачастую бессмысленно.
 Мы рады, что смогли помочь Вам в решении проблемы.
Мы рады, что смогли помочь Вам в решении проблемы.
Добавьте сайт Lumpics.ru в закладки и мы еще пригодимся вам.
Отблагодарите автора, поделитесь статьей в социальных сетях.
 Опишите, что у вас не получилось. Наши специалисты постараются ответить максимально быстро.
Опишите, что у вас не получилось. Наши специалисты постараются ответить максимально быстро.
Как восстановить и поменять пароль в Гугл-аккаунте

- Как изменить пароль?
- Если забыли или потеряли пароль…
Конфиденциальность личных данных, защита аккаунтов — в глобальной сети был, есть и будет вопрос №1. Но, к сожалению, огромное количество пользователей сайтов, в том числе и сервисов Google, эту истину упорно игнорирует или не осознаёт её вовсе. Они быстренько создают простенький, а иногда и ну очень простенький пароль для входа в аккаунт, чтобы якобы не забыть его, чтобы не тратить много времени на набор ключа. И в итоге, в скором времени (кто раньше, кто позже, это уже кому как повезёт), собственно, этого самого аккаунта и лишаются.
Специалисты ИТ-компании Deloitte в 2013 году опубликовали весьма тревожную статистику. По их мнению, примерно 90% паролей, используемых в Интернете, нельзя назвать надёжными — они уязвимы для взлома.
Эта статья, уважаемый читатель, расскажет вам, как выполняется смена ключа для входа в учётной записи Google, и что необходимо предпринять, чтобы восстановить доступ к профилю в данной системе, если вы не можете вспомнить пароль.
Как изменить пароль?
1. Авторизуйтесь в системе Гугл на странице — accounts.google.com. Подробно о том, как выполнять вход в онлайн-сервисы компании, можно прочитать здесь.
2. Откройте раздел «Безопасность и вход».
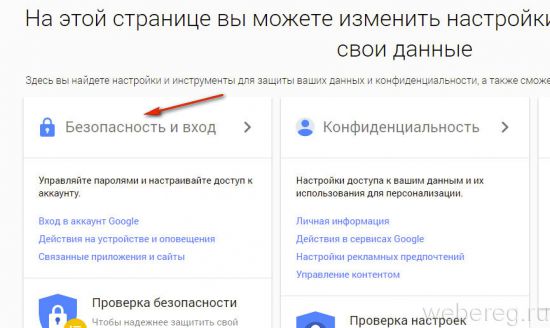
3. Чтобы изменить авторизационные данные, в столбце слева щёлкните пункт «Вход в аккаунт… ».
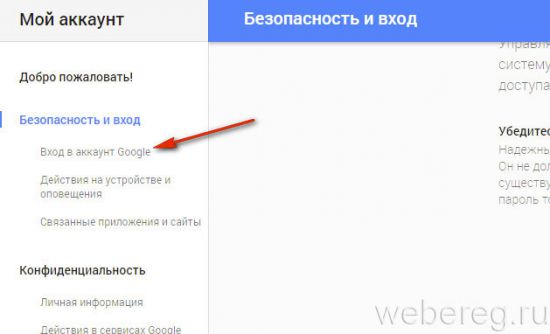
4. В блоке «… способ входа… » кликом мышки откройте панель «Пароль».
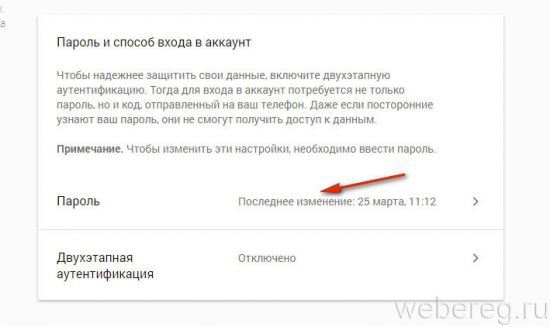
5. Введите используемую символьную комбинацию для входа. Клацните синюю кнопку «Войти».
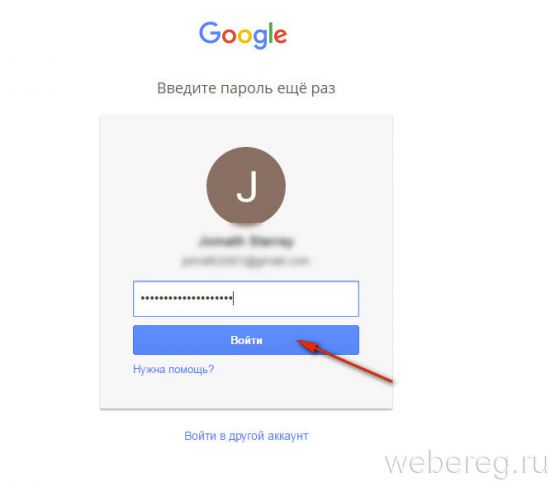
6. На новой странице введите в полях «Новый… » и «Подтвердите» новый ключ.
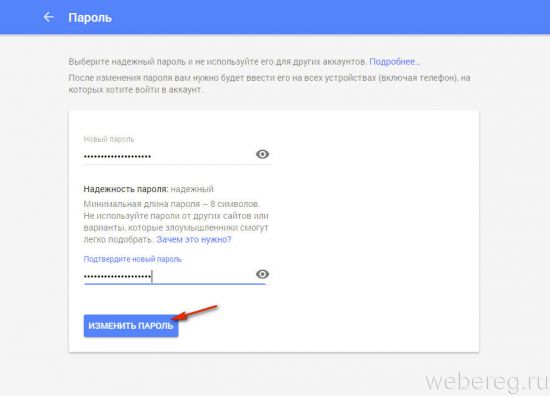
7. Нажмите «Изменить… ».
Всё! Настройка изменена, можно входить в Гугл, используя новую комбинацию. А если какой злодей и заглядывал тайком в вашу учётную запись, используя старый ключ, после изменения настроек теперь он, образно говоря, поцелует замок на закрытой двери.
Если забыли или потеряли пароль…
Попробуйте восстановить доступ при помощи специальной функции сервиса. Активируется она так:
1. Под строкой для ввода логина кликните «Нужна помощь?».
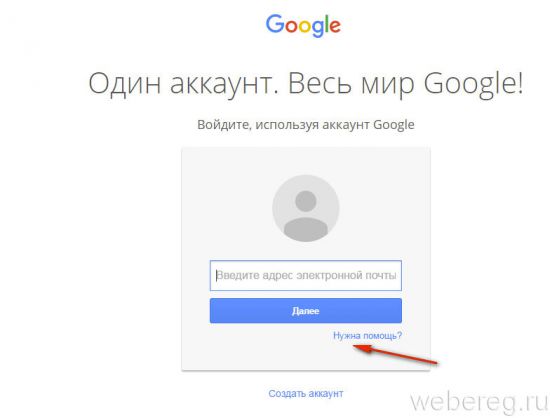
2. Щелчком мышки в списке выберите причину, по которой вы не можете авторизоваться.
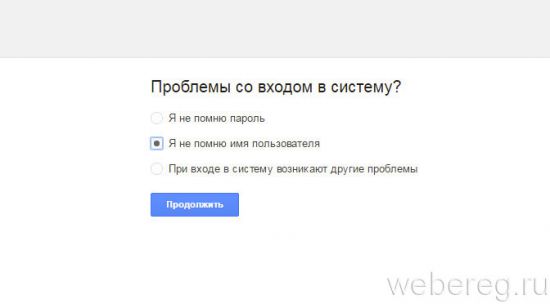
3. Нажмите «Продолжить».
4. Внимательно следуйте подсказкам сервиса.
С пошаговой инструкцией по прохождению верификации и подтверждению прав на учётную запись можно ознакомиться здесь.
Как можно восстановить Google аккаунт если не помнишь пароль
Здравствуйте, друзья! Создавая свой Гугл аккаунт, например, регистрируясь в почте Gmail или в Плей Маркете на смартфоне, вы заполняли необходимую форму, указывая в ней имя пользователя, логин, пароль, номер телефона и еще много чего. Даже если комбинацию символов для входа использовали не сложную и запоминающуюся, то все равно следовало бы ее записать где-то: на бумажке, в блокноте, вордовском файле на компьютере. Но раз вы читаете эту статью, то этого не сделали. Возможно вы не планировали выходить из аккаунта, но ситуация могла не зависеть от вас, скажем, пришлось сбросить телефон к заводским настройкам.
В общем, какая бы история не приключилась, давайте сейчас рассмотрим, как восстановить пароль Гугл аккаунта различными способами. Сразу замечу, если у вас нет доступа к нему на телефоне с операционной системой Android – эта инструкция вам тоже подойдет. Всю процедуру восстановления будем делать на компьютере через браузер, лучше если это будет Google Chrome, а после того, как придумаете новую комбинацию, можете заходить на своем смартфоне или планшете в любой Google сервис: Диск, Play Маркет и прочие.
Главное: не забудьте записать логин и пароль в том месте, где всегда сможете его посмотреть. Туда же можно дописать указанный в профиле номер телефона и резервный адрес электронной почты.
Обратите внимание! Постарайтесь ответить на все вопросы, которые вам будут заданы. Если не можете вспомнить правильный ответ, попробуйте угадать. Чем больше вы дадите информации, тем быстрее восстановится доступ. Также постарайтесь выполнить всю процедуру в том месте, где чаще всего посещаете аккаунт: дома, в институте, на работе. Используйте привычное устройство, свой телефон или ПК.
По старому паролю
Открывайте браузер Chrome (или тот, которым обычно пользуйтесь) на компьютере и на главной странице Гугл поиска нажимайте кнопку «Войти» для входа в аккаунт.
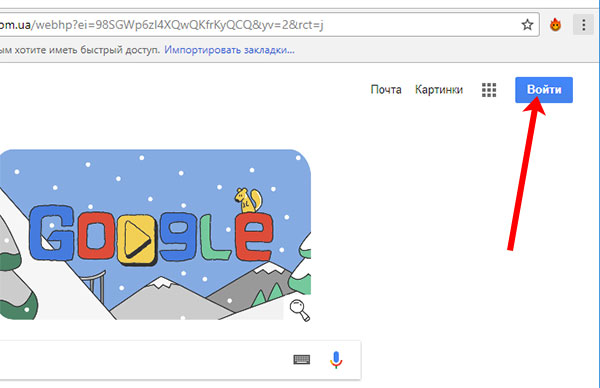
Потом введите логин – это или номер телефона, или адрес почты. Жмите «Далее».
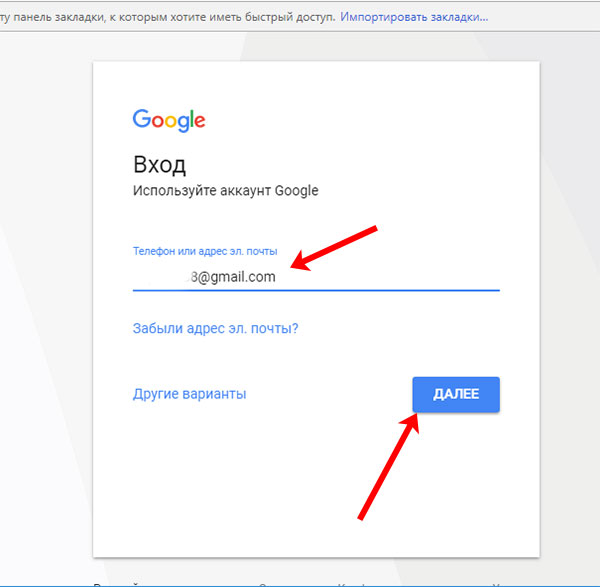
Вот на следующем шаге и возникает заминка. Здесь нужно нажать «Забыли пароль?» для его сброса.
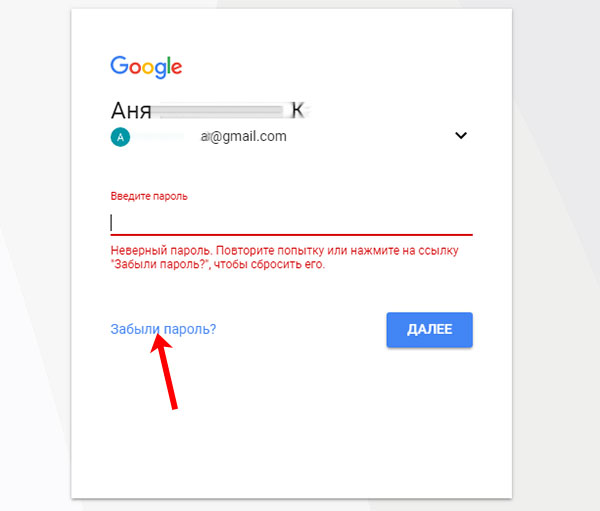
Если вы недавно меняли данную комбинацию на другую, то просто введите в предложенное поле старый набор символов и кликайте кнопку «Далее». Этот способ актуален, если вы не так давно его сменили – новый еще не запомнили, а вот старый еще помните.

Теперь система должна убедиться, что это действительно вы. На ваше устройство будет отправлено уведомление. Если ничего не пришло, или вы не то нажали, выберите «Отправить еще раз».

В присланном уведомлении нажмите кнопку «Да».
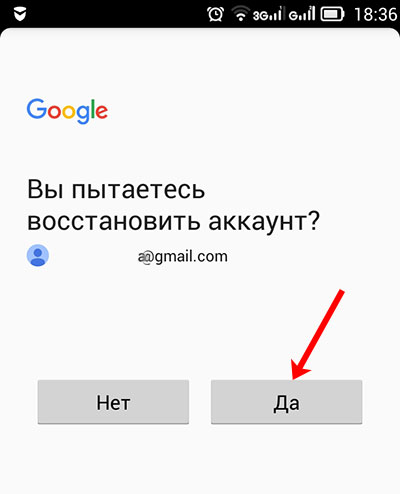
Старый пароль будет сброшен, и появится окно, где нужно ввести новый набор символов и подтвердить его. Дальше нажимайте «Изменить». Теперь можете заходить в свой профиль.
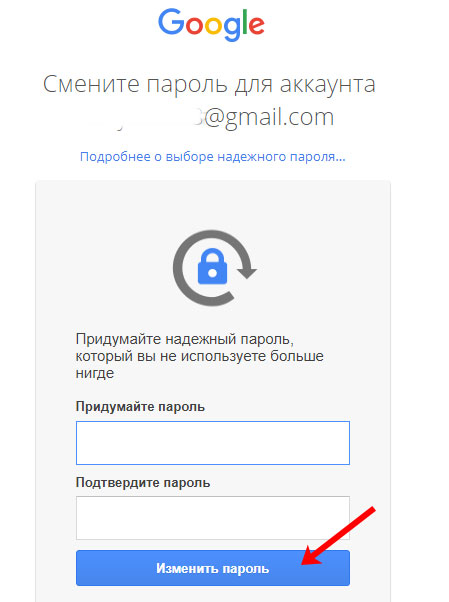
Восстанавливаем без пароля
Теперь разберемся, как восстановить доступ если не помнишь пароль. Для этого на шаге, где просят ввести старый набор символов, нужно выбрать «Другой способ».

Придет уведомление на телефон. Если его нет, тогда нажимайте снова кнопку ниже.
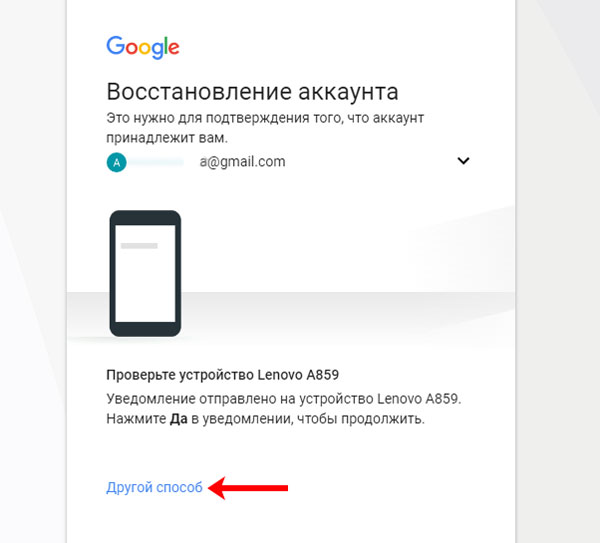
Для тех пользователей, кто в профиле указал свой номер получится восстановить пароль по номеру телефона, появится такое окно. Вам могут позвонить или прислать SMS с кодом. Введите его в определенное поле (оно появится) и снова попадете на страницу для смены пароля. Если такое не подходит, жмите «У меня нет доступа к телефону».
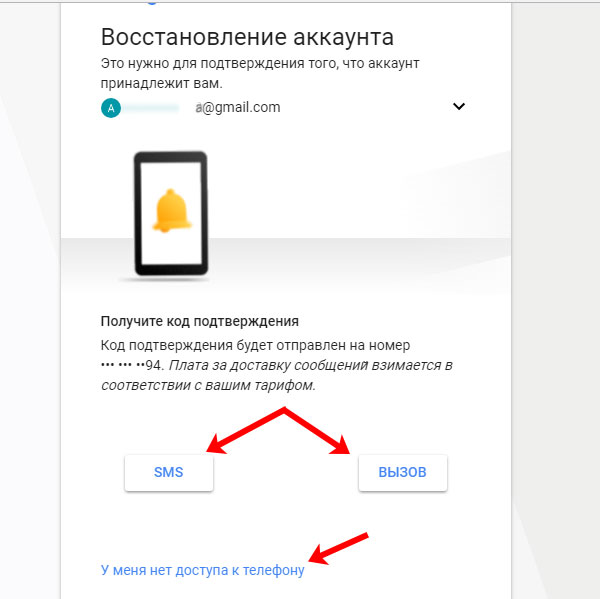
В этот раз может спасти резервный адрес электронной почты, который, опять-таки, следовало указать в своем аккаунте. Нажмите в окне «Отправить».

Зайдите в этот ящик и откройте во входящих сообщение от Goolge. Если его там нет, проверьте папку «Спам». Там будет код подтверждения. Запомните его и наберите в окне восстановления аккаунта в предложенное поле.
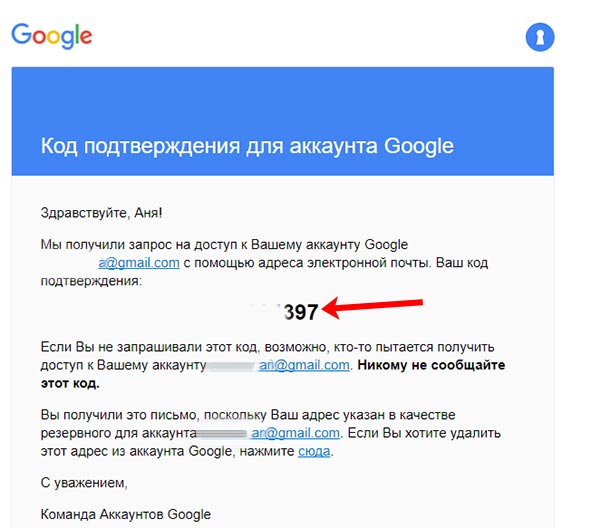
Снова появятся поля для смены символов для доступа. Придумывайте их комбинацию, подтверждайте ее и жмите «Изменить».
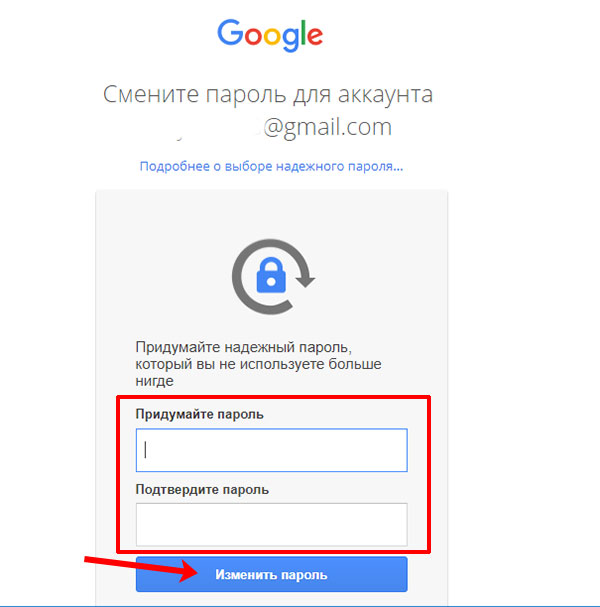
Нет прикрепленного номера и почты
Если ничего из описанного выше не подошло, тогда восстановить аккаунт Гугл без пароля можно, ответив на дополнительные вопросы. В окне ввода пароля жмите «Забыли…».

Дальше выбираем «Другой способ».
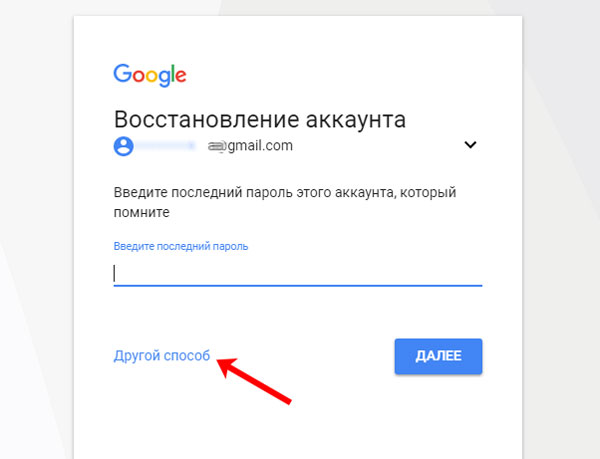
Опять нажмите на кнопку с тем же названием.
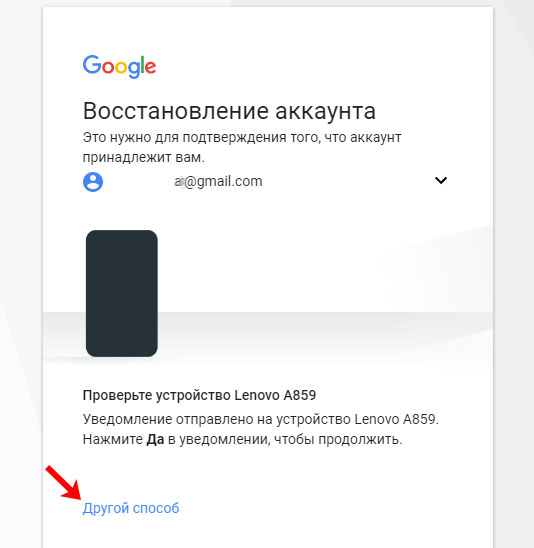
На этом шаге вам зададут вопрос: Когда вы создали аккаунт Google? Выбирайте месяц и год, затем жмите «Далее». Если все правильно, то снова появится окно для смены символов.
Выбрав на данном шаге «Другой способ», нужно будет ввести адрес электронной почты, к которой у вас есть доступ.
Я, например, угадала. Свой профиль я создала тогда, когда у меня появился первый телефон на Android и нужно было зарегистрироваться, чтобы зайти в Play Маркет. Возможно вы его создали, когда регистрировались в почте Gmail или на Google Диске.
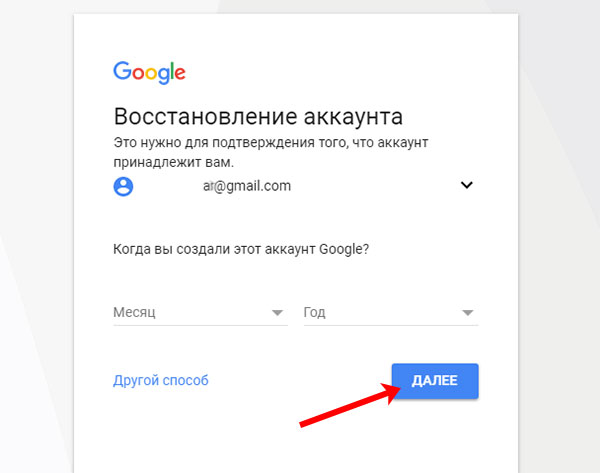
Забыли логин и пароль
Ну и последним рассмотрим, что делать, если вообще ничего не помните, и можно ли восстановить логин и пароль от аккаунта Гугл. Для этого на самом первом шаге входа выберите «Забыли адрес эл. почты?».
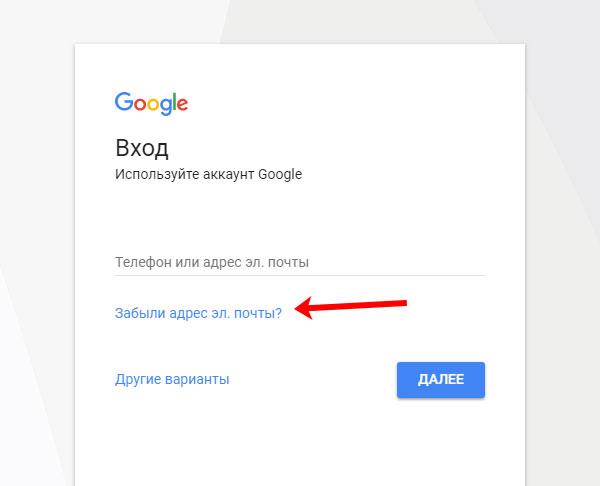
Дальше попробуйте ввести свой номер, при условии, что вы его давно не меняли и он был записан в профиль как резервный. Также попробуйте указать все адреса почтовых ящиков, которые у вас есть (по очереди. разумеется). Возможно, один из них у вас указан в профиле в качестве резервного. Жмите «Далее».
Если угадаете, придет сообщение на почту или телефон с кодом. Введите его и меняйте пароль.
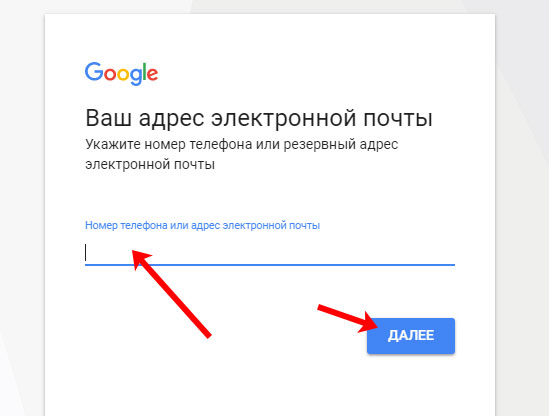
Вспомните, какие были указаны имя и фамилия. Они могут быть настоящими, это может быть прозвище – перепробуйте все возможные варианты. Обратите внимание, здесь имеет значение каждая буква. Например, Оля и Ольга – это разные варианты.
Если вспомните, то снова получите доступ, если нет – появится сообщение: «Такого аккаунта Google не существует».
Если вы все перепробовали и ничего не вышло, то можете воспользоваться нашей инструкцией и создать новый аккаунт Гугл с телефона или ПК.
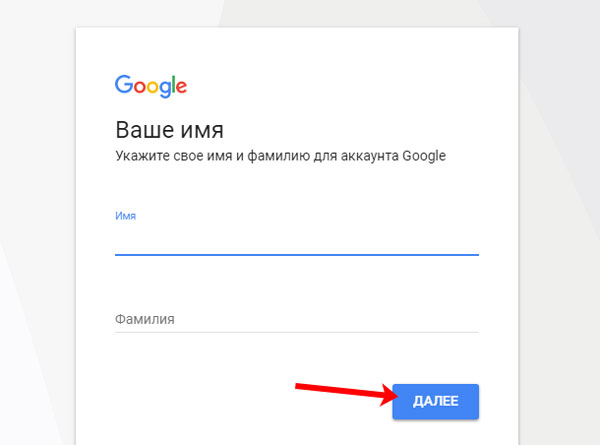
А на этом я буду заканчивать. Четко следуйте инструкции и отвечайте максимально правильно на вопросы и восстановить пароль от Google аккаунта получится за пару шагов. Когда зайдете в профиль, рекомендую сразу указать в нем резервный номер телефона и почту – это для того, чтобы при следующей похожей ситуации, все прошло проще и быстрее. Также не забудьте записать пароль в надежное место.
Как восстановить пароль в Гугл аккаунте если забыл
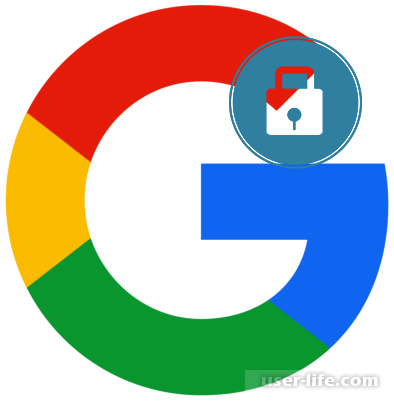
Всем привет! Защитный код от любого сервиса можно забыть, и происходило это хотя бы раз с любым пользователем. Но фатальной для большинства утратой может стать защитный код от аккаунта в системе «Google». Ведь для большинства пользователей это не только поисковая система и электронная почта Gmail, но и учётная запись на «YouTube», профиль в системе «Андроид» и так далее.
Восстанавливаем защитный код от аккаунта Гугл
Для начала следует сразу отметить, что восстановить защитный код от учётной записи в системе «Гугл», как и в любой другой системе – это достаточно сложная и продолжительная процедура. Она станет ещё более затяжной в случае, если у вас будут отсутствовать веские доказательства того, что это именно ваш аккаунт. К веским доказательствам можно отнести доступ к номеру телефона, к которому привязана учётная запись и доступ к запасному адресу электронной почты, которая указывалась при регистрации. Но следует отметить, что методов для восстановления доступов к учётной записи достаточно много и в случае, если именно вы создавали аккаунт и использовали его активно на протяжении долгого времени, то особых временных затрат у вас быть не должно.
Также есть второстепенные факторы, которые хоть и не являются очень важными, но всё же играют некоторую роль. Это:
• Геолокация – вам следует использовать именно ту сеть интернета (мобильный интернет или домашний Wi-Fi), с которого вы чаще всего пользовались сервисами «Гугл».
• Интернет-обозреватель – страницу восстановления следует запускать через тот браузер, в котором вы пользовались сервисами. Даже если вы откроете его в режиме инкогнито или включите VPN, это всё равно сыграет достаточно большую роль.
• Устройство – процедуру восстановления следует запустить именно на том устройстве, с которого вы пользовались сервисами компании «Гугл».
Все перечисленные выше факторы (место, в котором вы находитесь, браузер, который вы чаще всего используете и устройство, с которого вы пользуетесь сервисам «Гугл») учитываются сервисами вне зависимости от вашего желания. Поэтому в случае, если вы хотите восстановить доступ к учётной записи, лучше всего использовать привычные приложения и устройства. Если вы будете делать всё наоборот (к примеру, войдёте с компьютера или телефона друга или знакомого), то шансы на восстановление доступа уменьшаются примерно на треть.
Этап 1 – Заходим в учётную запись
Первым делом нам потребуется подтвердить, что аккаунт, к которому нам требуется вернуть доступ, на самом деле существует. Для этого потребуется сделать следующее:
1) Для начала запустите какой-либо сервис компании «Гугл», который требует от пользователя аутентификации. К примеру, электронный почтовый ящик или календарь.
2) Пропишите электронный адрес, который придумывали при регистрации и кликните по клавише «Далее».
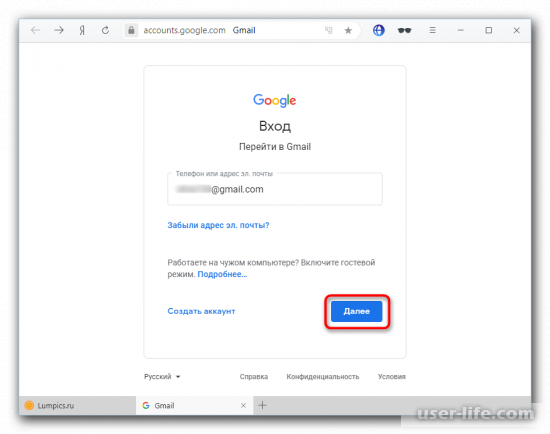
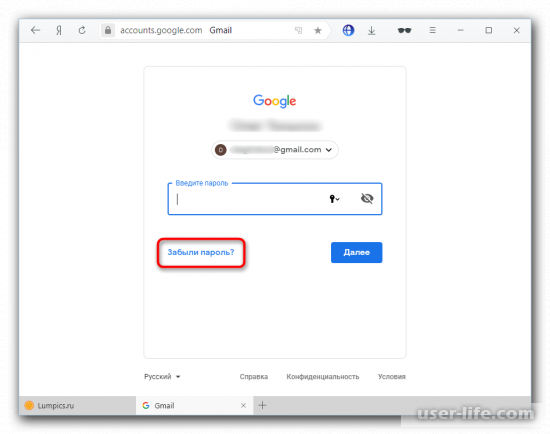
Этап 2 – Вводим старый пароль
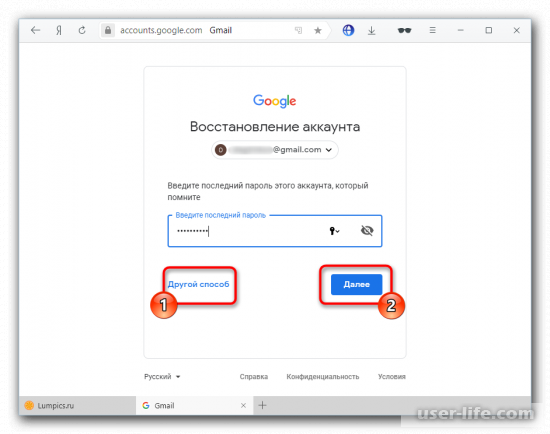
В случае, если вы не помните ни одного защитного кода, которые ранее использовали, то вы можете написать хотя бы приблизительный вариант. К примеру, попробуйте тот защитный код, который используете в основном на большей части страниц. В случае, если не можете вспомнить и его, то переходите к следующему этапу.
Этап 3 – Аутентификация с помощью телефона
В случае, если вы привязывали свою учётную запись к номеру мобильного телефона или электронной почте, то вы получили один из самых действенных (если не самый действенный вообще) способ для восстановления доступа к аккаунту. Итак, далее есть несколько вариантов сценария ваших действий.
Первый – вы ранее заходили в учётную запись в системе «Гугл» с мобильного телефона, но непосредственно номер к учётной записи не привязывали.
Тогда вам потребуется сделать следующее:
• Для вас данный способ не действует в случае, если у вас отсутствует доступ к мобильному устройству. В случае, если доступ к телефону есть, нажмите на кнопку «Да».
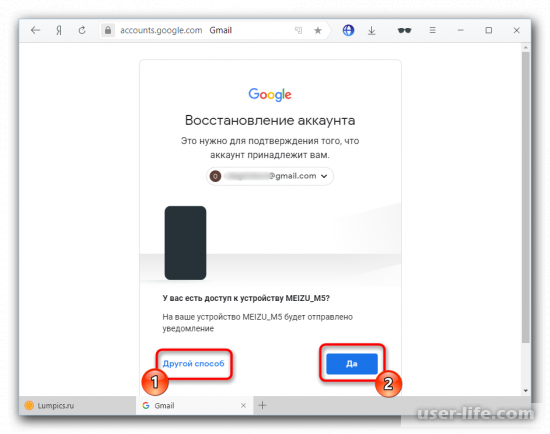
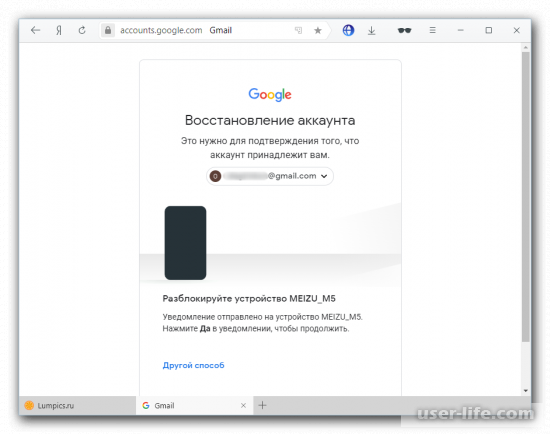
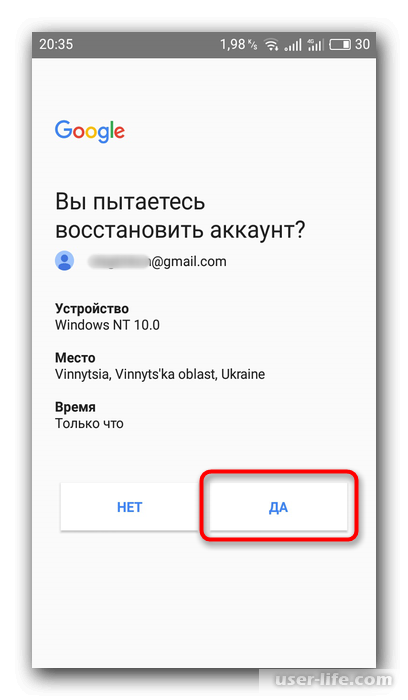
• В случае, если вы всё сделали правильно, то откроется страница, на которой вам потребуется прописать новый защитный код для учётной записи.
Собственно, вы придумываете новый пароль и авторизовываетесь на устройстве, на котором это требуется сделать.
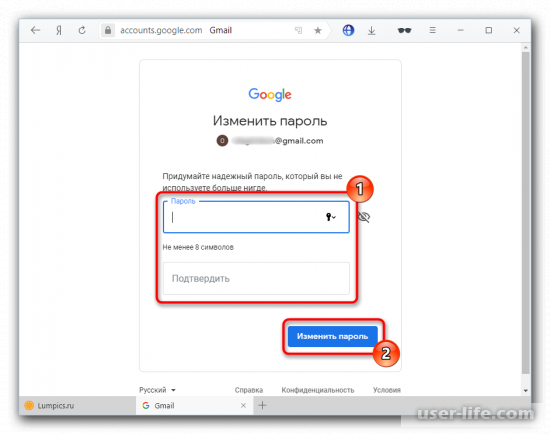
Второй вариант – вы привязывали свою учётную запись к номеру мобильного телефона. При этом абсолютно не важно, заходили ли вы ранее в свою учётную запись со смартфона или нет, поскольку корпорация «Гугл» в своей системе восстановления доступа уделила большее внимание именно возможности связаться с владельцем учётной записи по мобильному телефону, а не простым push-уведомлениям. Хотя оба этих варианта являются действенными.
• На этой странице вам предлагается перейти к следующему методу, когда привязка учётной записи к телефону отсутствует. Если же она есть, то выберите один из двух вариантов, которые вам предлагает компания «Гугл». При этом следует отметить, что в зависимости от оператора и тарифа, которым вы пользуетесь, входящие вызовы или сообщения могут быть платными.
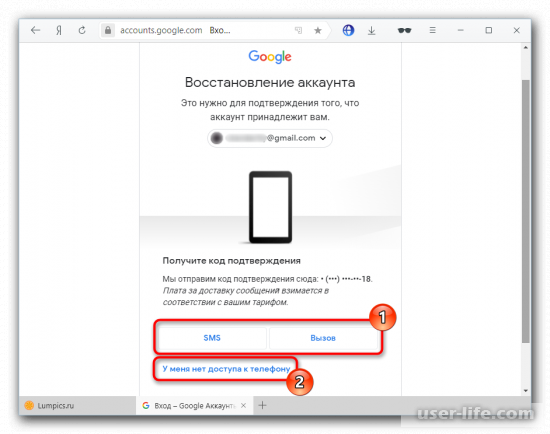
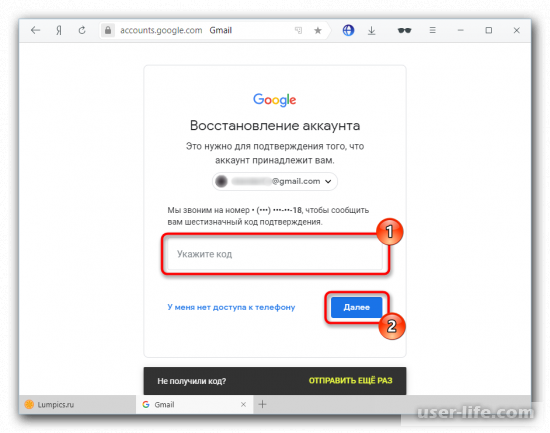
Что в первом, что во втором случае после подтверждения того факта, что вы владелец аккаунта, откроется форма для ввода нового пароля. Собственно, после того, как новый пароль будет придуман, вы сможете приступить непосредственно к использованию учётной записи.
Этап 4 — Вводим дату создания аккаунта
Следующим доступным для вас вариантом в случае отсутствия возможности авторизации по мобильному телефону является ввод даты, когда была создана учётная запись. Но нет ничего удивительного в том, что большинство пользователей не помнят год, а уж тем более месяц, в котором была создана учётная запись, тем более, если аккаунт создавался более года назад. Но даже в случае, если вы введёте не точную дату, а хотя бы приблизительную, то шанс, что у вас получится восстановить аккаунт, значительно вырастет.
Следует сразу отметить, что приведённый выше материал сможет оказать большую помощь тем, кто не утратил доступ к своей учётной записи. Если же доступа нет, то задача становится ещё более сложной. Здесь остаётся только один вариант – поспрашивать у людей, которым вы отправляли письма дату непосредственно их получения. Так же пользователи иногда добавляют новую учётную запись в систему «Гугл» в день приобретения нового мобильного телефона или другую запоминающуюся дату. Если вы создавали аккаунт именно тогда, то можете просмотреть дату покупки в чеке или историю транзакций карты (если, конечно, они сохранились).
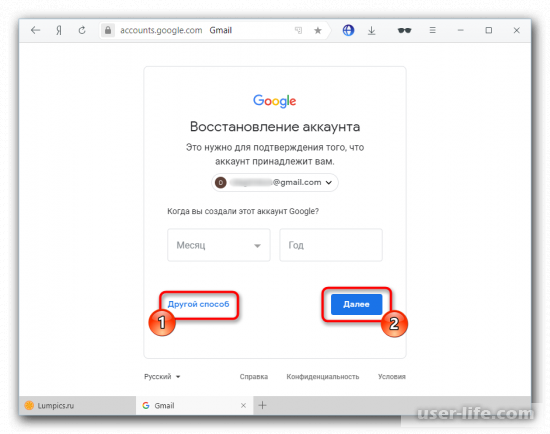
Если же вы никак не можете вспомнить хотя бы приблизительную дату создания учётной записи, то остаётся только один вариант – переход к следующему этапу.
Этап 5 — Используем резервный электронный адрес
Так же метод, который позволяет вернуть доступ к аккаунту в системе «Гугл» — это ввод и подтверждение владения резервным адресом электронной почты. Но в случае, если вы ранее не ввели верно хотя бы дату создания аккаунта или старый пароль, то данный метод навряд ли сможет вам помочь.
1) В случае, если в процессе создания учётной записи в системе «Гугл» или же в процессе её использования вы указали резервный электронный адрес, то первые два символа его названия отобразятся на следующей странице, остальные же будут скрыты за звёздочками. Если вы всё ещё помните резервный адрес электронной почты, который вы указывали и имеете к нему доступ, то кликните по клавише «Отправить».
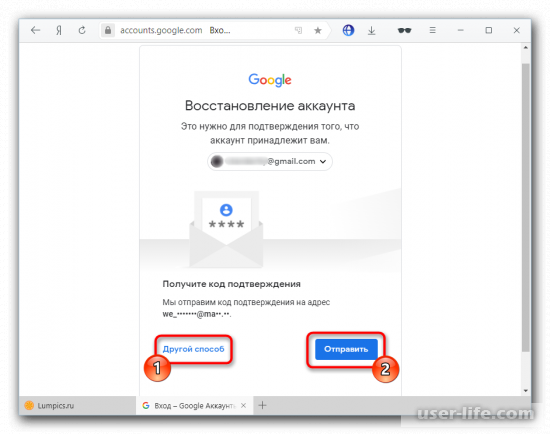
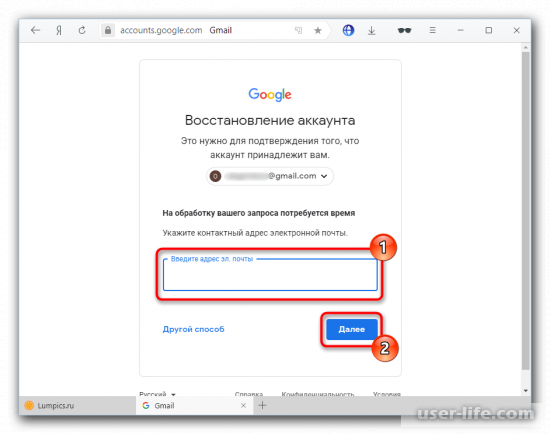
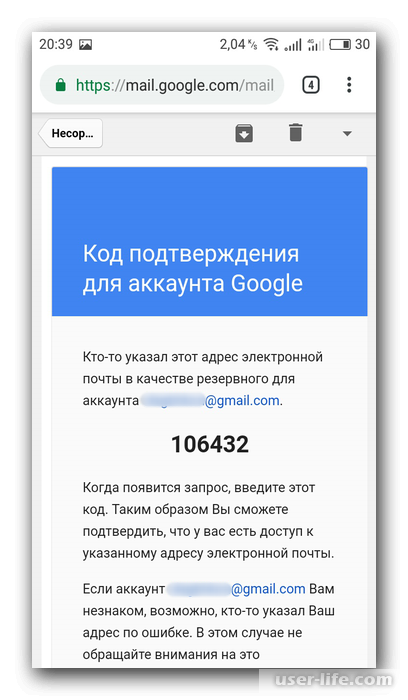
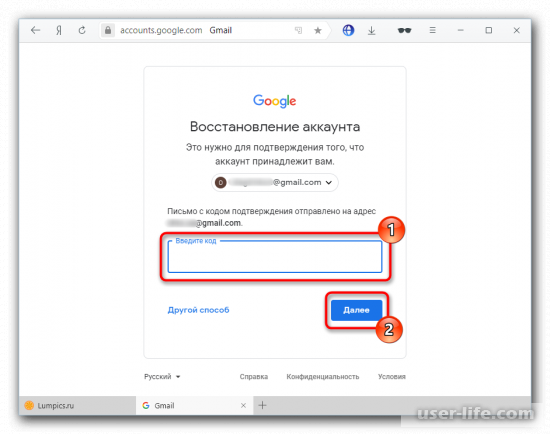
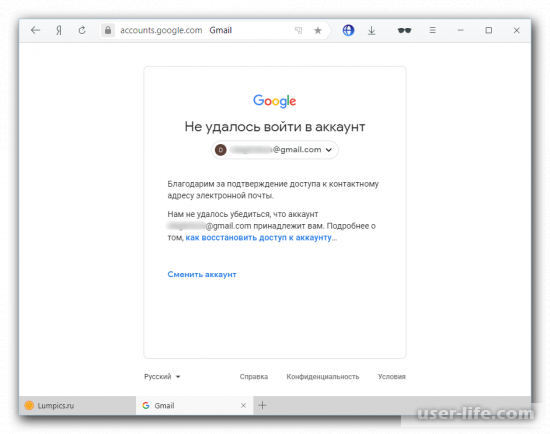
Этап 6 – Ввод ответа на секретный вопрос
В случае, если ваша запись была создана относительно давно, то вы наверняка вводили ответ на один из секретных вопросов, которые предлагала корпорация. С недавнего времени компания «Гугл» решила отказаться от секретных вопросов, поэтому они действуют только для пользователей, которые успели зарегистрировать аккаунт в это время. Для остальных же данный этап является бесполезным.
Собственно, вам будет выведено окно с секретным вопросом, который вы указывали и графа, в которую вам потребуется вписать ответ. Если же ответ не был принят с первого раза, вы можете немного с ним поэкспериментировать. Например, написать слово в другом числе, роде и так далее.
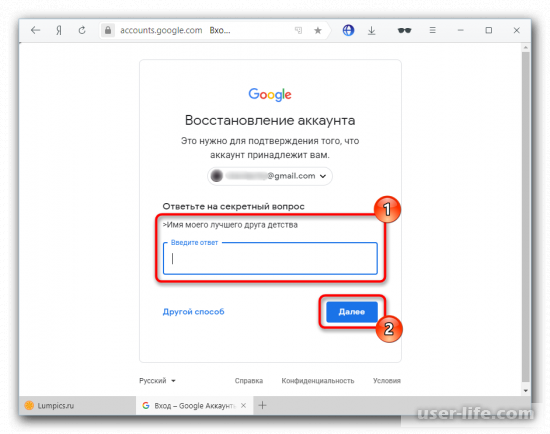
По результатам финального этапа системой будет окончательно вынесено решение о том, возвращать ли учётную запись в ваше пользование или же нет.
В случае, если система решит, что вы и вправду являетесь владельцем учётной записи, то вам будет предложено ввести новый пароль для учётной записи.
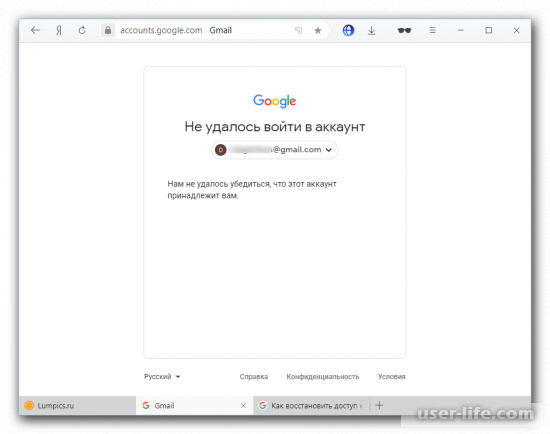
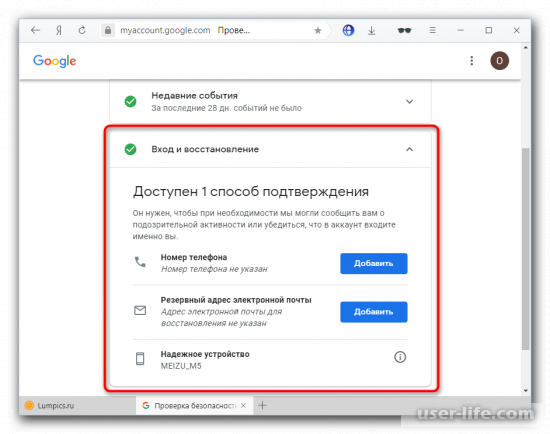
Читайте также:
Заключение
Итак, как вы видите, восстановить доступ к учётной записи в системе «Гугл» достаточно просто. Надеемся, что данная статья смогла помочь вам.
Как восстановить аккаунт в Google
Как восстановить пароль в Google? Что делать если потерял данные своей учетной записи Gmail? Можно ли восстановить пароль в Google после удаления учетной записи? На все эти вопросы, сегодня вы узнаете ответ!
Довольно часто случается так, что мы вследствие каких-либо причин можем забыть пароль от аккаунта в Google. Это значит, что вам будет заблокирован доступ к сервисам Гугл, которыми вы пользуетесь при помощи данной учетной записи. Если пароль был утерян или вы его забыли, аккаунт Google будет вам недоступен, а так же вы не сможете работать с Gmail, календарем или Blogger. Даже если такое произошло, не стоит паниковать и спрашивать у всех «Что делать, если забыл Гугл аккаунт?» ведь, восстановить его очень просто, внимательно ознакомившись с данной статьей.
Если вы забыли пароль от своей учетной записи, вам необходимо обратится в службу «Google Account Recovery» (Восстановление аккаунта), где вам будет предложена подробная инструкция о том, как восстановить аккаунт в Google. Корпорация Гугл старается, чтобы их инструкции были понятны и просты, поэтому при работе с «аккаунт рековери», весь процесс восстановления происходит быстро.
Пройти все этапы восстановления, можно перейдя напрямую по ссылке https://www.google.com/accounts/recovery. Воспользовавшись данной ссылкой можно восстановить аккаунт Гугл с помощью дополнительного почтового ящика или телефона, которые были прикреплены к вашему аккаунту. Если второй почтовый ящик или номер телефона не были прикреплены к вашей учетной записи, то вам придется ответить на несколько вопросов, в ходе которых будет определено, являетесь ли вы действительно владельцем данного аккаунта. Если да, то вам будет позволено сбросить пароль вашего аккаунта.
Если вы достоверно не знаете, как восстановить учетную запись, не стоит пользовать сторонними ресурсами для ее восстановления, так как это может заблокировать ее окончательно. Удаление своей записи, может по-разному отразиться на всех сервисах Гугл. Лучше воспользуйтесь нашей инструкцией.
Восстановление удаленного аккаунта
Сначала рассмотрим, что нужно сделать для восстановления аккаунта Google, если так получилось, что он был удален:






Готово! Произвести операции, чтобы восстановить учетную запись можно в течение некоторого времени после ее удаления. Если прошел продолжительный срок, то вы уже не сможете ее восстановить.
Восстановление пароля
Если у вас есть прикрепленные к аккаунту дополнительный почтовый ящик или телефон
Рассмотрим, как восстановить пароль в Google аккаунте, если вы заранее озаботились безопасностью своего аккаунта и заблаговременно прикрепили к нему номер телефона или дополнительный электронный почтовый ящик:


 Если вы выбрали восстановление по телефону, то на ваш номер придет сообщение с кодом подтверждения, которые необходимо ввести в следующем окне. Если вы не имеете доступа ни к телефону, ни ко второму адресу почты, то вам нужно ознакомиться со способом восстановления, описанным ниже.
Если вы выбрали восстановление по телефону, то на ваш номер придет сообщение с кодом подтверждения, которые необходимо ввести в следующем окне. Если вы не имеете доступа ни к телефону, ни ко второму адресу почты, то вам нужно ознакомиться со способом восстановления, описанным ниже.



Готово. Если вы выбрали восстановление через запасную почту, то на нее придет письмо с инструкциями. Нажимаем на ссылку, и следуем указаниям, начиная с пятого пункта.
Теперь вы знаете, как восстановить пароль в Гугл с помощью телефона или запасного электронного ящика.
Если вы не указывали данные для восстановления
Как узнать пароль, если вы не прикрепляли к вашей учетной записи ни свой номер телефон, ни дополнительный адрес почты? Воспользуемся следующей последовательностью действий.






 Либо отправят письмо на емаил для связи. Следует убедиться, что письма с адресов no-reply@accounts.google.com и account-recovery-noreply@google.com не находятся в папке «Спам».
Либо отправят письмо на емаил для связи. Следует убедиться, что письма с адресов no-reply@accounts.google.com и account-recovery-noreply@google.com не находятся в папке «Спам». Следует перейти в электронную почту, которую вы указали для связи, и следовать дальнейшим инструкциям.
Следует перейти в электронную почту, которую вы указали для связи, и следовать дальнейшим инструкциям.Вы всегда можете обратиться в систему поддержки, где подробно описано как узнать аккаунт в системе Гугл.











