Восстановить браузер опера автоматически
В жизни пользователя ПК или мобильной платформы может произойти всякое – начиная от вирусной атаки и заканчивая «синим экраном смерти». Исправить возникшую ситуацию можно, но вернуть персональные данные довольно сложно. Сегодня мы поговорим о том, как восстановить Оперу на компьютере. Также в процессе повествования мы покажем несколько способов сохранения паролей, куков и закладок.
В Сети есть несколько способов восстановления Оперы в исходное состояние. Во-первых, сделать это выйдет с помощью специальной функции браузера. А во-вторых, можно воспользоваться откатом Windows.
Opera Link
Функция синхронизации учетных записей появилась только в последних версиях браузера. Новые возможности позволяют сохранять и комфортно переносить пользовательскую информацию с копии на копию, операционную систему.
Для этого достаточно:
- Открыть системное меню Оперы (кнопка в левом углу экрана) и выбрать пункт «Синхронизация».
- Зарегистрировать новый аккаунт информацию, которая будет храниться в облачном хранилище проекта.
- Подтвердить серьезность намерений и проверить работоспособность подхода.
Используем возможности системы
Восстановить работоспособность Оперы и персональную информацию можно при помощи отката системы.
Для претворения задуманного в жизнь:
Синхронизация с аккаунтом
Чтобы все сохраненные пароли и сайты появились в новой версии браузера автоматически, нужно создать аккаунт, и с его помощью синхронизировать все устройства.
- Для проведения регистрации аккаунта нужно нажать на кнопку с изображением человечка в правом верхнем углу браузера. Откроется новое меню, где в самом низу будет гиперссылка для создания учетной записи.
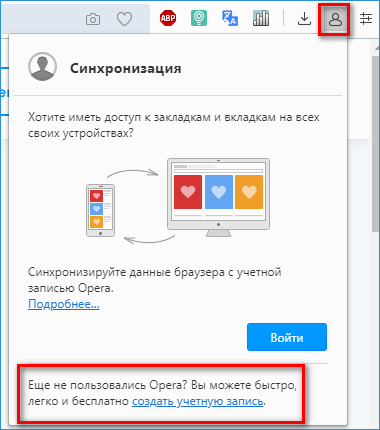
- На экране регистрации нужно ввести имя пользователя, почту, к которой есть доступ, и пароль.
Внимание! Пароль вводится только один раз, подтверждения нет, поэтому важно проверить регистр и язык.
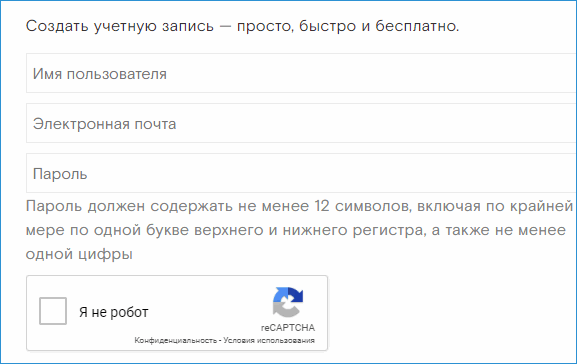
- Для подтверждения учетной записи Опера предлагает перейти на указанную при регистрации почту.

- На почте появится автоматически сгенерированное письмо для подтверждения. Нужно нажать на большую синюю кнопку.
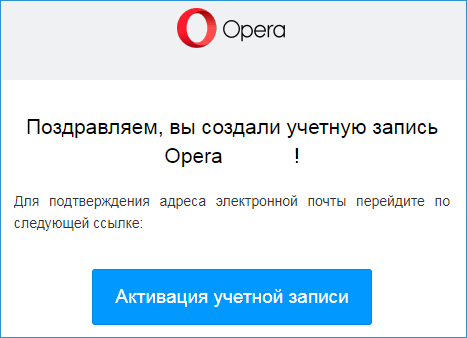
- Если процедура выполнена верно, то на открывшейся странице пользователь получит сообщение о том, что аккаунт подтвержден и готов к использованию.
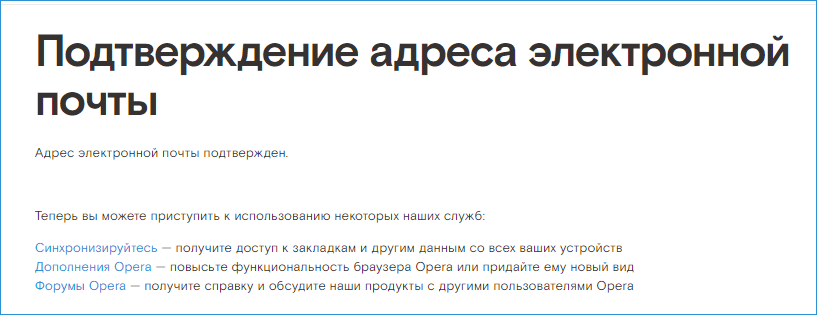
- Чтобы войти в созданный аккаунт нужно снова нажать на изображение человечка в правом верхнем углу, но затем выбрать гиперссылку «Войти».
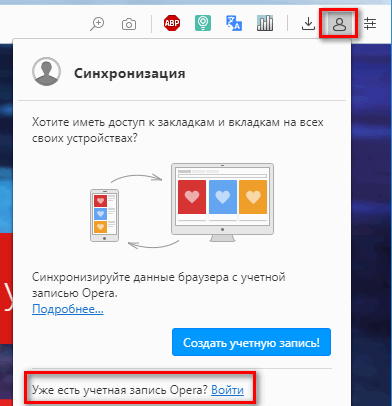
- Достаточно ввести логин и пароль, а затем нажать «Войти». Рекомендуется поставить галочку в строке «Сохранить пароль», чтобы следующая авторизация проходила быстрее.
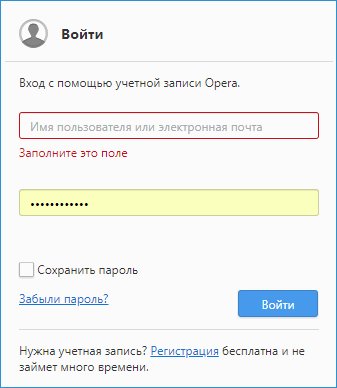
- Для синхронизации нужно нажать на соответствующую кнопку, которая появится сразу же после авторизации. Если этого не сделать, то регистрация проводилась зря.
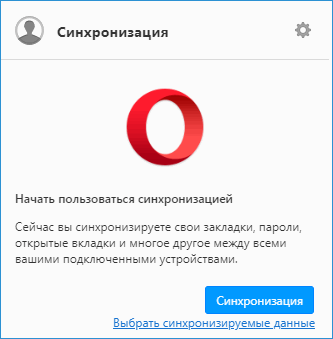
- Если браузер синхронизировался, то иконка в правом верхнем углу поменяется. К ней добавится зеленая галочка, которая говорит о том, что теперь аккаунт хранит все пароли, закладки и сайты с экспресс-панели.
Использовать функцию синхронизации можно еще и для того, чтобы переносить закладки на другие устройства. Это достаточно удобно, если во владении у пользователя ноутбук и планшет или смартфон.
Восстановление закладок с помощью резервной копии
Если вы предварительно создадите резервную копию папки «History», то сможете восстановить ее несколькими кликами по такой инструкции:
- Закрываете Оперу;
- Копируете резервный файл в папку Opera Stable;
- Открываете браузер и наблюдаете необходимые вам страницы Интернет-ресурсов.
Использовать комбинацию клавиш Win+R
Нажав на такую комбинацию, вы увидите окошко, куда вводите путь «%AppData%», затем нажимаете Enter и перемещаетесь в следующую папку.
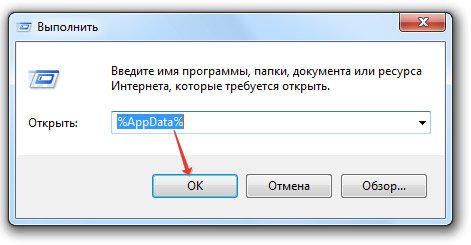
В ней нужно найти сначала «Opera Software», открыть ее и в ней уже открыть конечную папку «Opera Stable». Здесь вы и увидите все данные о посещаемых вами Интернет-ресурсах постранично:
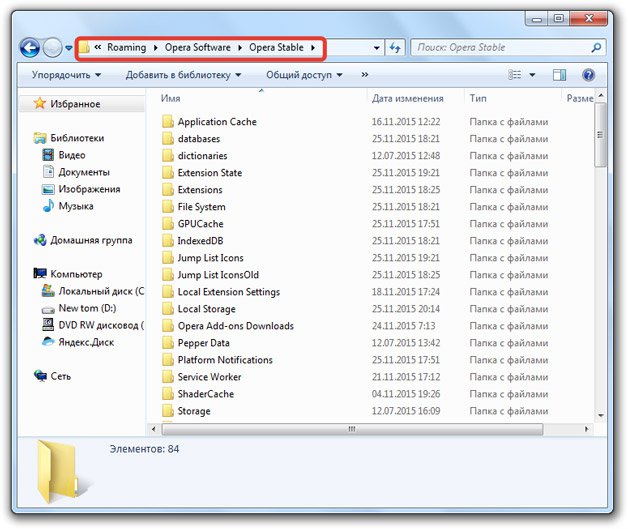
Перейти через путь на компьютере
Можно использовать такой путь:
- Зайдите в «Мой компьютер»;
- Кликните «Упорядочить» – «Параметра поиска и папок»;
- Откройте вкладку «Вид»;
- Поставьте галочку «Показывать скрытые файлы и папки».
- Зайдите на диск C (Documents and Settings), и найдите папку «Пользователи» (Users).
Windows
Специалисты рекомендуют сделать на компьютере точку восстановления, поскольку в определенный момент она может вернуть данные, которые были удалены или потеряны. Главное, чтобы точка восстановления не была старой. Вы имеете возможность самостоятельно ее выставлять или она обновится автоматически при установке нового ПО.
Процедура восстановления информации:
- На рабочем столе нажмите «Пуск».
- Подраздел «Стандартные программы».
- Выберите «Восстановление ОС».
- По дате определите точку восстановления.
- Полученный результат необходимо сохранить.
- Произведите перезагрузку компьютера.
После перезагрузки откройте браузер Опера и зайдите в историю. После правильно произведенных действий история вернется.
Можно ли восстановить историю в опере на телефоне?
Вот самый простой способ, который позволит восстановить историю в Opera:
- Перейдите по такому пути: Пуск – Программы – Стандартные – Служебные программы – Восстановление системы;
- Просмотрите окно справки и нажимаете «Продолжить»;
- Если файлы «куки» не были удалены, то вы увидите в Opera восстановленную историю.
Нажмите на значок, слева от адресной строки (где указан веб-адрес страницы URL). Удерживая клавишу мыши, переместите курсор на рабочий стол и отпустите клавишу. Таким образом на том месте появится ярлык.
Скачайте последнюю версию программы Opera на официальном сайте. Два раза щелкаем на скаченный установочный файл, после чего начнется процесс установки программы. Дальше выпадет окно, в котором надо будет выбрать язык установки. После выбора нажимаем кнопку Ок.
Нажать простое сочетание кнопок Ctrl+H — должно автоматически открыться окно с историей (прим.: H — History). Достаточно скопировать адрес: chrome://history/ и вставить его в адресную строку браузера. Просто и легко!
Как восстановить Оперу на компьютере
Операционная система Windows может быть подвержена вирусной атаке. И бывает пользователь сам неумелыми действиями удаляет важные данные. В подобных ситуациях может быть полезно знать, как восстановить Оперу на компьютере. Об этом мы сегодня и расскажем. Дадим вам инструмент восстановления данных из браузера Опера в различных ситуациях.
В зависимости от предшествующих действий пользователя отличаются и варианты восстановления. Например, вы случайно удалили Оперу, или вирусы повредили каталог. Была ли у вас включена синхронизация или «слетела» Windows.
В зависимости от исходной ситуации возможны различные варианты восстановления:
- синхронизация с учетной записью;
- восстановление данных из HTML-файла с закладками;
- откат системы Windows;
- сброс настроек до заводских;
- восстановление старой версии Оперы;
- восстановление с помощью сторонних утилит.
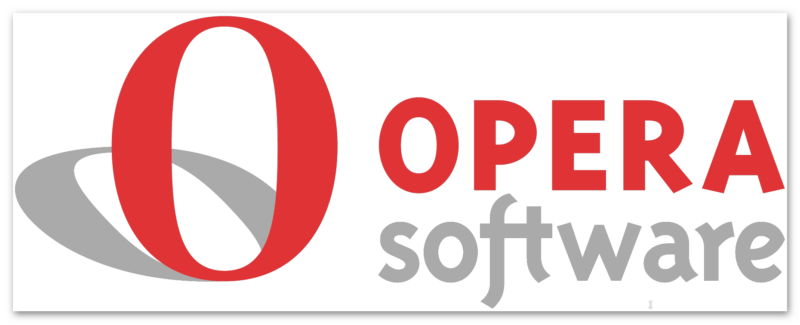
Opera Link
Инструменты для синхронизации с помощью учетной записи в браузере Опера появились не так давно, несмотря на то, что браузер один из самых старых. Если вы хотите восстановить Оперу, например, на другом компьютере, можно выполнить синхронизацию.
Создать учетную запись и потом повторить эти действия на втором ПК:
- Запустите браузер и откройте «Меню», щелкните по кнопке в виде логотипа Оперы « О ».
- В контекстном меню выберите «Синхронизация».
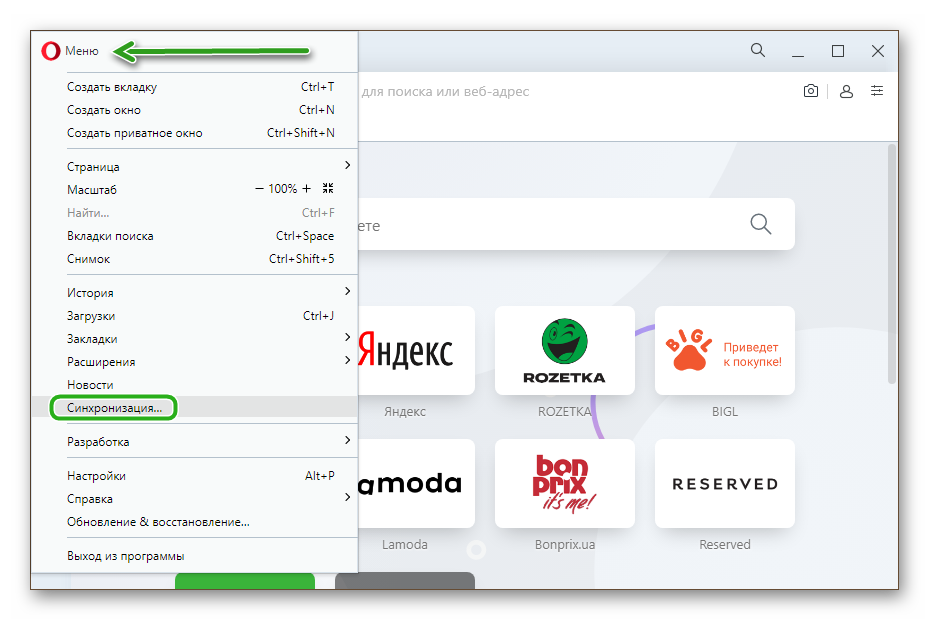
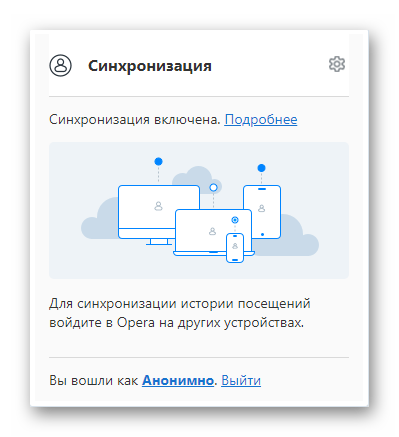
Восстановление экспресс-панели
Экспресс-панель в браузере Опера важный инструмент для быстрого доступа к сохраненным сайтам и закладкам. При неосторожных действиях пользователя или при каких-то системных сбоях, данная панель может быть удалена или скрыта. Рассмотрим инструкцию как восстановить её:
- Запускаем браузер и кликаем на кнопку « О » в левом верхнем углу.
- Переходим в раздел «Настройки».
- Разворачиваем меню «Дополнительно» и переходим в блок опций «Браузер».
- В разделе настроек «Начальная страница» смотрим пункт «Скрыть экспресс-панель» – если тумблер синий, отключаем его.
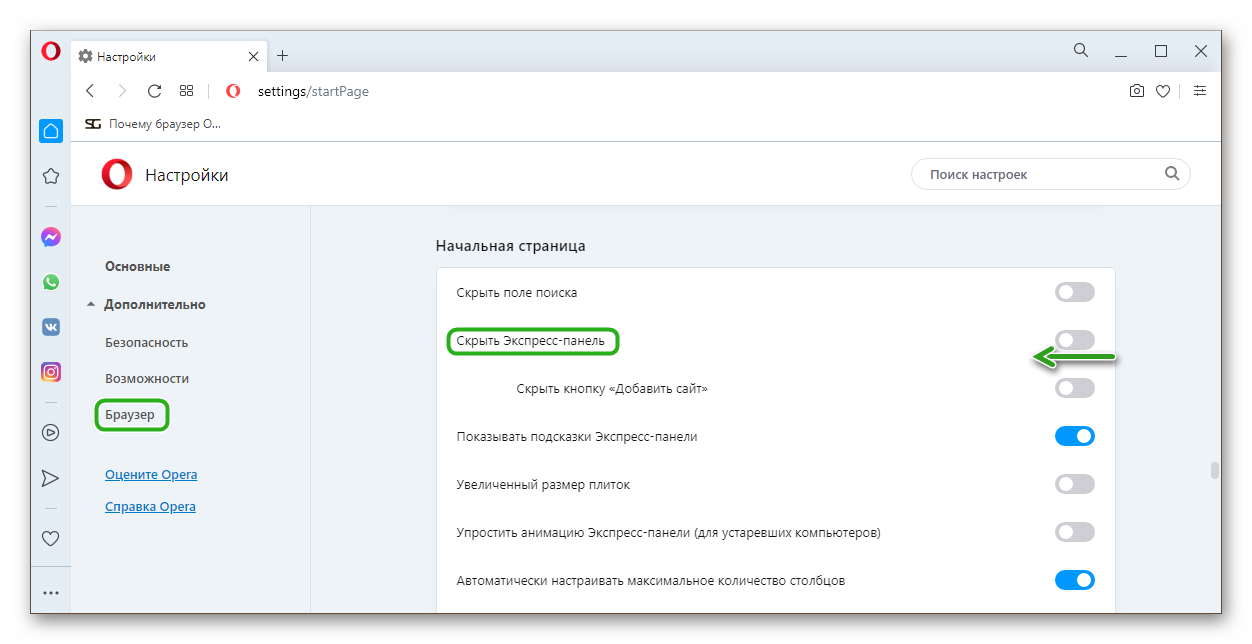
Откат Оперы до предыдущей версии
Разработчики компании Opera регулярно выпускает обновления версий своего браузера. И иногда после установки очередного патча начинаются проблемы: слетают закладки, видео тормозит на сайте, а то и вовсе зависает сам браузер. Один из вариантов решения проблемы — это откат браузера на предыдущую рабочую версию.
Для начала узнаем о нашей версии Opera:
-
Заходим «Меню» нажимаем «Справка»/«О программе». На момент написания статьи у нас установлена версия 74.0.3911.218.
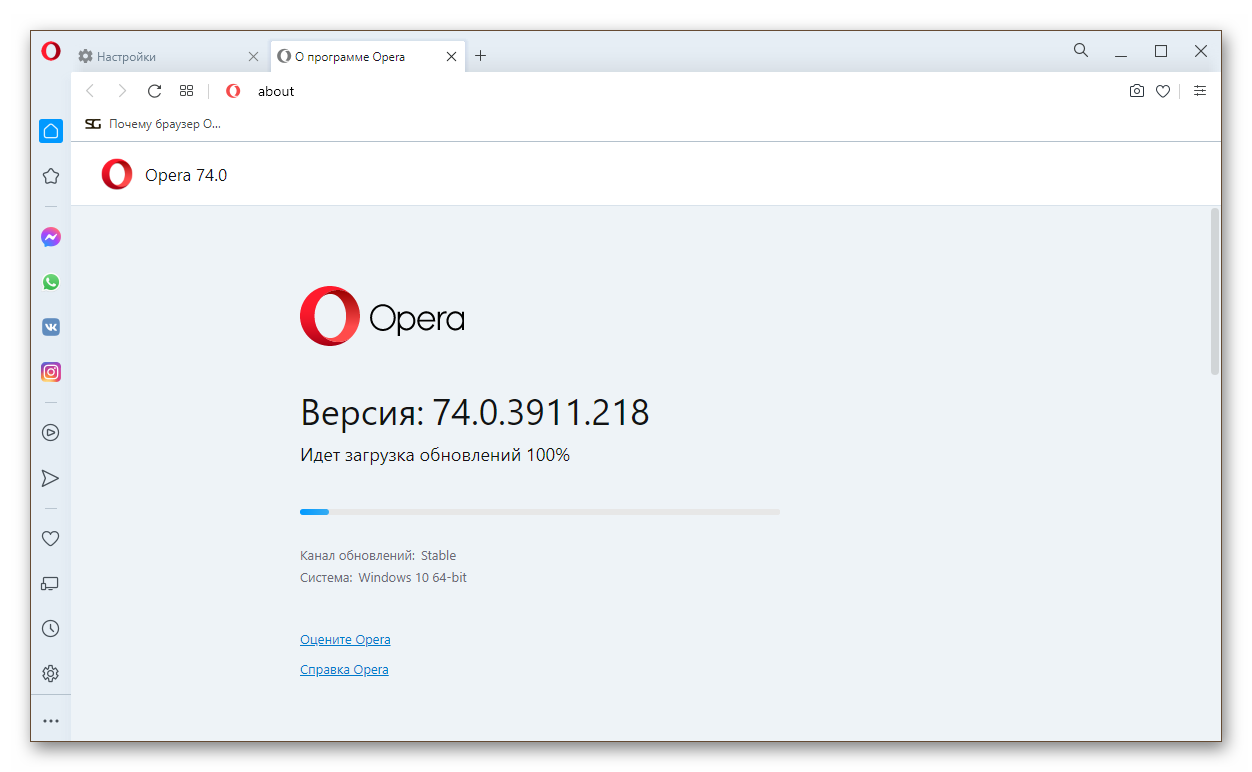
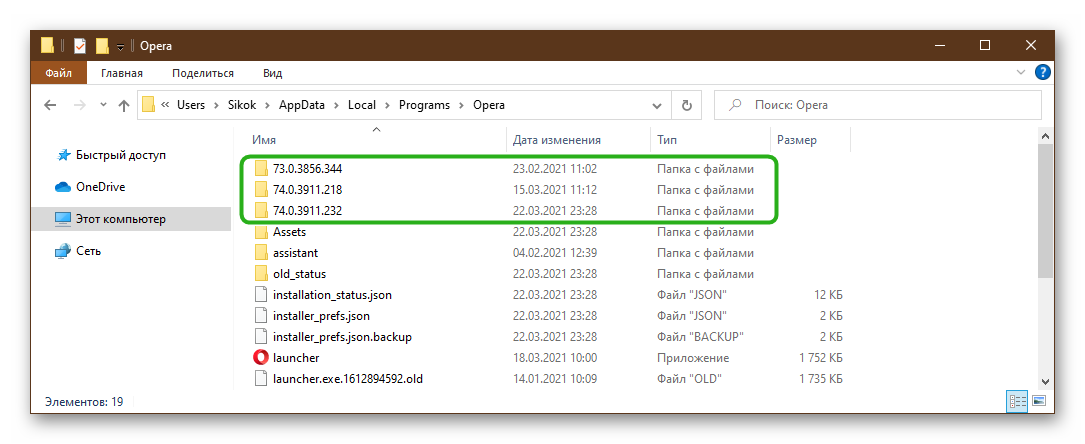
После нужно отключить авто обновление:
- Выполните правый клик мыши на ярлыке Опера на рабочем столе и в контекстном меню выберите «Свойства».
- Поставьте курсор в поле «Объект» и переместитесь в конец строки.
- Поставьте пробел и добавьте сюда команду —disable-update .
- Нажмите в окне « Применить » и «Ок».
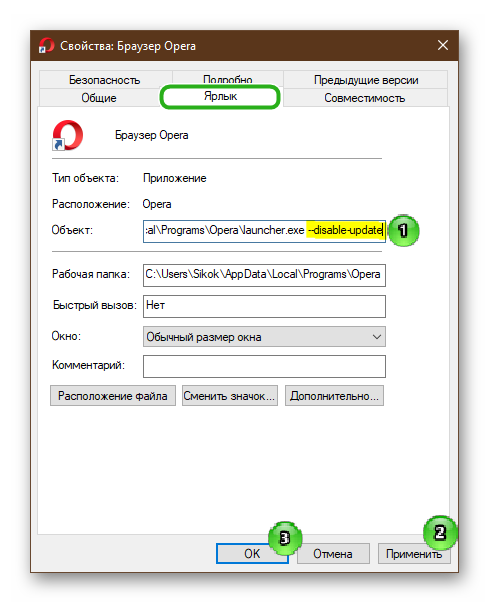
Теперь проверьте отключили вы авто обновление и какая версия Оперы у вас установлена.
- Запустите браузер и нажмите кнопку «Меню»/«Справка»/«О программе».
- Здесь вы увидите, что версия браузера откатилась на более старую, и все ваши пользовательские данные, закладки, пароли, ссылки на экспресс-панели сохранились.
Под под номером версии вы увидите надпись о том, что проверка обновлений отключена. Если не отключить автоматическое обновление все манипуляции будут бесполезны, так как при запуске обозревателя он автоматически обновится на последнюю редакцию.
Откат системы
При попытке установить взломанные программы или утилиты, которые так или иначе могут вносить изменения в системные файлы, а также вследствие вирусного заражения – могут возникать ситуации, когда браузер не работает, не открывается или в нём пропали нужные закладки и другие пользовательские данные.
Так или иначе корректная работа с обозревателем затруднена и нужно срочно искать вариант решения проблемы. Если сбой произошел недавно можно попытаться восстановить работу компьютера.
Если вас интересует вопрос, как вернуть Оперу в исходное положение, как было вчера — это можно сделать с помощью инструмента «Восстановление системы»:
- Откройте «Пуск» и перейдите в раздел «Панель управления».
- Переключитесь в режим просмотра «Крупные значки».
- Пройдите в раздел «Восстановление».
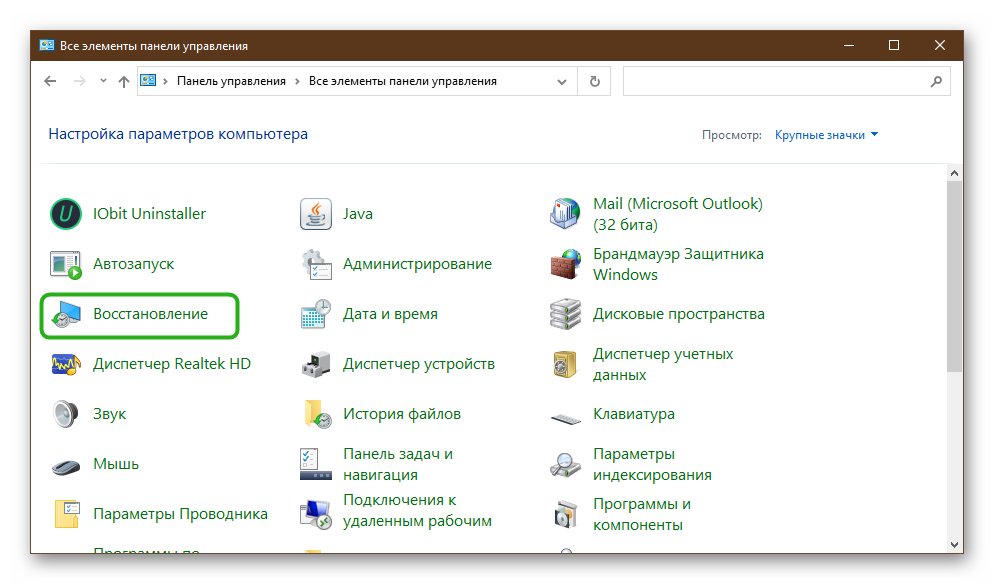
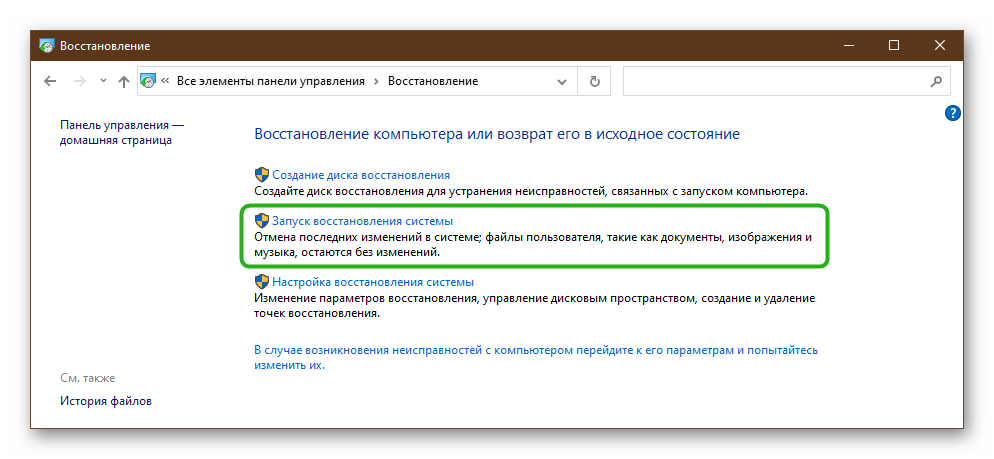
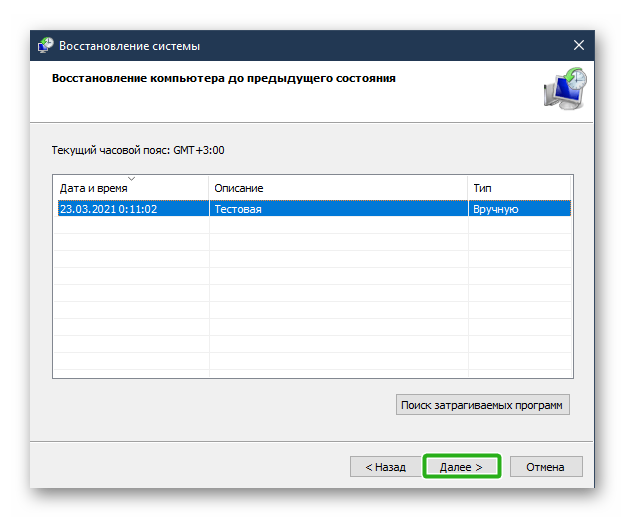
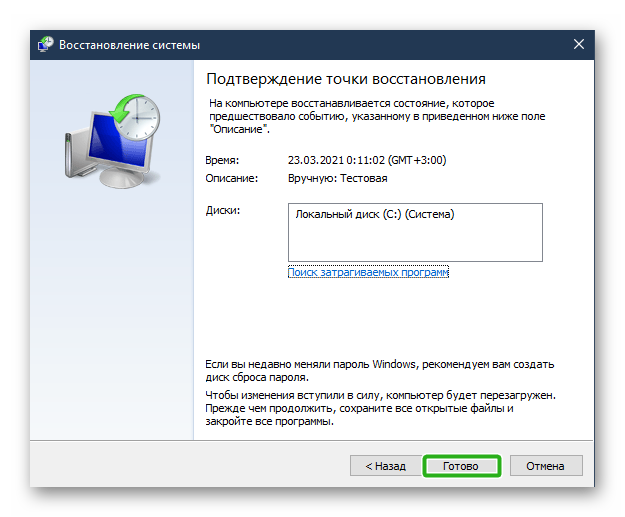
Дождитесь пока Windows восстановится и автоматически включится, проверьте работу браузера. Возможно этих действий будет достаточно для того, чтобы восстановить данные Оперы и включить синхронизацию, на случай если опять произойдет какой-то системный сбой.
В случае, если у вас в Windows отключён инструмент автоматического создания резервных копий или не настроена функция восстановления системы, никаких доступных точек для восстановления здесь может не оказаться.
- Для настройки резервного копирования Windows, находясь в разделе «Восстановление компьютера или возврат его в исходное состояние», перейдите в раздел «Настройки восстановления системы».
- Отметьте Локальный диск С для восстановления и нажмите «Настроить».
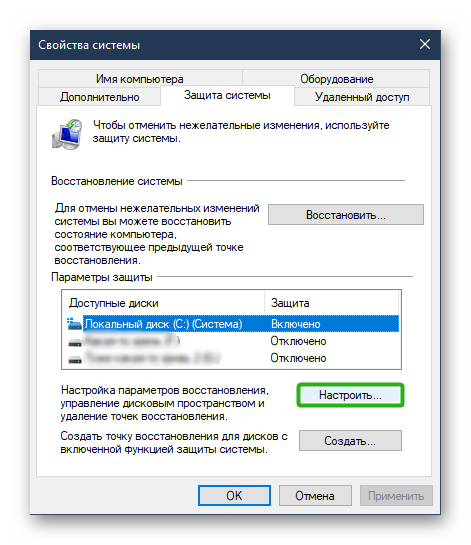
Восстановление закладок и паролей при переустановке Windows
Бывают случаи, когда система не загружается и не включается вследствие вирусной активности или других факторов, например, поврежден загрузочный файл, или важные системные файлы были повреждены, и остается только переустановка.
Если вы предварительно не настроили синхронизацию, тогда установка новой ОС будет означать потерю всех данных в браузере.
Несложно подключить платежную карту в новом браузере. Но вот потеря сотен, а может и тысяч закладок и паролей к десятками сайтам, где вы когда-либо регистрировались, особенно если вы не помните логинов и паролей, и у вас нет доступа к телефону или почте, станет невосполнимой потерей.
В критической ситуации нужно действовать предельно аккуратно, не запускать процесс переустановки Windows пока не сохраните данные из браузеров. Сделать это можно с помощью утилиты ERD-Commander.
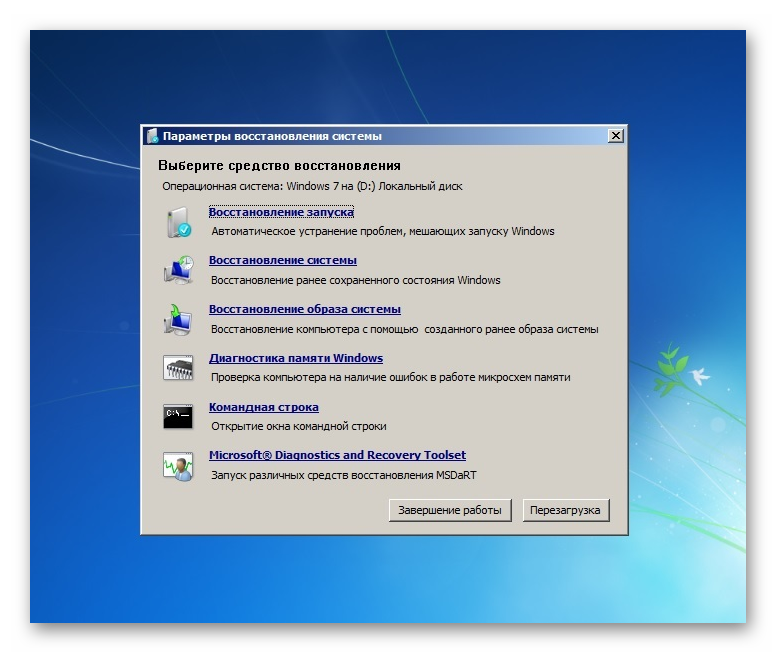
Для восстановления закладок и паролей из Оперы на Windows, которая не запускается, например, показывает ошибку загрузочного сектора или синий экран смерти — потребуется другой компьютер и флешка.
- С помощью любого другого ПК записываем утилиту на флешку.
- Устанавливаем нашу загрузочную флешку с утилитой в ПК и перезагружаем компьютер.
- В момент проверки POST активно кликаем на клавишу Del (или другую, которая отвечает за загрузку BIOS). Более точную информацию, какая клавиша у вас отвечает за включение Биоса можно посмотреть в интернете по названию вашей материнской платы или ноутбука.
- В интерфейсе BIOS устанавливаем приоритет загрузки с флешки, а не с диска. Он находится в разделе Boot. Сохраняем изменения и перезагружаем ПК.
- При включении появится окно утилиты, в которой выбираем установленную операционную систему.
- В окне NetStart отказываемся, когда появится предложение подключиться к сети.
- Соглашаемся с предложением переназначить диски.
- Движемся дальше и в следующем окне выбираем «Проводник».
- Копируем папку Opera Software в директории C:UsersИМЯ_ПОЛЬЗОВАТЕЛЯAppDataLocal .
- Сохраняем папку на отдельной флешке (можно подключить другой съёмный накопитель для этой цели).
Теперь данные сохранены и можно извлекать съёмный накопитель и переустанавливать Windows. После вернуть папку с пользовательскими данными Опера достаточно просто.
Открываете каталог C:UsersUserAppDataLocal и вставляете туда папку, которую вы скопировали и соглашаетесь на замену. Предварительно нужно установить браузер Опера в новой операционной системе.
Восстановление Оперы из HTML-файла
Браузер Опера обладает инструментами восстановления данных не только с помощью отката системы или синхронизации между устройствами. В некоторых случаях будет полезно предварительно создать небольшой HTML-файл. Например, для переустановки браузера и если при этом вы не хотите создавать никаких учетных записей и светить свою электронную почту.
Сделать это достаточно просто. Для начала файл с закладками нужно создать в рабочей версии браузера Опера:
- Открываем «Меню», далее переходим в раздел в «Закладки».
- Во всплывающем соседнем окошке нажимаем «Экспорт закладок».
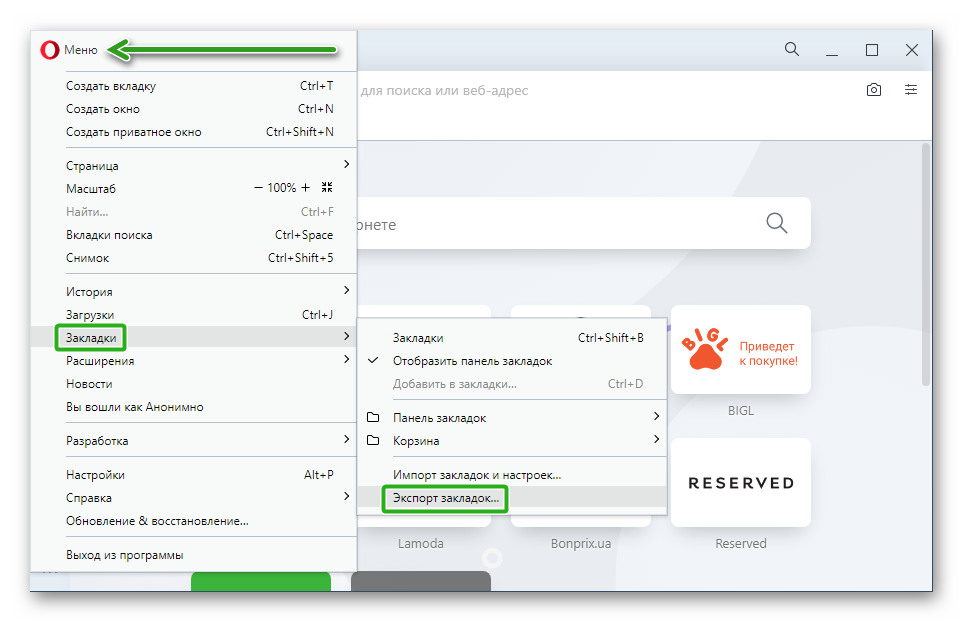
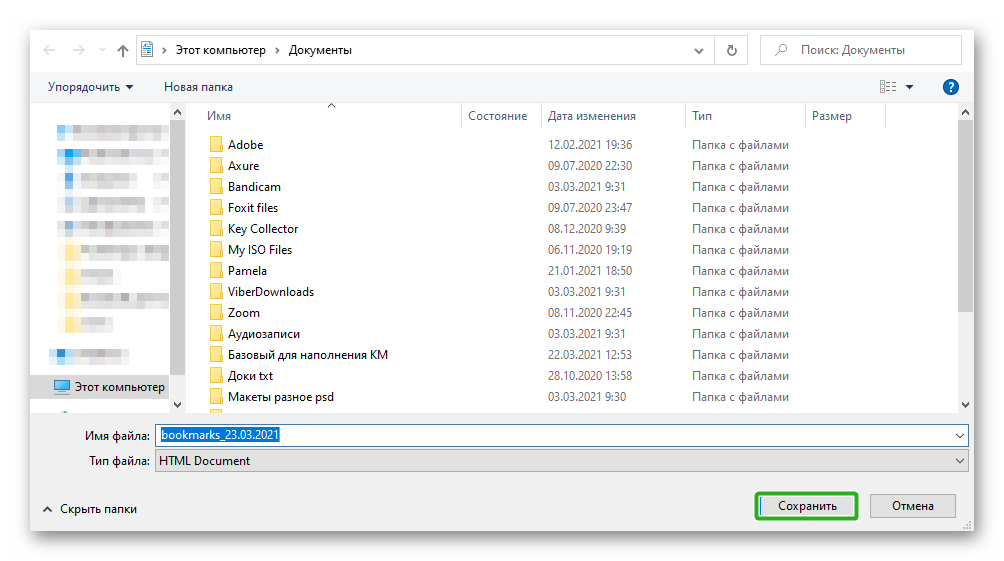
После переустановки браузера пройдите по тому же пути, только выберите «Импорт закладок и паролей», а из выпадающего списка выберите пункт «HTML-файл с закладками».
Данный способ уступает синхронизации с учетной записью в Опере или полным переносом всей папки Опера из одного компьютера на другой, или временным хранилищем на флешке. Так как сохранены будут только закладки, пароли будут утеряны.
Если браузер Opera не работает
Чтобы вернуть браузер в рабочее состояние, необходимо выполнить ряд действий. Даже если эти действия привели к восстановлению работы браузера, отправьте нам отчет о сбое с описанием действий в момент сбоя – это поможет нам устранить причины таких сбоев в будущих версиях Opera. Так мы поможем другим пользователям, которые сталкиваются с аналогичной проблемой.
Если происходит сбой в работе браузера, на экране появляется диалоговое окно с предложением отправить отчет о возникшей проблеме. В отчет включается техническая информация о сбое и ваши комментарии. Эта информация поможет нам сделать работу Opera более стабильной и надежной. В текстовом поле кратко опишите ваши действия в момент сбоя, а затем нажмите кнопку Send Report (Отправить отчет) .
Если решить проблему путем перезапуска браузера не удается, возможно, имеет смысл загрузить и установить его заново, «с чистого листа». Прежде чем заново устанавливать Opera, рекомендуем создать резервные копии файлов браузера.
Чтобы заново установить Opera, выполните следующие действия.
- Удалите приложение Opera со своего компьютера.
- Удалите данные своего профиля Opera.
- Загрузите последнюю версию Opera.
- Установите новую версию.
Если после переустановки проблема исчезла, можно скопировать резервные копии файлов в новый профиль Opera. Если после этого в работе Opera снова возникнет сбой, удалите данные браузера.
Если и это не поможет, отправьте отчет об ошибке. Сохраните папку своего профиля Opera в сжатом виде с помощью .zip, .rar или 7zip и приложите этот файл к отчету. Если вам удалось найти файл, из-за которого происходит сбой, укажите его в отчете об ошибке.
Компания Opera использует присланные вами файлы только для воспроизведения проблемы. Вы можете удалить файлы, которые содержат конфиденциальную информацию, однако если удаление этих файлов помогает устранить сбой, то мы не сможем воспроизвести его, чтобы устранить проблему. См. также наше
Заявление о конфиденциальности
Удаляем Оперу вручную
Не неизменно удаление через панель управления может всецело стереть все файлы браузера с компьютера. Если вы хотите всецело удалить Оперу, класснее сделать это вручную.1. Обнаружьте папку C:Program FilesOpera и удалите ее. В ней находятся основные файлы браузера. Но есть еще две спрятанные папки помимо этой, следственно включите отображение спрятанных файлов.2. Следующую папку вы сумеете обнаружить по этому пути: C:ПользователиИмя_пользователяAppDataRoamingOpera. В ней сохраняются настройки пользователя, следственно если вы планируете когда-то возвратиться к работе с Оперой, не стоит удалять данный файл.3. Последняя папка лежит тут: C:ПользователиИмя_пользователяAppDataLocalOpera. В ней содержится кэш пользователя. Позже удаления всех 3 папок браузер Опера больше не загрузится с вашего компьютера. Осталось почистить Корзину, дабы его файлы не сумели восстановиться.
Специалисты рекомендуют сделать на компьютере точку восстановления, поскольку в определенный момент она может вернуть данные, которые были удалены или потеряны. Главное, чтобы точка восстановления не была старой. Вы имеете возможность самостоятельно ее выставлять или она обновится автоматически при установке нового ПО.
Процедура восстановления информации:
- На рабочем столе нажмите «Пуск».
- Подраздел «Стандартные программы».
- Выберите «Восстановление ОС».
- По дате определите точку восстановления.
- Полученный результат необходимо сохранить.
- Произведите перезагрузку компьютера.
После перезагрузки откройте браузер Опера и зайдите в историю. После правильно произведенных действий история вернется.












