Как восстановить прежнюю версию документа в Word
С помощью встроенной функции Word можно просмотреть всю историю редактирования документа. CHIP расскажет, как это сделать. Откройте в текстовом редакторе Word нужный документ и перейдите на вкладку «Рецензирование». В ленте меню перейдите в группу «Запись исправлений» и нажмите кнопку «Исправления».
Просмотр предыдущих версий файла
- Откройте файл, который вы хотите просмотреть.
- Щелкните файл > сведения > Журнал версий.
- Выберите версию, чтобы открыть ее в отдельном окне.
- Если вы хотите восстановить предыдущую версию, нажмите кнопку восстановить.
Как восстановить несохраненный документ

Представьте себе ситуацию, когда вы долго работаете над документом, и вдруг в квартире погас свет. Или же вы так устали, что вместо того чтобы сохранить документ, нажали на кнопку отмены. Вся ваша работа пропала? Не спешите отчаиваться и узнайте, как восстановить несохраненный документ.
В Microsoft Office продуманы самые разные ситуации, поэтому с восстановлением документа не должно возникать никаких проблем. Кстати, чем новее версия офиса, тем легче восстановить утерянный документ. И даже если у вас Microsoft Office 2007, все равно вы сможете вернуть наработки и текст в том виде, в котором они должны быть.
Следует заметить, что восстановление документа Word происходит автоматически, если компьютер был неправильно выключен или же из-за ошибки системы появился синий экран смерти. В таком случае после включения компьютера и восстановления системы достаточно снова запустить офис, где вам автоматически будет предложено восстановить несохраненный документ.
Не всегда при восстановлении документа текст будет полностью сохранен, что является самым худшим исходом событий. И все же даже такого можно было бы избежать, если бы в настройках было активировано автосохранение. Включить эту функцию можно так: Сервис → Параметры. В открывшемся окне выберите вкладку «Сохранение» и проверьте, стоит ли в нем галочка рядом с пунктом «автосохранение каждые:». Если нет, тогда срочно поставьте галочку и выставьте промежуток времени, через который система будет сохранять ваши наработки. Желательно, чтобы автосохранение запускалось не реже чем через каждые 10 минут.
Предположим, что в настройках офиса включено автосохранение, но все равно после повторного запуска восстановление данных не было начато. В этом случае вы можете вручную выбрать документ, который необходимо восстановить. Для этого в окне «Параметры» найдите вкладку «Расположение». Найдите в представленном списке документ, который вам необходим, затем дважды щелкните по нему мышкой. Этот способ помогает в большинстве случаев.
Не надо отчаиваться, когда необходимого файла не оказалось в «Расположении», его все еще можно поискать. Главное здесь знать, что и как именно искать. Введите в строке поиска (через Пуск) часть названия вашего документа, который необходимо найти, но поменяйте ему расширение на .asd. Если вам не повезло, попытайтесь найти документ среди временных файлов, для этого следует в строке поиска указывать файл с расширением .tmp (для облегчения поиска укажите дату изменения версии). Иногда компьютер сохраняет временные файлы со знаком тильды «~», поэтому попытайтесь поискать документ, изменив условия поиска на такие: ~*.* (с учетом даты изменений). Если документ удалось найти, тогда остается только запустить Word и выбрать документ, который необходимо открыть.
Все данные советы применимы к Word 2013 и 2010. Но что делать в том случае, если у вас 2007 версия? Microsoft Office 2007 считается устаревшим, но даже несмотря на это многие до сих пор пользуются им. Так как Microsoft Office 2007 не сильно отличается от других, более поздних, версий, то вышеописанными способами можно пользоваться для восстановления документов, правда, все же придется сделать небольшие изменения.
Для поиска необходимых файлов потребуется отобразить скрытые файлы и сделать их видимыми. Для этого зайдите в любую папку и в ее свойствах выберите вкладку «Вид». В списке «Дополнительные параметры» поставьте галочку напротив «Показывать скрытые файлы и папки», после чего примените изменения, нажав ОК. Теперь, когда вам стали видимы скрытые файлы, можно начинать искать необходимый документ. Он может находиться только в двух местах: в папке C:Documents and SettingsИмя пользователяApplication DataMicrosoftWord или же Корзине.
Теперь вы знаете, как восстановить несохраненный файл со всеми изменениями, которые были внесены в него. Во избежание неприятных ситуаций не забывайте время от времени сохранять свою работу и обязательно пользуйтесь автосохранением данных.
Восстановление ранее сохраненного файла
Если вы заметили ошибку в документе, можно воспользоваться кнопкой отмены последнего действия. Но сюда записываются все действия, даже сделанные в других файлах, поэтому этой кнопкой не всегда удобно пользоваться, особенно если нужно вернуть то, что было сделано уже давно. Поэтому нужно сделать бэкап файла, не затрагивая другие книги Excel.
Чтобы восстановить ранее сохраненный файл выполните следующие действия:
- Перейдите в меню Файл документа Excel;
- В разделе Управление книгой вы увидите список из различных версий этой книги. Они здесь будут до тех пор, пока файл открыт, если его закрыть – список исчезнет;
- Выберите необходимую версию из доступных. Таким образом, тоже можно восстановить несохраненную информацию.
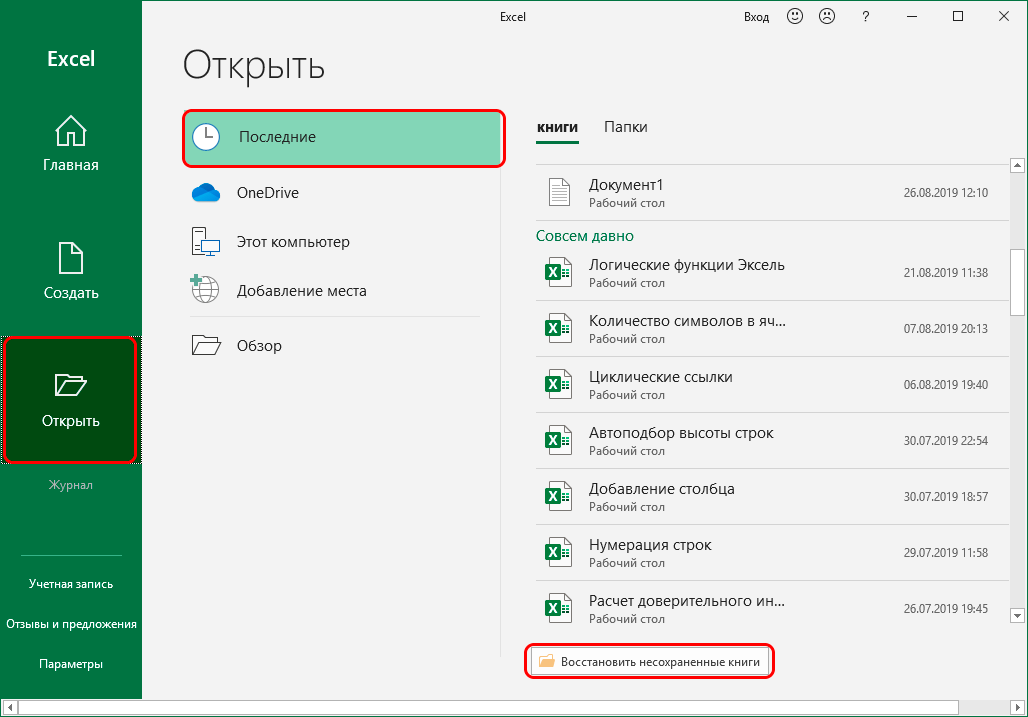
Как восстановить?
Самый простой вариант: перезагрузите компьютер и откройте Word. Программа автоматически должна предложить Вам восстановить несохраненные данные. Если этого не произошло, переходите к следующему способу.
Откройте файл > раздел «Параметры», появляющийся после нажатия кнопки Office в правом нижнем углу окна.

Перейдите во вкладку «Сохранение». Найдите графу «Автосохранение» и посмотрите с каким интервалом документ автоматически сохраняет данные.

По умолчанию галочка в пункте «Автосохранение» должна стоять у всех, но если у Вас по каким-то причинам ее нет, то документ уже не восстановить. В таком случае поставьте галочку и задайте время автосохранения документа.
Если же в пункте «Автосохранение» стояла галочка, откройте меню «Файл», затем пункт «Сведения», вкладку «Управление версиями и нажмите на «Восстановить несохраненные документы».
Выберите файл с последней датой и временем и сохраните.
Вот так я сама себе ответила на вопрос как восстановить несохраненный файл и надеюсь, что и Вам будет полезна эта статья!
Теперь и Вы знаете, как восстановить несохраненный файл в Worde. Думаю, что такой паники, как у меня Вы не получите.
А если есть желание изучить Word 2010 от А до Я, то советую посмотреть Вам курс.
Если Вам понравилась статья, то подпишитесь на обновление блога , чтобы не пропустить новые интересные материалы.











