2 способа восстановить удаленные файлы в Windows без сторонних утилит
«Я удалил(а) важный файл!» Истории с таким началом происходят с пользователями достаточно часто. Не исключено, что и кто-то из наших читателей уже встречался с подобной проблемой. Начинаются-то такие истории всегда одинаково, а вот заканчиваются по-разному. В этой статье я расскажу, как сделать конец этой истории счастливым. Или по крайней мере сделать все, чтобы вероятность счастливого исхода была выше.
Ну во-первых, не паниковать. Вы же когда выбрасываете мусор, не сразу на свалку его отправляете. Сначала мусорное ведро, потом контейнер, и только потом свалка. Так происходит и в Windows. По клавише Del вы сначала отправляете файл в Корзину. Потом, после очистки корзины, файл можно некоторое время найти на диске в неиспользуемых кластерах (это аналог нашего контейнера из примера). И только после того, как на диске область, в которой еще были следы файла, занимается другими данными, тогда файл безнадежно потерян (это уже свалка).
1.1 Ищем в Корзине
Прозвучит банально, но Корзина является первым средством защиты данных от случайного удаления. При этом, многие пользователи Windows машинально очищают ее сразу после помещения в нее файлов. Хотя, по большому счету, Корзину вообще не нужно очищать, потому что она делает это автоматически.
Искать в ней файлы совсем не сложно. Найдите значок с ее изображением на рабочем столе и откройте. Если имя файла известно, то просто напишите его в окошке поиска. Также можно отсортировать файлы в Корзине по дате удаления и сразу найти нужный файл, который был только что удален.

В следующий раз, когда задумаетесь об использовании какой-нибудь утилиты, которая в фоновом режиме чистит Корзину для освобождения места на диске, хорошенько задумайтесь, стоит ли доверять этот ответственный процесс автомату. Может проще сделать это самому и в тот момент, когда будете уверены, что ничего ценного в ней нет.
1.2 Ищем среди теневых копий
Не обязательно использовать для этой цели какие-то платные программы. Штатное средство резервного копирования в Windows 7 вполне подойдет и включается эта система автоматически при установке операционной системы.
Если «Защита системы» не отключена вручную (что достаточно часто рекомендуют делать горе-оптимизаторы), то восстановить удаленный файл из теневой копии в Windows 7 достаточно просто.
- В Проводнике найдите папку, в которой был удаленный файл (не Корзину).
- Кликните по названию этой папки правой кнопкой мышки и выберите пункт «Свойства»
- Перейдите на вкладку «Предыдущие версии» (см. рисунок ниже).
Она содержит информацию обо всех версиях файлах, которые находились в этой папке в разное время.

Выбираем ближайшую по дате и пытаемся в ней искать наш файл. Если его там нет — обращаемся к более ранее версии. И так далее до тех пор, пока не найдете нужный файл.
Таким образом можно не только восстановить случайно удаленный файл, но и вернуться к одной из предыдущих версий документа, который был изменен и сохранен на диске, а потом понадобилась его предыдущая версия.
Теневые копии пользовательских файлов создаются автоматически операционной системой при перезагрузках и установке различных программ в точках восстановления системы. Потому отдельно что-то делать для их создания не нужно. Главное, чтобы не отключалась «Защита системы», так как некоторые «специалисты» рекомендуют ее отключать для экономии ресурсов, умалчивая о том, что безопасность системы в целом при этом понизится.
Встроенные возможности OS Windows
- Откройте папку «Корзина»
- Найдите нужный документ;
- Выделите его щелчком мыши;
- На горизонтальной панели инструментов найдите кнопку «Восстановить выделенные объекты».

-
Увеличив объем временного хранилища через меню «Свойства».


Способ 3. Лучшая программа для восстановления удаленных файлов на ПК– UltData-Windows Data Recovery
Утилита UltData-Windows Data Recovery – это мощный инструмент восстановления потерянных данных на вашем компьютере. Разработчик гарантирует 100% безопасность данных и эффективное восстановление файлов с любых носителей и в любой ситуации, будь то сбой системы, заражение компьютерным вирусом, удаление вследствие человеческой ошибки, обновление системы, воздействие внешних факторов на работу техники и др.
Вам определенно стоит воспользоваться утилитой, если:
- Вам необходимо восстановить различные типы файлов – фото, видео, музыку, сообщения, сохраненные игры, текстовые документы различных форматов, письма с электронной почты. Программа поддерживает большое разнообразие типов файлов.
- Вы хотите восстановить файлы с поврежденных носителей.
- Вы хотели бы просмотреть файлы перед их восстановлением и отобрать действительно важные.
- Для Вас важна возможность восстановления стертых файлов не только в Windows, но и в Mac, а также с иных устройств, например SD-карты или фотокамеры, и все это – в одном приложении.
- Вам нужна простая и понятная пошаговая инструкция без лишней информации и дополнительных программ.
- Для Вас критично наличие русскоязычного интерфейса.
- Вы бы хотели попробовать в деле бесплатную версию программы перед приобретением лицензии.
- Вам важен качественный результат и высокая скорость работы ПО.
Далее прилагаем краткую инструкцию по использованию приложения для восстановления удаленных файлов на компьютере или ноутбуке.
Шаг 1 Скачайте установочный файл программы с официального сайта разработчика и установите ее на ПК. Помните о том, что устанавливать программу необходимо там, где не были прежде сохранены удаленные файлы, иначе они могут быть перезаписаны и не будут подлежать восстановлению.
Шаг 2 Откройте программу на компьютере. Укажите раздел диска, на котором находились утраченные файлы, и выберите опцию «Скан».

Шаг 3 После окончания сканирования Вы можете предварительно просмотреть поддающиеся восстановлению файлы, сортируемые по пути сохранения, типу файла или времени создания. Выделите необходимые для восстановления файлы, после чего в правом нижнем углу окна выберите опцию «Восстановить».

Шаг 4 Выберите на компьютере место для сохранения восстановленных файлов. Здесь также следует выбрать иной раздел диска (можно тот же, куда устанавливалась программа). Дождитесь завершения процесса, и через пару минут Вы уже сможете снова пользоваться всеми необходимыми данными.

Заключение
Конечно же, самый оптимальный способ восстановления данных – это предотвращение их потери, т.е., принятие превентивных мер: запланированное создание резервных копий, использование качественных антивирусных программ, бережное обслуживание техники, внимательная работа с важной информацией. Вместе с тем, никто не застрахован от внештатных ситуаций, и поэтому крайне полезно иметь в своем арсенале программное обеспечение наподобие UltData-Windows Data Recovery. С данной программой Вы без какого-либо риска для данных сможете восстановить удаленные файлы всего за несколько минут, с отзывами и руководством Вы можете ознакомиться здесь.
Программа для восстановления удаленных с корзины файлов R-Studio
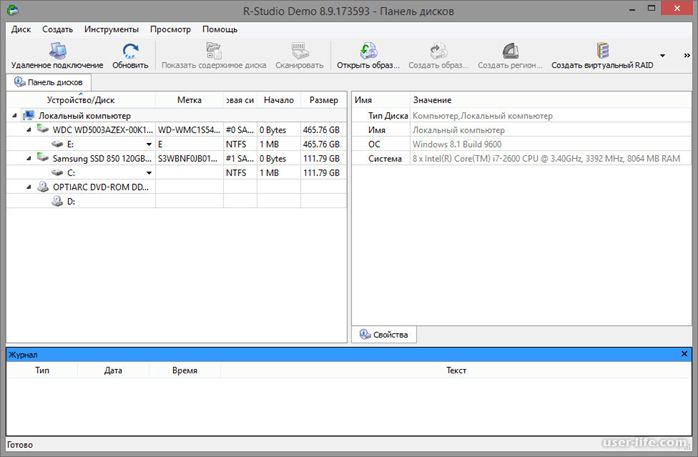
Утилита платная, но есть возможность скачать программу для восстановления корзины бесплатно – в этом случае объем восстанавливаемой информации ограничен 33 Мб. Приложение возвращает удаленную информацию любых форматов – текстовые файлы, видео, музыку, подходит для восстановления фото из корзины, реанимирует поврежденные сегменты.
Для восстановления информации после очистки корзины с помощью R-Studio выполните следующие действия:
- Скачайте, загрузите приложение для восстановления корзины.
- Выберите в стартовом окне диск для сканирования (диск, с которого информация была удалена), дважды кликните по нему левой кнопкой.
- Укажите вид сканирования, нажмите «сканировать». Процесс занимает до 15 минут в зависимости от объема информации на выбранном источнике.
- По окончании сканирования нажмите «структура на диске». В левой части окошка появится дерево папок, просмотреть их содержимое можно, кликнув по папке – список имеющихся в ней объектов откроется в правой части, отметьте «галочкой» нужные.
- Щелкните «восстановить помеченные».
- Выберите место для сохранения помеченных объектов, нажмите «да».
После завершения процесса все найденные и помеченные файлы окажутся в указанном месте.
Как восстановить удаленные файлы из корзины
Утилизация отходов позволяет пользователям восстанавливать файлы, которые были удалены в Windows, Когда файл или папка будут удалены, они будут оставаться в корзине до тех пор, пока вы не очистите корзину.
Вот подробное руководство.
Шаг 1 Откройте Корзина дважды щелкнув по его значку на рабочий стол.
Шаг 2 Найдите и выберите один или несколько файлов, которые необходимо восстановить.
Шаг 3 Щелкните правой кнопкой мыши выбранные элементы и выберите Восстановить.

Все файлы будут восстановлены в их соответствующих исходных местах. Другими словами, вы можете восстановить все файлы одновременно, но это не значит, что они будут перемещаться в одну и ту же папку, если, конечно, они не были удалены из одной и той же папки.
Или вы можете восстановить файл, перетащив его из Корзина окно в папку по вашему выбору.
Как восстановить файлы после очистки корзины
Все становится немного сложнее, когда вы хотите восстановить файлы после очистки корзины. Как только файлы или папки будут удалены из корзины Windows, для обычных пользователей ПК, они исчезают навсегда. Но не волнуйтесь! Программа EaseUS Data Recovery поможет восстановить файлы, удаленные из корзины.
Каким же образом возможно восстановление корзины
Обычно, когда вы удаляете файл, а затем очищаете корзину, например, в Windows 10, вы можете ошибочно решить, что файл исчез навсегда. В реальности же, элементы, удаленные из корзины, можно восстановить с помощью программного обеспечения для восстановления данных.
Windows обозначает пространство на жестком диске, которое было занято удаленными файлами, как доступное для использования, но файл не записывается до тех пор, пока это пространство не потребуется. Запись потерянного файла не будет отображаться на компьютере или иметь доступ с помощью командной строки DIR, но содержимое файла по-прежнему физически существует на жестком диске. Программное обеспечение для восстановления данных способно сканировать жесткий диск для поиска подобных файлов, позволяя извлекать и сохранять их.
Руководство: восстановление удаленных из корзины файлов
EaseUS Мастер Восстановления Данных — это простой инструмент восстановления, который помогает вернуть удаленные файлы из очищенной корзины во всех версиях Windows. Программа позволяет просматривать большинство удаленных типов файлов перед восстановлением.
Совет
При удалении или потери файлов на вашем ПК, первым делом проверьте корзину. Если в корзине не отображаются необходимые файлы, или вы уже очистили её, ознакомьтесь с приведённым ниже руководством по восстановлению файлов из корзины:
Шаг 1. Запустите программу восстановления данных с жесткого диска от EaseUS.
Запустите EaseUS Data Recovery Wizard и выберите тот диск, на котором вы потеряли или случайно удалили файлы.
Нажмите «Сканировать», чтобы начать поиск всех потерянных данных и файлов.

Шаг 2. Дождитесь завершения сканирования.
Программа от EaseUS просканирует указанный диск полностью и представит вам всю потерянную информацию (включая скрытые файлы).

Шаг 3. Просмотрите список найденных файлов и восстановите нужные из них.
После предварительного просмотра, выберите нужные вам файлы, которые были потеряны на диске, и нажмите кнопку «»Восстановить»», чтобы сохранить их в безопасном месте на вашем компьютере или другом внешнем запоминающем устройстве.»

Последние статьи — Также в программе EaseUS
Нет сомнений, что файлы, хранящиеся на устройстве, исчезнут после его форматиров.
В этой статье представлены два способа восстановления утерянного несохраненного .
В этом руководстве описывается, как использовать CMD для удаления вируса с USB-н.
В статье представлено три части для устранения ошибки ‘Не отформатирован USB-нак.









