В журнале посещений легко отыскать веб-страницу, которую ранее открывали – по дате или названию сайта. Но что если журнал уже очистили, а адрес веб-ресурса вспомнить не удается? Покажем, как восстановить историю браузера Яндекс, чтобы вернуть все на место.
- Как восстановить историю Yandex на ПК
- Поиск в списке файлов cookie
- С помощью стороннего приложения для восстановления файлов
- Через восстановление всей системы Windows
- Как вернуть историю на телефоне
- Профилактические меры: как сохранить резервную копию истории
Как восстановить историю Yandex на ПК
Даже после полного удаления истории есть шанс вернуть все данные – с помощью встроенных инструментов Яндекс Браузера или сторонних приложений.
Поиск в списке файлов cookie
Помимо истории Яндекс Браузер сохраняет информацию о сайтах – в виде файлов cookie. Можно поискать нужные веб-ресурсы в cookies:
- Кликнуть по трем линиям в правом верхнем углу. Выбрать «Настройки».
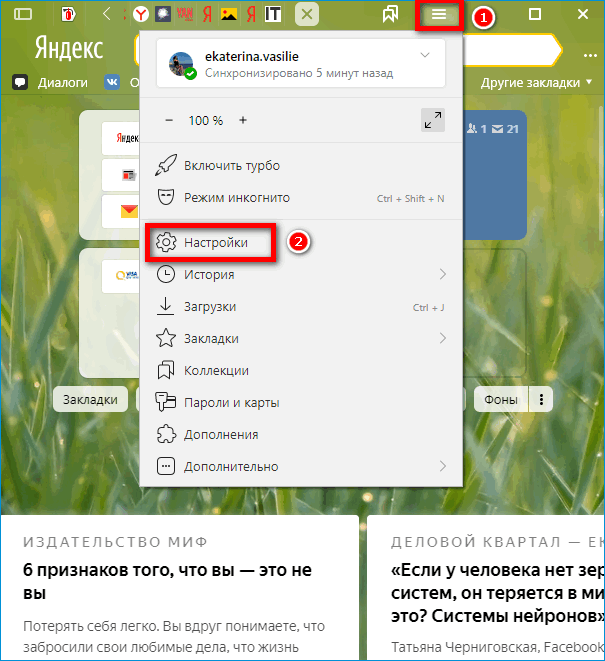
- Перейти в раздел «Сайты» слева и кликнуть по ссылке «Расширенные настройки сайтов».
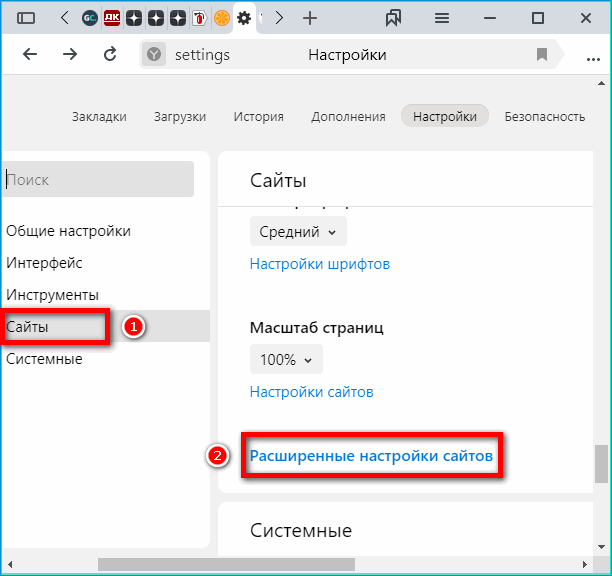
- Найти блок «Cookie-файлы». Щелкнуть по ссылке «Cookie-файлы и данные сайтов».
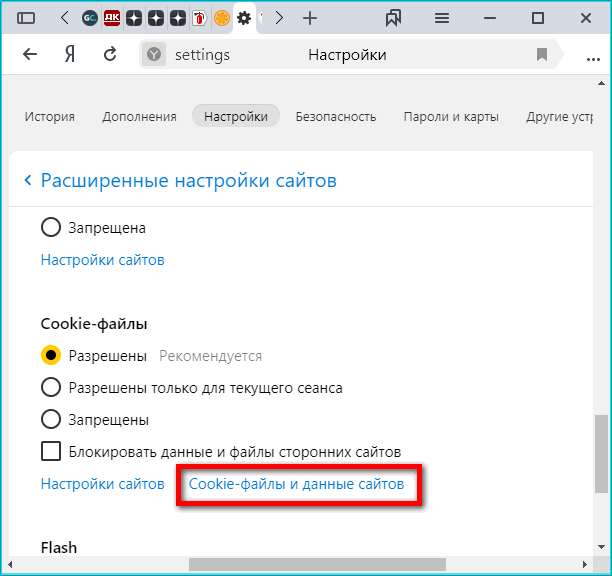
- Попробовать найти в списке веб-ресурсов нужные страницы.
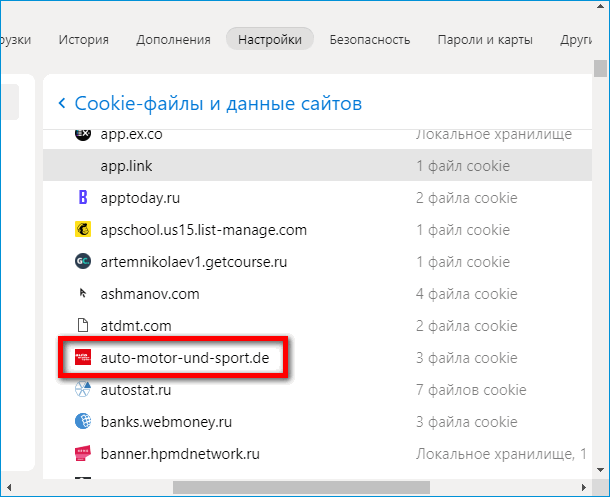
Найденные сайты в списке cookies желательно сразу сохранить в Яндекс Браузере в виде закладок.
С помощью стороннего приложения для восстановления файлов
Яндекс Браузер хранит список ранее открытых сайтов в специальном файле History, который находится на системном жестком диске. Когда человек очищает историю, файл удаляется с ПК.
Однако, как и любой другой документ, History можно восстановить – с помощью специального приложения, к примеру, через Recuva. Где его скачать и как им пользоваться:
- Перейти по ссылке, чтобы загрузить установочный файл Recuva. Открыть документ и установить приложение.
- Кликнуть по Run, а затем по «Продолжить».
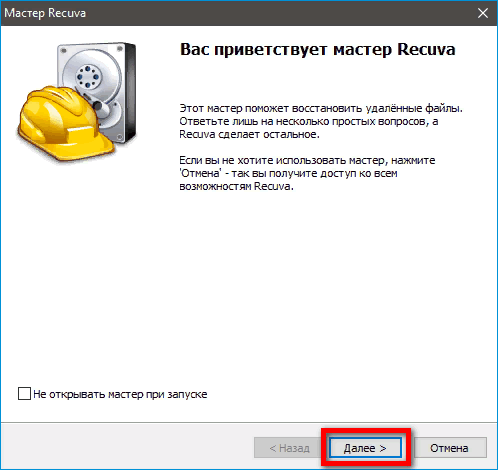
- Выделить пункт «Все файлы». Щелкнуть по «Далее». Отметить строку «В указанном месте».
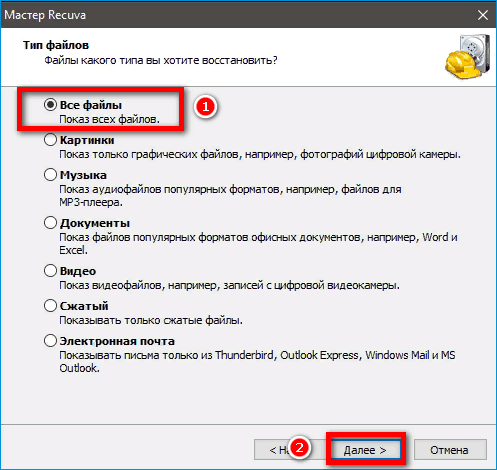
- В строчке справа указать адрес: C:UsersИмяAppDataLocalYandexYandexBrowserUser DataDefault. Вместо «Имя» вписать название своей учетной записи. Его можно отыскать в меню «Пуск» под иконкой профиля.
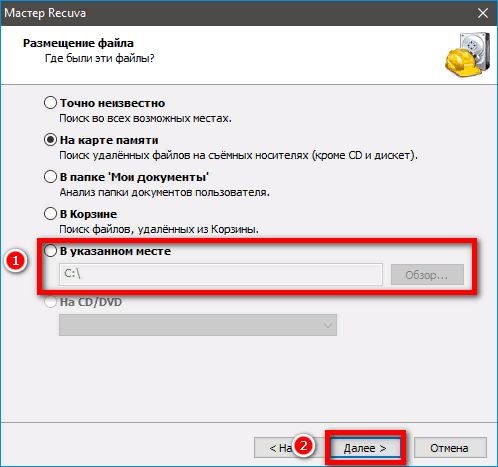
- Либо перейти по этому же адресу в «Проводнике Windows» через кнопку «Обзор». Щелкнуть по «Далее».
- Закрыть Яндекс Браузер перед запуском восстановления. Поставить галочку рядом с пунктом «Включить углубленный анализ» и кликнуть по «Начать».
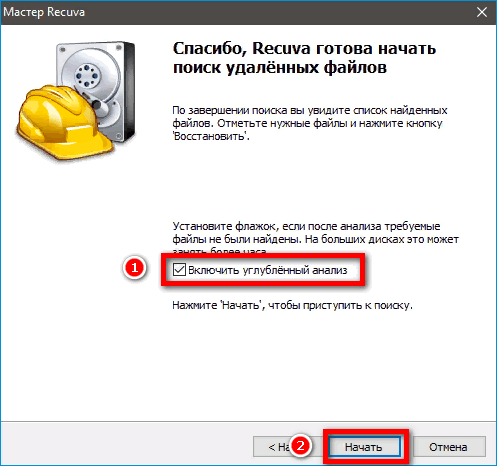
- Подождать, пока Recuva попытается отыскать файл History. В итоге отобразится список найденных документов. Если там есть History, выделить его и кликнуть по «Восстановить».
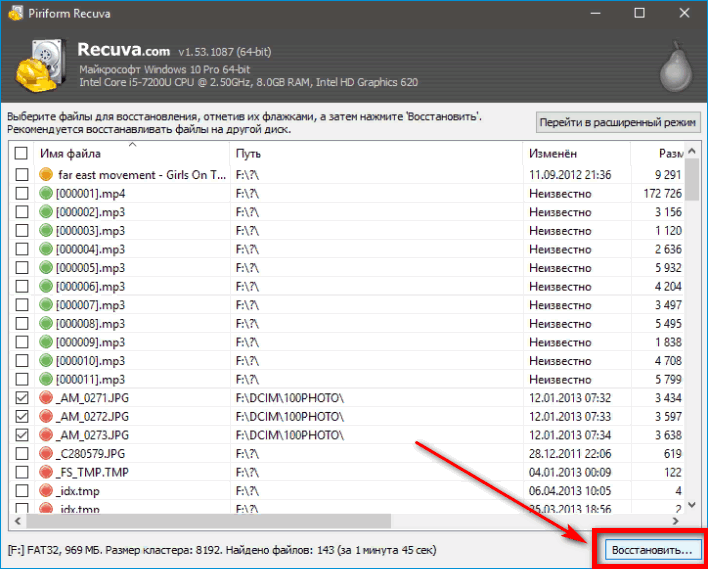
- Выбрать для сохранения файла папку, путь к которой указан выше.
- Запустить Яндекс Браузер и перейти в журнал истории: кликнуть по трем линиям, нажать «История», выбрать первый пункт в меню.
Восстановить историю Yandex на компьютере способны и другие приложения. К примеру, можно взять Handy Recovery, если Recuva не смогла ничего найти.
Через восстановление всей системы Windows
Виндовс сохраняет состояние системы на определенные периоды времени в виде точек восстановления. Последние можно использовать для возврата истории Яндекс Браузера.
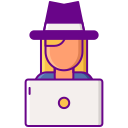
Способ сработает, если история Yandex не была очищена до создания точки.
Важно. Восстановление происходит для всей системы Windows. Если на ПК есть другие важные документы или программы, их стоить скопировать на флешку или другой носитель, так как они могут быть удалены во время отката. Исключение составляют пользовательские файлы: они сохраняются в системе.
Как запустить восстановление:
- Зажать на клавиатуре Windows и R. Написать в поле sysdm.cpl. Кликнуть по ОК.
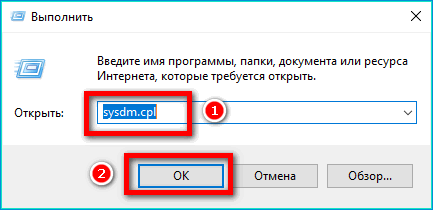
- Перейти в раздел «Защита системы» и нажать на «Восстановить».
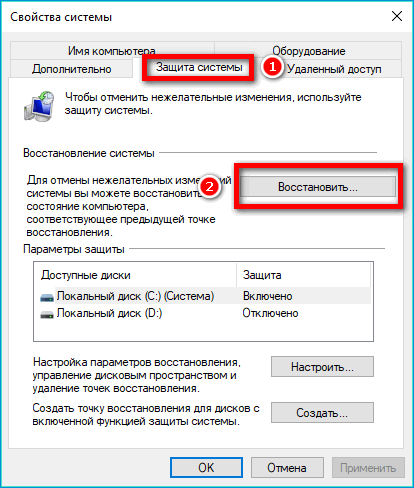
- В мастере отката кликнуть по «Далее».
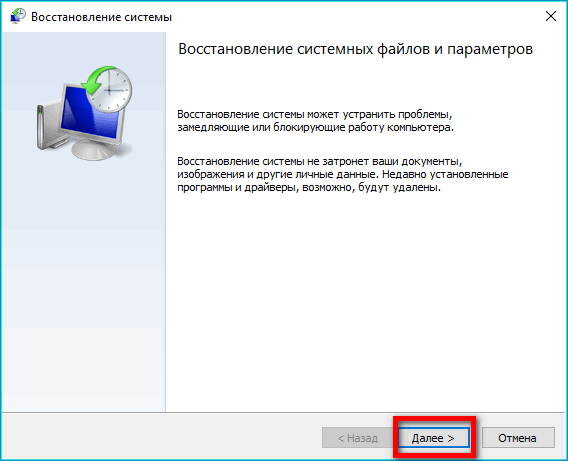
- Выбрать точку восстановления и щелкнуть по «Далее».
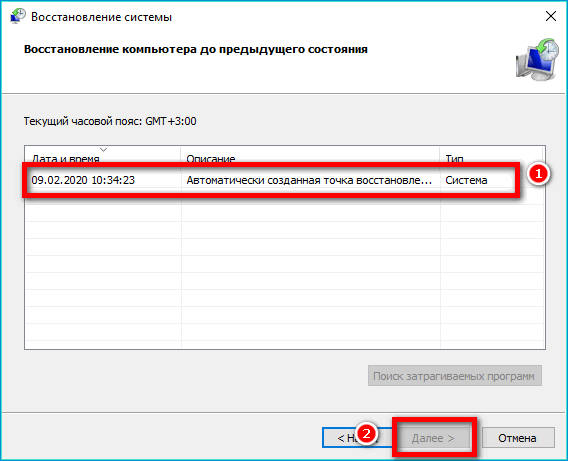
- Нажать на «Готово».
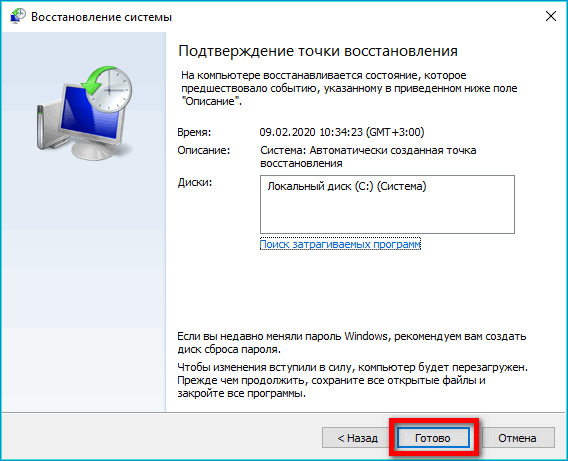
- Подтвердить действие. Подождать, пока Windows завершит работу и запустится снова – уже в той версии, которая была при создании точки.

Если в окне появится сообщение об отсутствии точек восстановления, использовать этот способ для возврата истории не получится.
Как вернуть историю на телефоне
Восстановить историю Яндекс Браузера на телефоне можно с помощью синхронизации. Для нее обязательно нужна учетная запись Yandex.
Как активировать синхронизацию в мобильном Yandex и получить обратно свою историю:
- Нажать на три точки справа от адресной строки. Зайти в «Настройки».
- Перейти в раздел «Включить синхронизацию».
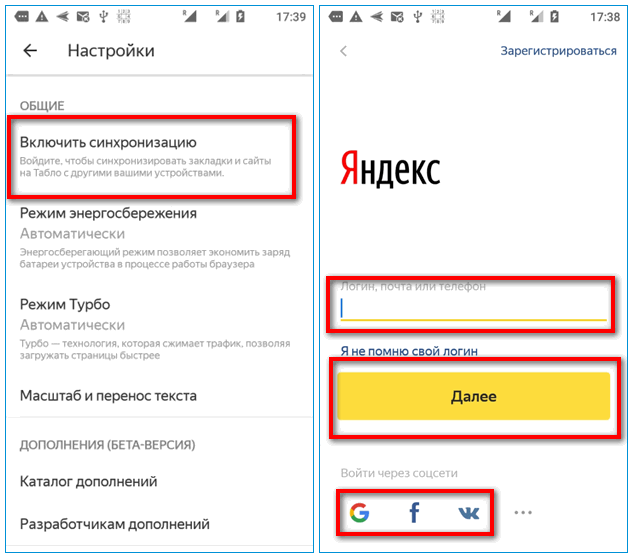
- Ввести адрес электронной почты, а затем пароль, чтобы войти в свой аккаунт Yandex. Либо воспользоваться социальной сетью для авторизации. Главное – зайти именно в тот аккаунт, в котором была включена синхронизация истории.
- Отметить галочками историю, закладки и другие необходимые данные для синхронизации и кликнуть по «Готово» или «Закрыть».
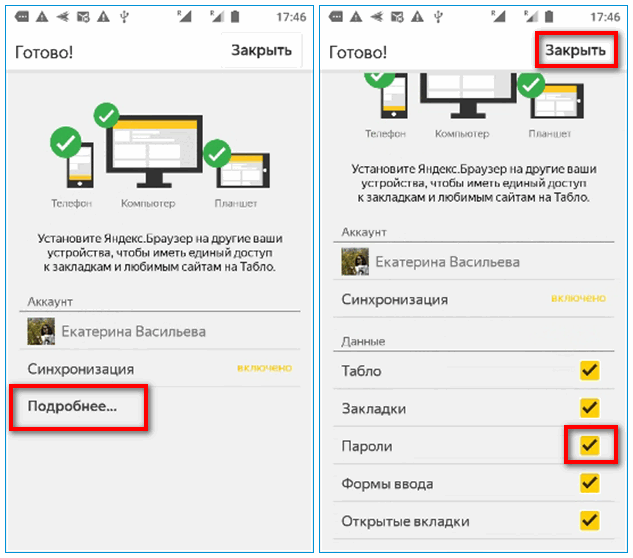
- Перезагрузить браузер и немного подождать, пока данные с сервера будут переданы на телефон.
Важно. Способ сработает, только если ранее синхронизация была включена на другом телефоне или компьютере. Если до этого человек не пользовался аккаунтом Yandex, метод использовать бесполезно.
Профилактические меры: как сохранить резервную копию истории
Чтобы избежать подобных ситуаций в будущем, стоит делать резервные копии журнала историй. Можно включить синхронизацию истории в Яндекс Браузере либо вручную копировать файл History в другие папки (запоминать в какие):
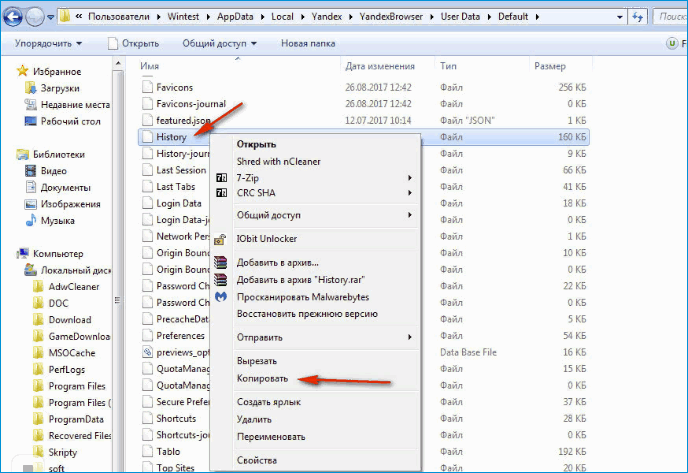
- Перейти по адресу в «Проводнике Windows»: C:UsersИмяAppDataLocalYandexYandexBrowserUser DataDefault. Вместо «Имя» вставить название своей учетной записи на ПК.
- Выделить файл History правой кнопкой и нажать на «Копировать».
- Поместить скопированный документ в другую папку с помощью действия «Вставить» в контекстном меню или через Ctrl + V.
Когда срочно понадобится восстановить удаленную историю в Яндекс Браузере, этот файл просто скопировать обратно в каталог Yandex Browser (старый файл History предварительно удалить, если он будет).
Если файлы cookie ранее не были удалены, поискать нужный сайт можно в них. Если браузер был очищен полностью, придется использовать стороннее приложение для восстановления файла History – Recuva или Handy Recovery. Крайняя мера – восстановление всей системы Windows. Минус последнего способа – будут удалены настройки всех других приложений на ПК. Некоторые из них могут вовсе исчезнуть, поэтому перед откатом нужно сделать их резервные копии.
Восстанавливаем удаленную историю в Яндекс.Браузере

Способы восстановления удаленной истории Яндекс.Браузера
Восстановление истории, которая была удалена в Yandex, можно выполнить как стандартными средствами Windows, так и сторонними инструментами.
Способ 1: использование программы Handy Recovery
Данные посещения сайтов хранятся на вашем компьютере в виде файла в папке профиля Yandex. Соответственно, если история была удалена, ее можно попробовать восстановить с помощью программ для восстановления удаленных файлов.
На нашем сайте ранее был подробно рассмотрен процесс восстановления истории с помощью программы Handy Recovery на примере веб-обозревателя Opera. Особенность данной программы, в отличие от других инструментов для восстановления, заключается в том, что она полностью восстанавливает прежнюю структуру папок, в то время как большинство других программ позволяют восстановить найденные файлы лишь в новую папку.

Для Яндекс.Браузера принцип восстановления точно такой же, но лишь за тем небольшим исключением, что в левой области окна вам потребуется в папке «AppData» выбрать не «Opera», а «Yandex» – «YandexBrowser». Именно содержимое папки «YandexBrowser» вам и потребуется восстановить.
Во время восстановления обязательно закройте Яндекс.Браузер, а после завершения процесса попробуйте его открыть и проверить наличие истории.

Способ 2: поиск посещенного сайта через кэш
Если у вас в Яндекс.Браузере были очищены лишь данные посещения ресурсов, но дело не коснулось кэша, вы можете через него попробовать «выудить» ссылку на нужный сайт.
-
Для этого перейдите в веб-обозревателе по следующей ссылке, чтобы отобразить данные кэша:

Откройте на компьютере любой текстовый редактор и нажмите сочетание клавиш Ctrl+V, чтобы вставить ссылку. Из полученной ссылки вам потребуется скопировать лишь ссылку на сайт. Например, в нашем случае это «lumpics.ru».


Способ 3: восстановление системы
В ОС Windows имеется замечательная функция восстановления системы, которая позволяет вернуть работу компьютера к тому моменту, когда в вашем веб-обозревателе данные о посещении сайтов еще были в наличии.
Вам лишь достаточно выбрать подходящую точку восстановления, которая соответствует тому периоду, когда история Yandex еще не была удалена. Система выполнит восстановление, вернув работоспособность компьютера в точности к выбранному моменту (исключение составляют лишь пользовательские файлы: музыка, фильмы, документы и т.д.).

Пока это все варианты, позволяющие восстановить данные посещения веб-ресурсов в Яндекс.Браузере.
 Мы рады, что смогли помочь Вам в решении проблемы.
Мы рады, что смогли помочь Вам в решении проблемы.
Добавьте сайт Lumpics.ru в закладки и мы еще пригодимся вам.
Отблагодарите автора, поделитесь статьей в социальных сетях.
 Опишите, что у вас не получилось. Наши специалисты постараются ответить максимально быстро.
Опишите, что у вас не получилось. Наши специалисты постараются ответить максимально быстро.
Как восстановить историю браузера Яндекс
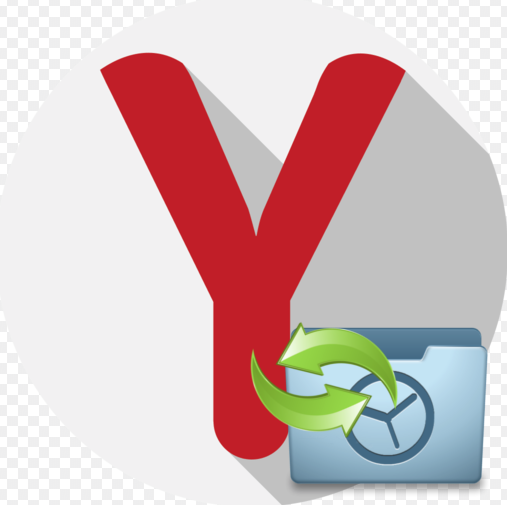
Потребность в том, как восстановить историю браузера Яндекс, возникает нечасто. В статье узнаем, как это делать, ведь есть некоторые хитрости, о которых расскажем. Начнем с того, что восстанавливаться таким способом можно как Яндекса, так и для Хрома. Поскольку эти браузеры работают на одно и той же платформе Хромиум. Для восстановления истории существует два способа: с помощью встроенных функций Yandex и сторонним ПО.
Хитрость заключается в том, что восстанавливать историю или удаленные ссылки с помощью функции «Восстановление системы» не всегда приемлемо. По сути, происходит откат системы до последней точки восстановления. Значит, в этом процессе могут потеряться не только ссылки, но и некоторые установленные программы. Поэтому рекомендуем прибегать к данному способу в последнюю очередь.
Для того, чтобы перейти в меню по восстановлению системы, сделаем следующее:
- В строке поиска введем одноименное название этой службы.
- Щелкаем на выданном результате и попадаем в меню службы.
- Иногда бывает так, что на компьютере не сохранено ни одной точки восстановления. В этом случае высветится такой экран:
- Делаем шаги, указанные на следующем скрине:
- Здесь возможны два варианта: восстановление параметров системы и файлов либо только файлов. Надо понимать, что при выборе первого пункта произойдет откат Виндовс до первой точки восстановления. Это чревато потерей ценных данных, установленных программ и драйверов. При выборе восстановления только файлов будет возврат к предыдущему состоянию ОС без изменения системных настроек и параметров.
- При нажатии Применить и Ок произойдет откат Виндовс. Соответственно, восстановится история браузера Яндекс. То есть результат достигнут.
- Повторяем первые 2 шага из предыдущего описания, попадаем в меню службы восстановления.
- Отмечаем флажком «Другие точки восстановления», жмем Далее.
- Отобразятся файлы, сохраненные в ходе автоматического либо ручного создания точки восстановления. Находим те, которые имеют отношение к истории Яндекса. Жмем Готово по окончании.
Как посмотреть прежде удаленную историю в браузере Яндекс? Просто перегрузите компьютер и перезапустите браузер.
Если надо найти не всю историю целиком, а отдельную ссылку (сайт), можно обойтись без восстановления всей системы.
Чтобы восстановить отдельные ссылки с помощью файлов куки, делаем следующее:
- Заходим в основные параметры.
- Открываем вкладку с дополнительными параметрами.
- Переходим в Личные данные-> Настройка контента-> Все файлы куки.
- Откроется окно со списком сайтов. Выбираем нужный сайт, ориентируясь по дате.
Найденную ссылку можно скопировать в блокнот или текстовый редактор, чтобы потом вставить в браузер и запомнить.
Эта программа прекрасно подойдет даже неопытным пользователям. После скачивания с официального ресурса устанавливаем на компьютер, запускаем.
- При запуске высветится окошко, где предложено проанализировать компьютер. Щелкаем на Анализ.
- В режиме Просмотр отобразятся все файлы, папки и пути реестра, которые удалялись за последнюю неделю.
- Нас интересует путь на диске С:Users (имя пользователя) -> AppData –> Local –> Yandex –> User Data.
- Щелкаем правой кнопкой на User Data и выбираем Восстановить.
- Откроется уточняющее окно с опциями восстановления. Отмечаем все пункты, нажимаем Ок.
- Либо через кнопку Обзор выбираем папку на жестком диске, куда будут помещены восстановленные файлы истории Яндекса, и нажимаем ОК.
После окончания закрываем программу и запускаем Яндекс, смотрим историю. Если ничего не изменилось, истории нет, то, значит, безвозвратно удалены файлы куки. Здесь даже программа бессильна.
Очистка вручную работает по тому же принципу, что и для браузера на компьютере. Сделайте следующее:
- Запускаем браузер.
- Щелкаем на 3 точки в правом верхнем углу, заходим в Настройки.
- Нам нужен раздел Конфиденциальность.
- Выбираем строчку «Очистить данные».
- Отмечаем «История» и нажимаем очистить. Вся история удалится.
Процедура закончена. Удалять можно также с помощью программы Cclean, Reg Organizer и аналогичных. Они лучше, чем в ручном режиме, чистят реестр, устаревшие ссылки, ярлыки, кэш и накопившийся мусор на жестком диске в виде временных файлов, остатков инсталляций и т.д. Рекомендуем регулярно убирать этот программный мусор, который замедляет работу компьютера или телефона.
В статье рассмотрены два способа, как восстановить удаленную историю браузера Яндекс. Но даже эти способы не всегда работают, если не выполнены предварительные условия. Например, если не создана точка восстановления системы. Также если пользователь случайно или намеренно полностью очистил кэш, историю, файлы куки и журнал посещений браузера, то иногда проблематично восстановить эти данные. Дополнительно рассмотрен вопрос, как очистить историю на мобильных устройствах Андроид и Айфон.
Как восстановить историю в Яндекс Браузере после удаления

- Как вернуть удалённую историю
- Создание бэкапа
Как бы хороша память пользователя ни была, а всё ж таки историю посещённых страниц в Яндекс Браузере запомнить он не всегда может. Особенно, в тех случаях, когда прогулка по Глобальной сети затянулась на несколько часов, и было просмотрено добрых два-три десятка сайтов, да и ещё многие из них незнакомые, увиденные, так сказать, впервые.
Как их взять на заметку? Опытные товарищи сразу же подскажут: «Делов-то! Открой журнал браузера, пройди по ссылке и добавь её в закладки.» Да, всё верно. А вот если этой самой истории уже нет, если все записи в ней стёрты по завершении онлайн-сессии. Как тогда?
Конечно, когда все ссылки удаленные, ситуация не из простых. Однако вернуть их можно. Эта статья расскажет вам, как посмотреть удалённую историю в Яндекс Браузере, а также как создать её резервную копию и выполнить при необходимости восстановление.
Как вернуть удалённую историю
Восстановить историю в Яндекс Браузере можно различными способами. Рассмотрим пошагово их реализацию на ПК.
Способ №1: откат системы
Восстановить историю в браузере после удаления можно посредством возвращения настроек системы к сохранённой точке восстановления. Но помните, что установленное ПО, ваши личные настройки, данные, созданные после создания резерва операционной системы, удаляются. То есть цифровой «слепок» отображает состояние ОС, которое было на момент его сохранения.
Есть и другой существенный нюанс: постарайтесь вспомнить, очищали ли вы журнал веб-обозревателя до резервирования ОС, и когда выполнялось последнее резервирование. Если очистка проводилась или резервной точке больше месяца, выполнять восстановление не целесообразно. Есть большая вероятность того, что историю вернуть не удастся.
1. Зажмите вместе клавиши — «Ctrl» + «Break».
2. В меню появившегося окна кликните «Дополнительные параметры… ».

3. В панели «Свойства» клацните вкладку «Защита системы».

4. В блоке «Параметры», в списке «Доступные диски», выделите кликом мышки «Диск C».
5. Нажмите кнопку «Восстановление».
6. Установите флажок в окошке «Показать другие… ». Выберите последнюю точку восстановления.

7. Клацните «Далее».
8. Следуйте инструкции системы, чтобы завершить откат настроек.

Способ №2: восстановление программой Piriform Recuva
История Яндекс Браузера хранится в специальном файле под названием History. Во время очистки через штатные опции он удаляется с диска стандартным способом. Но его можно вернуть при помощи специальных восстанавливающих утилит. Ниже приводится метод восстановления посредством бесплатной программы Piriform Recuva, но вы можете применить другое аналогичное по функциям ПО.
1. Откройте офсайт приложения — https://www.piriform.com/recuva.

2. Щёлкните кнопку «Download Free Version».

3. После перемещения по странице в первом блоке снова кликните «Free Download».

4. На новой вкладке, в блоке «Recuva Free», под надписью «Download from:», щёлкните ссылку «FileHippo.com».

5. Клацните в правой части загрузившейся странички «… Latest Version».

6. По завершении загрузки запустите инсталлятор.
7. Вверху справа кликом мыши откройте ниспадающее меню со списком языков и выберите «Russian».

8. Нажмите «Install».

9. Когда появится сообщение «…. Setup Completed», нажмите «Run Recuva».

10. В панели установщика клацните «Далее».

11. Чтобы найти все удалённые файлы в профиле Яндекса, выберите настройку «Показ всех файлов». Снова щёлкните «Далее».

12. В списке «Размещение … » кликните «В указанном месте». В строке задайте путь к профилю браузера Яндекс:
C:UsersИМЯAppDataLocalYandexYandexBrowserUser DataDefault

Вместо «ИМЯ» вставьте название вашей учётной записи в системе. (Оно отображается в панели «Пуск» вверху правого блока под иконкой.) Либо воспользуйтесь кнопкой «Обзор» и укажите директорию профиля вручную через системное окно.

13. После установки пути нажмите «Далее».

14. Щелчком мышки установите «птичку» в настройке «Включить углублённый анализ».
15. Клацните кнопку «Начать».

16. Дождитесь окончания процедуры восстановления (прогресс выполнения будет отображаться в дополнительной панели).

17. Программа отобразит список найденных удалённых файлов в указанной директории, которые можно вернуть. Найдите в нём файл «History» и кликните возле него окошко, чтобы появилась «галочка».

18. Щёлкните «Восстановить». Укажите путь к папке профиля для размещения восстановленного файла с историей. Либо выберите альтернативную директорию и затем самостоятельно переместите history.
19. Запустите браузер и откройте журнал посещённых веб-страниц.
Способ №3: просмотр кэша и куки
Этот способ «спасёт» вас, если в браузере проводилась лишь выборочная очистка, в результате которой кэш и все сохранённые куки остались «нетронутыми». В этих данных можно довольно легко найти ссылки на веб-ресурсы, загруженные в процессе веб-сёрфинга.
Итак, чтобы найти URL в кэше, сделайте так:
1. В адресной строке Яндекса наберите — browser://cache.

2. Просмотрите список, кликните интересующие ссылки и добавьте их в закладки.

1. Нажмите кнопку «Меню» (иконка «три линии» вверху справа).

2. Откройте раздел «Настройки».
3. Внизу страницы нажмите «Показать дополнительные… ».

4. В блоке «Личные данные» щёлкните «Настройки содержимого».

5. В подразделе «Файлы cookie» клацните кнопку «Показать cookie… ».

6. В списке отображаются имена сайтов, куки которых были сохранены в браузере. Перенесите все необходимые ссылки в закладки и закройте панель.

Создание бэкапа
Резервирование истории исключает всевозможные неприятности, связанные со случайным удалением журнала (по ошибке, в результате вирусной атаки или программного сбоя). Но, разумеется, о создании копии нужно побеспокоиться заранее. Создать бэкап и выполнить восстановление при помощи него можно различными методами.
Способ №1: копирование файла
1. Откройте профиль в директории браузера:
C: → Users → → AppData → Local → Yandex → YandexBrowser → User Data → Default
2. Кликните правой кнопкой по файлу History. В списке клацните «Копировать».

3. Вставьте файл в другую папку. Желательно, чтобы она находилась в другом разделе диска (не системном!).
4. Это и будет ваш бэкап. При необходимости вы можете его снова вставить в профиль Яндекса — заменить текущий файл History.
Способ №2: резервирование утилитой hc.Historian
hc.Historian — достойная альтернатива штатному инструменту браузеров для просмотра журнала посещений. В автоматическом режиме она создаёт отдельный бэкап истории, который в любой момент можно просмотреть и использовать для восстановления. Даже в случае полного удаления браузера.

В интерфейсе утилиты можно задавать настройки резервирования (указывать директорию, архиватор для компрессии копии, а также браузер, данные которого нужно обрабатывать).
Способ №3: синхронизация
Синхронизация подразумевает сохранение всех настроек пользовательского профиля с возможностью последующего его восстановления (загрузки) в браузере не только на компьютере, но и на мобильных устройствах (например, на Андроиде).
1. Кликните «Меню». В списке нажмите «Синхронизация».

2. Введите логин и пароль для входа в аккаунт.

3. Клацните «Включить синхронизацию».
4. Теперь, когда вам нужно будет восстановить историю и другие пользовательские данные, снова откройте раздел «Синхронизация» и выполните авторизацию в профиле.
Выберите наиболее действенный способ восстановления конкретно для вашего случая. Восстановление файла утилитой Recuva, безусловно, выполнить проще и безопасней. Но если она не смогла обнаружить ранее удалённый журнал, можно выполнить откат настроек системы. Не забывайте периодически создавать бэкапы истории, если в ней хранятся важные, ценные для вас ссылки.
Как восстановить историю в браузере (быстро и эффективно)?

Любой браузер, каким бы вы ни пользовались, сохраняет историю ваших посещений. В данной функции есть как очевидные преимущества, так и недостатки. Скажем, если вы имеет один компьютер на несколько пользователей, то далеко не всем по душе тот факт, что любой человек может посмотреть его историю посещений. Некоторые же просто не желают захламлять память браузера. Всё это приводит к неизбежной очистке истории посещений и всевозможных журналов памяти, но что делать, если она вдруг понадобилась?

Как восстановить историю в браузере
Есл вы попали в такую ситуацию, не отчаивайтесь. Удалил историю в браузере, как восстановить, не знаешь? Ситуация неприятная, хоть и решаемая. Частенько бывает, что вместе с большим количеством ненужных ссылок удаляются и полезные ссылки. Может быть так, что кто-то из вашего окружения, имеющий доступ к вашему компьютеру, случайно удалит всю историю вашего браузера вместе с необходимыми вам ссылками. Теперь придётся решать проблему, как восстановить удалённую историю браузера. Благо для этого есть несколько эффективных методов, которые далеко не всегда зависят от браузера, которым вы пользуетесь.
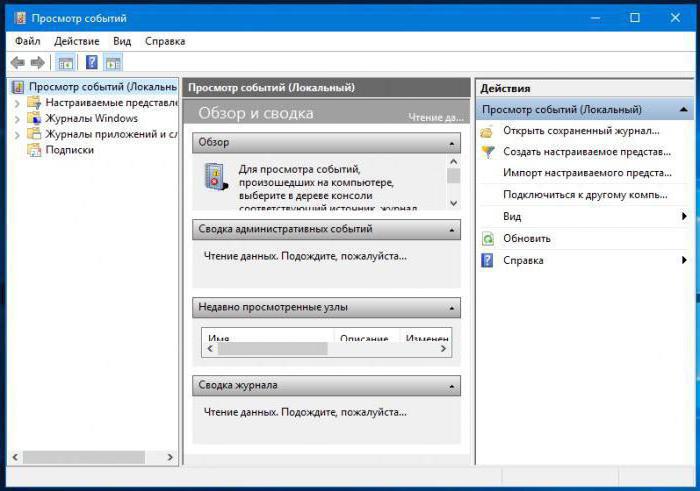
Одним из самых доступных и простых методов является просмотр журнала событий. Операционная система вашего компьютера содержит в себе несколько журналов, содержащих в себе разные данные, начиная от записей о входе в систему и заканчивая внесением изменений в параметры безопасности. Посредством журнала можно узнать и то, как восстановить историю в браузере. Для этого потребуется сделать несколько простых шагов:
- Для начала требуется открыть «Мой компьютер» и пройти по пункту «Управление», чтобы получить доступ к управлению компьютером.
- В открывшемся диалоговом окне вам потребуется развернуть окно под названием «Управление компьютером (локальным)», что даст вам доступ к служебным программам.
- Пройдя в раздел со служебными программами, вы сможете просмотреть все события, произошедшие за последнее время, в том числе события, связанные с браузером.
Применение сторонних программ
Другим, не менее эффективным способом является применение сторонних программ, которые созданы специально для того, чтобы быстро и легко отвечать на вопрос, как восстановить историю в браузере. Существует достаточно большое количество подобных утилит, наиболее распространённые из них:
- Magic Partition.
- Recuva.
- Handy Recovery.
- Auslogics File Recovery.
Описывать принцип работы каждой из них не имеет смысла, все они так или иначе рассчитаны для использования не самыми искушёнными пользователями, благодаря чему оборудованы интуитивным управлением. Каждая из этих программ знает не только о том, как восстановить историю в браузере, но и в целом ориентирована на восстановление любых удалённых компонентов компьютера.
Как восстановить историю в Яндекс.Браузере
Для тех пользователей, которые предпочитают в работе использовать Яндекс.Браузер, также существует несколько эффективных способов. Кстати, они годятся и для других программ для пользования интернетом.
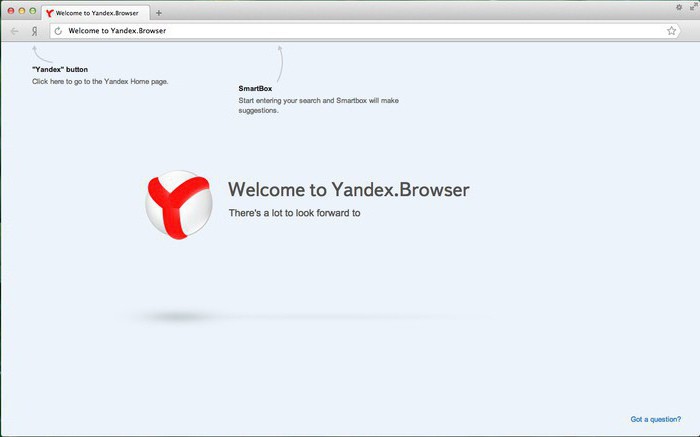
Наиболее простым выходом является использование встроенной в операционную систему функции под названием «Восстановление системы». Путь к ней достаточно прост и выглядит примерно следующим образом: «Пуск», «Восстановление системы». Далее откроется диалоговое окно, в котором от вас потребуется отметить пункт «Показать другие точки», после чего можно будет осуществить восстановление системы. После перезагрузки компьютера велика вероятность того, что удалённая история будет восстановлена. Однако данный метод больше подходит в тех случаях, когда история была стёрта недавно.
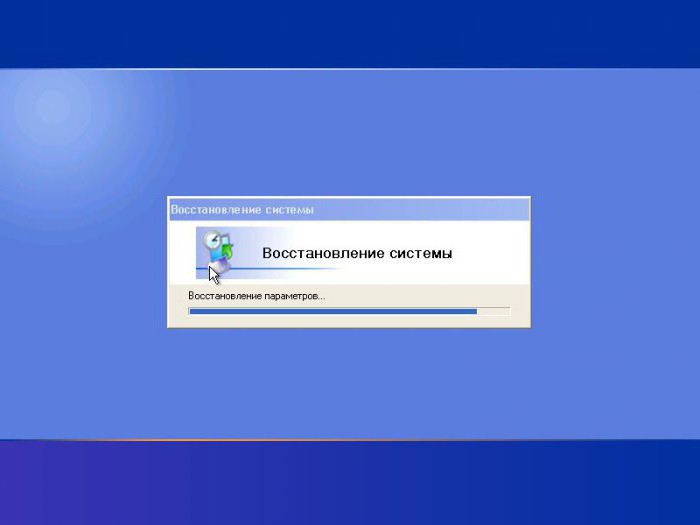
Можно также воспользоваться резервным копированием, которое существует в системе «Яндекса». Для этого вам потребуется перейти на вкладку с дополнительными функциями вашего браузера (традиционно она находится в правом верхнем углу) и выбрать там пункт «Синхронизация и резервное копирование». Вы сможете воспользоваться функцией резервного копирования, как только используете свой пароль от «Яндекса».
Как видите, есть множество способов того, как восстановить историю в Яндекс.Браузере, особенно если учесть, что к нему применимы и вышеописанные методы, не зависящие от типа браузера.
Заключение
Собственно говоря, при детальном рассмотрении оказывается, что вопрос, как восстановить историю в браузере, не такой уж и сложный. Вариантов, к которым можно прибегнуть, достаточно много, от экстренных и несложных до чуть более многоступенчатых.
Как восстановить историю браузера?
Именно история браузеров содержит записи с названиями посещенных сайтов и времени перехода на них. Мы ее рекомендуем периодически чистить, так как скопление подобной информации замедляет браузер, а порой приводит и к нарушениям в его работе. Однако, в случае случайной чистки или вспомнив о нужных данных только после удаления, единственный вариант вернуть данные — восстановить историю браузера . Реально ли это сделать и к каким способам придется прибегнуть, мы расскажем в этой статье.
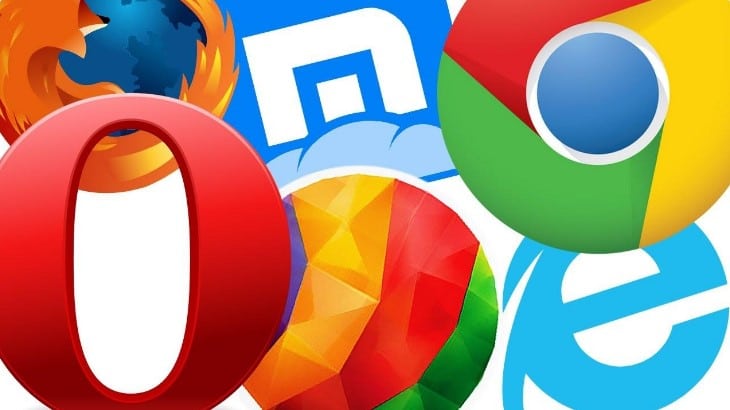
Можно ли восстановить историю браузера после удаления?
Время рассказать об очень неоднозначном вопросе, можно ли посмотреть удаленную историю браузера . В целом это сделать реально. Однако, большинство методов не позволяет добиться полного восстановления истории, но с их помощью можем вытянуть часть информации с данного раздела. Есть и те средства, которые способны вернуть большую часть информации, вот только применимы они не всегда. И все же существует высокая вероятность, что удастся добиться поставленной цели.
Как восстановить удаленную историю браузера?
Частая ситуация, когда пользователь удалил историю в браузере, как восстановить не знает, но это не повод унывать, ведь способов много. Добиться поставленной задачи можно, используя следующие методы:
- Способ, который позволяет просмотреть посещённые страницы с использованием технологий cookie или cache, но не восстанавливает историю.
- Восстановить историю из облака Google или аналога;
- Воспользоваться программой Handy Recovery или подобной;
- Использовать точку восстановления системы.
Просмотр истории через cache и cookie
Перед тем как восстановить историю в браузере после удаления нужно определиться, так ли она нужна, может вам достаточно будет просто просмотреть последние посещённые сайты через cache и cookie , если эта информация не удалена вместе с историей.
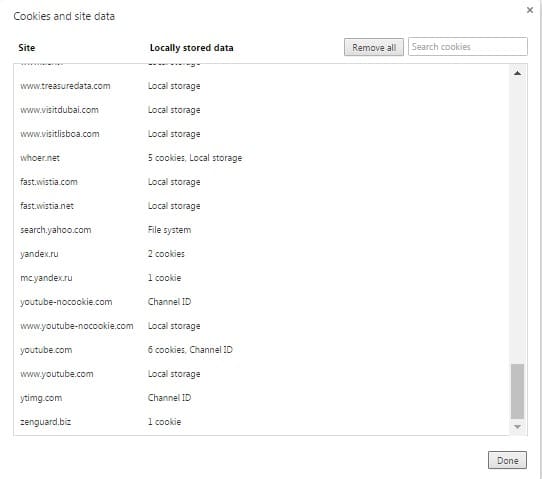
Для просмотра с помощью функции куки, вам нужно просто перейти по ссылке chrome://settings/cookies в браузере Google Chrome. Аналогично и в ситуации с кэшем, следует просто вставить ссылку chrome://cache/.
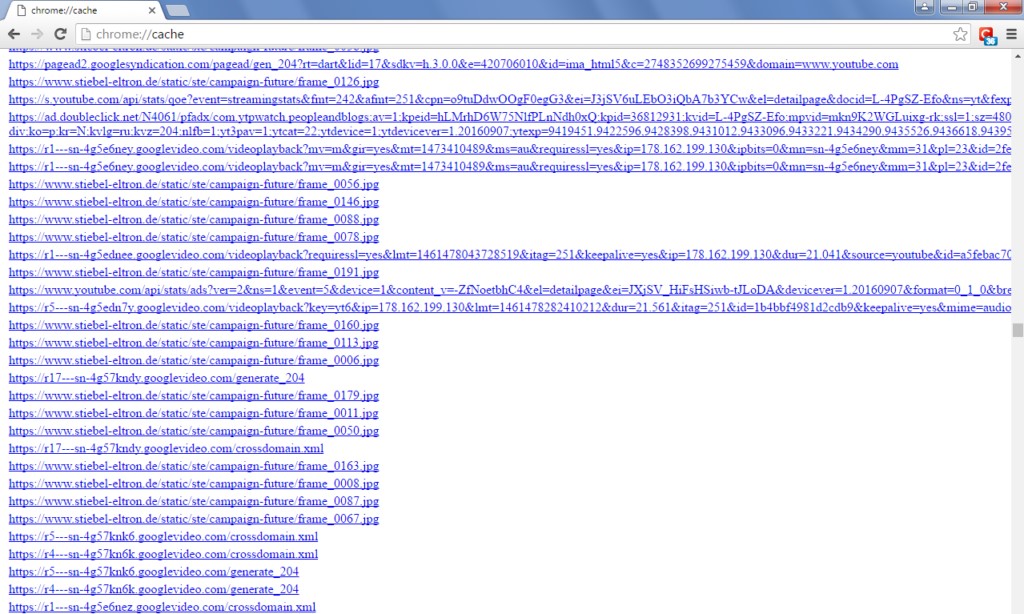
Восстановление истории с использованием программы Handy Recovery
Данное решение подойдёт для того, чтобы восстановить историю браузера Opera, Mozila, Yandex и т.д. Единственное отличие при восстановлении информации для различных браузеров – это местоположение файлов.
Программа Handy Recovery позволяет восстановить удалённую информацию по оставшимся следам. На самом деле, данные, которые вы удаляете, никуда не исчезают. Им просто присваивается значение, которое разрешает перезапись этих файлов и они не отображаются в проводнике. Соответственно, вы можете восстановить любые удалённые файлы, если они не были перезаписаны.
У данного варианта восстановления истории существует два основных преимущества: работает с всеми браузерами и программа бесплатна.
Для того, чтобы воспользоваться методом нужно:
- Загрузите программу Handy Recovery по ссылке https://www.handyrecovery.ru/handyrecovery.exe ;
- Откройте утилиту и справа в окне укажите путь C:UsersЗдесь должно быть имя вашего активного пользователя AppDataLocalGoogleChromeUser Data, ссылка представлена для браузера Chrome, но может быть модифицирована под ваш обозреватель, выбрав его в папке Local. Изначально вы не увидите папку AppData по указанному пути, вам требуется прежде сделать видимость скрытых элементов в системе.
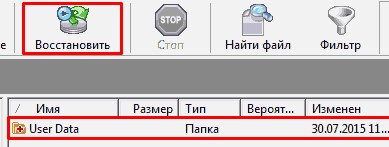
- Далее кликните по кнопке «Восстановить»;
- Вам потребуется ввести путь для записи данных, лучше выбрать ту же, откуда восстановите и расставьте все галочки.
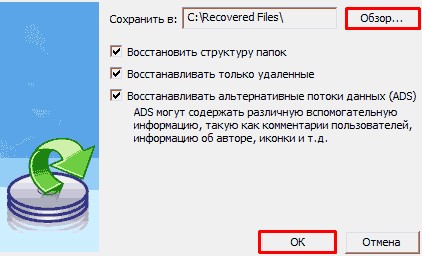
«Как восстановить историю браузера Яндекс или любого другого?» – ответ прост, Handy Recovery. Теперь при переходе в обозреватель вы увидите вашу историю посещений.
Восстановление истории стандартным методом Windows
Для использования этого решения потребуется точка восстановления на момент создания, которой присутствовали нужные вам элементы истории. Если у вас такая есть, то вы сможете без труда восстановить нужную информацию и не придется откатывать всю систему.
- Перейдите по пути представленном в 2-ом пункте предыдущего метода;
- Нажмите на конечной папке правой кнопкой и кликните по опции «Восстановить прежнюю версию»;
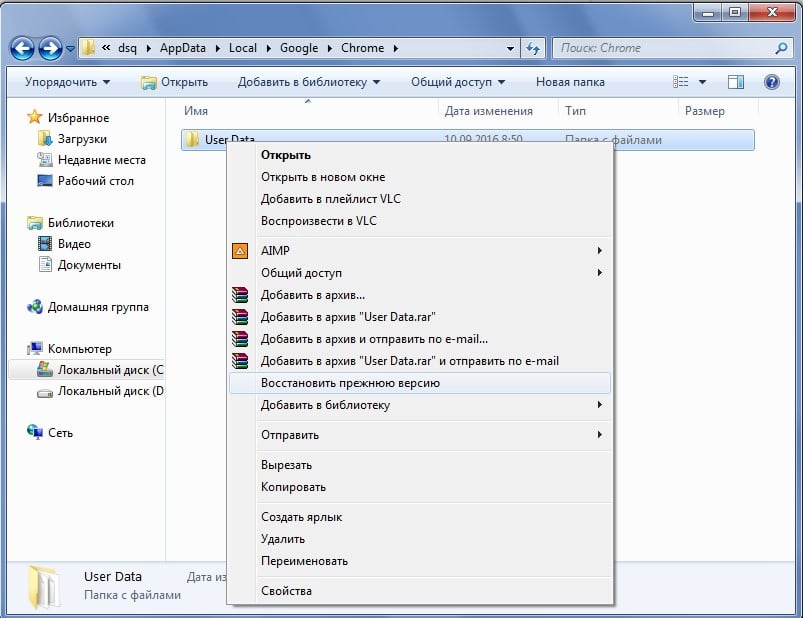
- Выберите нужную вам точку и далее следуйте инструкции.
Недостатком метода, является небольшая вероятность, что у вас есть точка восстановления подходящая по временным промежуткам.
Противоположная сторона, если компьютером пользуется несколько человек и вы все равно хотите иметь должный уровень конфиденциальности вам нужно воспользоваться одним из методов, при которых восстановление невозможно:
- Используйте режим инкогнито;
- Отключите синхронизацию с сервером;
- Удаляйте историю, кэш и куки с помощью специальных программ, например Eraser.
Как восстановить историю браузера Google Chrome?
Говоря о Google Chrome, мы можем предложить еще несколько эффективных вариантов восстановления. Первый из них – сервис «Мои действия». Тем, кто не в курсе, Google всегда отслеживает действия пользователей в автоматическом режиме. Она хранит информацию о передвижениях пользователя, голосовых запросах, поисковых фразах и многом другом, среди чего и история. Если в момент удаления истории не было интернета на устройстве или находились на другом аккаунте (были в состоянии неавторизованного пользователя), данные сохранятся на сервисе. Здесь их можем всегда посмотреть.
Для того, чтобы восстановить историю Google Chrome, нужно :
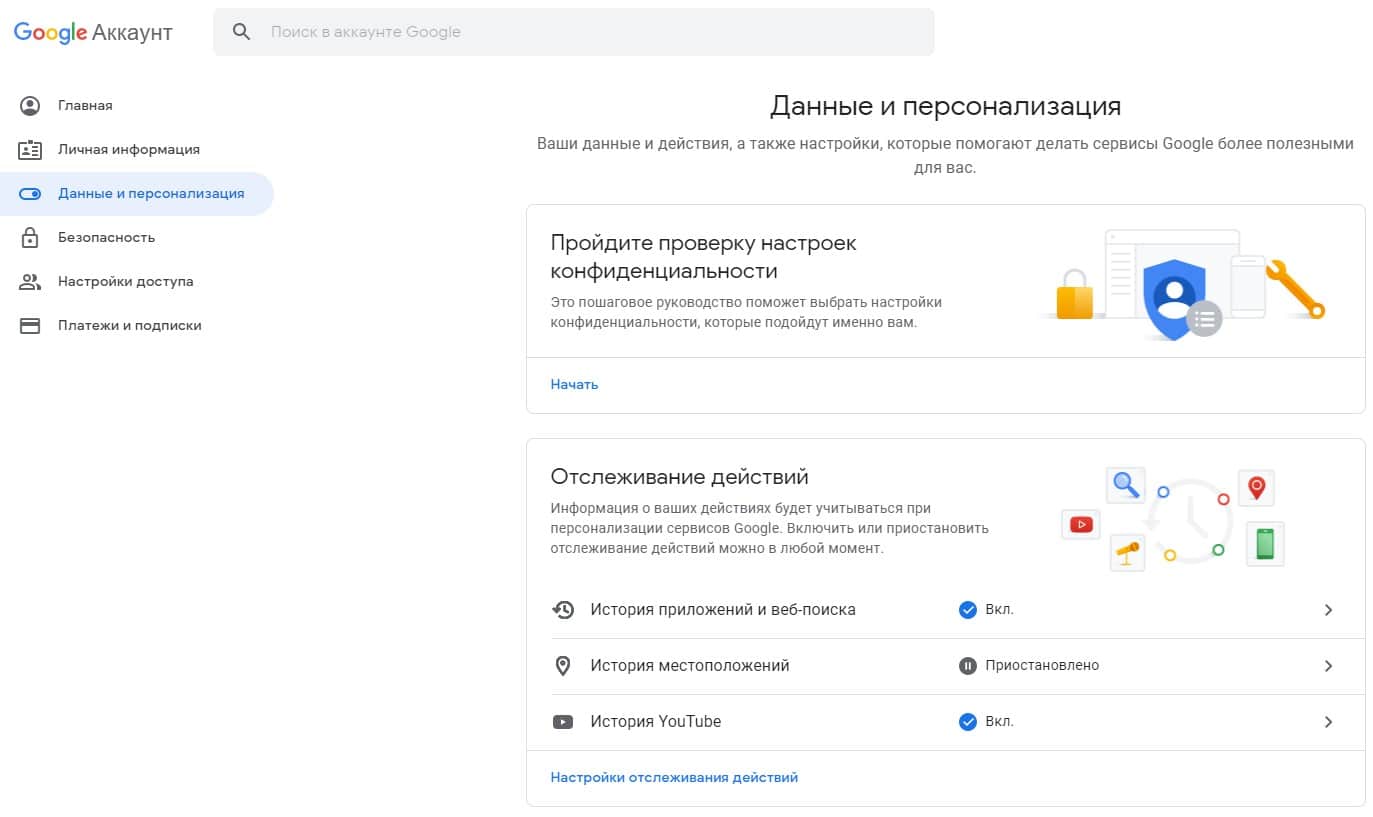
- Переходим на страницу с личными данными по ссылке .
- Идем на вкладку «Данные и персонализация».
- В блоке «Отслеживание действий» нажимаем на элемент «История приложений и веб-поиска».
- Жмем на пункт «Управление историей».
- Немного пролистываем страницу и видим содержимое истории на момент последней синхронизации с сервисом.
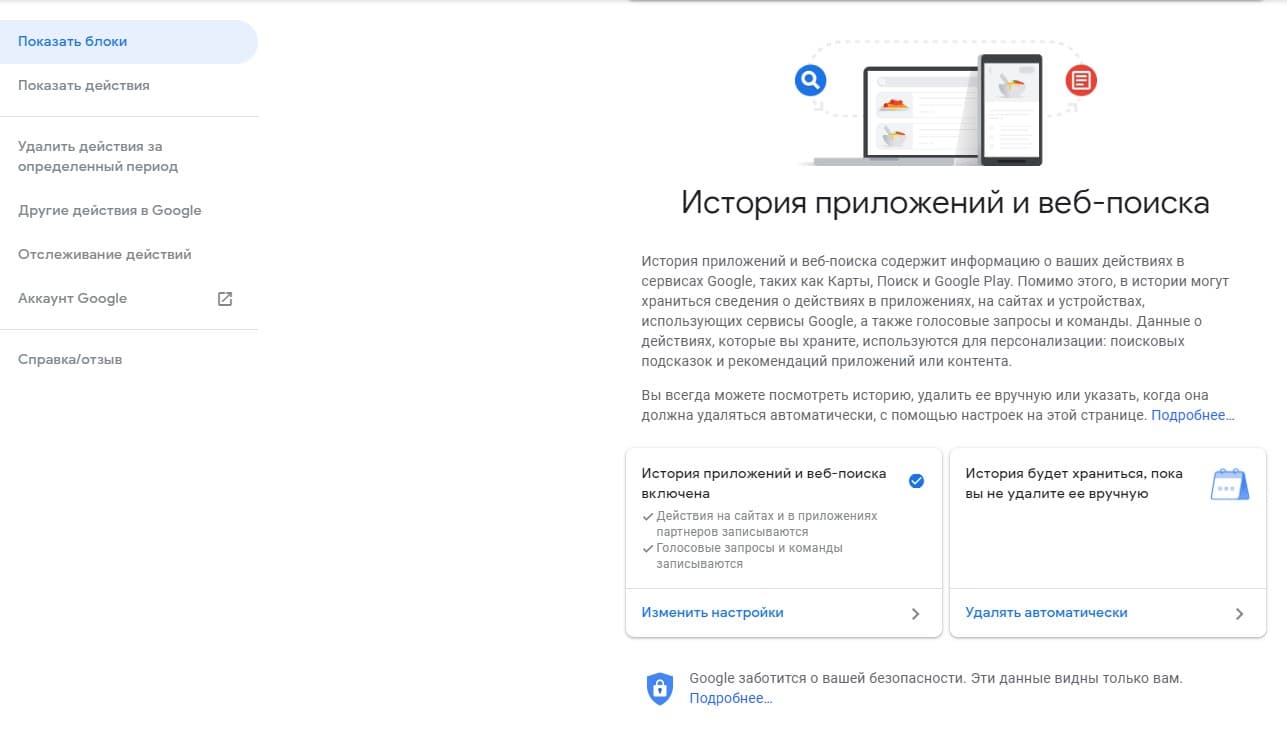
Еще один вариант использования сервиса требует наличие второго устройства, в котором был осуществлен вход в тот же аккаунт. Чаще всего это телефон.
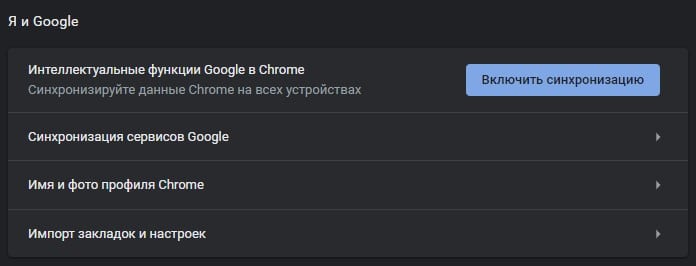
- Берем смартфон, если почистили историю на компьютере, или наоборот и отключаем синхронизацию.
- Входим в другой аккаунт Google и включаем синхронизацию данных.
- На устройстве с удаленной историей делаем так же само: переходим в другой аккаунт и включаем синхронизацию.
Если все сделано верно, история со смартфона загрузится на сервер, а затем – на компьютер.
Как восстановить удаленную историю в браузере Yandex?
Восстановить историю в Яндекс браузере после удаления можем точно так же само, как и в первых трех общих методах. Также к нему применима инструкция к Google Chrome, но немного отличаются названия.
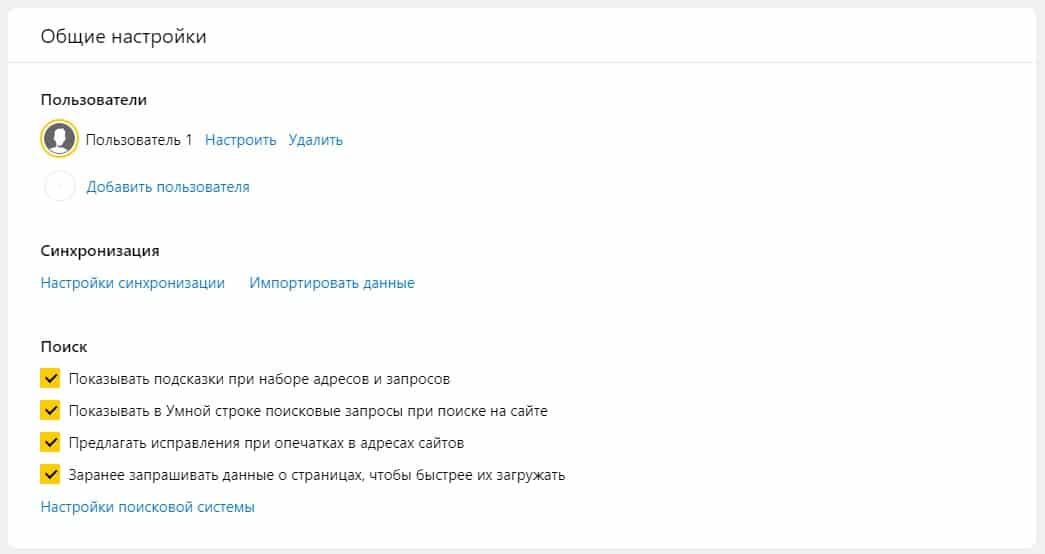
- Запускаем синхронизацию данных со смартфона на другой аккаунт Яндекс.
- Открываем меню браузера на компьютере и нажимаем на «Настройки».
- Жмем на кнопку «Настройки синхронизации», а затем — «Включить».
- Указываем данные к профилю с восстановленной историей.
- Ждем завершения синхронизации.
Как восстановить историю в Opera?
Все те же самые способы, как посмотреть историю браузера , если ее очистили применимы и к Opera. У нее тоже есть облачный сервис, на котором хранятся личные данные. Что сработал трюк с синхронизацией, нужно всего лишь очищать историю в режиме оффлайн или без входа в аккаунт. В будущем при подключении к профилю и активации синхронизации данные будут восстановлены в онлайн-сервиса.
Как восстановить историю браузера на телефоне / планшете?
Смартфоны Android предлагают несколько способов, как посмотреть удаленную историю браузера на телефоне . Каждый метод связан с особенностями и применим не всегда, поэтому опишем все варианты, а читатель выберет подходящий для себя. Для примера используется Яндекс.Браузер, но точно то же самое применимо и к остальным веб-обозревателям.
Как восстановить историю браузера Yandex на телефоне :
- Восстановление через облако. Можем выключить синхронизацию с сервисом (если удаление происходило без подключения к интернету), активировать доступ к сети и войти в основной аккаунт с данными. После непродолжительного ожидания данные вернутся.
- Сканирование памяти смартфона и восстановление данных с нее. Работает не всегда, но часто. Достаточно подключить телефон в режиме накопителя к компьютеру и запустить сканирование программой Recuva или использовать приложения Android Wondershare Dr.Fone for Android или DiskDigger. Возможно, они найдут удаленную историю и помогут ее вернуть.
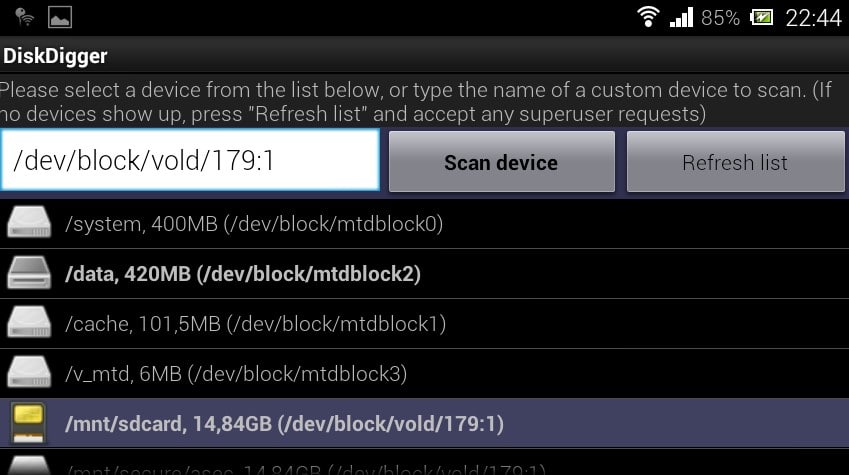
В случае с Google Chrome можем также использовать метод с Google Действиями. Он работает полностью идентично и на ПК, и на смартфоне.
Пожалуй, это все способы восстановления удаленной истории в разных браузерах. В будущем рекомендуем несколько раз подумать, прежде чем очищать эти данные. Если речь идет о контроле сотрудников, стоит задуматься над регулярным проведением бекапов файла history в автоматическом режиме. Это позволит видеть все версии истории и знать, какой она была до удаления.












