Где посмотреть историю посещения сайтов в браузере
История браузера – удобный инструмент для серфинга. Вернуться на случайно закрытую страницу, найти пропущенный сайт, восстановить поисковую сессию или вспомнить где была найдена нужная информация – все это можно легко сделать с помощью журнала.
Но историю периодически приходится чистить, чтобы освободить место или скрыть следы использования компьютера. А если информация из стертой истории понадобится снова, можно ли ее вернуть? Да, иногда можно. В статье я покажу как это сделать и расскажу какие есть при этом условия.
Как восстановить историю в Яндекс.Браузере (удаленную на компьютере телефоне Андроид)
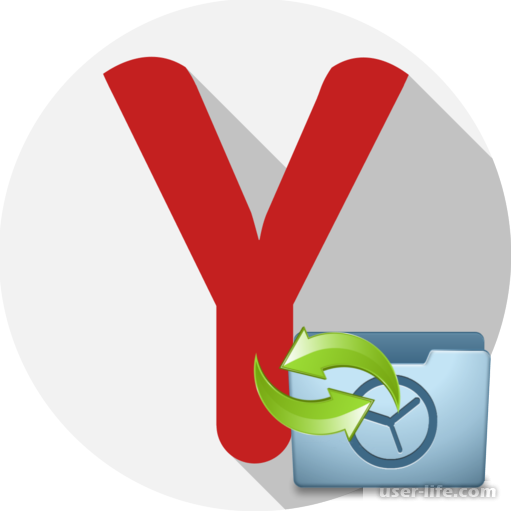
Не стоит отчаиваться, если вы очистили историю браузера, а вам по каким-то причинам нужно ее восстановить. Сегодня мы подробно рассмотрим, как вернуть утерянные ссылки в Яндекс.Браузере.
Способ 1. Программа Handy Recovery
Данные о посещенных сайтах обычно находятся в памяти вашего компьютера, в корневой папке Yandex. Если вы удалили историю по каким-то причинам, то ее можно попытаться восстановить.
Handy Recovery позволит вернуть утерянные файлы прямо в папке яндекса.

Чтобы восстановить историю, скачайте программу Handy Recovery и откройте ее. Затем в левой части окна перейдите в «AppData» и найдите там папку «YandexBrowser». После этого нажмите кнопку «Восстановить» в верхней части программы.
Не забудьте закрыть Яндекс.Браузер на время восстановления, чтобы не создавать конфликтов с программой. После завершения процесса откройте браузер, и проверьте наличие истории.
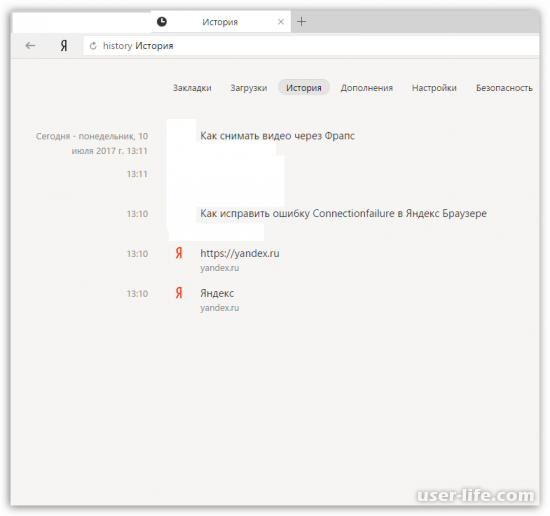
Способ 2. Отыскать посещенный сайт через кэш
Если вы очистили исключительно данные посещения ресурсов, но не затронули кэш, то с его помощью можно попытаться найти нужную ссылку.
1. Перейдите по нижеуказанной ссылке:
browser://cache
2. Перед вами появится страница со ссылками. Найдите в списке сайтов нужный и кликните по ссылке правой кнопкой мыши, затем выберите пункт «Копировать адрес ссылки».
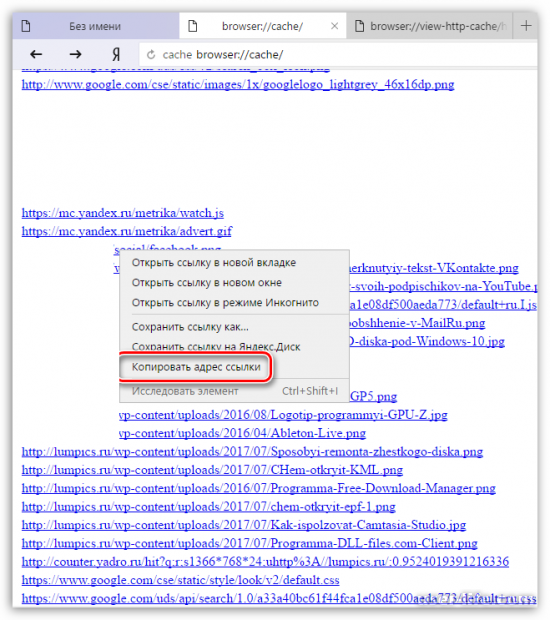
3. На рабочем столе откройте блокнот или Ofiice Word, чтобы вставить туда скопированную надпись. В открытом редакторе воспользуйтесь горячей клавишей Ctrl+V, чтобы вставить ссылку. Ссылкой на сайт будет являться выделенная центральная часть.
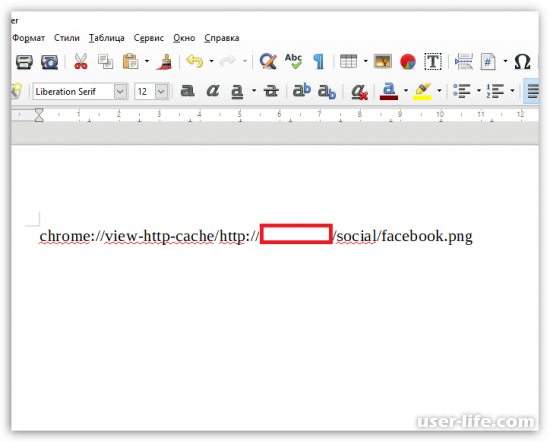
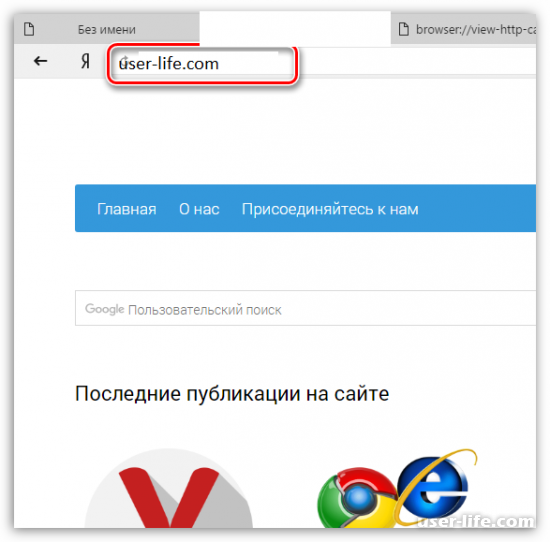
Ссылка должна выглядеть примерно так.
Способ 3. Восстановление системы
На крайний случай вы сможете воспользоваться самым радикальным способом. В операционной системе Windows есть встроенная функция восстановления системы, которая позволяет вернуть состояние устройства к тому моменту, когда история браузера была доступна.
Нужно выбрать такую точку восстановления, чтобы в указанный момент времени память о посещенных страницах все еще хранилась в вашем браузере.
Система вернет состояние компьютера в указанный период, но оставит пользовательские файлы нетронутыми.
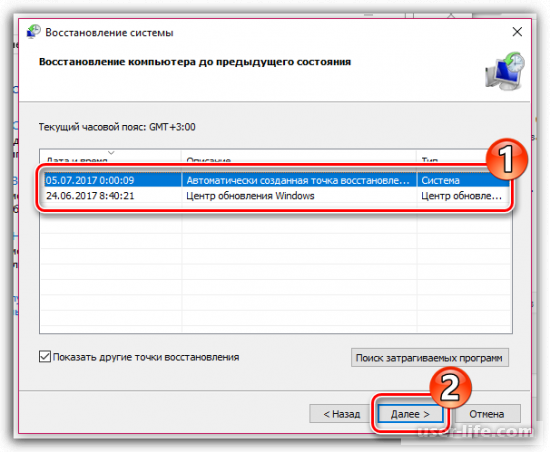
Восстановление программой Piriform Recuva
История Яндекс Браузера хранится в специальном файле под названием History. Во время очистки через штатные опции он удаляется с диска стандартным способом. Но его можно вернуть при помощи специальных восстанавливающих утилит. Ниже приводится метод восстановления посредством бесплатной программы Piriform Recuva, но вы можете применить другое аналогичное по функциям ПО.
2. Щёлкните кнопку «Download Free Version».
3. После перемещения по странице в первом блоке снова кликните «Free Download».
4. На новой вкладке, в блоке «Recuva Free», под надписью «Download from:», щёлкните ссылку «FileHippo.com».
5. Клацните в правой части загрузившейся странички «… Latest Version».
6. По завершении загрузки запустите инсталлятор.
7. Вверху справа кликом мыши откройте ниспадающее меню со списком языков и выберите «Russian».
8. Нажмите «Install».
9. Когда появится сообщение «…. Setup Completed», нажмите «Run Recuva».
10. В панели установщика клацните «Далее».
11. Чтобы найти все удалённые файлы в профиле Яндекса, выберите настройку «Показ всех файлов». Снова щёлкните «Далее».
12. В списке «Размещение … » кликните «В указанном месте». В строке задайте путь к профилю браузера Яндекс:
C:UsersИМЯAppDataLocalYandexYandexBrowserUser DataDefault
Вместо «ИМЯ» вставьте название вашей учётной записи в системе. (Оно отображается в панели «Пуск» вверху правого блока под иконкой.) Либо воспользуйтесь кнопкой «Обзор» и укажите директорию профиля вручную через системное окно.
13. После установки пути нажмите «Далее».
14. Щелчком мышки установите «птичку» в настройке «Включить углублённый анализ».
15. Клацните кнопку «Начать».
16. Дождитесь окончания процедуры восстановления (прогресс выполнения будет отображаться в дополнительной панели).
17. Программа отобразит список найденных удалённых файлов в указанной директории, которые можно вернуть. Найдите в нём файл «History» и кликните возле него окошко, чтобы появилась «галочка».
18. Щёлкните «Восстановить». Укажите путь к папке профиля для размещения восстановленного файла с историей. Либо выберите альтернативную директорию и затем самостоятельно переместите history.
19. Запустите браузер и откройте журнал посещённых веб-страниц.
Создание бэкапа
Резервирование истории исключает всевозможные неприятности, связанные со случайным удалением журнала (по ошибке, в результате вирусной атаки или программного сбоя). Но, разумеется, о создании копии нужно побеспокоиться заранее. Создать бэкап и выполнить восстановление при помощи него можно различными методами.
Способ №1: копирование файла
1. Откройте профиль в директории браузера:
C: → Users → → AppData → Local → Yandex → YandexBrowser → User Data → Default
2. Кликните правой кнопкой по файлу History. В списке клацните «Копировать».
3. Вставьте файл в другую папку. Желательно, чтобы она находилась в другом разделе диска (не системном!).
4. Это и будет ваш бэкап. При необходимости вы можете его снова вставить в профиль Яндекса — заменить текущий файл History.
Резервирование утилитой hc.Historian
hc.Historian — достойная альтернатива штатному инструменту браузеров для просмотра журнала посещений. В автоматическом режиме она создаёт отдельный бэкап истории, который в любой момент можно просмотреть и использовать для восстановления. Даже в случае полного удаления браузера.
В интерфейсе утилиты можно задавать настройки резервирования (указывать директорию, архиватор для компрессии копии, а также браузер, данные которого нужно обрабатывать).
Синхронизация
Синхронизация подразумевает сохранение всех настроек пользовательского профиля с возможностью последующего его восстановления (загрузки) в браузере не только на компьютере, но и на мобильных устройствах (например, на Андроиде).
Примечание.Чтобы воспользоваться этим способом, вам понадобится учётная запись в системе Yandex.
1. Кликните «Меню». В списке нажмите «Синхронизация».
2. Введите логин и пароль для входа в аккаунт.
3. Клацните «Включить синхронизацию».
4. Теперь, когда вам нужно будет восстановить историю и другие пользовательские данные, снова откройте раздел «Синхронизация» и выполните авторизацию в профиле.
Существуют два способа сохранить свои личные данные от чужих глаз в мобильной версии Яндекс Браузера.
Первый способ — это функция смартфона, а не самого мобильного браузера. Так, необходимо зайти на любую страницу через браузер, в котором должна быть удалена история и нажать функциональную клавишу смартфона, вызвав настройки. Следует выбрать пункт “История” (в некоторых моделях “Личные настройки”) и кликнуть на строчку “Очистить историю”. Удалится вся история поиска.
Второй вариант, как удалить историю в Яндексе на телефоне — воспользоваться возможностями самого Яндекс Браузера. Необходимо выбрать значок “Настройки” в открытом окне браузера от популярной поисковой системы, нажать “Конфиденциальность”, а затем — “Очистить данные” или “Удаление данных о просмотренных страницах”. Таким способом можно не только но и удалить кеш, очистить журнал только за определенные промежутки времени или удалить некоторые (не все) разделы. Достаточно лишь поставить “галочки” в соответствующих полях и сохранить изменения кнопкой “Очистить историю”.
Восстановление удаленных данных
Что делать, если вопрос “Как удалить историю на телефоне в Яндексе?” успешно решен (и соответственно, журнал посещений очищен), но через время потребовалось вернуться к определенной веб-странице, посещаемой неделю или месяц назад. Даже в сохраненной истории найти конкретный ресурс, как правило, довольно сложно, как обстоит ситуация с удаленным журналом?
Теоретически восстановить эти данные возможно, но на практике процедура выполнима только для продвинутых пользователей. Да и то, часто восстановление удаленной истории браузера не стоит усилий — проще попытаться найти пропавшую веб-страницу, набрав тот же запрос в строке поиска. Если необходимость восстановить историю все же существует, то лучше обратиться к специалисту, но не стоит самостоятельно устанавливать из интернета программы, которые обещают восстановить поврежденные файлы.
Такое программное обеспечение, во-первых, может содержать вирусы, а во-вторых, вряд ли поможет с историей браузера. Если восстановить временные и автосохраненные файлы подобным программам и под силу, то удаленный журнал поиска уж точно не в их компетенции.
Как очистить кэш в других мобильных браузерах?
В любом другом мобильном браузере удалить историю просмотров удобнее всего программными средствами самого смартфона. Как это сделать было описано выше — первый способ удаления истории. Кроме того, можно воспользоваться и функциями конкретного браузера, как правило, опция очистки журнала посещений находится в разделе личных настроек или настроек конфиденциальности пользователя.
Будьте осторожны при восстановлении системы, не стоит делать этого без крайней необходимости. Первая два способа являются полностью безопасными. Надеемся, вам помогла наша статья.
Запуск программы
Выполните загрузку и установку программы. Вам будет предложено использование демонстрационной версии, которая имеет некоторые ограничения:
- Нет возможности экспорта и сохранения данных.
- Программа отображает только первые 10 записей истории посещений.
На экране приветствия будет запущен анализ системы, который просканирует ее на наличие следов и улик во всех учетных записях устройства, которые располагаются по следующему пути: C:Users[UserName]AppData.
Каждое действие, совершенное через любой современный обозреватель неизбежно оставляет на компьютере определенные следы, которые впоследствии легко отследить. Будь то история посещений интернет-ресурсов, логины и пароли, используемые пользователем в социальных сетях, документы с которыми производились разного рода взаимодействия на сканируемом устройстве — все это и многое другое будет доступно вам после проведения анализа системы.
В дальнейшем вы можете выбрать другую учетную запись или обозреватель, воспользовавшись правым верхним меню.
Как восстановить историю в Яндексе?
Сам Яндекс Браузер (впрочем, как и другие браузеры) не имеет встроенных средств для восстановления истории. Поэтому стоит прибегнуть к средствам операционной системы и специальными программами.
Для того, чтобы восстановить историю браузера Яндекс после удаления, можно воспользоваться следующими способами:
1) Восстановление с помощью специальных программ — например, Handy Recovery или Undelete Plus.
Требуемая папка, которую нужно указать в программе — UserData. Она находится в Application Data (App Data) — LocalYandexYandexBrowserUserData.
Восстановленные файлы копируем в этот каталог.
2) Откат операционной системы через точки восстановления.
Нужно выбрать такую точку, которая была создана раньше, чем история Яндекс браузера была удалена. Здесь нужно помнить, что это действие затронет и некоторые другие пользовательские и системные файлы.
Вообще, при работе с браузерами можно пользоваться программой Hc. Historian — она предназначена для работы с историей посещений. Она записывает историю любого браузера в специальный архив, откуда в дальнейшем её можно восстановить.
Как очистить историю просмотров в Yandex на телефоне
Чтобы очистить историю Яндекс браузера на телефоне, нужно сначала ее открыть. В зависимости от типа операционной системы телефона или планшета, следует выполнить такие действия:
На Android телефоне
На мобильном телефоне в браузерной строке следует нажать на кнопку с количеством открытых вкладок.

Затем кликнуть на иконку с изображением часов.

На Android планшете
На гаджете в строке браузера нужно нажать на кнопку «Плюс», а затем выбрать пункт «История».
Чтобы очистить историю посещения конкретного ресурса, следует нажать и удерживать ссылку до тех пор, пока не появится контекстное меню с пунктом «Удалить».
Для полного очищения истории следует перейти в пункт меню «Настройки».

Выбрать раздел «Конфиденциальность» — нажать кнопку «Очистить» и подтвердить операцию.
На устройстве Apple
Для удаления информации о просмотренном сайте следует перейти в меню.

Выбрать подпункт «История», найти нужную ссылку и нажать на кнопку «Удалить». Очистка всей истории осуществляется через пункт меню «Конфиденциальность» настроек.
На iPhone
Для доступа к меню, следует поочередно нажать в браузере кнопку с количеством открытых ссылок.

Затем нажимаем такие иконки:


Чтобы очистить историю от просмотра одной страницы, следует нажать и удерживать ссылку, переместить ее влево, а затем выбрать пункт меню «Удалить». Для полного очищения истории браузера нужно в пункте меню.

Выбрать раздел «Конфиденциальность», очистить данные, затем подтвердите действие.
Делаем откат системы

Чтобы сделать откат системы, в меню «Пуск» вводим в строку поиска «восстановление системы». Выбираем появившуюся программу.

В ней переходим в раздел «Восстановление системных файлов» и нажимаем «Далее». Выбираем точку восстановления из предложенных программой. Они создаются не только вручную, но и автоматически. Выбираем тот временной промежуток, когда история ещё не была удалена.
Щелкаем на «Готово» и ждем необходимое время. Произведенные изменения будут необратимы.











