Что делать если удалил все браузеры с компьютера
Перед установкой убедитесь, что ваш компьютер соответствует системным требованиям:
Windows 10, Windows 8.1, Windows 8, Windows 7
Intel Pentium 4 и выше
Свободное место на диске
Windows 10, Windows 8.1, Windows 8, Windows 7
Intel Pentium 4 и выше
Свободное место на диске
macOS 10.12 и выше
Intel, Apple M1 (на архитектуре ARM)
Свободное место на диске
macOS 10.12 и выше
Intel, Apple M1 (на архитектуре ARM)
Свободное место на диске
Примечание. Поддержка операционных систем Microsoft Windows XP и Vista прекращенас апреля 2017 года.
Внимание. Загружая браузер, вы соглашаетесь с условиями Лицензионного соглашения. Разрешите установщику вносить изменения на компьютере. В открывшемся окне перетащите значок браузера в папку Программы .
Содержание:
История браузера – специальная функция браузера, позволяющая автоматически вести журнал посещений абсолютно всех сайтов. Находясь в данный момент на нашем сайте, в истории Вашего браузера появится соответствующая запись посещения.
С помощью истории можно быстро найти уже посещенный заинтересовавший сайт, или любой другой ресурс. Помимо этого, в истории отображается посещение даже в пределах одного сайта, что позволяет, к примеру, вернутся к прочтению конкретной статьи, продолжению просмотра видео, посещению интересующей страницы и т.д.
Ярлыка IE нет на рабочем столе

Если после повторного включения вы никак не можете найти Internet Explorer в списке программ, на панели задач или на рабочем столе, порядок действий будет следующим:
- заходим в Проводник и открываем диск C;
- переходим в папку Program Files – Internet Explorer;
- дважды кликаем по файлу iexplore.exe с логотипом браузера левой кнопкой мышки для запуска программы, либо один раз правой – для создания ярлыка и помещения его на рабочий стол.
Специальные программы

Если предложенные способы по ряду причин вам не подходят, то вы можете выбрать дополнительное программное обеспечение, например, приложение Handy Recovery. Эта утилита позволяет восстановить историю, удаленную из браузера Опера.
Разработчики программы предлагают пользователям интернета:
- Посмотреть стертую историю.
- Воссоздать информацию и файлы, которые были утрачены в результате вирусных атак, проблем с энергосбережением и форматирования партиции.
- Возвращает файлы и документы после чистки «Корзины».
Использовать утилиту очень удобно. Программу необходимо установить на компьютер и произвести такие манипуляции:
- Выбрать раздел «Анализ». В результате начнется сканирование компьютера, и будут найдены файлы, которые были удалены.
- Выбрать требуемые файлы.
- Произвести восстановление, нажав на кнопку «Анализ».

Процедура поиска удаленных объектов занимает долгое время, поэтому от вас потребуется, немного времени и терпения, чтобы дождаться итогов анализа. В левой части программы появятся файлы, которые были удалены. Данная информация будет обозначена крестиком красного цвета.
Для восстановления истории вы должны нажать на требуемый файл и выбрать «Recover». При этом требуется указать путь для сохранения данных. Оптимальный вариант – использовать новую папку, в противном случае, возможно смешения информации.
Также вы имеете возможность воспользоваться программами Browser History Spy, Recuva или GetDataBack, они помогут вам в решении поставленной задачи и выполняют работу очень качественно. Данное программное обеспечения устанавливается бесплатно, имеет простой интерфейс и воспользоваться программой может каждый.
Многие пользователи настраивают любимые программы на своем персональном компьютере под свои нужды, но зачастую сталкиваются с такой задачей, как воротить типовые настройки. Разработчики браузера «Opera» не установили в настройках функцию возврата к значению по умолчанию. Это является огромным минусом в применении данной программы. Не отчаивайтесь, выход из данной обстановки примитивен.

Инструкция
1. Дабы возвратиться к первоначальным настройкам «Opera», многие пользователи примитивно удаляют браузер и переустанавливают его снова. Данный вариант вовсе не трудный, но не может дать стопроцентной уверенности в том, что позже переустановки браузера типовые настройки будут всецело восстановлены. Как вестимо программа оставляет файлы с настройками на вашем компьютере, и во время повторной установки «Opera» возвращается к нему. В результате задача остается нерешенной.
2. Дабы возвратиться к начальным настройкам значений по умолчанию в браузере Opera, откройте «Меню» программы, выберите вкладку «Справка». Нажмите на надпись «О программе». Откроется особая страница, на которой указаны все пути, по которым «Opera» сберегает свои данные. Из всех предложенных выберите самый верхний, под наименованием «Настройки».
3. В указанных настройках обнаружьте финальную папку и откройте ее. В ней находится файл под наименованием «Operaprefs.ini». Удалите его. Если в вашей операционной системе отключена функция «Отображение растяжений файлов», то данный файл будет иметь наименование «Operaprefs». Позже этой процедуры перезагрузите браузер «Opera», позже чего все имеющиеся настройки возвратятся в изначальное состояние.
4. Если вы начинающий пользователь, тот, что еще не овладел всеми познаниями о персональном компьютере, то обнаружить надобный путь к папке с настройками для вас будет затруднительно. Дело в том, что многие папки являются спрятанными. Дабы это поправить и открыть видимость папок, откройте окно проводника «Windows». Нажмите вкладку «Сервис», после этого «Свойства папки». Выберите строку «Вид» и установите флажок в пункте «Отображать спрятанные файлы и папки». Сейчас вы сумеете пользоваться оперой в том виде, в котором она была до повреждения файлов!
Случайное нажатие клавиши “Delete”, а потом не менее беспричинный удар по «вводу» – и папка с главными документами оказывается в корзине. А бывает, что она была удалена специально, но через некоторое время вы осознали свою ошибку. Пока еще дозволено восстановить документы.

Вам понадобится
Инструкция
1. Если папка удалена только что, то нажмите комбинацию “Ctrl Z”. Результат будет явствен, если вы находитесь по начальному адресу назначения папки.В такой обстановки дозволено восстановить материалы и с мышкой – нажмите на пустом месте директории (не выделяя ни одного файла) правую кнопку мыши, выберите команду «Отменить удаление». Папка мигом вернется на свое место.
2. Если папка удалена некоторое время назад, зайдите в «Корзину». Для этого откройте рабочий стол в программе «Проводник» либо сверните все окна. Обнаружьте значок корзины с соответствующим наименованием. Щелкните по нему двукратно левой кнопкой мыши для открытия.
3. Обнаружьте и выделите объект левой кнопкой мыши. По нажатию правой откройте меню и выберите команду «Восстановить объект». Он вернется в ту папку, из которой вы его удалили.
Обратите внимание!
Если вы удалили папку с поддержкой комбинации “Shift Delete”, а не легко “Delete”, то объект будет удален, минуя корзину, и поправлению не подлежит.
Вконтакте – это один из самых знаменитых сайтов в России и странах ближайшего зарубежья. В мировом рейтинге веб-сайтов он занимает почетное 39 место. Финально же, громадная аудитория этой общественной сети не могла не привлечь к ней уйма мошенников. Жертвой мошенников может стать всякий участник сети Вконтакте, тот, что по неосторожности подхватил вирус либо предоставил третьим лицам своим персональные данные.

Инструкция
1. Получив доступ к странице участника, мошенники начинают рассылать с нее спам, загрязнять стены групп либо встреч. Зачастую украденные странички пользователей превращаются в рекламу порносайтов и прочие нелицеприятные страницы. Рано либо поздно украденная страница блокируется администрацией Вконтакте и удаляется. Каким же образом дозволено восстановить свою страничку, если вы стали жертвой мошенников?
2. Для того дабы восстановить свою страницу в общественной сети Вконтакте, вам нужно подтвердить, что именно вы являетесь ее законным обладателем. Раньше каждого, вам нужно пройти по ссылке http://vkontakte.ru/restore, где вас попросят указать адрес вашей странички. После этого вам будет предложена форма заявки, которую нужно истинно заполнить и отправить запрос администрации сайта. Вам нужно указать ветхий номер телефона, к которому была привязана страница, а также ввести новейший номер телефона, к которому будет привязана страница позже ее поправления.
3. Дальше вам необходимо будет указать email, тот, что вы применяли при входе на удаленную страницу, а также новейший email, с подмогой которого вы будете заходить на обновленную страницу. После этого вы указываете страну и город, где вы реально находились в момент регистрации ветхой страницы. Также не позабудьте подметить год регистрации аккаунта Вконтакте. Форма поправления страницы также содержит пустое поле для дополнительных комментариев. В этом поле вы можете описать, когда вы утратили доступ к странице, с какими событиями это может быть связано.
4. Помимо всех вышеперечисленных полей вам также необходимо будет загрузить на страницу две фотографии. Во-первых, вы обязаны будете загрузить отчетливую фотографию идентифицирующего документа. Это может быть паспорт, водительские права, школьный либо студенческий билет и так дальше. Во-вторых, вам нужно будет сфотографировать себя на фоне страницы поправления пароля и загрузить данный снимок в систему. Если ваша заявка будет одобрена, то в течение нескольких дней вы опять получите доступ к вашей странице Вконтакте.
Браузер Opera является бесплатным, следственно в непременной он регистрации не нуждается. Впрочем, для этого браузера доступны добавочные сервисы, гораздо увеличивающие его вероятности. Они требуют регистрации, но она также бесплатная.

Инструкция
1. Для того, дабы, пользуясь одним и тем же сочетанием логина и пароля, публиковать свои статьи в блогах, выкладывать в сеть свои фотоработы, общаться с друзьями в общественных сетях и микроблогах, а также переносить закладки из браузера Opera на компьютере в браузер Opera Mini либо Opera Mobile на планшете либо мобильном телефоне, зарегистрируйтесь в службе My Opera. Форма для регистрации доступна по дальнейшей ссылке:https://my.opera.com/community/signup/Производится регистрация таким же образом, как и на многих других схожих службах. Введите ник, пароль, присутствующий адрес электронной почты и каптчу, нажмите кнопку «Регистрация», позже чего дождитесь поступления сообщения со ссылкой для подтверждения регистрации и перейдите по ней.
2. Для того, дабы разрабатывать сайты, владеющие высокой степенью совместимости с браузерами Opera и Opera Mini, принять участие в разработке открытого программного пакета Opera Dragonfly, заняться созданием для браузера Opera собственных виджетов, помимо обыкновенных навыков программиста, нужны также специфические познания, а порой и советы коллег. Для того, дабы получить их, зарегистрируйтесь в службе Dev Opera. Страница для регистрации находится по дальнейшему адресу:https://dev.opera.com/signup/Процесс регистрации выглядит так же, как и в службе My Opera.
3. Дабы воспользоваться службами Opera Unite и Opera Link, в меню браузера «Инструменты» выберите, соответственно, «Сервер Opera Unite» – «Включить Opera Unite», либо «Синхронизация с Opera Link» – «Включить синхронизацию». Нажмите клавишу «Дальше», позже чего либо нажмите клавишу «Теснее имею учетную запись» и введите регистрационные данные от службы My Opera либо Dev Opera, либо осуществите регистрацию с нуля через появившуюся форму.
4. Если вы являетесь не программистом, а обыкновенным пользователем, то вам, скорее, нужны советы по грамотной настройке браузера, а не разработке сайтов и дополнений. В этом случае, вам понадобится воспользоваться форумом пользователей Opera, расположенным по дальнейшему адресу:http://my.opera.com/community/forums/Для входа в него подойдет сочетание логина и пароля от службы My Opera.
5. Наконец, если вы обучаетесь в том либо другом учебном заведении, либо являетесь его работником, зарегистрируйтесь в сообществе Opera Campus Crew. Для этого перейдите по дальнейшей ссылке:http://www.opera.com/company/education/campuscrew/application/После того, как вы заполните и отправите форму, ее рассмотрение будет осуществлено работниками Opera Software в ручном режиме.
Менеджеры и работники сервисного центра, принимая компьютер в ремонт, зачастую задают один и тот же вопрос — сберег ли пользователь свои собственные данные. Но как это сделать, если вы новичок в применении компьютера и не знаете, где их искать? Существуют определенные места, в которых операционная система сберегает данные пользователя по умолчанию.

Вам понадобится
Инструкция
1. Откройте «Мой компьютер» либо всякий диспетчер файлов, тот, что вам нравится. Зайдите на диск «С:». Обнаружьте на нем папку Users либо «Пользователи», если ваша операционная система русифицирована. Зайдите в эту папку. Обнаружьте папку, которая соответствует вашему имени либо наименованию вашей учетной записи. Все файлы, которые расположены в ней, касаются вашей работы на компьютере — данные установленных программ, документы, фотографии, музыка и кино.
2. Ваши рисунки вы можете обнаружить в папке «Изображения», ваши документы — в папке «Мои документы», видео-файлы — в папке «Мои видеозаписи» и так дальше. Файлы сохранения в играх хранятся в папке «Сохраненные игры» — скопируйте их, если планируете играть в эту игру дальше с того же места.
3. Обратите внимание на папку «Рабочий стол». В ней находится все, что «лежит» на вашем рабочем столе. То есть и ярлыки, и папки, и отдельные файлы. Не стоит беречь информацию на рабочем столе. Ваша личная информация также может храниться в папках установленных программ в директории Program Files, а также в папках диска С и других разделов. Рекомендуется сберегать копии значимых документов на внешний носитель либо оптический диск.
4. Как водится, для верного хранения данных на персональном компьютере необходимо сделать отдельные директории на жестком диске и папки, дабы каждая информация соответствовала наименованию папки. Все значимые данные бережете добавочно на переносных носителях, дабы в случае сбоев системы либо заражения компьютера вирусами, дозволено было без загвоздок все восстановить. Также не стоит забывать о том, что на компьютере должно быть установлено лицензионное программное обеспечение.
Видео по теме
Поправление истории посещения интернет-страниц в разных брузерах осуществляется различными методами. Привлечение некоторых дополнительных программ дозволит унифицировать данный процесс и сделать его комфортным для пользователя.

Вам понадобится
Инструкция
1. Приложение hc.Historian представляет собой альтернативный инструмент просмотра истории посещения интернет-страниц. Отличительными особенностями программы являются:- совместимость со всеми версиями браузеров;- создание цельной истории посещения веб-страниц всех используемых браузеров;- создание отдельного архива для поправления истории;- встроенный интернет браузер для открытия страниц, сохраненных в кэше;- выполнение всяких операций над кэшем приложения.
2. Загрузите на компьютер архив приложения hc.Historian, состоящий из 2-х файлов – hc.Historian.ib.rar и hc.Historian.#.#.rar, и распакуйте его в всякий комфортной директории. Раскройте установочный файл hc.Historian.install и запустите файл с именем hc.Historian.Optionshc.Historian.install.bat для установки приложения в механическом режиме. Перейдите по пути имя_диска:Program FilesHandyCachehcHistorian.binhcHistorian.exe и запустите исполняемый файл программы.
3. Перейдите на вкладку «Настройки» в основном окне приложения и укажите нужные параметры работы. Обратите внимание на то, что записи системного реестра, содержащие настройки программы, создаются в механическом режиме. Так же, механически, приложение начинает записывать историю посещения интернет-страниц в свою базу данных.
4. Сохраненные в кэше данные могут быть просмотрены в всякий момент. Поправление информации допустимо как при деинсталляции самого браузера, так и позже переустановки операционной системы, от того что создаваемый программой hc.Historian архив сохраняется идеально самостоятельно. Легко перейдите на вкладку «Сервис» в основном окне приложения и выберите команду «Обновить историю ». Это действие восстановит цельную историю всех браузеров из кэша программы.
Видео по теме
Для удаления браузера Опера вам не понадобится много времени. Сделать это дозволено двумя примитивными методами: с поддержкой стандартной панели управления и вручную.

Удалить всякий браузер с компьютера, в том числе и Оперу, дозволено несколькими методами. Причем, поводы такого удаления могут быть самыми различными: вам может не понравиться как сам браузер, так и скорость его работы, интерфейс и так дальше. Простым удалением ярлыка с рабочего стола обойтись невозможно, придется удалять файлы браузера из системы вашего пк.
Типичные проблемы при переустановке Chrome
Часто случается, что после удаления при попытке новой установки Chrome может появиться сообщение, что на компьютере уже установлена самая последняя версия.
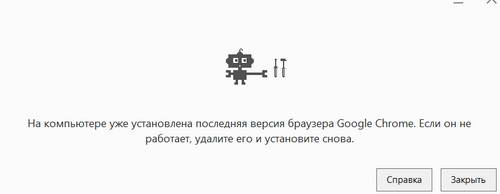
Mozilla, в отличии от Chroma, подобных окошек обычно не показывает и спокойно устанавливается, как будто все нормально, но после установки просто не запускается. В обоих случаях решить проблему может только полное удаление предыдущей установки с очисткой скрытых папок с настройками и записей реестра. О том как вычистить оставшиеся «хвосты» системными средствами windows после удаления Хрома, Мозиллы или Яндекс браузера вы можете прочитать в соответствующих статьях на нашем сайте:
Но у многих пользователей недостаточно навыков, чтобы самостоятельно найти и почистить системный реестр. В таком случае на помощь могу прийти сторонние программы, так называемые Uninstaller-ы. Различных программ-помощников по удалению софта очень много, и они мало чем отличаются друг от друга. Мы рассмотрим действия на примере одного из них.
Восстановление работы браузера после удаления
Это самая распространенная и самая простая причина, по которой и возникает вопрос, как восстановить Гугл Хром. Естественно и решение у нее простое:
Открываем любой другой браузер, установленный на устройстве, и переходим на главную страницу Хрома. Сделать это можно как через поисковик, так и по прямой ссылке (https://www.google.ru/chrome/)
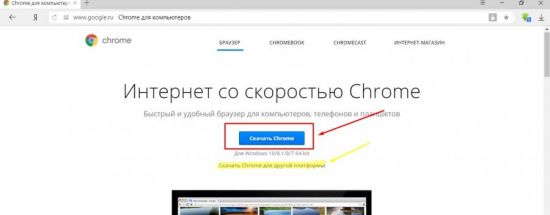
Обычно сайт автоматически определяет вашу операционную систему и предлагает скачать нужный дистрибутив для установки. Если вы хотите скачать установщик для другой платформы, ниже кнопки «Скачать» имеется ссылка на установочные пакеты других платформ.
Внимание! Не скачивайте программы со сторонних и сомнительных сервисов. В установочные пакеты могут быть вшиты вирусные программы, которые приведут к сбоям в работе всей системы!
Если вдруг на вашем компьютере нет другого браузера, скачайте установочный пакет с другого устройства и перенесите на своё.
Установка программы проходит стандартным способом:
- двойным кликом мыши запускаем инсталлятор,
- подтверждаем соглашение,
- ждем окончания установки программы.
После завершения на рабочий стол будет помещен ярлык для запуска интернет обозревателя.
Как исправить ошибку «Файлы браузера испорчены. Пожалуйста, переустановите Яндекс.Браузер»
Появления данного сообщения во время запуска браузера говорит о том, что какие-либо компоненты программы повреждены либо удалены, и поэтому она не может запуститься и работать. Решение этой проблемы находится прямо в сообщении — нужно переустановить браузер. Однако, чтобы успешно переустановить Яндекс.Браузер, его надо сначала правильно удалить.
Ниже покажем пошаговую инструкцию для правильного удаления Яндекс.Браузера на примере Windows 11. В более ранних версиях Windows всё будет примерно так же, только интерфейс немного может отличаться. Чтобы не потерять нужные данные, такие как историю посещение страниц, сохранённые в браузере пароли, кеш и другие, нужно авторизоваться и синхронизироваться в браузере. Тогда после удаления эти данные останутся в вашем аккаунте, и после повторной установки браузера, вы сможете снова авторизоваться в нём и загрузить эти данные.
- Нажмите кнопку «Пуск» внизу слева экрана и перейдите в параметры системы. Параметры можно найти, например, по соответствующему запросу в поисковой строке.
- Слева перейдите в раздел «Приложения», а затем откройте «Приложения и возможности».
- Вы окажетесь в списке установленных на компьютере программ. Здесь нужно найти Яндекс браузер. Найти его можно с помощью поиска либо просто просмотрев список глазами. Нажмите на три точки напротив браузера и потом нажмите «Удалить».
- Затем появится несколько сообщений, где нужно будет подтвердить свои намерения для удаления программы. И после этого дождитесь завершения деинсталляции.
- Если на вашем компьютере установлены другие продукты, которые имеют отношение к Яндекс браузеру, такие как Кнопка Яндекс и Яндекс Алиса, то их тоже нужно здесь удалить.
- Теперь нужно удалить с компьютера остатки этой программы. Чтобы это сделать, нажмите сочетания клавиш Ctrl + R и впишите команду %appdata% затем нажмите клавишу Enter.
- Вы окажетесь в папке, в которой некоторые программы хранят свои системные файлы. Здесь найдите папку Yandex и удалите её.
- Затем подниметесь на уровень выше по каталогу. Для этого кликните на AppData в адресной строке браузера. Войдите в папку LocalNow.
- И там тоже удалите папку Yandex.
Теперь Яндекс браузер полностью удалён с вашего компьютера.












