Лучшие способы для резервного копирования и восстановления iPhone 13/12 Pro Mini с / без компьютера
Итак, вы также являетесь одним из любителей iPhone, которые обновили свой старый iPhone этим потрясающим новым. И теперь вы, должно быть, искали, как сделать резервную копию восстановления iphone 13 pro / mini, правильно? Что ж, на самом деле ваш поиск того, как сделать резервную копию восстановления iphone 13 pro / mini, заканчивается прямо здесь! Мы специально адаптировали этот пост, чтобы помочь вам с пошаговым руководством по восстановлению iphone из резервной копии или без нее.
Способ 1. Как сделать резервную копию, восстановить iPhone 13 / 12 с помощью iTunes
Когда дело доходит до резервного копирования и восстановления iPhone 12 pro и iPhone 12 mini с помощью iTunes, вы должны понимать, что обязаны сделать резервную копию всего устройства. У вас нет прав на выборочное резервное копирование или восстановление данных на вашем iPhone.
1. Сделайте резервную копию старого iPhone
- Сначала запустите последнюю версию приложения iTunes на своем ПК, затем подключите старый iPhone.
- Выберите свое устройство и нажмите кнопку «Создать резервную копию сейчас». По завершении резервного копирования отключите устройство.
2. Восстановить резервную копию на новый iPhone
-
Теперь подключите новый iPhone к тому же компьютеру и снова выберите свое устройство.
Затем нажмите кнопку «Восстановить резервную копию», выберите только что созданную резервную копию iPhone и подтвердите свои действия.
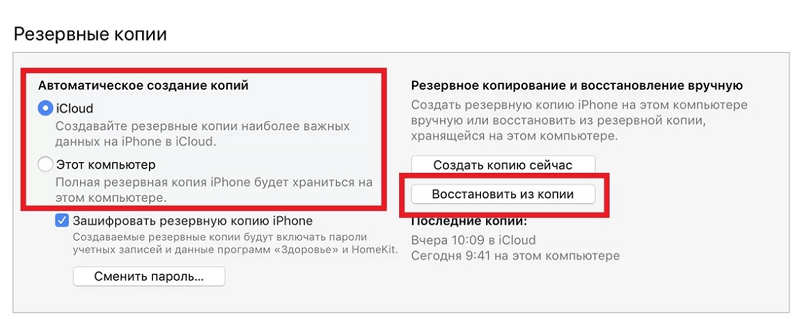
Способ 2. Как сделать резервную копию, восстановить iPhone 12 Pro / mini с помощью iCareFone быстро и просто
Здесь мы предлагаем вам альтернативный способ резервного копирования и восстановления iphone без iTunes. Мы понимаем, что вы можете сделать резервную копию восстановления iPhone 12 pro mini без каких-либо ограничений на выполнение полного резервного копирования или восстановление всех данных после очистки устройства. Для этого мы хотели бы представить один мощный инструмент, Tenorshare iCareFone . С его помощью вы можете выполнять как выборочное, так и полное резервное копирование или восстановление данных вашего iPhone. Звучит хорошо, правда? Что ж, вот пошаговое руководство по резервному копированию и восстановлению iPhone.
Установите и запустите Tenorshare iCareFone. А пока подключите свой старый iPhone к компьютеру. Теперь нажмите «Бэкап & восстановление» сверху
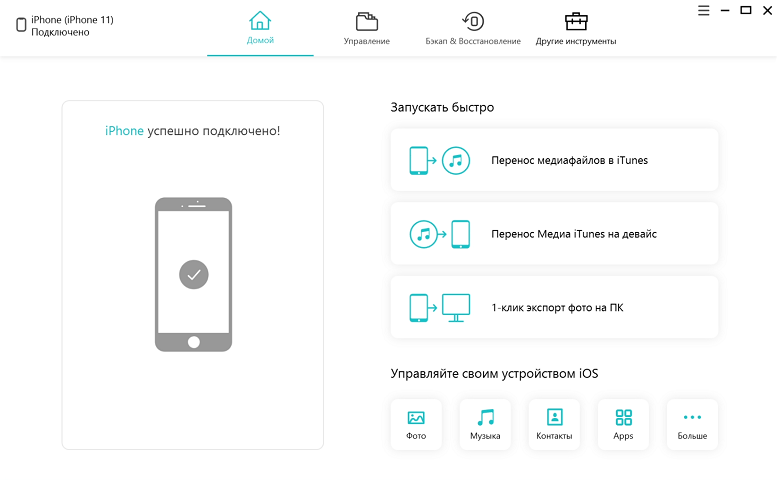
Затем выберите типы данных, которые вы хотите включить в резервную копию. После этого нажмите кнопку «Резервное копирование».
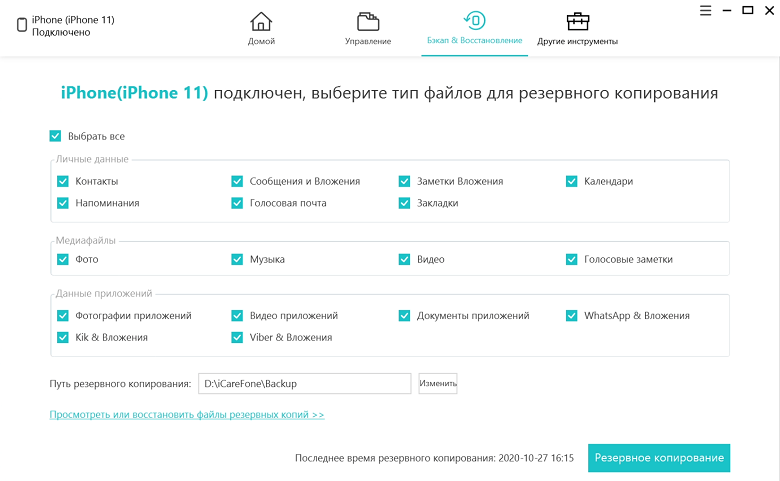
Теперь, чтобы восстановить резервную копию. Подключите iPhone 12 Pro / mini и повторите первый шаг. И вы увидите следующий экран.
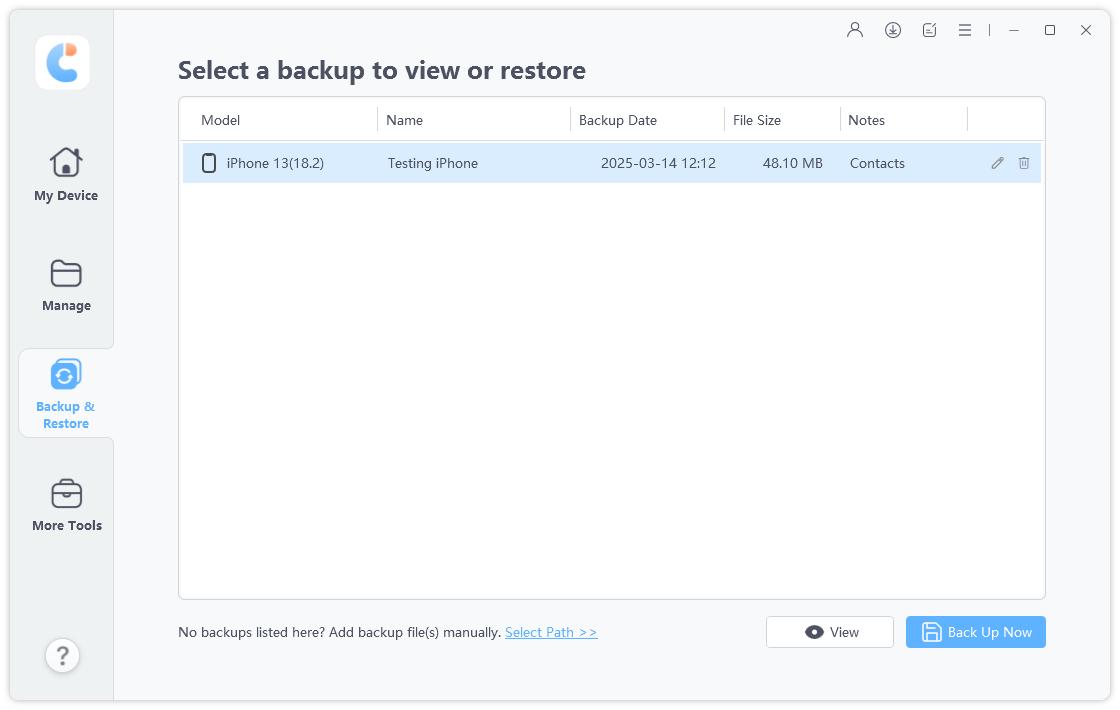
Из списка выберите тот, который вам нужен. Теперь программа отобразит все данные, содержащиеся в файле резервной копии, на экране предварительного просмотра.
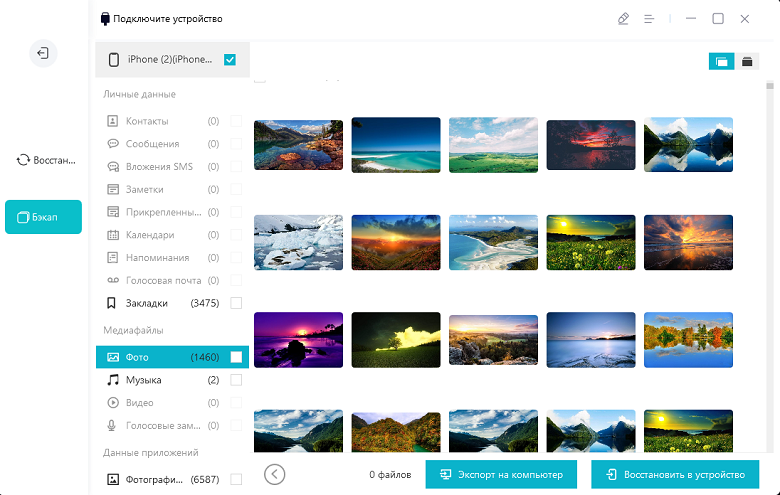
Наконец, просто выберите данные, которые вы хотите восстановить на iPhone 12 mini, и нажмите кнопку «Восстановить на устройство».
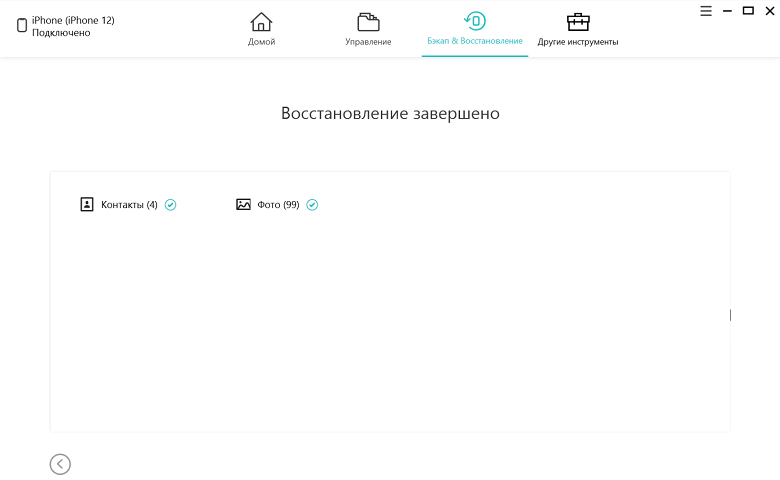
Как восстановить новый iPhone и iPad из резервной копии iCloud?
Шаг 1. Убедитесь, что сделали резервную копию на старом iPhone или iPad. Для этого перейдите в меню Настройки -> iCloud -> Хранилище и копии и нажмите Создать копию. Процесс создания резервной копии может занять определенное время — обязательно дождитесь его окончания.
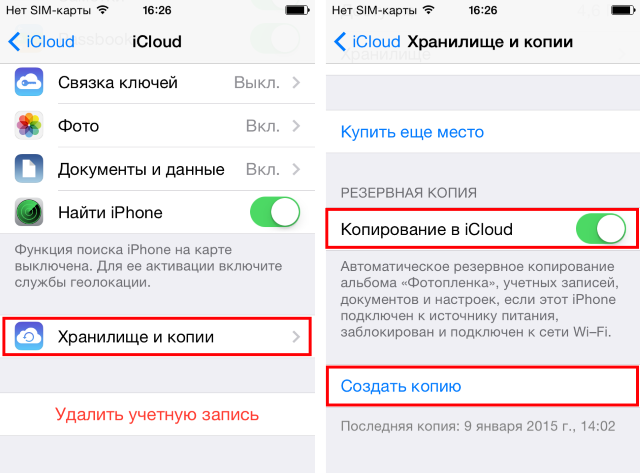
Шаг 2. Во время настройки нового iPhone или iPad нажмите на кнопку «Восстановить из копии iCloud». После этого вам будет необходимо войти в учетную запись iCloud для начала восстановления
Шаг 3. Выберите необходимую (чаще всего — последнюю) резервную копию и дождитесь окончания процесса восстановления из резервной копии
После того как восстановление будет закончено, вы сразу же увидите результат — на новом iPhone или iPad будут доступны все данные, к которым вы привыкли.
Восстановление данных устройства iPhone, iPad или iPod touch из резервной копии
Узнайте, как восстановить данные устройства из резервной копии в iCloud или на компьютере.
- Включите устройство. Должен отобразиться экран приветствия. Если устройство уже настроено, необходимо стереть все его содержимое, после чего выполнить указанные ниже действия для восстановления данных из резервной копии.
- Следуйте инструкциям по настройке до появления экрана «Приложения и данные», затем нажмите «Восстановить из копии iCloud».
- Выполните вход в iCloud с помощью своего идентификатора Apple ID.
- Выберите резервную копию. Проверьте дату создания и размер каждой из них и выберите самую подходящую версию. После выбора резервной копии начнется процесс переноса данных. Если отображается сообщение о необходимости использовать более новую версию программного обеспечения, следуйте инструкциям на экране для установки обновления. Узнайте, что делать, если на экране не отображаются подсказки по установке обновления.
- Когда появится соответствующий запрос, выполните вход в систему с помощью идентификатора Apple ID, чтобы восстановить приложения и покупки. Если вы приобретали контент iTunes Store или App Store с использованием нескольких идентификаторов Apple ID, вам будет предложено выполнить вход для каждого из них. Если вы не помните пароль, можно нажать «Пропустить этот шаг» и выполнить вход позже. Приложения нельзя будет использовать, пока вы не выполните вход с помощью идентификатора Apple ID.
- Не прерывайте подключение к сети Wi-Fi, дождитесь отображения индикатора выполнения процедуры и ее завершения. В зависимости от размера резервной копии и скорости сетевого подключения для завершения процедуры может потребоваться от нескольких минут до часа. Если отключиться от сети Wi-Fi преждевременно, ход выполнения будет приостановлен до следующего подключения.
- Теперь настройку можно завершить. Восстановление приложений, фотографий, музыки и прочего контента продолжится в фоновом режиме в течение нескольких часов или дней в зависимости от их объема. Чтобы процедура полностью завершилась, старайтесь регулярно подключаться к сети Wi-Fi и источнику питания.

Восстановление через программу iTools
Для быстрого восстановления и управления бекапами существует еще одна программа, которая не имеет официального отношения к Apple. Это софт от сторонних разработчиков, но при этом он предоставляет куда более обширный список опций и возможностей для своих пользователей.
С помощью iTools можно управлять бекапами, просматривать отдельные папки и подпапки, данные, файловую систему, перемещать копии с одного устройства на другое, разделять данные по типу, управлять своим устройством и его отдельными опциями и многими другими не менее важными функциями.
- Для восстановления смартфона необходимо скачать программу iTools с официального сайта и установить на своем компьютере.
- Далее подключите Айфон к ПК при помощи USB-кабеля и откройте приложение.
- Выберите пункт «Device» и перейдите в раздел под названием «Toolbox».
- Далее в блоке «Data Manager» необходимо найти вкладку «Super Restore».
- Здесь из списка выбираете бекап, который нужно восстановить, отмечаете его и подтверждаете операцию. У каждой копии можно просмотреть объем и дату создания.
- На данном этапе можете отметить тип данных, которые необходимо восстановить. Если нужна вся информация, то отмечаете все.
- Нажимаете вкладку «Restoring» и ждете окончания процедуры. Система отобразит прогресс-бар рядом с каждым пунктом в процентах.
- Как только вся процедура восстановления завершится, нужно кликнуть по вкладке «Restore Complete» и отключить устройство.
Мы описали пункты меню на иностранном языке, так как программа iTools изначально распространяется с англоязычным интерфейсом. Но, например, на сайте itools.ru можно скачать ее с русским переводом, который поддерживается группой энтузиастов. Некоторые пункты меню могут быть переведены не совсем корректно, но в целом работать с приложением будет намного удобнее, если вы совсем не знакомы с английским.
Как восстановить Айфон через Айтюнс
Для тех, кто не очень доверяет облакам, существует возможность сохранять резервные копии прямо на компьютер. Штатной утилитой Apple, которая позволяет выполнять эту процедуру, является iTunes, или Finder, в зависимости от версии macOS, которую вы используете. Впрочем, и тут, и там принцип работы почти не отличается:
- Подключите iPhone к компьютеру и запустите iTunes;
- В интерфейсе утилиты выберите «Восстановить из копии»;

Если вы сохраняли резервную копию на компьютер, эта кнопка будет активна
- Выберите самую свежую резервную копию из сохранённых ранее;
- Подтвердите восстановление и дождитесь завершения процедуры.
Как восстановить данные на iPhone без iTunes
Утилита iTunes хороша всем, если не брать в расчёт тот факт, что иногда она просто отказывается работать. То утилита в принципе не запускается, то iPhone не распознаёт. В общем, проблем с ней хватает. В таком случае следует обращаться к альтернативам. Тут нам поможет UltData, которая умеет всё то же самое и даже больше:
- Запустите UltData и подключите iPhone к компьютеру;

Через UltData можно восстанавливать резервные копии iTunes
- Выберите «Восстановить данные из Backup», если копия хранится на компьютере;
- Дайте утилите разрешение на право чтения резервных копий iTunes;

Утилите нужно дать разрешение на чтение резервных копий
- Выберите самую свежую резервную копию и подтвердите восстановление.
Аналогичным образом через UltData можно восстанавливать копии из iCloud. Допустим, если на телефоне плохое соединение с интернетом или отсутствует сим-карта, вы можете воспользоваться этой утилитой. Достаточно будет авторизоваться в своей учётной записи Apple ID, выбрать копию и подтвердить её восстановление.
Ошибка 4013 при восстановлении iPhone 6
Появляется, если в процессе восстановления iTunes не смогла установить прошивку, процедура была прервана или отменена пользователем. Для решения проблемы, выполните следующие действия:
- Замените USB кабель, попробуйте использовать другой USB порт на компьютере.
- Переустановите iTunes, проверьте наличие обновлений для PC Windows или Mac. При наличии, обязательно загрузите их.
- Убедитесь, что в разъеме устройства нет пыли, а после подключения кабель «не отходит».
- Попробуйте активировать режим восстановления на айфоне или подключить смартфон к другому компьютеру.
Если ошибка все равно повторяется, то попробуйте использовать другой метод для восстановления данных и обязательно обратитесь в сервисный центр. Скорее всего, причина ошибки — поломка внутренних комплектующих.









