Как восстановить работоспособность USB диска/флешки после записи ISO или установки ОС (РЕШЕНО)
Опытные пользователи могут делать с USB носителями (дисками и флешками) разные нетривиальные вещи:
- устанавливать на них ОС
- разбивать USB флешку на несколько разделов
- записывать Live образ и делать загрузочную флешку
- разрушать таблицу разделов
Все эти действия являются, с одной стороны, обратимыми, но, с другой стороны, могут вызвать непредвиденные последствия. Например:
- Если вы записали Live или установочный образ на флешку, вы можете столкнуться с тем что обычными средствами не получается отформатировать флешку и вернуть её в нормальное состояния для обычного использования, то есть для записи файлов.
- Установка ОС на флешку также ведёт к созданию нескольких разделов, в результате чего может возникнуть затруднение к их удалением и форматированием.
- Флешку, на которой удалили таблицу разделов, невозможно использовать.
- Операционная система не устанавливается на флешку из-за ошибки разметки диска, хотя флешка в полном порядке
Данная статья посвящена подобным вопросам — как вернуть флешку в нормальное состояние, удалить все разделы и отформатировать, чтобы можно было записывать файлы и/или установить ОС на неё.
Восстановление после вирусов
Некоторые вредоносные программы прячут от пользователя содержимое usb-носителя.
Для их возвращения будем работать с командной строкой.
Кто не знает – запускается она точно так же, как DiskPart (см. уменьшение места на накопителе), только вместо «diskpart» пишите «cmd»
- Наберите команду (без кавычек): «Z:dir /x /ad» (Z измените на букву вашей флешки). Нажмите
- Если командная строка выдаёт в ответ команду «E2E2~1», то мы имеем дело с последствиями активности вируса.
- Пишем «ren E2E2~1 NEWF», жмём
- Файлы и папки на флешке вернутся в исходное, рабочее состояние.
Способ No 1: Восстановление поврежденной файловой системы через Chkdsk
Первый и самый простой способ заключается в использовании системного инструмента для восстановления жестких дисков Chkdsk. Это утилита от Microsoft, то есть доступна только на ПК с операционной системой Windows. Конечно, не всегда достаточно этой программы для восстановления данных из SD карт, но зато можно проверить на наличие повреждений в файловой структуре без потери данных. В этом методе будем восстанавливать SD карту через командную строку.
Для начала вставьте карту памяти непосредственно в ноутбук или ПК и кликните на значок «Мой компьютер» или «Этот компьютер» (Windows 8 и выше). В списке дисков отыщите подключенную SD карту и запомните, какая буква ей была назначена. На примере предположим, что ей присвоена буква «E:».
Нажмите на сочетание клавиш Windows + R для вызова окна Выполнить. Наберите следующую команду для открытия Командной строки:
В окне Командной строки нужно ввести соответствующую команду, которая отсканирует накопитель и исправит на нем ошибки. Команда выглядит так:
chkdsk E: /f
Конечно, вместо E: вписываем ту букву диска, которую назначила ваша система (не забывая о двоеточии). После нажатия на Enter начнется процесс сканирования. Обратите внимание, что в конце команды дописан параметр /f, то есть Chkdsk не только находит проблемы, но и попытается их восстановить.
После сканирования снова проверяем карту памяти и смотрим, работает ли она должным образом.
Какие программы для восстановления флешки можно использовать
Для форматирования, восстановления данных, тестирования на ошибки существует множество различных утилит. Вот некоторые программы, с помощью которых можно отформатировать нерабочую флешку и восстановить данные.
- Утилита от Transcend — для восстановления удалённых файлов с жестких дисков, USB-флеш накопителей, карт памяти. Проводит глубокий поиск удалённых файлов для последующего восстановления. Простая и удобная программа. — отличное приложение, предназначенное для тестирования, форматирования, восстановления данных после быстрой очистки. — программа для низкоуровневого форматирования HDD, а так же внешних устройств, таких как USB-флешки и карты памяти. — небольшая бесплатная программа, способная находить битые и нестабильные сектора. Предназначена для тестирования съёмных носителей, таких как SD, MMC, CF и USB-Flash дисков. Она поддерживает тесты записи и чтение данных с диска. Результат чтения записывается в лог-файл, который можно просмотреть в любое время. Полезна для тестирования поддельных накопителей.
Восстановление информации на накопителе Transcend
После установки приложения запускаем его (сама установка простая и интуитивно понятная и не требует особых знаний).
-
В окне программы выбираем нашу флешку – кликаем «Далее».



Ждём окончания процесса, если всё сделали правильно, файлы будут восстановлены в указанную папку.
Восстановление с помощью программы Recuva
Не всегда инструменты Windows могут помочь пользователю восстановить данные на неработающей карте. И что делать, когда компьютер определяет внешний флеш-накопитель как неизвестную файловую систему (RAW), а то и вовсе не открывает через Проводник? На помощь приходят сторонние программы, такие как Recuva.
Скачать ее можно на официальном сайте по ссылке http://recuva.su/download . Затем:
- Установить и запустить программу.
- Выбрать типы файлов, которые нужно восстановить (лучше все).
- Указать раздел, а котором они находятся (имя карты в компьютере).
- Для подстраховки можно выбрать опцию Глубокий анализ. Времени это займет больше, зато сканирование будет более тщательным.
- Определить место сохранения данных.
- Поставить флажок в строке Восстановление папок.
- Нажать ОК.

Утилита Recuva полностью русифицирована, что значительно облегчает задачу пользователя.
Процесс восстановления может занять очень много времени. Прерывать его нельзя. Поэтому перед началом стоит убедиться, что ничто не помешает работе программе. Кроме Recuva, можно воспользоваться приложениями Acronis Disk Director, PhotoRec, TestDisk.
Что делать, если компьютер не видит флешку
Чтобы решить, какие действия предпринимать, сначала разберитесь в чем дело: в самом USB накопителе или разъеме на ПК.
Многие флешки оборудованы светодиодом, начинающим мигать, когда они подключены к компьютеру. Светодиод мигает — значит порт и флешка в исправном состоянии.
Иногда флешка не работает через передний разъем на ПК. К нему может подаваться недостаточно энергии. Связано это со слабым блоком питания или вызвано перегрузкой по току в контроллере USB. Попробуйте подключиться к заднему порту системника. Не помогло? Тогда отключите всё лишнее. Перезапустите компьютер. Флешка начала работать — проблема в электропитании.
Флешки могут не работать через USB HUB все из-за той же причины — нехватки питания. В этом случае вам придется отказаться от использования «хаба» или выбрать такой, к которому подключается дополнительный источник энергии.
Идем дальше. Ещё одна распространенная проблема — появляется сообщение: Устройство USB не опознано. Что делать в таком случае?

Чаще всего это связано с драйверами. Быстро избавиться от такой неприятности можно удалив скрытый файл INFCACHE.1
Располагается INFCACHE.1 в Windows 7 по следующему пути — C:WindowsSystem32DriverStore
Нужно включить отображение скрытых файлов. Найти и удалить INFCACHE.1 затем перезагрузить компьютер.
На следующем рисунке наглядно показано расположение INFCACHE.1, Проблем с его поиском возникать не должно.
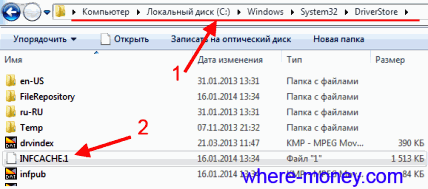
После удаления перезапустите ПК. Флешка должна заработать.
Не удаляется INFCACHE.1? Нажмите по нему правой кнопкой мыши и в контекстном меню выберите «Свойства». В открывшемся окне перейдите на вкладку «Безопасность», в разделе «Группы или пользователи» выберите себя и нажмите «Изменить».
В новом окне снова выберите себя (активного пользователя ПК) и в нижней части поставьте чекбокс напротив «Полный доступ». Не забудьте сохранить изменения, нажав «Применить» — «OK». Теперь файл должен удалиться без проблем.
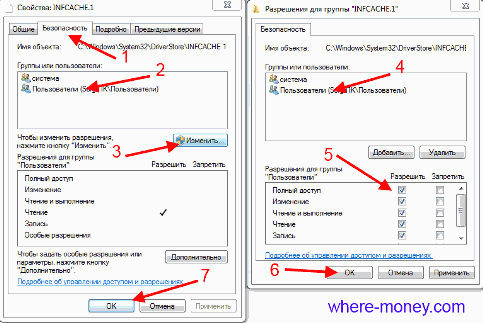
К ещё одной распространенной причине относится неправильное присвоение буквы уже подключенного диска. Такое нередко происходит при использовании сетевых дисков.
Чтобы устранить данную проблему жмите сочетание клавиш Win + R и в открывшемся окне напишите команду diskmgmt.msc, а затем нажмите Enter.
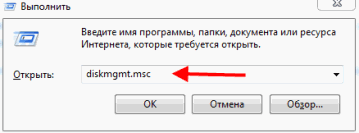
Откроется окно «Управление дисками». Выделите флешку и нажмите по ней правой кнопкой мыши. В контекстном меню выберите «Сделать раздел активным». Не поможет — жмите «Изменить букву диска или путь к диску» и задайте букву, не присвоенную не единому диску компьютера.











