Как восстановить файлы с неработающего компьютера
Рассмотрим способы восстановления данных с неработающего компьютера. Как извлечь жесткий диск и подключить его к другому ПК, какие программы для восстановления файлов использовать. Если компьютер не загружается, то возможно проблема с ОС Windows или аппаратным обеспечением (сгорело железо). А если внутри такого компьютера остались важные файлы, это руководство поможет восстановить их. Но на самом деле нет никакой гарантии, что данные ещё возможно восстановить.

Если компьютер нерабочий по причине выхода из строя жесткого диска, существует больная доля вероятности того, что не восстановятся. По крайней мере без помощи дорогостоящего сервиса или специального программного обеспечения.
Причина ошибки передачи файлов через USB
Есть несколько причин, по которым вы не можете передать файлы через USB:
- USB-кабель не поддерживает передачу файлов
- Устройство не настроено для приема файлов через USB
- Вы установили приложение Samsung Kies
- Micro-USB порт на вашем Android устройстве сломан (к сожалению, не могу вам помочь с этим)
Компьютер не видит телефон через USB
- Вначале нужно войти во вкладку «Настройки»;
- В данном меню нам нужно опуститься вниз, чтобы найти функцию «Спец. Возможности»;
- Переходим по данной команде, и нам нужно найти вкладку «Для разработчиков»;
- Тапнем по данной команде, и у нас открывается новое окошко. В этом окошке обращаем внимание на пункт «Отладка по USB». В это время подключаем наш мобильный девайс к компьютеру;
- Наш гаджет подключился к компьютеру по типу камеры. Другими словами, компьютер телефон воспринял как камеру, то есть — неправильно;
- Если мы сейчас посмотрим на самом компьютере, то не увидим наш мобильный гаджет;
- Чтобы устранить данную ошибку, проходим в смартфоне по пути, по которому мы прошли, и передвинем бегунок «Отладка по USB»;
- Далее, у нас всплывает окошко, где нам объясняют, для чего нужна эта функция на телефоне. Прочитываем её, и нажмём «Да»;
- Теперь посмотрим, что у нас делается на самом компьютере. Как видите, мы отчётливо видим подключенный телефон;
- Кликнем по данному значку телефонного диска, и у нас становятся видны его файлы;
- Файл pictures в переводе означает картинки. Другими словами, ваши фото и прочие изображения находятся в этом файле;
- Кроме этого, вы хорошо просмотрели инструкцию вашего телефона? Вполне возможно, что вход USB присутствует на вашем телефоне не для подсоединения к компьютеру, а для зарядки? Советую посмотреть!
Мы проделали нашу работу. Другими словами, исправили ошибку: компьютер не видит файлы телефона через USB. Теперь мы без труда сможем обменяться с компьютером нужными файлами. То есть, вы лишние фотографии просто перекидываете на компьютер с телефона и освобождаете внутренний диск. Успехов!
Извлекаем данные с заблокированного iPhone
Исходные данные: iPhone 6S с установленным 6 значным числовым кодом разблокировки, кабель Lightning, компьютер.
Задача: Получить доступ к истории звонков и переписке WhatsApp и Viber на iPhone, а также возможность сохранить их на жесткий диск компьютера.
Решение: Для восстановления данных с iPhone будем использовать программу iMyFone D-Back (скачать можно по ссылке выше). От вас потребуется всего несколько нехитрых шагов.
ШАГ 1 — Подключаем iPhone к компьютеру при помощи Lightning кабеля и запускаем iMyFone D-Back. iPhone при этом остается в заблокированном состоянии.
ШАГ 2 — Выбираем из меню слева пункт “Recover from iOS Device” затем нажимаем кнопку Start.
ШАГ 3 — На этом этапе выбираем данные, которые необходимо восстановить на iPhone. Как видите, здесь и Сообщения с Контактами, и переписка в основных мессенджерах, и фотографии с видео и еще чего-то там.
Короче говоря, все ценное что вас интересует — здесь. Поставьте галочки только напротив данных, которые вы хотите восстановить.
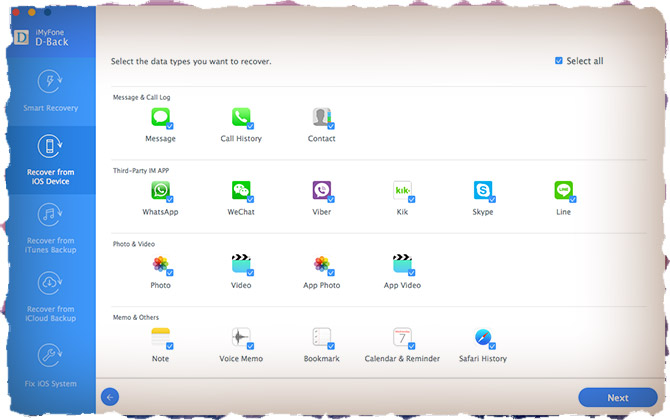
ШАГ 4 — Нажимаем кнопку Next и ждем пока программа закончит сканирование iPhone.
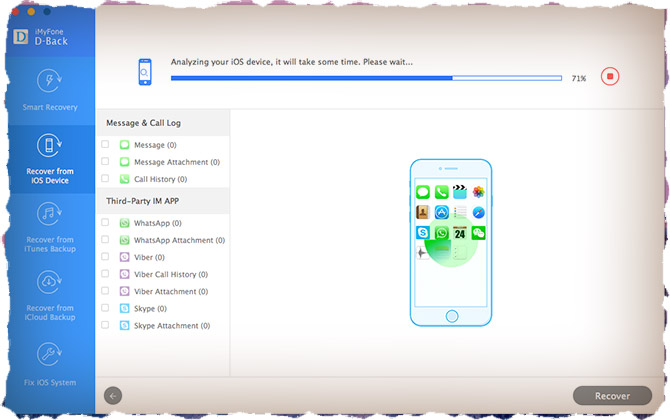
ШАГ 5 — А теперь смотрите что удалось раздобыть. Вот же она вся переписка в Viber с моей сестрой и остальными друзьями, включая картинки и видео, которые мне присылали. А также история звонков, сообщения iMessage и обычные SMS, переписка в WhatsUp и Skype.
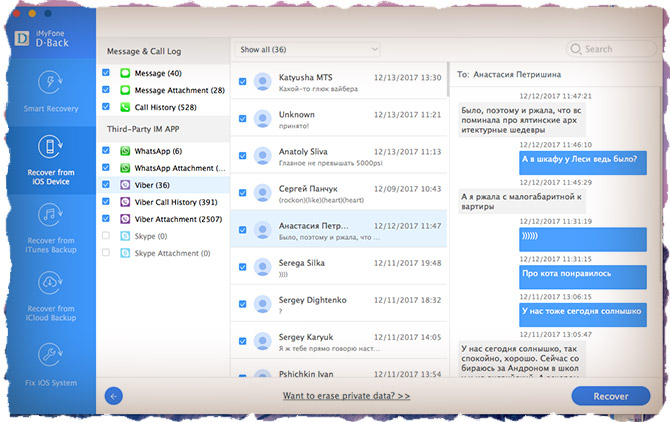
Вы еще не поняли что позволяет эта программа? Да это просто находка для шпиона… например ревнивой жены. Пришел муж навеселе и спать завалился, а жена возьми да прочитай с кем он там сегодня веселился и почему духами женскими пахнет.
Жаль только что утром вопросов много будет… Надеюсь среди вас мало ревнивых жен?
А вот еще реальная история, произошедшая в сумасшедшей Америке недавно. Опять вспоминаю противостояние ФБР и Apple в суде по делу о разблокировке iPhone 5С стрелка из Сан-Бернардино, унесшего жизни 14 человек.
Apple отказалась оказывать такую услугу ФБР, хотя суд их к этому обязал. А все что нужно было следователям это получить доступ к заметкам, истории звонков и СМС преступника.
Если бы они знали как это просто сделать, даже если телефон заблокирован числовым паролем, возможно поймали бы еще парочку отбитых злодеев.
Но это еще не все возможности программы. Давайте я лучше их перечислю ниже:
- 4 режима с почти 100% вероятностью восстановления данных: Восстановление данных с iOS устройства, резервной копии iTunes, iCloud или в режиме Smart Recovery.
- поддержка 20+ типов данных, включая WhatsUp, Viber, WeChat, фотографии, сообщения, контакты, заметки и др.
- исправление различных глюков iOS без потери данных с устройства.
Отдельно хочу обратить внимание на режим Smart Recovery, который поможет определиться в каком из разделов вам следует восстанавливать данные. Надписи на кнопках на английском, но их значение поймет даже восьмиклассник. Ты ведь уже закончил седьмой класс?
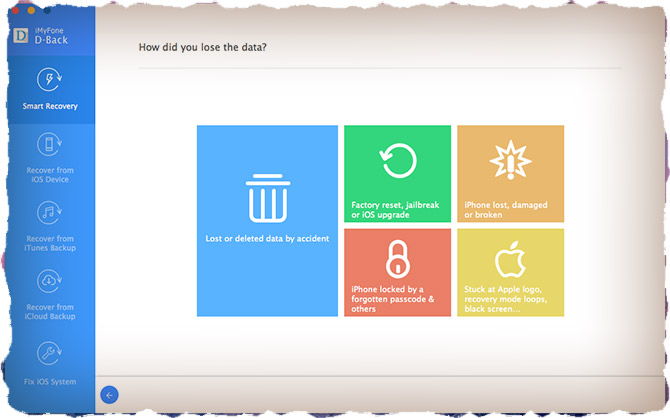
Также программа позволяет восстановить данные с iPhone, который застрял в режиме перезагрузки, либо с белым/черным экраном, либо вечный логотип Apple и т.п. Для этого в программе предусмотрен специальный раздел «Fix iOS System”.
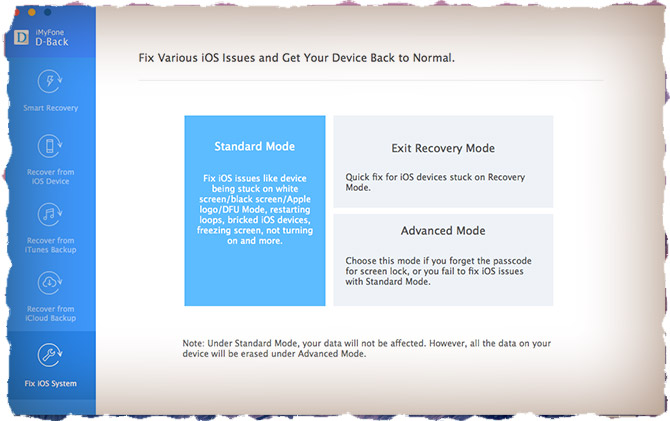
В двух словах: Приложение — Агонь! Правда платное — 49.95$, но есть и бесплатная пробная версия. Ссылка на приложение где-то выше в статье.
Вот так вот просто мы извлекли данные с заблокированного iPhone. Разработчики из Китая сделали невозможное. Я до сих пор не понимаю, как это вообще получилось.
Скорее всего эта программа позволяет выуживать информацию и с запароленной резервной копии в iTunes. Надо будет, кстати, попробовать.
Ну а на этом вроде все. Сохраняйте регулярно данные в резервную копию на компьютер и не прийдется потом бегать и рвать на попе волосы. Будьте предусмотрительны!
Часть 4. Включите отладку по USB в разных версиях Android
Существуют разные способы включения отладки по USB на разных версиях Android. Здесь вы узнаете, как выполнять отладку по USB в разных версиях, чтобы извлекать данные с телефона на компьютер.
Чтобы включить отладку по USB, необходимо выполнить некоторые инструкции для разных ОС.
Отладка по USB на Android 4.2 и выше
Действительно сложно найти вариант отладки по USB на версиях Android выше 4.2. Он скрыт, и большинство людей не знают об этой функции. Следуйте инструкциям по включению отладки по USB на вашем устройстве Android.
Сначала вам нужно перейти в меню, а затем нажать «настройки»Телефона. Внизу вы увидите вариант с надписью «О телефоне«. Вы должны нажать на него, а затем перейти к «Номер сборки».
После этого нажимайте на эту опцию много раз непрерывно, пока не появится всплывающее окно «Вы теперь разработчик«. Теперь вы можете включить опцию отладки USB на вашем телефоне.


Если вы используете Lollipop 5.0, то после нажатия на номер сборки и перехода в режим разработчика вам нужно вернуться к настройкам и затем «Возможности разработчика«. Теперь вы можете увидеть опцию отладки по USB и установить флажок, чтобы сделать ее доступной.


Отладка по USB на Android 3.0 до Android 4.1
Чтобы включить отладку по USB, вам нужно найти значок «настройкиТелефона, а затем искать вариант «Возможности разработчикаИ включить то же самое. После этого вы можете получить доступ к опции отладки по USB на вашем телефоне и установить флажок для включения этой функции.

Отладка по USB на Android 2.3 и более ранних версиях
Для этого вам нужно перейти в «настройкиТелефона, а затем нажмите на опцию «Приложения» а потом «Развитие«. Теперь вы можете легко просмотреть опцию отладки по USB. Чтобы включить отладку по USB, установите флажок.












