Как перенести папку загрузки Windows — 3 способа
Сейчас мы рассмотрим вопрос, как изменить папку загрузки Windows, как перенести папку загрузки на диск «D» (или на локальный диск, имеющий другую букву), потому стандартное расположение по умолчанию не всегда удобно для некоторых пользователей. При работе на ПК, пользователь скачивает из интернета файлы, которые помещаются в папку «Загрузка» (Downloads).
Системная папка «Загрузка» создана для хранения загруженных из сети файлов в определенном месте на компьютере. Браузеры и большинство других программ, при настройках по умолчанию, сохраняют в этой папке скачанные данные из интернета.
Пользователю удобно, что файлы находятся в одном месте, их легко найти. Иногда, требуется изменить папку загрузки по умолчанию, например, когда на системном диске остается совсем мало свободного места, или на одном компьютере имеются несколько пользователей.
В первом случае, папку загрузок нужно перенести на другой локальный диск, чтобы скачанные файлы не занимали много места на системном диске. Во втором случае, будет удобно иметь одну папку загрузки для всех пользователей ПК, если у них нет секретов друг от друга.
Поэтому некоторые пользователи ищут информацию о том, как перенести папку загрузки на другой диск, как поменять папку загрузки Windows. Нам нужно изменить папку загрузки файлов на компьютере.
Папка «Загрузка» размещена в профиле пользователя по пути (на ПК могут быть подобные варианты):
Из профиля пользователя (профиля учетной записи) папку необходимо перенести в другое место: на другой диск или в другое расположение на системном диске. В этом руководстве вы найдете инструкции о нескольких способах, помогающих изменить расположение папки загрузки Windows.
Почему исчезли мои файлы?
Большинство пользователей перед тем как перейти к исправлению неполадки стремятся понять причины ее возникновения, что вполне естественно.
Поскольку данное обновление Windows состоит из множества изменений, расположение (путь) некоторых файлов и папок может быть нарушено, что способно привести к потере документов.
Не стоит впадать в панику раньше времени! Ваши файлы никуда не исчезли, они по прежнему хранятся на диске и доступны к восстановлению.
Сначала попробуйте вернуть их, выполнив поиск по следующим папкам:
- Корзина.
- Проводник Windows.
- Воспользуйтесь папкой вашего аккаунта, расположенной по пути C:Users.
- Восстановите документы при помощи Истории файлов.
- Совершите восстановление системы.
- Откатите систему до предыдущего обновления.
- Откройте скрытые файлы.
Как восстановить одну из Windows: какая версия сейчас рабочая?
Всё зависит от того, какая версия Windows у вас сейчас работоспособна (и работоспособна ли вообще). Если были установлены современные версии, начиная с Vista, порядок действий прост. Всё, что вам понадобится, это программа EasyBCD . В окне программы выберите кнопку Добавить запись и в части выбора операционных систем указать тот диск, на котором предположительно находилась Windows. Помните, что EasyBCD будет ориентироваться на буквы томов, закреплённые за ними проводником — нет тома, нет буквы (или наоборот):
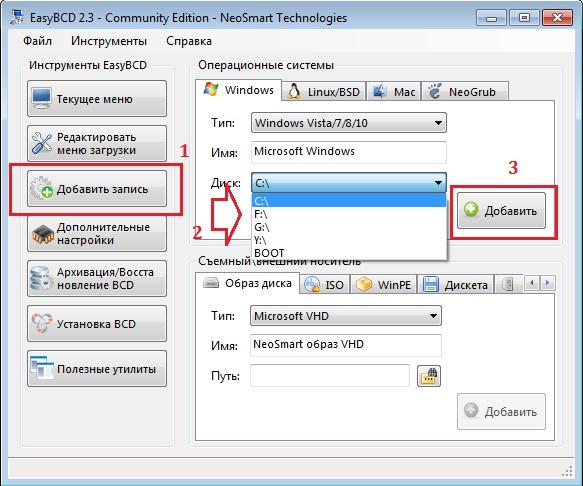
текущая система уже загружается с С; вам нужно выбрать другой
Проверьте, что в меню загрузки появилась новая запись. Для этого слева есть ещё одна кнопка. Щёлкните по Текущее меню, и вы должны увидеть новые строчки. Однако это не означает, что система сразу загрузится — возможно, придётся проверить диски на наличие бэд-секторов и провести сканирование системы на целостность системных файлов. Всё зависит от того, какое сообщение вы увидите после перезагрузки и выбора новой записи в меню. Задавайте вопросы.
СОВЕТ: Чтобы никогда не пропадали файлы
Удалось ли вам восстановить данные или нет, в любом случае, настоятельно рекомендую позаботиться о сохранности важной информации. Особенно это касается рабочих документов по проектам, семейных фотографий и видео.
Защитить от удаления файл на ПК у вас не получится. Некоторые программы, при наличии административных прав в вашей системе, смогут удалить или переместить file, в итоге он пропадет (исчезнет).
Вам нужно всегда иметь свежую резервную копию основных папок, чтобы в случае порчи или потери вы смогли просто и быстро восстановить их из копии.
Достаточно просто можно настроить регулярный и автоматический бэкап (резервное копирование) информации на другие носители, с заданной вами периодичностью (по расписанию).
И в этом вам поможет простая утилита Exiland Backup от Российского разработчика. Есть бесплатная версия Free, скорее всего ее вам будет достаточно.
Просто скачайте ее, запустите и создайте хотя бы 1 задание, в котором укажите какие папки копировать, куда и по какому расписанию (или же вручную).
Напоследок дам всего 1, но очень важный совет!

Тем самым, вы надежно защитите ваши данные от любых потерь, в том числе от пропадания файлов (внезапного исчезновения), поскольку всегда сможете восстановить их в случае потери.
У вас пропали папки с рабочего стола, и вы не знаете, как их вернуть? Тогда вы попали по адресу. Иногда такое случается и причина такой пропажи довольно-таки банальна. Вернуть их обратно, дело одной минуты, и для этого нам никакие программы не нужны. Рассмотрим несколько способов возвращения ваших папок на рабочий стол, и начнем с самого простого.
Что делать, если папка «Загрузки» не отвечает
Если у вас возникли проблемы с открытием папок, мы рекомендуем сначала проверить операционную систему на наличие вирусов, а затем воспользоваться загруженной утилитой CCleaner для очистки Windows 10 от лишнего мусора.
Если загрузка не открывается из-за проблем с компьютером, перезагрузите ноутбук. После перезагрузки ваш ПК, вероятно, вернется в нормальное состояние. Если вы по-прежнему не получаете ответа при нажатии кнопки «Загрузить», вам нужно найти другой способ решения проблемы.

Запустите сканирование системных файлов
Возможно, критический компонент вашей операционной системы препятствует открытию ‘Downloads’. Эта проблема может быть вызвана деятельностью вируса или неправильной работой компьютера.Win10 имеет два инструмента (sfc и DISM) для восстановления поврежденных компонентов системы.
Как просканировать ОС и устранить повреждения
- Запустите окно командной строки (Администратор).

- Выполните команду » sfc / scannow».

- Дождитесь окончания процесса сканирования.
- Если возникла ошибка, введите другую команду: » DISM.exe / Online / Cleanup-image / Restorehealth».

- В конце процесса снова напишите «sfc / scannow».

- Перезагрузите компьютер.
Удалить файлы в загрузках
Все загруженные вами программы будут отправлены в «Загрузки». Переполненный каталог может открываться медленнее, чем обычно, а может вообще не отвечать. Некоторые файлы, хранящиеся в разделе «Загрузки», могут привести к аварийному завершению работы Explorer. Мы рекомендуем вам удалить все ненужные документы в этом каталоге.
Это простой способ очистки «Загрузки».
- Попробуйте набрать в поисковике «очистка диска».

- и вы увидите окно с таким же названием.

- В окне «Очистка диска» вы найдете «Загрузки».
- сотрет его содержимое.

Как стереть «Загрузки».
- активируйте «Настройки»;

- выберите «Система».

- Перейдите в раздел «Память».

- Нажмите и выберите «Временные файлы».
- и выберите каталог «Загрузки».

- а затем нажмите «Удалить файлы».

Как удалить «Загрузки» с помощью сторонней утилиты.
- Скачать Autodelete Cyber-D;
- Запустите утилиту на компьютере.
- Нажмите на кнопку «Добавить папку».

- Добавьте папку под названием «Downloads».
- Установите фильтр по дате (укажите, через сколько дней файлы будут удалены).
- Вы можете удалить ненужные данные.

Как настроить автоматическую очистку в инструментах Windows 10.
- Активируйте «Настройки»

- Перейдите на страницу «Система».

- Перейдите в раздел «Устройства и память».

- Активируйте опцию «Контроль памяти».

- Выберите «Изменить свободное пространство».

- Перейдите в раздел «Временные файлы».
- Установите флажок «Удалять файлы в папке загрузки» (укажите количество дней).

Оптимизация папки загрузок для общих элементов
В «Свойствах» этой папки можно установить тип оптимизации. Если у вас много фотографий в разделе «Загрузки», вам нужно оптимизировать его для изображений. Если в каталоге хранятся различные файлы, целесообразно выбрать оптимизацию для общих элементов. Просто «Загрузки», оптимизированные для изображений, будут открываться дольше.
Как ускорить открытие «Загрузки
- активировать «Проводник»;

- Найдите раздел «Загрузки».

- Отобразите окно «Свойства» этого каталога.
- для отображения окна «Загрузки: свойства».

- для отображения вкладки «Настройки».

- и найдите пункт «Оптимизировать эту папку».
- Выберите «Общие элементы» из выпадающего меню.
- Установите флажок «Применить этот шаблон ко всем вложенным папкам» (все компоненты «Загрузки» будут запускаться быстрее).
- Наконец, нажмите «Применить».

Выберите опцию «Всегда показывать значки»
«Загрузить» может не отвечать, потому что файл изображения поврежден. Вместо отображения эскизов включите просмотрщик значков, чтобы упростить работу с системой. Это ускорит открытие каталога Explorer.
Как отображать иконки вместо эскизов изображений.
- Запустите проводник файлов.

- Нажмите на «Файл» в верхней части

- и выберите «Изменить параметры папок и поиска».
- чтобы открыть окно «Параметры папки».

- Перейдите на вкладку «Вид».

- Выберите «Всегда показывать значки вместо эскизов».
- Применить» измененные настройки.

Отключите автоматическое обнаружение типа папки
Как ускорить открытие «Загрузки» с помощью сторонней утилиты.
- Скачать ‘Winaero Tweaker’.

- Запустите утилиту на компьютере.
- Откроется окно «Winaero Tweaker».
- Найдите «Проводник файлов».
- Расширьте ветку.
- и найдите «Автоопределение типов папок».

- переходит на другую сторону окна.
- Установите флажок «Отключить автоматическое определение типов папок».
- Отключить автоматическое определение типов папок.
Важно: Вы можете отключить автоматическое определение типов папок в окне «Свойства загрузки». Вы можете использовать опцию ‘Оптимизировать эту папку для общих элементов’, чтобы отключить обнаружение содержимого, хранящегося в папке.
Другие способы решения проблемы
Одной из самых распространенных проблем при исчезновении иконок в панели задач Windows 10 является деятельность сторонних программ. Например, это возникает при использовании софта для модификации внешнего вида элемента система. Если такое приложение было инсталлировано, проверьте, работает ли оно:
- в трее внизу;
- в списке запущенных процессов в диспетчере задач;
- в автозагрузке.
Заройте программу и проверьте, появились ли значки. Иногда лучше вовсе деинсталлировать такой софт с помощью встроенных средств системы или специальных инструментов.
Если внизу вместо обычных значков отображается белая иконка, то программа, на которую она ссылалась, была удалена. Это могла сделать система, антивирус или сам пользователь. Чтобы ее удалить, щелкните по пустому ярлыку правой кнопкой мыши и выберите пункт «Открепить от панели задач».

Windows 10 все значки, которые располагаются на панели задач, помещает в специальную папку. Она находится по адресу:
%AppData%MicrosoftInternet ExplorerQuick LaunchUser PinnedTaskBar
Зажмите клавиши Win+E, затем в адресную строку вставьте указанную ссылку. В открывшемся окне должны отображаться значки, которые пропали.

Если список пуст, то иконки были удалены по случайности самим пользователем или в результате сбоя папки профиля. Чтобы вернуть значки, придется вручную добавлять их на панель:
- кликнуть по ярлыку или исполняемому файлу правой клавишей мыши, затем выбрать «Закрепить на панели задач»;
- из меню «Пуск» вызвать меню, перейти в раздел «Дополнительно» и закрепить иконку;
- перетащить нужный файл на панель с помощью мыши.
Если кэш иконок поврежден, то они не будут отображаться на панели задач Windows 10. В этом случае потребуется его ручная очистка:
1. Найдите программу «Командная строка».
2. Щелкните правой кнопкой мыши, чтобы выбрать пункт запуска от имени администратора.

3. Введите 4 команды, нажимая после каждой клавишу Enter.
ie4uinit.exe -show
taskkill /IM explorer.exe /F
del /A /Q «%localappdata%IconCache.db»
del /A /F /Q «%localappdata%MicrosoftWindowsExplorericoncache*»

После успешного выполнения команды, закройте программу. Также потребуется перезагрузка компьютера или ноутбука.
Описанные способы помогают решить проблему пропажи иконок с панели задач Windows 10. Для начала перезагрузите компьютер: это поможет восстановить систему после непредвиденного сбоя. Если это не помогло, воспользуйтесь другими способами: перезапустить проводник, откатить ОС до точки восстановления, обновить драйвера для видеокарты, вручную очистить кэш иконок.
Удалить файлы в загрузках
Папки открываются медленнее, когда в них много файлов. Некоторые файлы в разделе «Загрузки» могут даже вызвать сбой проводника при попытке открыть папку. Таким образом, удаление файлов из загрузок, безусловно, ускорит этот каталог и даже может исправить его, если он не открывается.
Если ваша папка «Загрузки» в основном содержит установщики программного обеспечения и другие файлы, которые вам не нужны, вы можете быстро стереть ее содержимое с помощью Autodelete Cyber-D. Это программное обеспечение, которое позволяет пользователям быстро удалять старые файлы в каталоге с фильтрами даты. Затем вы можете запустить Автоудаление, чтобы автоматически удалять файлы в папке, которые были сохранены в Загрузках дольше заданного периода времени. Вот как вы можете удалять файлы с помощью Autodelete.
- Нажмите Загрузки на этой странице Softpedia. Если вы вообще не можете открыть папку «Загрузки» по умолчанию, вам также необходимо выбрать альтернативный каталог загрузки с настройками вашего браузера.
- Откройте мастер установки Autodelete, чтобы добавить программное обеспечение в Windows.
- Откройте окно автоматического удаления Cyber-D, показанное непосредственно ниже.

- Нажмите Добавить папки , чтобы выбрать каталог загрузок.
- Затем нажмите Фильтры даты , чтобы открыть настройки фильтра, показанные непосредственно ниже.

- Вы можете настроить Автоудаление для удаления файлов старше месяца, перетаскивая панель дней до 30 дней. Затем Autodelete удалит все файлы, сохраненные в загрузках, более чем на месяц.
- Нажмите кнопку Сохранить , а затем нажмите Да , чтобы удалить файлы.
- Вы также можете стереть файлы, нажав на ярлык «Выполнить автоудаление» на рабочем столе.
– СВЯЗАННЫЕ: полное исправление: игры из Магазина Windows не будут загружаться в Windows 10
Что делать, если папка «Загрузки» не отвечает
Если возникла проблема с открытием каталога, желательно сначала проверить операционную систему на наличие вирусов и использовать загруженную утилиту CCleaner для очистки Windows 10 от ненужного хлама.
Если «Скачать» не открывается из-за ошибки компьютера, просто перезагрузите ноутбук. После перезагрузки ПК может вернуться к нормальной работе. Если «Загрузить» по-прежнему не реагирует на щелчок, есть другой способ решить проблему.

Запустите сканирование системных файлов
Загрузки могли перестать открываться из-за повреждения важных компонентов операционной системы. Эта проблема возникает из-за вирусной активности или неправильной работы ПК. В Win 10 есть два инструмента (sfc и DISM) для восстановления поврежденных компонентов системы.
Как просканировать операционную систему и устранить повреждения:
- активировать окно командной строки (администратор);

- установите команду: “sfc / scannow»;

- дождитесь окончания процесса сканирования;
- если отображается ошибка, задайте другую команду: «DISM.exe / Online / Cleanup-image / Restorehealth»;

- в конце процесса перепишите: “sfc / scannow»;

- перезагрузите компьютер.
Удалить файлы в загрузках
Система отправляет все загруженные программы в «Скачать». Переполненный каталог открывается медленнее, чем обычно, и иногда вообще не реагирует на давление. Некоторые файлы, хранящиеся в Загрузках, могут вызвать сбой Проводника. Рекомендуется удалить этот каталог из ненужных документов.
Простой способ отменить загрузки»:
- в поисковике пишем: «очистка диска»;

- появится окно с таким же названием;

- в окне «Очистка диска» найдите «Загрузки»;
- чистый контент.

Как удалить «Скачать»:
- активировать «Параметры»;

- выберите «Система»;

- заходим в «Память»;

- нажмите «Временные файлы»;
- выберите каталог «Скачать»;

- нажмите «Удалить файл».

Как отменить «Загрузить» с помощью сторонней утилиты:
- скачать Cyber-D с автоматическим удалением;
- запустить утилиту на своем ПК;
- нажмите кнопку «Добавить папки»;

- добавить каталог под названием «Загрузки»;
- установить фильтр по дате (указать количество дней, по истечении которого файлы будут удалены);
- удалить ненужные данные.

Как настроить автоматическую очистку с помощью Windows 10:
- активировать «Параметры»

- выберите «Система»;

- зайти в «Память устройства»;

- активировать опцию «Проверка памяти»;

- выберите «Изменить способ освобождения места»;

- перейти в подпункт «Временные файлы»;
- установите флажок «Удалять файлы в папке« Загрузить », если они находились там более» (укажите необходимое количество дней).

Оптимизация папки загрузок для общих элементов
Тип оптимизации можно задать в «Свойствах» этого каталога. Если в разделе «Скачать» много фотографий, их нужно оптимизировать под изображения. Если каталог содержит разные файлы, лучше всего выбрать оптимизацию для общих элементов. Просто оптимизированные для изображений “Загрузки” открываются дольше.
Как ускорить открытие «Загрузок»:
- активировать «Проводник»;

- найти “Загрузки»;

- вызвать окно «Свойства» этого каталога»;
- появится «Скачать: Свойства»;

- перейдите во вкладку «Настройки»;

- найдите «Оптимизировать эту папку для»;
- в выпадающем меню выберите «Общие элементы»;
- установите флажок «Применить этот шаблон ко всем подпапкам» (все компоненты «Загрузки» запустятся быстрее);
- в конце нажмите «Применить».

Выберите опцию «Всегда показывать значки»
Загрузки могут не реагировать на щелчки из-за поврежденных файлов изображений. Желательно упростить задачу для системы, то есть вместо показа эскизов включить отображение отметок. Это ускорит открытие любого каталога проводника.
Как включить отображение значков вместо миниатюр:
- активировать «Проводник»;

- нажмите на «Файл» вверху»;

- выберите «Изменить настройки папок и поиска»;
- откроется окно «Параметры папки»);

- перейти во вкладку «Просмотр»;

- выберите опцию «Всегда показывать значки, а не эскизы»;
- «Применить» измененные настройки.

Отключите автоматическое обнаружение типа папки
Как ускорить открытие “Загрузок” с помощью сторонней утилиты:
- скачать утилиту Winaero Tweaker;

- запустить утилиту на своем ПК;
- откроется окно «Winaero Tweaker»;
- найдите строку «Проводник»;
- развернуть ветку;
- найти «Автоматическое определение типа папки»;

- перейти на другую сторону окна;
- установите флажок «Отключить автоматическое определение типа папки»;
- автоматическое определение типа папки будет отключено.
Важно! Вы можете отключить автоматическое определение типа папки в окне «Свойства загрузки». Вы можете отключить определение содержимого, хранящегося в каталоге, с помощью параметра «Оптимизировать эту папку для общих элементов».
Источник изображения: it-tehnik.ru
Специалист и эксперт zhivye-oboi-windows.ru — профессиональный консультант, системный администратор.
Опыт работы в этой сфере 7 лет.
Если вы относитесь к редкому числу людей, всё ещё использующих Internet Explorer, вот инструкция, как поменять место сохранения закачек:
Теперь все файлы будут сохраняться сюда. Есть ещё один универсальный способ изменения для всех пользователей — это непосредственно через настройки системы.
Если вы используете разные программы для сёрфинга по интернету, то проще просто изменить месторасположение системной папки, куда происходит скачивание по умолчанию. Такая необходимость возникает, когда системный диск переполнен, а вы качаете из сети большие объёмы информации, что приводит к зависаниям и торможению в работе. Для начала нужно знать, как можно найти эту папку в любом компьютере Windows:
- В окне проводника слева в меню рядом с пунктами «Рабочий стол» и «Избранное» будет директория «Загрузки» с синей стрелкой.
- Можно зайти на системный диск (обычно это диск С), перейти в Users (Пользователи), далее щёлкнуть по значку со своим именем пользователя и открыть «Downloads» (Загрузки).
Эта директория является системной, поэтому поменять настройки не так просто. Нет способа того, как просто поменять в системе папку, предназначенную для загрузок. Но можно её переместить:
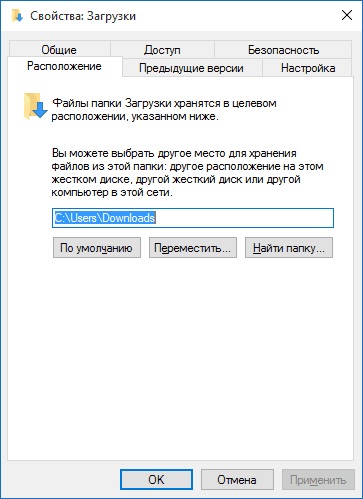
- Откройте в окне проводника путь, по которому должна находиться системная директория, куда сохраняется загружаемый контент.
- Вызываем контекстное меню и заходим в «Свойства».
- В появившемся новом окне заходим на вкладку «Расположение».
- Открывшийся пункт покажет текущее расположение.
- Кликните «Переместить».
- Выберите новую, желательно заранее созданную и обязательно пустую директорию.
- Щёлкните «Применить» и подтвердите перемещение всех данных в новое месторасположение.
Восстановление прежнего состояния возможно аналогичным образом. Просто укажите прежний путь.
Бывает, что пользователи случайно удаляют эту директорию либо она может пропадать сама, например, при заражении компьютера вирусом. В этом случае первое, что вы должны делать, это проверить компьютер антивирусом и обезвредить угрозы.
Рассмотрим, как восстановить место сохранения в системе, если эта папка вдруг пропала, и каждый браузер помещает загрузки в разные места на своё усмотрение.
- Зайдите в «Пуск» и выберите пункт «Выполнить».
- Вызовите командную строку, напечатав cmd и щёлкнув Enter.
- Наберите в командной строке такую запись:
attrib –s –h C:usersпользовательdownloads
где «пользователь» — это имя конкретно вашего пользователя компьютера.
После этого система должна восстановить папку.
Мы рассмотрели, как можно открыть системную папку для загрузок, изменить её месторасположение, как изменить установленную по умолчанию папку, куда производит загрузку браузер Яндекс и некоторые другие. Всё это необходимо для удобства и ускорения работы компьютера.












