Экран монитора загорелся синим цветом — что делать?
Синий экран монитора, еще называют «экраном смерти», что является очень нежелательным, так как правило, этот факт говорит именно о том, что операционная система отжила свое. Но может быть и физическая поломка, выход из строя какого нибудь узла или драйвера. В таких случаях синий экран обычно дополняется кодом ошибки, что по такому то адресу произошла такая то ошибка. Этот код можно посмотреть в интернете.
Что примечательно, однажды мне удалось исправить появляющийся время от времени синий экран с кодом ошибки, установкой сервисного пакета. После установки Сервайс — пака, синий экран исчез, но все зависит от типа операционной системы. Скачал необходимый файл я с сайта разработчика ОС.
В любом случае, при появлении синего экрана, необходимо понять, насколько серьезна проблема. Для этого выключаем и вновь подключаем к электрической сети компьютер, и если он загружается, но в процессе загрузки операционной системы опять виснет с синим экраном, то однозначно переустановка ОС. А вот если он сразу показывает синий экран, то это в мастерскую, или методом исключения искать причину. К примеру для начала заменить видеокарту, и так далее. А лучше всего иметь две операционные системы на компьютере, и пользоваться Акронисом для резервного копирования, и создания точки восстановления.
Причины появления проблемы
Наиболее вероятными и самыми распространенными причинами сужения изображения на мониторе являются:
- Неправильно выставленное разрешение экрана;
- Отсутствие драйвера видеокарты;
- Подключение дополнительного монитора или телевизора;
- Неверные настройки монитора.
Теперь более подробно рассмотрим каждую из причин. И начнем с самой простой и очевидной.
Неправильное разрешение в настройках графики
Подобная ситуация может возникнуть сразу после установки или переустановки Windows. Реже причиной неправильно выставленного разрешения является игра или другое приложение, в котором можно менять разрешение экрана.
Проверяется и исправляется это очень просто. Нужно нажать на свободном месте рабочего стола и в открывшемся меню выбрать “Параметры экрана” либо “Разрешение экрана” либо “Персонализация”.

Вход в настройки разрешения экрана в Windows 7

Вход в настройки разрешения экрана в Windows 10
В случае выбора двух первых пунктов вы сразу попадете в нужное окно изменения разрешения экрана. Если вы выбрали “Персонализация”, то в открывшемся окне слева внизу выбираете “Экран” и далее слева вверху “Настройка разрешения экрана”.
Здесь в пункте “Разрешение” нужно перебирать значения до тех пор, пока изображение на экране не расширится до нужных размеров. Чаще всего напротив нужного значения будет написано “(Рекомендуется)”.

Изменение разрешения экрана в Windows 7

Изменение разрешения экрана в Windows 10
Исправления для фиолетового экрана Windows 10
Когда экран компьютера станет фиолетовым, первое, что вы можете попробовать, это перезагрузить компьютер. В большинстве случаев полезно решить необычную проблему Windows. Если проблема не исчезла, попробуйте устранить ее, следуя приведенным ниже методам.
Метод 1: отключите все внешние устройства и оборудование
Иногда ваши внешние устройства, такие как принтеры, мышь, веб-камеры, дополнительные мониторы, наушники или другие компоненты компьютера, могут вызывать пурпурный экран. Таким образом, вы должны отключить их все и проверить, решена ли ваша проблема.
Метод 2: обновите драйвер видеокарты
Как упоминалось выше, фиолетовый экран компьютера может быть связан с устаревшим драйвером видеокарты. Чтобы исправить фиолетовый экран смерти, вам следует обновить драйвер.
Шаг 1: введите Диспетчер устройств в поле поиска Windows 10 и щелкните результат, чтобы открыть этот инструмент.
Шаг 2: развернуть Видеоадаптеры , найдите свою видеокарту и щелкните ее правой кнопкой мыши, чтобы выбрать Обновить драйвер .
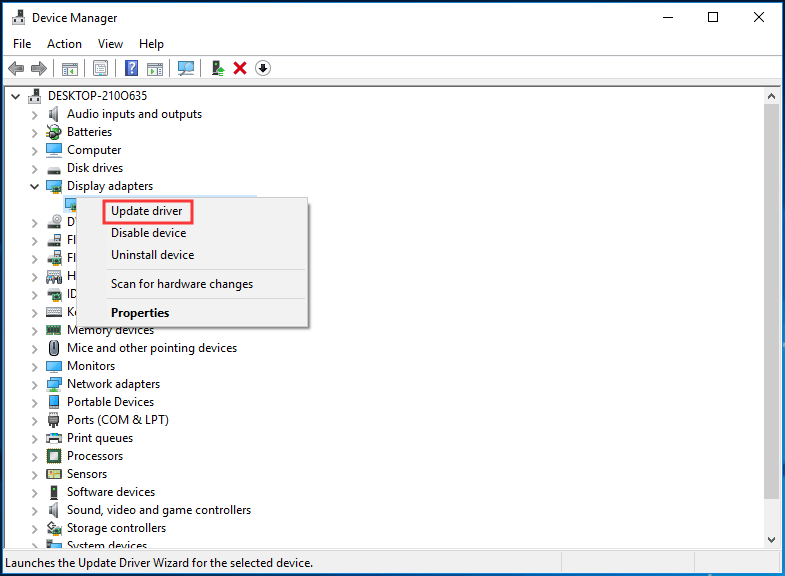
Шаг 3. Выберите первый вариант, чтобы позволить Windows автоматически найти и установить последнюю версию драйвера видеокарты, чтобы исправить ошибку фиолетового экрана.
Кроме того, вы можете обновить драйвер вручную. Просто зайдите на сайт поставщика, скачайте и установите последнюю версию драйвера видеокарты.
Удалить настройки разгона
Если вы разгоняете свой компьютер, его аппаратная тактовая частота, напряжение или множитель изменяются, выделяя больше тепла. В результате процессор или графический процессор машины работают нестабильно. Затем появится фиолетовый экран.
Чтобы решить эту проблему, вы можете сбросить BIOS или CMOS. Как это сделать? Следуйте операциям, упомянутым в этом посте — Как сбросить BIOS / CMOS в Windows 10 — 3 шага .
Очистите радиатор
Фиолетовый экран может быть вызван перегревом графического процессора. Поэтому рекомендуется очистить радиатор. Для этого откройте корпус компьютера и тщательно очистите от пыли все компоненты. Если компьютер по-прежнему перегревается, стоит учесть дополнительный вентилятор.
Наконечник: Эта почта — Как исправить перегрев ноутбука и спасти ваши данные может быть тот, который вас интересует.
Экран ПК стал черно-белым: вот как вернуть цвета экрана

Многие пользователи компьютеров под управлением операционной системы Windows 10 в какой-то момент выражали свои опасения, например, их экран ПК стал черно-белым, или они отправили запросы в службу поддержки, например, экран моего компьютера стал черным. и белый.
Что большинство из них могут знать или не знать, так это то, что иногда они могут бессознательно нажимать несколько клавиш на своей клавиатуре, поэтому есть вероятность, что дисплей будет отрицательным.
В любом случае, если вы не знаете, чем это вызвано, и перезагрузили компьютер, но ничего не изменилось, вам повезло, потому что есть другие решения, которые могут помочь решить проблему.
Экран моего компьютера изменился с цветного на черно-белый
Решение 1. Отключите цветной фильтр.
Если вы используете Windows 10, сделайте следующее, чтобы вернуть экран в цветной режим:



Решение 2.Используйте горячую клавишу
Когда вы случайно включаете негативный режим и обнаруживаете, что экран вашего ПК стал черно-белым без вашего ведома, вы можете быстро вернуться к цвету, нажав Windows Key + CTRL + C. Эта горячая клавиша включает или выключает оттенки серого, поэтому проверьте, не меняет ли он цветовой режим при ее применении.
Если экран вашего ПК стал черно-белым, возможно, вы каким-то образом установили монохромный режим для темы для инвалидов (или людей с ослабленным зрением), поэтому вы также можете принять следующие меры:




Решение 3.Настройте цифровую вибрацию
Это сработало для некоторых пользователей Windows 10, но вы можете попробовать и посмотреть, поможет ли это и вам.
Решение четвертое: подключите внешний монитор для проверки дисплея
Экран компьютера может оставаться в негативном или монохромном режиме при неисправности графического контроллера или проблемах с подсветкой ЖК-дисплея. Чтобы проверить дисплей, возьмите внешний монитор и подключите его, а затем перезагрузите компьютер. Тестирование с помощью внешнего монитора полезно, если экран вашего компьютера отличается, но вы можете слышать вентиляторы, вращающиеся диски или звуковые сигналы, указывающие на то, что компьютер работает.
Решение 5. Выполните полный сброс
Для компьютера со съемным аккумулятором выключите компьютер и отсоедините все подключенные устройства, отключив все подключенные внешние периферийные устройства, а затем отсоедините адаптер питания от компьютера.
Перезагрузка компьютера может решить многие проблемы, которые возникали, когда экран компьютера становился черно-белым.
Помогло ли какое-либо из этих решений? Дайте нам знать, оставив комментарий в разделе ниже.
Почему экран компьютера меняет цвет



когда включаю комп нормально, потом цвет начинает меняться -синеет. Например красные цвета становятся феолетовыми, другие в основном синими. Отчего это может быть?
Как получить нужный цвет при печати?

Если у вас есть брендбук, в котором определены точные цвета, обязательно прихватите его с собой или перешлите дизайнеру в электронном виде. В нормальном брендбуке все цвета указаны с их цифровыми значениями в RGB и CMYK. Кроме того, в очень хорошем брендбуке обязательно сказано, какие профили оборудования нужно использовать для мониторов и для печатающих устройств. При печати оператор просто выставит в программе нужные значения и попадет точно в цвет.

Если же вам нужен «какой-то примерно вот такой», и вы точно не знаете, что это за цвет — заказывайте цветопробу. Вам распечатают все оттенки нужного цвета именно на том материале, на котором будет печататься тираж, вы выберете нужный, и оператор печати возьмет для печати тиража значения выбранного вами цвета.
Вообще, цветопроба — это гарантия того, что вы получите именно то, что нужно. Поэтому даже если у вас есть брендбук, и все значения цветов известны, сделайте цветопробу. Так вы сохраните свое время, сбережете нервы дизайнеру и менеджеру и сэкономите кучу денег на перепечатывании неправильного тиража.











