Как восстановить документ Word?
В связи с широким распространением Microsoft Office, мы привыкли хранить личную информацию, бизнес-данные или учебные материалы в документах Word, таблицах Excel или презентациях PowerPoint. Такие файлы удобно просматривать с жесткого диска компьютера, внешнего жесткого диска, USB флешки или любого другого носителя информации. Однако, если не побеспокоиться о сохранности этих документов, то хранение в них информации может быть рискованным.
В конце концов, случайные операции (например, удаление или форматирование), вирусы, сбой программного или аппаратного обеспечения могут привести к утере документа. Часто хранимые в утерянных документах данные очень важны. Именно поэтому многие пользователи интересуются вопросом: «Как восстановить документ Word?«.
В данной статье мы рассмотрим несколько вариантов восстановления документа Word: как с помощью встроенных в Microsoft Word функций, так и с использованием сторонних программ для восстановления данных.
Почему файл не открывается?
Не стоит винить себя в том, что файл оказался поврежден. В большинстве случаев это происходит не из-за ошибок пользователей, а по техническим причинам. Сбой питания, физическое повреждение носителя информации, битые сектора на жестком диске… Существуют десятки причин для подобного.
Если ситуация повторяется, необходимо срочно проводить диагностику компьютера, а если такое случилось впервые, можно ограничиться стандартными мерами профилактики:
- Настройка автосохранения в Word
- Копирование документов на съемные носители
- Переход с устаревшего редактора на актуальную версию (формат .doc менее надежен, чем .docx)
Все очень просто, но как показывает практика, пользователи начинают беспокоиться по поводу сохранности своих данных лишь после того, как проведут за их восстановлением пару бессонных ночей.
Шаг 2. Найти авто восстановление Документы в Microsoft Office
- Открой Слово на том, что вы использовали, выберите Варианты слов.
- Посмотрите на Путь файла >Управление документом >Выпадающее меню.
- Нажмите «Восстановить несохраненные документы».
- Как только вы найдете свои исчезнувшие документы, Дважды щелкните это и потом спасти это сразу.
Если этот метод не помогает, это означает, что вы или другие пользователи вашего ПК ранее отключали функцию автосохранения. Если это так, вам может потребоваться перейти к шагу 5, чтобы вернуть потерянное слово doc.
Можно ли восстановить Word-документ, удаленный с диска?
Бывают и более сложные ситуации, когда ты писал-писал диплом, а потом нерадивый братик/сестричка залез в комп и стер работу всей вашей жизни с лица земли. Попробуй потом докажи, что писал, ночами не спал. Но есть решение и таких, казалось бы, глобальных проблем.
Например, программка Wondershare Data Recovery. Восстановление проходит всего в 3 этапа.
1 этап
Устанавливаем программу и запускаем, выбираем вариант Восстановление данных:

2 этап
Указываем диск, где располагался удаленный документ. Программа начнет его сканирование.
3 этап
Собственно, программа предложит вам для восстановления данные, среди которых вам и нужно будет выбрать тот файл, который ближе всего к вашему сердцу.
Нажимаете соответствующую кнопку, указываете другой диск (не тот, на котором файл располагался ранее) и восстанавливаете.
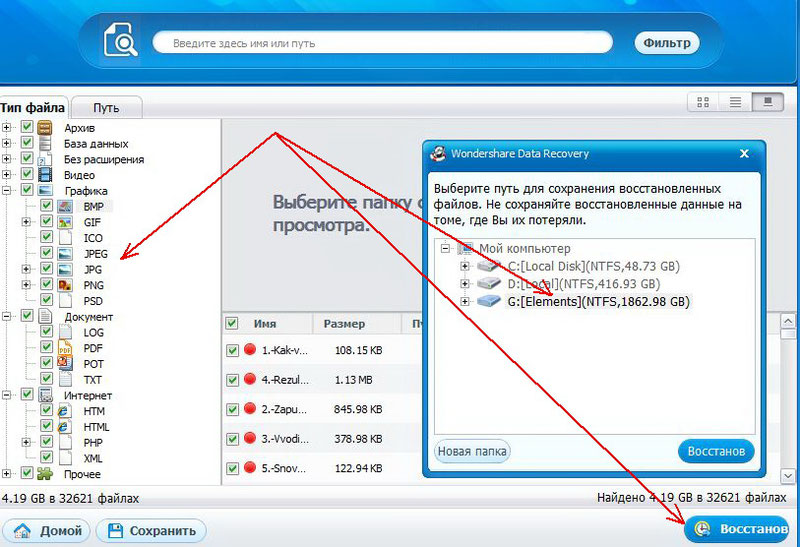
А вот чего перед восстановлением делать не нужно:
- копировать на диск, где пропал документ, любые файлы (а по возможности вообще работать с ним);
- форматировать диск;
- восстанавливать потерянный файл на этот диск.
При восстановлении часть данных из документа может затеряться или перестать читаться – о такой возможности предупреждают все программы подобного рода.
Ну а если диплом восстановлению не подлежит, обращайтесь в учебный сервис – тут и поплакаться можно, и новый заказать.
- Контрольная работа от 1 дня / от 120 р. Узнать стоимость
- Дипломная работа от 7 дней / от 9540 р. Узнать стоимость
- Курсовая работа 5 дней / от 2160 р. Узнать стоимость
- Реферат от 1 дня / от 840 р. Узнать стоимость
Наталья – контент-маркетолог и блогер, но все это не мешает ей оставаться адекватным человеком. Верит во все цвета радуги и не верит в теорию всемирного заговора. Увлекается «нейрохиромантией» и тайно мечтает воссоздать дома Александрийскую библиотеку.
Как восстановить удаленный документ Word с помощью сторонних программ
Описанные выше способы работают не всегда. Тем не менее существует большое количество софта, где можно произвести восстановление несохраненного документа Word.
ФЕНИКС
Отечественное ПО с удобным интерфейсом. Позволяет с легкостью восстановить удаленные тексты, фотографии, видео, музыку и даже электронные письма в самых проблемных случаях, включая вредоносные атаки и системные сбои. На этот процесс вам потребуется всего пара минут — вне зависимости от того, насколько вы опытный пользователь. При разработке ФЕНИКСа использовались новейшие алгоритмы, так что вероятность повредить данные равна нулю.
Не сохранился документ Word? Следуйте простой инструкции ниже:
1. Скачайте дистрибутив программы и произведите установку. Ничего сложного — следуйте указаниям установщика. Как только настройка будет завершена, нажмите на ярлык.
2. Появится стартовое меню. На этом этапе вы должны выбрать тип накопителя — место, где ранее находился удаленный файл. Это может быть компьютер, телефон, планшет, фотокамера или флешка. Кликните по соответствующему значку.

Стартовое окно программы
3. Далее откроется список доступных дисков, где вы должны найти нужный носитель. Если среди вариантов его не оказалось, воспользуйтесь кнопкой обновления.

4. Определите способ восстановления. В ФЕНИКСе есть два метода анализа: глубокий и быстрый. Если документ удален несколько минут назад, то целесообразным будет сделать выбор в пользу второго. В случае, если быстрый поиск не даст результата, вы всегда сможете вернуться и выбрать тщательное сканирование диска.

Глубокий анализ потребует больше времени
5. Процесс можно ускорить, если применить фильтры поиска. Избавьтесь от всех галочек, помимо соответствующей пункту «DOC, DOCX». Чуть ниже находится область, где предлагается указать размер искомого файла путем обозначения диапазона. Обычно текстовые документы весят 10-100 Кбайт. Впрочем, если вы не поскупились на иллюстрации, картина будет отличаться — размер может составлять десятки мегабайт. Настройки завершены? Кликните по кнопке «Сканировать».

Можно ли восстановить несохраненный документ ворд быстро? Используйте фильтрацию
6. Результаты поиска откроются в виде списка. Для более удобной ориентации вы можете осуществить сортировку по имени или размеру файла. Проставьте галочки напротив нужных документов и кликните по кнопке «Восстановить». Остается выбрать место сохранения: папку на компьютере, CD диск или FTP-сервер.

Избавьтесь от лишних галочек
Дождитесь завершения процесса. Готово? Теперь гнев начальства вам точно не грозит!

ФЕНИКС вернет все удаленные документы.
Undelete 360
Undelete 360 позволяет быстро и безопасно вернуть удаленные документы. Данная утилита работает с такими неприятными факторами, как вирусы или неожиданные сбои программного обеспечения. Восстановите любой файл из каталога компьютера, с флешки, карты памяти или дисковода Pen. Отличительной особенностью Undelete 360 является возможность безвозвратного удаления объекта: идеальное решение для тех, кто не хочет хранить свои секреты за трехэтажными паролями.
Скачать это ПО можно бесплатно с сайта компании-разработчика. Серьезных минусов пользователями замечено не было, но иногда встречаются неприятные баги. Часто происходит путаница из-за наслаивания букв в интерфейсе.

Recuva
Один из лучших аналогов ФЕНИКСа. Если вы не сохранили документ Word 2007 и теперь думаете, как его восстановить, скачайте Recuva. Работать с ней достаточно просто. Чтобы увидеть полный перечень удаленных объектов, нужно определить тип файла и обозначить носитель. Рядом с названиями найденных документов вы заметите цветные маркеры состояния: к сожалению, часть содержимого восстановлению не подлежат. Если искомый текст избежал этой печальной участи, верните его.
Recuva занимает мало места и распространяется абсолютно бесплатно. Однако она неэффективна при потере большого количества файлов, а также в случае форматирования.

Glary Undelete
Если вы задаетесь вопросом: «Можно ли восстановить несохраненный документ Word 2003 и как это сделать?» — хорошим вариантом станет Glary Utilities. Это приложение создано для улучшения работы ПК в целом. При скачивании вам откроется множество полезных функций: чистка реестра и удаление временных файлов, дефрагментация жесткого диска, а также оптимизация процесса автозапуска.
В Glary Utilities можно вернуть файлы с любых устройств, даже если они были заражены вирусом. Вы легко отсортируете найденное, выставив фильтры по названию, дате, размерам или по перспективам восстановления. Из недостатков — может не заметить некоторые объекты. Страдает распознавание внешних носителей.

Стандартные способы
Как можно восстановить утраченный текст в Word? Для этого достаточно просто запустить программу Word заново, и она сама предложит вам воспользоваться процедурой восстановления. Да, теперь эта программа имеет встроенный плагин, который позволяет моментально восстановить утраченный текст. Но если даже после нескольких сбоев эта функция не появляется, то следует вручную постараться ее запустить. Для этого необходимо перейти в меню «Файл», затем перейти в «Последние» и воспользоваться функцией «Восстановить не сохраненные документы». Далее следует вручную отыскать в проводнике нужный файл. Теперь вы знаете, как восстановить текст в Word стандартными способами, но имеются еще и дополнительные варианты исправления этой неприятной ситуации.

Как восстановить потерянный документ в Word 2013, если вы при закрытии выбрали «Не сохранять»
Чтобы восстановить документ, если вы нажали кнопку «Не сохранять», выполните следующие действия:
- В меню Файл нажмите Открыть и кликните Последние документы.
- Прокрутите до конца и внизу кликните Восстановить несохранённые документы.
- Если увидите нужный документ, просто откройте.
Готово, вы смогли восстановить нужный документ.

Не забывайте устанавливать автосохранение
Попробуйте и следующее:
- Кликните «Пуск», затем «Найти».
- Выберите «Файлы и папки» или «Документы», ведь разница зависит от вашей версии программы.
- В соответствующем поле введите имя файла, который хотите найти.
- В списке «Где искать» выберите «Мой компьютер» и нажмите кнопку «Найти».
Если поиск не дал результатов, в поле Часть имени файла или имя файла целиком введите *.doc и нажмите кнопку «Найти». Вы увидите все документы и сможете найти подходящий.
Функция автоматического восстановления в Microsoft Word создана для аварийного копирования открытых документов при возникновении ошибок. Некоторые ошибки могут произойти во время создания файла автоматического восстановления. Функция автоматического восстановления не является заменой сохранению файлов, поэтому просто сохраняйтесь чаще. Также вы можете обратиться ко мне, и я помогу разобраться в вопросе.
Средство восстановления не помогло. Что теперь делать?
С помощью средства простого исправления полностью удалите Office.
Нажмите расположенную ниже кнопку для скачивания и установки средства поддержки удаления.

Следуйте указанным ниже инструкциям, чтобы скачать средство поддержки удаления для соответствующего браузера.
Совет: Скачивание и установка средства может занять несколько минут. После завершения установки откроется окно удаления продуктов Office.
Microsoft Edge или Internet Explorer
В нижней части окна браузера нажмите кнопку Выполнить, чтобы запустить файл SetupProd_OffScrub.exe.

В левом нижнем углу щелкните правой кнопкой мыши SetupProd_OffScrub.exe и выберите пункт Открыть.

Во всплывающем окне нажмите кнопку Сохранить файл.
Затем в правом верхнем углу окна браузера FireFox нажмите стрелку загрузок и выберите SetupProd_OffScrub.exe.

Выберите версию, которую нужно удалить, и нажмите кнопку «Далее».
Следуйте остальным указаниям и при появлении запроса перезагрузите компьютер.
После перезагрузки компьютера средство удаления автоматически откроется для завершения последнего этапа процесса удаления. Следуйте остальным указаниям.
Выберите действия для версии Office, которую нужно установить или переустановить. Закройте средство удаления.
Online File Repair Service
Чтобы восстановить файл Word, который повреждён и не позволяет открыть себя в обычном режиме, с помощью второго по популярности онлайн-сервиса, юзеру придётся:
- Перейти по ссылке — onlinefilerepair.com и нажать на расположенную в центре экрана кнопку «Загрузить файл и начать восстановление».

- С помощью кнопки Select File указать сервису путь до вордовского документа.

- Ввести в двух нижних полях свой адрес электронной почты и одноразовый пароль и нажать на кнопку «Отправить файл для восстановления».

- Кликнуть, как только она появится справа вверху, по ссылке для перехода к результатам.

- И просмотреть «ознакомительную версию» — она будет покрыта водяными знаками и защищена от копирования, однако просмотреть свои данные пользователь вполне сможет.

- Через несколько секунд на указанную ранее почту придёт письмо, содержащее ссылку на форму оплаты для получения полной версии документа — при желании владелец компьютера может перейти по ней и получить свой текст в исходном состоянии.













