Как восстановить документ в ворде если не сохранил?
Для этого открываем Word 2010, заходим в “Файл” => “Сведения” => “Управление версиями” => “Восстановить несохраненные документы”. В Excel 2010 – Восстановить несохраненные рабочие книги. В Power Point – Восстановить несохраненные презентации. Открывая автоматическое сохранение вы можете воспользоваться восстановлением!
- Выберите меню «Файл». Далее «Информация». .
- В выпадающем списке выберите «Восстановить несохраненные документы».
- Далее вы увидите окно «Открыть», которое отображает список несохраненных документов Word. .
- Нажмите на «Сохранить как» и сохраните документ Word.
Почему файл не открывается?
Не стоит винить себя в том, что файл оказался поврежден. В большинстве случаев это происходит не из-за ошибок пользователей, а по техническим причинам. Сбой питания, физическое повреждение носителя информации, битые сектора на жестком диске… Существуют десятки причин для подобного.
Если ситуация повторяется, необходимо срочно проводить диагностику компьютера, а если такое случилось впервые, можно ограничиться стандартными мерами профилактики:
- Настройка автосохранения в Word
- Копирование документов на съемные носители
- Переход с устаревшего редактора на актуальную версию (формат .doc менее надежен, чем .docx)
Все очень просто, но как показывает практика, пользователи начинают беспокоиться по поводу сохранности своих данных лишь после того, как проведут за их восстановлением пару бессонных ночей.
Как спасти несохраненный документ Word, если редактор не справился с его восстановлением
Функционал Microsoft Word предусматривает автоматическое сохранение редактируемых документов, обеспечивая таким образом страховку на случай внезапного падения программы. Даже если редактор завершит работу в аварийном режиме, после его запуска пользователю будет предложено восстановить последние версии файлов. В большинстве случаев так и происходит, но может статься и так, что этого по какой-то причине не случится.
К тому же сбой может произойти как раз перед очередным автоматическим сохранением, в результате чего вы потеряете всё, что успели напечатать или отредактировать. Конечно, вы можете установить в настройках интервал автосохранения в одну минуту, думая таким образом снизить планку риска потери данных, но по большому счету это не будет иметь смысла. Эксперименты показали, что при минимальном интервале Word всё равно сохраняет документ через 5-7 минут.
Итак, в работе Microsoft Word произошел крах, программа зависла или упала, так и не предложив при запуске восстановить последние версии файлов. Да, это неприятность, но не такая уже и серьезная, чтобы не пытаться восстановить содержимое документа вручную. Перейдите в папку автосохранения документов Word %userprofile%AppDataRoamingMicrosoftWord .

И найдите там файл АвтокопияXXX.asd .

Название файла будет у каждого свое, неизменна только приставка «Автокопия».
Файл может находиться в отдельной вложенной папке, как в нашем примере. Если файлов формата ASD у вас несколько, что вполне может иметь место, ориентируйтесь по дате и времени последнего изменения. В некоторых случаях файл автокопии можно открыть тем же Word, но вероятнее всего вы получите сообщение об ошибке «Приложению Microsoft Word не удается открыть данный файл, так как этот тип файлов не поддерживается» .

Как быть? Установите на ПК или виртуалку Apache OpenOffice, этот текстовый процессор достаточно всеяден и может работать с разными офисными форматами, включая формат автокопий ASD .

В общем, ASD -файл должен без проблем открыться.
Отыщите в нём фрагменты потерянного текста или сохраните как совместимый с Word DOC .
Вроде бы всё, но есть еще один нюанс.
А что, если файла АвтокопияXXX.asd в папке автосохранения не окажется? Значит ли это, что редактор не сохранил копию? Необязательно, вполне вероятно, что файл существовал, но был автоматически удален в момент неудачного восстановления. В этом случае попробуйте просканировать раздел с помощью какой-нибудь программы для восстановления данных, только не медлите, дабы не затереть его окончательно.
—>Активатор Windows —>

Есть несколько причин, из за которых, как нам кажется наш набранный текст, в документе Word не сохранился. Например отключили свет, компьютер резко выключился и до этого кнопку «Сохранить» Вы не нажимали или программа на середине работы зависла и закрылась сама по себе. Естественно у нас сразу паника и первое, что приходит в голову, что вся работа коту под хвост.
На самом деле это не так и впадать в панику не стоит. Изначально программа Word настроена таким образом, что бы периодически сохранять Вашу работу автоматически, по умолчанию выставлено, каждые 10 минут, в настройках интервал можно уменьшить.
- Авто-восстановление документа Word
- Ручное восстановление не сохраненного документа
- Настройка авто-сохранения
Авто-восстановление не сохраненного документа Word
Если Word была не корректно закрыта, то при повторном запуске программа сама предложит восстановить не сохраненный документ. Поэтому это первое действие, которое Вы должны сделать:
1. Запускаем Word
2. В первом окне нажимаем «Новый документ»
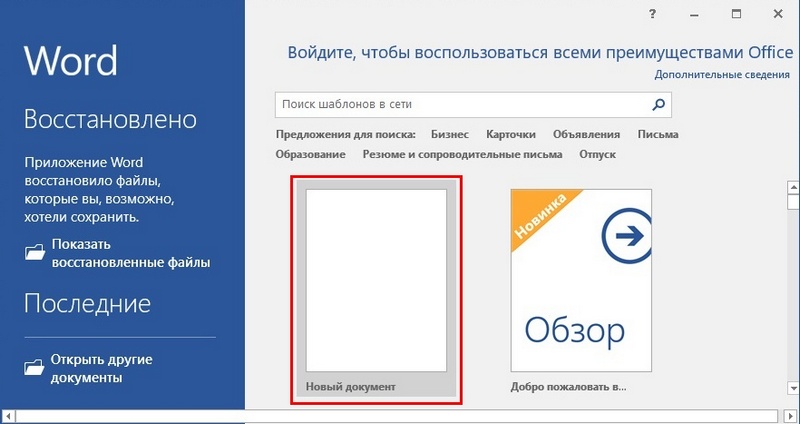
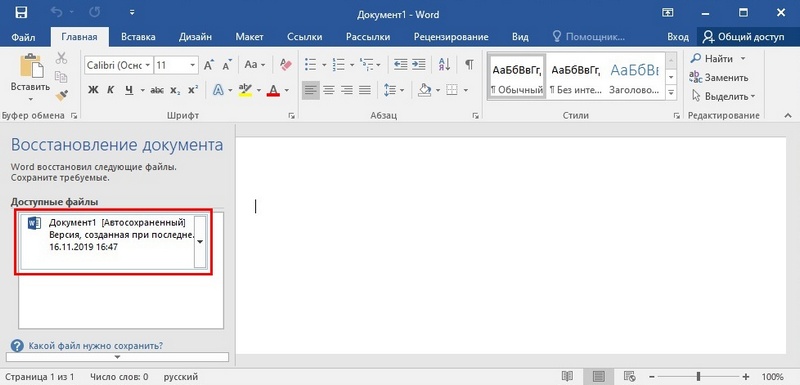
3. С левой стороны откроется панель восстановления, нажимаем на доступный файл и весь текст будет восстановлен.
Ручное восстановление не сохраненного документа Word
Если при первом запуске программа не предложила восстановить документ, то мы можем найти его в ручную. Рассмотрим на примере Windows 10:
1. Для этого нажимаем «Файл > Сведения».
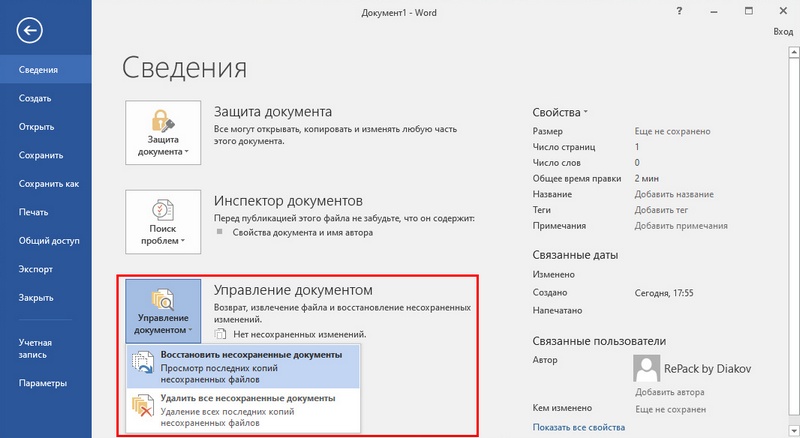
3. Далее нажимаем «Управление документом > Восстановить не сохраненные документы».
4. По умолчанию откроется папка C: Users ASUS AppData Local Microsoft Office UnsavedFiles если она будет пустая, то нужно проследовать по другому пути.
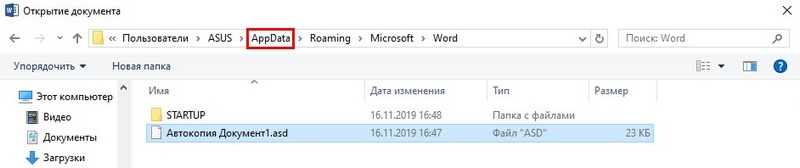
Для этого в адресной строке нажимаем «AppData» и следуем по другому пути C:UsersASUSAppDataRoamingMicrosoftWord. Здесь выделяем «Автокопия документа» и нажимаем «Открыть». Это и есть автоматически сохраненный документ Word.
Эти две папки Вы так же можете просмотреть через проводник, не открывая программу.
Как настроить авто-сохранение документов
1. Нажимаем «Файл > Параметры»
2. В параметрах нажимаем «Сохранение».
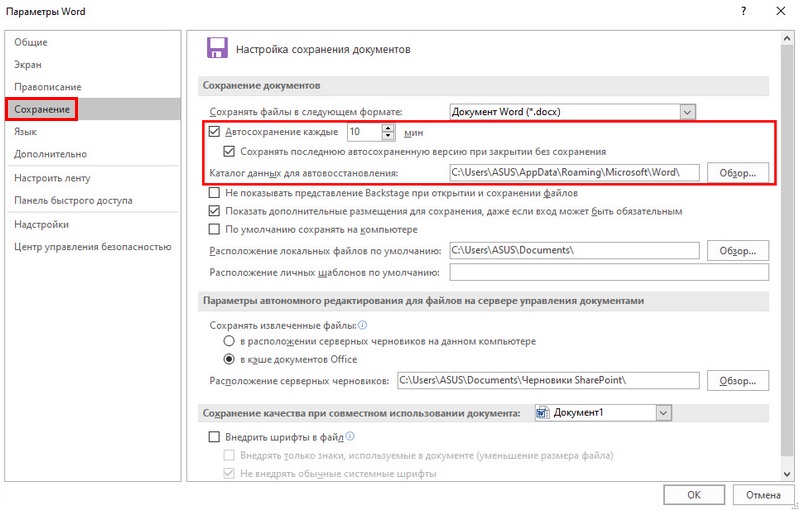
Здесь обязательно должны быть активны параметры: «Автосохранение каждые 10 мин», интервал времени можете уменьшить и «Сохранять последнюю автосохраненную версию при закрытии без сохранения», вообще эти два параметра должны быть активны по умолчанию. Так же напротив «Каталог данных для автовосстановления» можете прописать путь C: Users ASUS AppData Local Microsoft Office UnsavedFiles, что бы в дальнейшем было проще проводить ручное восстановление.
Так же добавляйте сайт в закладки браузера Ctrl+D и свежие ключи с активаторами, будут всегда у Вас под рукой.
Место хранения временных файлов Word
Помимо способа решения проблемы потерянного документа, будет важно знать, где найти резервную копию файла с заданным временным интервалом.
Последние сохраненные версии документов, которые создаются в случае неправильного завершения программы, хранятся в специальной директории. Чтобы точно узнать её название, следуйте этой простой инструкции:
Во вкладке «Файл» MS Word найдите раздел «Параметры»;
Перейдите во вкладку «Сохранение документов»;
Напротив надписи «Каталог данных для автовосстановления» будет введен путь к папке, куда сохраняются резервные копии документа. При желании его можно поменять на любой другой.
Путь, который указан возле надписи, можно скопировать в системный проводник и быстро перейти в указанную папку. В любой момент вы сможете запустить в ней резервную копию файла.











