Как восстановить документ в ворде если не сохранил?
Для этого открываем Word 2010, заходим в “Файл” => “Сведения” => “Управление версиями” => “Восстановить несохраненные документы”. В Excel 2010 – Восстановить несохраненные рабочие книги. В Power Point – Восстановить несохраненные презентации. Открывая автоматическое сохранение вы можете воспользоваться восстановлением!
- Выберите меню «Файл». Далее «Информация». .
- В выпадающем списке выберите «Восстановить несохраненные документы».
- Далее вы увидите окно «Открыть», которое отображает список несохраненных документов Word. .
- Нажмите на «Сохранить как» и сохраните документ Word.
Как восстановить несохраненный документ Microsoft Word
Допустим, исчезло электричество, компьютер выкючился или Word завис и вам пришлось «снимать задачу». Прежде всего запустите приложение обратно. В боковом меню вы сразу заметите надпись «Приложение Word восстановило файлы, которые вы, возможно, хотели сохранить». Нажмите Показать восстановленные файлы.
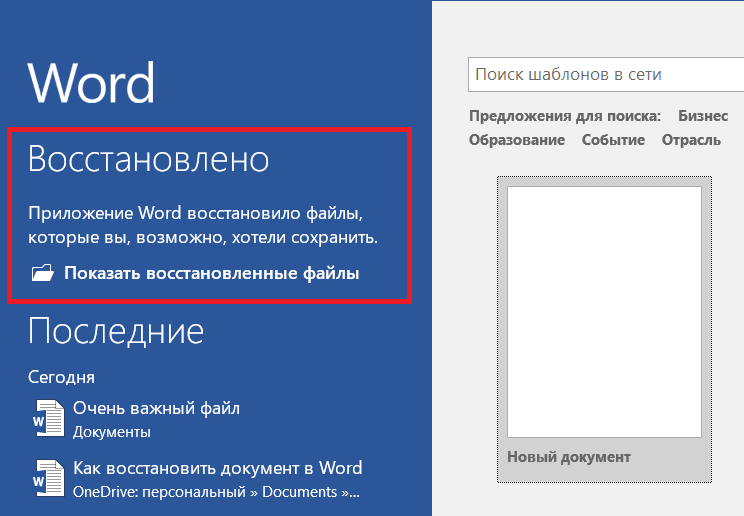
Откроется новый документ, а в левой части будет отображаться список версий, доступных для восстановления. Выберите нужную вам и сохраните ее.
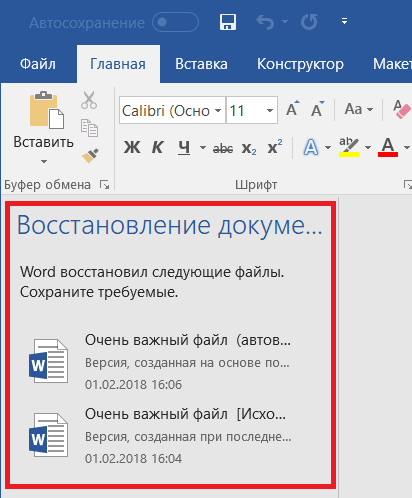
Если приложение не предложило вам этот вариант, попробуйте подойти с другой стороны. Откройте Word, кликните Файл – Сведения – Управление документом – Восстановить несохраненные документы.
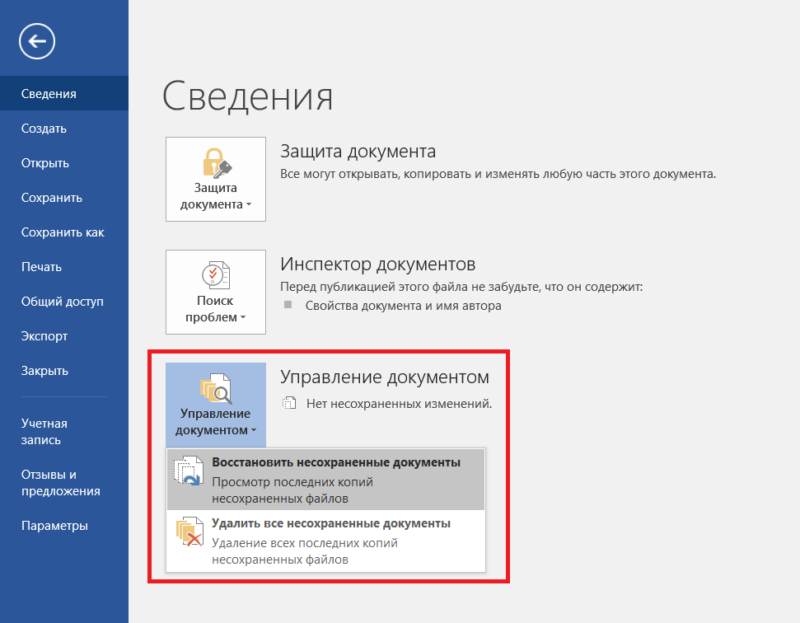
Word откроет окно проводника, в котором будет список автосохранения недавних документов, с которыми вы работали. Все они доступны в формате .asd. Обратите внимание, что у вас также будет опция удаления всех несохраненных файлов, которые помещены в резервное хранилище. Эта кнопка будет доступна только при открытии нового документа.
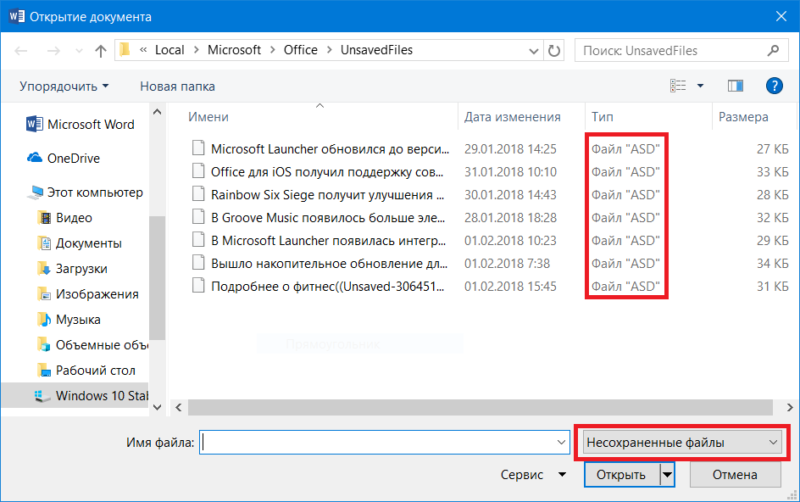
Как вы уже наверное поняли, Office автоматически делает временную копию файлов на жестком диске вашего компьютера, чтобы у вас была возможность восстановить даже те файлы, которые еще ни разу не были сохранены. Стандартный период автосохранения – 10 минут. Это значит, что каждые 10 минут Word будет создавать копию вашего документа, необходимую на случай восстановления.
Другие инструменты и методы о которых следует знать
В некоторых случаях сам резервный элемент может быть поврежден. И это станет причиной невозможности его открытия. Если это так, необходимо попробовать специальный инструмент
Конвертор рез.копий
- После входа в прогу, перейти в меню «Файл»;
- Нужно указать правильный путь к нужному файлу и кликнуть на него;
- Сверху над кнопочкой «Отмена» установить параметр, позволяющий восстанавливать текст;
- Используя стрелочку рядом с вариантом «Открыть» задействовать необходимый функционал.
Обычно конвертор устанавливается с самой программой и изначально находится в активном режиме. Если это не так, то его следует активировать:
- Через «Пуск» зайти в панель управления;
- В списке найти «Программы», перейти, выбрать пункт «удаление программ»;
- Найти необходимые проги. Кликнуть на «изменить»;
- В окошке нажать на добавление компонентов;
- Совершить переход в «общие средства». В нем через «Конверторы и фильтры» в меню работы с текстовыми преобразователями. В конце – «конвертор восстановления текстов»;
- Нужно установить опцию «Запускать с PC» и нажать на «продолжить». Подождать результата;
- Запустить наш текстовый редактор;
- Файл – параметры – дополнительно;
- Найти блок «общие». В нем необходимо поставить галочку возле пункта, позволяющего осуществлять преобразование формата.
Все – можно пользоваться
Настройки функции автосохранения
Найти эту функцию можно в категории «Сохранение», в которую заходится через меню «Файл» в открытом Ворде:
- Необходимо выставить галочку возле пункта «Автосохранение через…»;
- Указать требуемый промежуток времени.

В версии 2010 можно также использовать функцию, сохраняющую док при выключении.
Дублирование информации при сохранении на внешних накопителях и в сети
Очень полезная функция, позволяющая делать резерв на жестком диске. Помогает, когда съемный носитель оказывается недоступным или поврежденным, или не работает соединение с интернетом:
- Перейти в «параметры» через «файл»;
- Зайти в «Дополнительно», затем – в «Сохранение»;
- Прокрутить окошко, найти «Копировать удаленные файлы на комп» и выставить там галочку.
Поиск элементов, если их не может найти сам Word
Такая ситуация также имеет место быть, поэтому стоит знать, как действовать в подобных случаях:
- Через «Пуск» зайти в поисковую строку операционки;
- Вбить название файла. Если юзер не помнит его полностью, то можно заменить вызывающие сомнения буквы или символы на «*». Расширение следует задать .asd или .wbk;
- Подождать результатов – при обнаружении использовать один из выше предложенных методов восстановления.
Если не помогло, то следующий вариант:
- Перейти во все ту же поисковую строчку;
- Обратить внимание на ниже расположенные фильтры;
- Максимально точно выставить временной диапазон;
- Задать в поиске «*.tmp»;
- Проглядеть предложенный список, попытаться найти в нем необходимую информацию и использовать ее для обработки инструментами Word.

В качестве альтернативы можно попытаться поискать следующее – «~*.*». Конечно же, без кавычек и с обязательным заданием максимально четкого временного промежутка.
Как восстановить утерянный документ Word — Office
- 28.05.2020
- На чтение 9 минут
- Применимо к: Word для Office 365, Word 2019, Word 2016, Word 2013, Word 2010
В этой статье
Office 365 профессиональный плюс переименовывается в Microsoft 365 Apps for enterprise .Дополнительные сведения об этом изменении см. В этом сообщении в блоге.
В этой статье предлагаются способы восстановления утерянного документа Microsoft Word.
Если вы ищете информацию о том, как восстановить недавние документы Office, см. Следующие статьи:
Дополнительные сведения о более ранних версиях Word см. В следующей статье базы знаний:
Быстрое разрешение
Попробуйте следующие варианты, чтобы восстановить документ Word.Выберите изображение слева или заголовок параметра, чтобы просмотреть более подробные инструкции по этому параметру.
Windows 10 и Windows 7
- На панели задач щелкните значок Начать или Поиск .
- Введите имя документа и нажмите Введите .
- Если список File содержит документ, дважды щелкните документ, чтобы открыть его в Word.
- Если в списке File нет файла, перейдите к Варианту 2.
- Найдите папку, в которой вы в последний раз сохраняли отсутствующий файл.
- Поиск файлов с расширением имени файла .wbk.
Щелкните правой кнопкой мыши панель задач и выберите Диспетчер задач .
На вкладке Процессы выберите любой экземпляр Winword.exe или Microsoft Word , а затем выберите Завершить задачу или Завершить процесс . Повторяйте этот шаг, пока не закроете все экземпляры Winword.exe и Microsoft Word.
Закройте диалоговое окно Диспетчера задач Windows и запустите Word.
Дважды щелкните файл на панели Восстановление документа , выберите Сохранить как в меню Файл , а затем сохраните документ как файл.docx файл. Чтобы вручную изменить расширение на .docx, щелкните файл правой кнопкой мыши и выберите Переименовать .
- На панели задач выберите значок Начать или Поиск , введите .tmp в поле поиска и нажмите Введите .
- На панели инструментов выберите Документы .
- Прокрутите файлы и найдите файлы, которые соответствуют дате и времени последнего редактирования документа.
Windows 10 и Windows 7
- На панели задач щелкните значок Начать или Поиск , а затем введите символ тильды ( ~ ) в поле поиска.
- На панели инструментов выберите Документы .
Прокрутите файлы и найдите все файлы, которые могут соответствовать дате и времени последнего редактирования документа.
Для получения информации об устранении неполадок с поврежденными документами Word см. Раздел Устранение неполадок с поврежденными документами в Word.
Дополнительные ресурсы
Если при использовании Word у вас возникают определенные проблемы, перейдите на следующий веб-сайт для поиска дополнительных сведений о версии вашей программы:
Центр решений Microsoft Word: Word
Детальный вид опций
В следующем разделе представлено более подробное описание этих опций.
Вариант 1: поиск исходного документа
Введите имя документа в поле Search (в Windows 10, Windows 8.1 или Windows 8) или в поле Начать поиск в меню «Пуск» (в более ранних версиях Windows), а затем нажмите Введите .
- Если список File содержит документ, дважды щелкните документ, чтобы открыть его в Word.
- Если в списке File нет файла, перейдите к Варианту 2.
Вариант 2. Поиск файлов резервной копии Word
Имена файлов резервных копий Word заканчиваются расширением.wbk расширение. Если у вас установлен параметр Всегда создавать резервную копию , возможно, существует резервная копия файла.
Чтобы найти эту опцию:
- Word для Office 365 , Word 2019 , Word 2016 и Word 2013 : Выберите Файл, затем Параметры , а затем Дополнительно . Прокрутите вниз до раздела Сохранить и выберите Всегда создавать резервную копию .
- Word 2010 : Выберите Файл, затем Параметры.На вкладке Сохранить выберите Всегда создавать резервную копию .
Чтобы найти резервную копию файла, выполните следующие действия:
- Найдите папку, в которой вы в последний раз сохраняли отсутствующий файл.
- Поиск файлов с расширением имени файла .wbk.
- Щелкните правой кнопкой мыши по найденному файлу резервной копии и выберите Открыть .
Если в исходной папке нет файлов .wbk, найдите на компьютере любые файлы .wbk.Для этого выполните следующие действия.
- Выберите Пуск, введите * .wbk в поле поиска (в Windows 10, Windows 8.1 или Windows 8) или в поле Начать поиск в меню Пуск (в более ранних версиях Windows) , Затем нажмите Введите .
- Если список File содержит файл резервной копии, повторите шаги в варианте 2, чтобы открыть файл.
- Если в списке File нет файла резервной копии, перейдите к Варианту 3.
Если вы обнаружите какие-либо файлы с именем «Резервная копия», за которым следует имя отсутствующего файла, используйте одну из следующих процедур в зависимости от используемой версии Word.
Word для Office 365 , Word 2019 , Word 2016 и Word 2013
- В меню Файл выберите Открыть >Обзор . (В некоторых версиях Word выберите Компьютер >Обзор .)
- В списке Файлы типа (Все документы Word) выберите Все файлы .
- Щелкните правой кнопкой мыши файл резервной копии, который вы нашли, и выберите Открыть .
Word 2010
- В меню Файл выберите Открыть .
- В списке Файлы типа (Все документы Word) выберите Все файлы .
- Щелкните правой кнопкой мыши файл резервной копии, который вы нашли, и выберите Открыть .
Вариант 3. Поиск файлов автосохранения
Имена файлов автосохранения заканчиваются расширением имени файла .asd. По умолчанию Word выполняет поиск файлов с автоматическим восстановлением при каждом запуске, а затем отображает все файлы, найденные в области задач Document Recovery .
Используйте Word для автоматического поиска автоматически восстановленных файлов. Для этого выполните следующие действия:
- Щелкните правой кнопкой мыши панель задач и выберите Диспетчер задач .
- На вкладке Процессы выберите любой экземпляр Winword.exe или Microsoft Word , а затем выберите Завершить задачу или Завершить процесс . Повторяйте этот шаг, пока не закроете все экземпляры Winword.exe и Word.
- Закройте диалоговое окно Диспетчера задач Windows и запустите Word.
Если Word находит автоматически восстановленный файл, панель задач Document Recovery открывается в левой части экрана, а отсутствующий документ отображается как « имя документа [Исходный]» или как « имя документа [Восстановленный].«В этом случае дважды щелкните файл на панели« Восстановление документа », выберите Файл > Сохранить как , а затем сохраните документ как файл .docx. Чтобы вручную изменить расширение на .docx, щелкните правой кнопкой мыши файл файл и выберите Переименовать .
Ручной поиск автоматически восстановленных файлов
Если панель Document Recovery не открывается, выполните поиск автоматически восстановленных файлов вручную. Для этого воспользуйтесь одной из следующих процедур в зависимости от используемой версии Word.
Word для Office 365 , Word 2019 , Word 2016 и Word 2013
- В меню Файл выберите Открыть , а затем Обзор . (В Word 2013 выберите Файл >Открыть >Компьютер >Обзор .)
- Перейдите в папку, в которую вы в последний раз сохранили документ, и найдите файлы с расширением .asd.
- Если вы не видите свой документ в списке, выберите Файл >Информация >Управление документами (или Управление версиями )>Восстановить несохраненные документы .
Word 2010
- В меню Файл выберите Недавние .
- Если вы не видите свой документ в списке, выберите Восстановить несохраненные документы .
Поиск файлов .asd
Если вы не можете найти автоматически восстановленный файл в местоположении, указанном в списке Имя папки , выполните поиск любых файлов .asd на всем диске. Для этого выполните следующие действия:
Тип .asd в поле Search (в Windows 10, Windows 8.1 или Windows 8) или в поле Start Search в меню Start (в более ранних версиях Windows), а затем нажмите Enter .
Если список File не содержит автоматически восстановленных файлов, перейдите к Варианту 4.
Если вы обнаружите какие-либо файлы с расширением .asd, используйте одну из следующих процедур, в зависимости от версии Word, которую вы используете:
Word 2019 , Word 2016 или Word 2013
- В меню Файл выберите Открыть , а затем Обзор .(В некоторых версиях вам может потребоваться выбрать ** Компьютер **, а затем Обзор .)
- В списке Файлы типа (Все документы Word) выберите Все файлы .
- Выберите найденный файл .asd, а затем выберите Открыть .
Word 2010
- В меню Файл выберите Открыть .
- В списке Файлы типа (Все документы Word) выберите Все файлы .
- Выберите найденный файл .asd, а затем выберите Открыть .
На панели Recovery , если вы обнаружите автоматически восстановленный файл, который не открывается правильно, перейдите к Варианту 6 для получения дополнительных сведений о том, как открыть поврежденные файлы.
Вариант 4. Поиск временных файлов
Имена временных файлов заканчиваются расширением .tmp. Чтобы найти эти файлы, выполните следующие действия:
- Тип .tmp в поле поиска (в Windows 10, Windows 8.1 или Windows 8) или в поле Начать поиск в меню Пуск (в более ранних версиях Windows), а затем нажмите Введите .
- На панели инструментов Показать только выберите Другое .
- Прокрутите файлы и найдите файлы, которые соответствуют дате и времени последнего редактирования документа. Если вы найдете искомый документ, перейдите к варианту 6, чтобы узнать, как восстановить информацию из файла.
Вариант 5. Поиск файлов «~»
Некоторые имена временных файлов начинаются с символа тильды (~). Чтобы найти эти файлы, выполните следующие действия:
Введите ~ в поле поиска (в Windows 10, Windows 8.1 или Windows 8) или в поле Начать поиск в меню «Пуск» (в более ранних версиях Windows), а затем нажмите Enter .
Выбрать Посмотреть другие результаты .
Прокрутите файлы и найдите те, которые соответствуют последним датам и времени редактирования документа.
Если вы найдете документ, который ищете, перейдите к Варианту 6, чтобы узнать, как восстановить информацию из файла.
Дополнительные сведения о том, как Word создает и использует временные файлы, см. В разделе Описание того, как Word создает временные файлы.
Вариант 6. Поиск и устранение неисправностей в поврежденных документах
Для получения информации об устранении неполадок с поврежденными документами Word см. Раздел Устранение неполадок с поврежденными документами в Word.
Дополнительная информация
В определенных ситуациях документ Word можно полностью потерять.Например:
- Если возникает ошибка, вынуждающая Word закрыть
- Если при редактировании вы испытываете перебои с питанием.
- Если закрыть документ без сохранения изменений
Весь документ может быть утерян, если вы не сохраняли его недавно. Если вы сохранили документ, вы можете потерять только те изменения, которые вы внесли с момента последнего сохранения. Имейте в виду, что некоторые утерянные документы невозможно восстановить.
Функция автовосстановления в Word выполняет аварийное резервное копирование открытых документов при возникновении ошибки.Некоторые ошибки могут помешать функции автоматического восстановления. Функция автосохранения не заменяет сохранение файлов.
Мы не предоставляем никаких утилит для восстановления удаленных документов. Однако некоторые сторонние утилиты для восстановления удаленных документов могут быть доступны в Интернете.
Дополнительные сведения об автовосстановлении см. В следующих статьях:
Заявление об отказе от ответственности за стороннюю информацию
Продукты сторонних производителей, обсуждаемые в этой статье, производятся компаниями, независимыми от Microsoft.Microsoft не дает никаких гарантий, подразумеваемых или иных, в отношении производительности или надежности этих продуктов.
Восстановление несохраненного документа в Word 2010

12.05.2016

itpro

Office

комментариев 10
Не часто публикую посты о таких банальных пользовательских вещах, но сегодня столкнулся с неприятной ситуацией, когда процесс winword.exe намертво завис, аварийно завершился и не сохранил изменения в редактируемом документе. Пришлось в авральном порядке разбираться с функционалом автосохранения в Microsoft Word 2010 и пытаться восстановить документ. Свои изыскания добавлю в копилку знаний сайта в виде готового мануала по восстановлению несохраненных версий документов в MS Word 2010. В других программах пакета MS Office автосохранение работает аналогично.
В MS Office 2010 существует функция автосохранения, которая должна периодически в процессе редактирования файла сохранять копии документа. Если запустить Word после сбоя, система должна в панели Document Recovery отобразить список документов, которые не были ранее сохранены. Щелкнув по имени документа (содержит в имени метку [Autosaved]), можно открыть последнюю автоматически созданную копию.

Если это окно не появилось, нужно запустить Word и в разделе File –> Info –> Manage Versions нажать на кнопку Recover Unsaved Documents.

Откроется диалоговое окно с каталогом, в котором хранятся копии несохраненных документов всех приложений MS Office.
Совет. В Windows XP это каталог C:Documents and Settings%username%Local SettingsApplication DataMicrosoftOfficeUnsaved Files
В Windows Vista / 7 / 8 /10 — C:Users%username%AppDataLocalMicrosoftOfficeUnsavedFiles
Где %username% — имя вашей учетной записи.

Как вы видите, файлы имеют расширение .asd – это файлы автовосстановления Word. Если документ новый и ранее не был сохранен пользователем, его имя будет выглядеть примерно так «Autorecovery save of Document1.asd«.
Попытайтесь открыть такой документ. Если он не открывается из-за повреждения, можно попробовать воспользоваться встроенной функцией восстановления файла (Open and Repair). Копии несохранных документов хранятся в течении 4 дней, после чего они автоматически удаляются. Поэтому не забудьте сохранить восстановленный документ через меню File -> Save as.

При редактировании документа, Word с определенной периодичностью (по умолчанию раз в 10 минут) сохраняет текущую версию файла в свой служебный каталог. Настройки автосохранения документов определяются в разделе File –> Options –> Save.

Здесь же указан каталог автосохранения.
Эти каталоги по умолчанию скрыты.
Совет. Для централизованного управления параметрам автосохранения документов Word 2010 на компьютерах пользователя, можно воспользоваться возможностью управления ключами реестра через групповые политики.
Каталог автосохранения задается в параметре AUTOSAVE-PATH (REG_EXPAND_SZ) ветки HKEY_CURRENT_USERSoftwareMicrosoftOffice14.0(Product)OptionsAutoRecoverPath
(Product) нужно заменить на Word, Excel, Powerpoint и т.д.
Частота сохранения файла: задается параметром wautosaveinterval_112_16 (тип REG_DWORD) в ветке HKEY_CURRENT_USERSoftwarePoliciesMicrosoftOffice14.0WordOptionsvpref

Возможные значение параметра (в минутах) от 0 до 120

В этом каталоге присутствуют файлы автосохранения (*.asd), временные файлы (*.tmp), и резервные файлы (*.wbk). Имена файлов имеют служебный вид и не подходят для навигации по версиям документа, поэтому, чтобы найти сохраненную версию документа, имеет смысл открывать файлы с датой, когда последний раз были внесены изменения в документ.











