Возврат компьютера в исходное состояние: переустановка Windows 10 из среды самой операционной системы
Здравствуйте админ! Ещё летом установил себе на ноутбук Windows 10, а сейчас ОС работает нестабильно и с ошибками, а вчера совсем не загрузилась, выдала синий экран с каким-то кодом. Читал на одном блоге, что можно не переустанавливать Windows 10 заново, а просто вернуть её к исходному состоянию с сохранением установленных программ и личных файлов, сделать это можно, даже если система не загружается. У вас нет такой статьи?
Привет всем! Да, всё правильно, если ваша Windows 10 работает нестабильно или вовсе не загружается, то можно вернуть её к исходному состоянию, но только с сохранением личных файлов (все программы будут удалены). Друзья, я считаю, что данный способ практически ничем не отличается от обычной установки Windows 10 заново, разница лишь в том, что не нужно загружать компьютер с установочного диска Windows 10. После возвращения Windows 10 к исходному состоянию практически все ваши настройки будут сброшены на изначальные, а программы удалены, единственное, драйвера останутся на месте и все ваши файлы в пользовательском профиле C:Пользователи Ваше имя пользователя: Документы, Изображения, Контакты, Музыка — останутся в целости и сохранности, но опять же, файлы, находящиеся на рабочем столе будут удалены .
Примечание : Возвращение Windows 10 к исходному состоянию выглядит хорошей альтернативой встроенной в каждый ноутбук программе отката к заводским настройкам. Смотрите сами. Скрытый раздел с заводскими настройкамизанимает на жёстком диске вашего ноутбука 15-25 Гб и бывает их уже на современных ноутбуках 2 или даже 3.

При откате к заводским настройкам происходит тоже самое, что и при возвращению Windows 10 к исходному состоянию, то есть состояние операционной системы приводится к изначальному состоянию, а это значит, что если у вас установлена Windows 8.1 или Windows 10, то скрытые разделы с заводскими настройками можно удалить. Но я бы это посоветовал в первую очередь опытным пользователям. Начинающим пользователям, скрытые разделы с заводскими настройками можно и оставить, ведь 20 Гб при современных объёмах жёстких дисков для ноутбуков: 750 Гб — 1 Тб, это не так уж и много и теперь у вас будет две стопроцентные возможности наверняка восстановить ноутбук после тяжёлого сбоя.
Вернуть Windows 10 к исходному состоянию можно прямо в работающей Windows 10. Если же ваш компьютер не загружается, значит нужно загрузиться с установочного диска или флешки Win 10 в среду восстановления системы и запустить возврат Windows 10 к исходному состоянию из среды восстановления. Давайте разберём оба варианта.
- Примечание: Неискушённый читатель может спросить — А откуда Windows 10 берёт свои файлы для возвращения к исходному состоянию, ведь установочный диск DVD с Windows 10 теперь при восстановлении не нужен? Ответ — Операционная система Windows 10 берёт файлы для отката в папке WinSxS, данная папка представляет из себя хранилище системных файлов Windows и находится по адресу C:WindowsWinSxS.

Вводим в поле ввода команду systemreset

Если выбрать вариант с сохранением файлов, то как я уже заметил, все ваши данные в пользовательских папках не удалятся.
Если хотите заново переустановить Windows 10, выберите «Удалить всё».
Я выберу «Сохранить мои файлы»

Windows 10 показывает список программ, которые будут удалены из вашей операционной системы (практически весь установленный софт).




Начинается процесс возвращения компьютера в исходное состояние с тремя перезагрузками.





Загружается Windows 10, в которую нужно будет устанавливать программы заново.
На рабочем столе находится файл «Удалённые приложения» со списком программ, которые были удалены.


Файлы в пользовательских папках не удалены.

Возврат Windows 10 к исходному состоянию в случае, если система не загружается


В меню «Выбор действия» выбираем «Поиск и устранение неисправностей»

« Вернуть компьютер в исходное состояние » .

«Сохранить мои файлы»


Жмём на кнопку «Вернуть в исходное состояние»

Начинается уже знакомый вам процесс возвращения компьютера в исходное состояние.
2 шаг
Выберете задачу которую надо выполнить.(Восстановление более раннего состояния компьютера)Нажмите “Далее”.
Выберите в календаре день, выделенный жирным шрифтом. Выберите в списке контрольную точку восстановления. Нажмите “Далее”.
Подождите пока компьютер перезагрузится.
Восстановление компьютера Windows 10 до предыдущего состояния
Новые инструменты Windows 10 сброса и резервного копирования файлов выручают во многих критических ситуациях, предотвращая потерю данных, но не обладают той мощью, которая присуща службе Восстановление системы Windows 10, надежно защищавшей все данные компьютера в предыдущих версиях Windows.
К счастью, в Windows 10 все еще реализована поддержка функции Восстановление системы Windows 10, и при необходимости можно воспользоваться ею для защиты всех без исключения данных компьютера, а не только пользовательских файлов и настроек. Чтобы вернуть компьютер к временной точке, в которой он работал стабильно и с большей производительностью, чем после возникшего сбоя, следуйте приведенным ниже инструкциям.
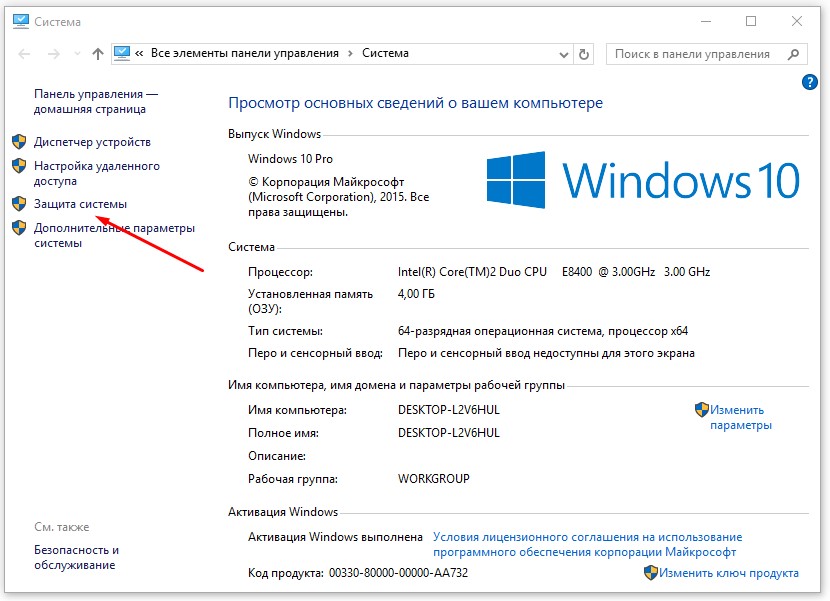
1. Щелкните правой кнопкой мыши на кнопке Пуск и выберите в контекстном меню команду Система. В появившемся на экране окне перейдите в раздел Защита системы (на левой панели). Наконец, в диалоговом окне Свойства системы щелкните на кнопке Восстановить. На экране появится диалоговое окно Восстановление системы.
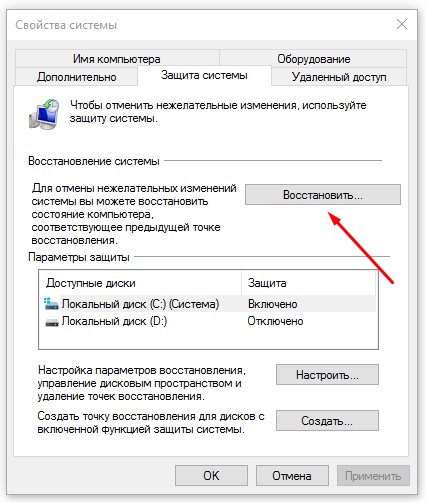
2. Щелкните в окне Восстановление системы на кнопке Далее. На следующей странице окна будет представлен список доступных точек восстановления.
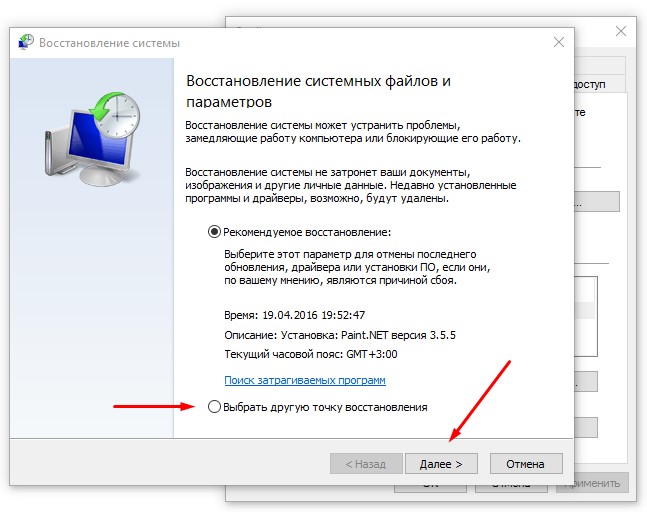
3. Щелкните на одной из представленных точек восстановления. Чтобы отобразить большее количество точек восстановления, установите в нижней части окна флажок опции Показать другие точки восстановления.
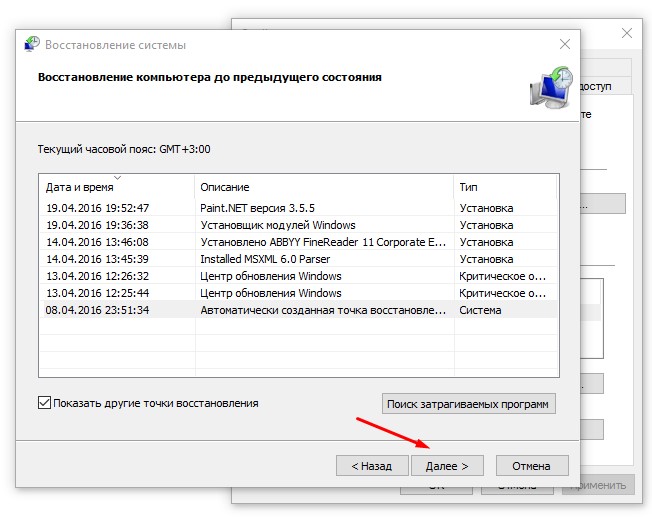
4. Щелкните на кнопке «Поиск затрагиваемых программ», чтобы увидеть, как восстановление системы до указанной точки повлияет на установленные программы. Внимательно ознакомившись с представленными в окне сведениями, вы определите программы, которые потребуется переустановить после восстановления системы.
5. Для подтверждения точки восстановления щелкните на кнопке Далее. В следующем окне щелкните на кнопке Готово.
После непродолжительного раздумья компьютер вернется к предыдущему состоянию, в котором он (хочется верить) сохранял нормальную работоспособность. Если ваш компьютер и так работает нормально, то можете вручную создать дополнительную точку восстановления, как было описано ранее. Дайте точке восстановления название, максимально точно описывающее состояние компьютера в ней, например До прихода соседа. Именование точек восстановления — это хорошая практика, позволяющая обезопасить данные, хранящиеся на компьютере, от любых неприятностей.
Что нужно сделать для правильного восстановления Windows
Если Вы все сделали правильно, ноутбук или ПК загрузится с флешки, после чего запустится программа LiveCD. А далее выполняйте то, ради чего все это затевалось.
Именно поэтому нужно правильно подбирать программу, о чем писалось чуть выше. Если она умеет сбрасывать пароль или проверять ПК на вирусы, то просто выбираете в меню соответствующий пункт и ждете, пока процедура будет выполнена.
Но в первую очередь рекомендуется скопировать все важные файлы, документы и фотографии на флешку. Почти у всех программ LiveCD есть проводник (наподобие Total Commander), с помощью которого Вы сможете открыть нужные папки и скопировать их на свою USB-флешку.
Если же причина сбоя в работе компьютера или ноутбука неизвестна, тогда можно попробовать восстановить Windows из архивной копии реестра. В этом Вам тоже поможет LiveCD.
Для этого загружаетесь с флешки и открываете папку RegBack. Она находится по пути:
В данном случае название локальных дисков, скорее всего, поменяется. К примеру, локальный диск С может переименоваться на D или E. Ориентируйтесь по общему размеру, а также папкам и файлам, которые находятся на нем. На буквы можете не смотреть.
- Зайти в папку WindowsSystem32config.
- Найти 5 файлов (DEFAULT, SAM, SECURITY, SOFTWARE, SYSTEM) и скопировать их в другое место. Либо можно добавить к названию файла расширение «.BAK» (например – DEFAULT.BAK). Это нужно для возможности откатить все назад (если что-то пойдет не так).
- Зайти в папку WindowsSystem32configRegBack.
- Переместить из нее все 5 файлов в папку WindowsSystem32config.
После этого перезагружаете ПК (или ноутбук) и загружаетесь с HDD диска (для этого нужно поменять обратно приоритет загрузки устройств в БИОС).
Если сбой в работе был связан с реестром – это поможет устранить проблему. После этого Windows загрузится и будет работать в прежнем режиме.
Других способов нет (разве что с помощью специальных программ). Впредь постарайтесь не допускать подобных ситуаций. Для этого настройте, чтобы Виндовс автоматически создавал точки восстановления.
Восстановление системы Windows 7
Чаще всего функция восстановления работоспособного состояния компьютера требуется, если была установлена какая-то программа и после этого система начала тормозить. Так же восстанавливать систему до более раннего состояния следует в том случае, если компьютер был подвержен вирусной атаке. В большинстве случаев компьютер заражен или замусорен программами на столько, что операцию восстановления можно произвести только из безопасного режима. Как загрузить компьютер в безопасном режиме– при включении компьютера жмем F8 и выбираем в появившемся меню «безопасный режим».
Итак, вкратце опишу процедуру восстановления в операционной системе Windows 7. Нажимаем правой кнопкой мыши на значок «компьютер» (рабочий стол) и заходим в последний пункт «свойства». В появившемся окне выбираем «защита системы».

На этом этапе нам необходимо убедится, что на вашем компьютере включено восстановление данных на диске C. Если функция включена, следуем дальше, нажав на кнопку «Восстановление».
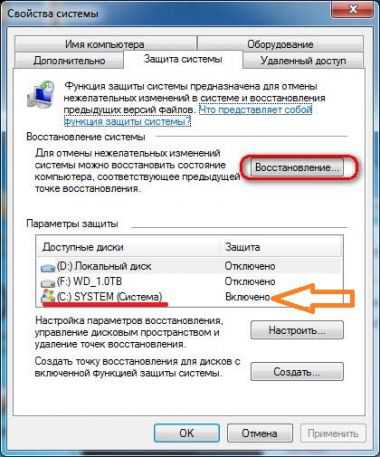
Появится окно восстановления системы. Здесь я рекомендую выбрать пункт «Выбрать другую точку восстановления».

И тут вы уже прикидываете примерную дату, когда компьютер начал тормозить. Здесь, напротив дат будет указано, какие программы были установлены, что тоже очень поможет вам при выборе работоспособного состояния системы. Обязательно поставьте галку «показать другие точки восстановления», что бы отобразить все записанные точки восстановления.
Восстановление работоспособного состояния системы
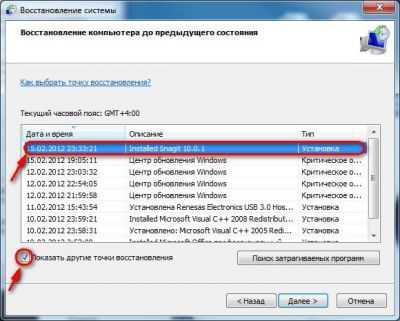
Следующее окно носит информативный характер, проверяем выбранную дату и нажимаем на кнопку «Готово». Далее подтверждаем начало операции восстановления.

Несколько минут курим, пьем кофе, ни чего не трогаем. После перезагрузки системы вы увидите сообщение об успешном восстановлении системы. Если состояния компьютера вас все-таки не устраивает, попробуйте выполнить откат системы на более раннюю дату. Напомню, что данное действие не затрагивает ваши файлы, например фото, видео, и т.д. Восстановление затрагивает только системные файлы, программы и реестр Windows.
Для продвинутых пользователей существует более надежный и интересный вариант создания резервной копии Windows и восстановления системы, который требует умения работать из-под БИОСа.
Как восстановить систему

Есть несколько различных способов, как восстановить операционную систему Windows. На мой взгляд, все они простые и понятные даже для начинающих пользователей.
Каждый выберет для себя тот, который ему легче запомнить. Функция «восстановление системы» необходима для того, чтобы вовремя отменить нежелательные изменения, которые коснулись системных настроек. К примеру, это может быть установка программы, которая изменила настройки вашего компьютера, ошибочное удаление нужного для правильной работы драйвера и другие.
Наиболее распространенным и легко запоминающимся методом, как восстановить систему, является включение этой операции путем нажатия кнопки «Пуск». Полная последовательность действий выглядит так: «Пуск – программы – стандартные – служебные – восстановление системы». При включении этой опции вам нужно будет только выбрать верную дату. Допустим, вы нечаянно удалили нужный вам драйвер вчера вечером. Тогда восстановление системы нужно будет сделать еще на день раньше или на утро вчерашнего дня. Это единственное действие, которое вы выполняете сами. Остальное система завершит самостоятельно.
На мой взгляд, это самый простой способ, как восстановить систему. Лично я всегда пользуюсь только им. Хотя есть и другие варианты включения данной опции. Например, вы можете убрать нежелательные изменения путем вызова справки. Тогда ваш путь будет выглядеть так: «Пуск – справка и поддержка – отмена изменений с помощью восстановления системы». Эта опция запускается с помощью раздела «выбор задания».
Стоит отметить, что данные простые пути восстановления системы на вашем компьютере относятся к операционной системе Windows XP.











