Восстанавливаем битые пиксели на экранах
Началось лето, жара и новые приколы. У меня однокомнатная квартира и, прикиньте себе, я решил поставить второй компьютер на кухню с мониторчиком TFT 19 дюймов! А причём тут лето и битые пиксели? А вот причём. 36 градусов на улице, печка, духовка и высокая влажность сделали своё чёрное дело – на мониторе появилась парочка битых пикселей.
Битые пиксели это постоянно светящиеся или наоборот — не работающие точки или части точки (субпиксели) на мониторе. Если пиксель совсем не работает, то он выглядит всегда чёрным и заметен только на белых и светлых тонах. Это самый безобидный вид битых пикселей, но он практически не поддаётся лечению.
Наиболее распространены битые субпиксели – это когда постоянно светится яркая красная, синяя, зелёная, жёлтая, бирюзовая или пурпурная точка. Их ещё называют «застрявшие» пиксели (stuck pixels). Если такой пиксель вылазит на видном месте – то очень раздражает, особенно красный Если глючат сразу все три субпикселя, то на экране будет светиться белая точка.
Кстати, дефектные пиксели могут как появляться, так и сами исчезать. На моём основном мониторе от самой покупки было три разноцветных точки в районе середины экрана. При покупке я их или не заметил, или они появились уже дома, не знаю. Но заморачиваться на этот счёт я не стал, т.к. они абсолютно не были заметны для глаз, если не всматриваться. За 4 года работы с этим монитором я их ни разу не заметил, хотя они были посередине экрана.
Я думаю это из-за того, что мой монитор на матрице MVA, а не на распространённой TN. Наверное, специфика матрицы такая, что мелкие дефекты не заметны. Так вот, недавно решил проверить, можно ли эти пиксели убрать новым способом. Стал проверять – а их нет! Ушли куда-то все строем
Что такое битый пиксель?
Давайте не будем вдаваться в технические подробности, потому что большинству из вас это не нужно, а некоторым и вовсе читать дальше перехочется. Поэтому попробую объяснить нормальным человеческим языком.
Пиксель – это точка на вашем мониторе или дисплее, которая может принимать любой цвет. Если у вас разрешение монитора, например 1024х768, то это означает, что ваш монитор имеет целое поле точек – 1024 точки в ширину и 768 точек в высоту. Всего 786432 точки (по формуле площади прямоугольника). Таким образом, на вашем мониторе почти миллион (бывает намного больше, например 4K) разноцветных точек, из которых формируется изображение.
Битый пиксель – это дефектный пиксель, который работает не так, как положено или вовсе не работает. Взамен ожидаемого цвета, точка может быть черной, белой или постоянно гореть одним цветом (красным, зеленым или синим).
Читайте также: Выбираем универсальный пульт управления для телевизора, ТВ бокса и не только: программируемые, аэромышки, клавиатуры (Aliexpress)
Естественно битые пиксели мешают работе за компьютером, раздражают, бесят, отвлекают и так далее. Поэтому лучше сразу проверять покупаемый девайс на наличие (а лучше — отсутствие) битых пикселей.
Если вы заметите такие неправильные точки слишком поздно, то не факт, что у вас получится вернуть устройство по гарантии. Потому что некоторые классы дисплеев допускают небольшое количество дефектных пикселей.
Как убрать битые пиксели?
Убрать битый пиксель на мониторе, имеется в виду «stuck pixels», в домашних условиях можно тремя основными методами:
- Программным;
- Механическим;
- Программно-механическим.
Бывают ситуации, когда дефектные пиксели, во время долгой эксплуатации монитора, исчезают сами, но это очень редкое явление и рассчитывать на него не стоит. Тем более, если проблема возникла на самом видном месте и мешает работать.
Сайты для проверки
Как проверить на битые пиксели свой монитор? Самый простой способ — перейти на специализированный сайт, который можно найти по соответствующему запросу поисковику. Все ресурсы такого типа действуют одинаково: экран заливается определенным цветом, группой оттенков, градиентами, которые легко позволяют отыскать на мониторе неисправный пиксель.
Поделимся примерами таких сайтов:
- Monteon.ru. Достоинство ресурса в том, что проверка доступна и для компьютеров, и для смартфонов, планшетов. Вам нужно перейти на ресурс, нажать на кнопку «Начать». Экран покроется 7 цветовыми полосами. С помощью стрелок можно менять их положение для поиска битых пикселей. Недостаток один: нижняя часть окна задействована под меню, поэтому там нельзя с помощью сайта отыскать битые пиксели.
- Tft.vanity.dk. Данный сайт удобнее предыдущего, так как меню в нем всплывающее. Содержит большое количество картинок, помогающих обнаружить битые пиксели.
- Видео на «Ютуб». На популярный видеохостинг пользователи загрузили немало видеофайлов для поиска битых пикселей. Вам нужно только включить видео и развернуть полноэкранный просмотр.
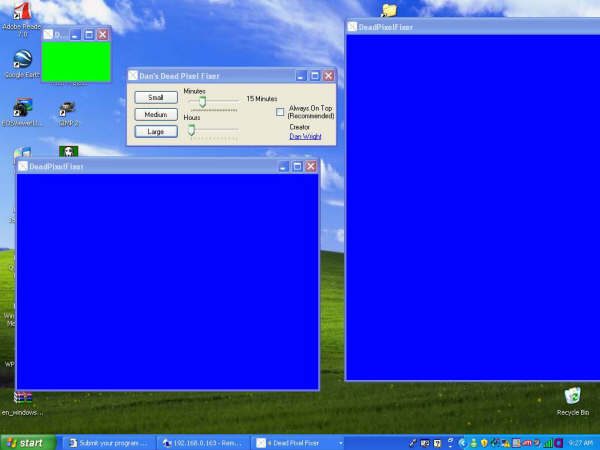
Секрет сисадмина

Напомнило. В середине 90х поддерживал технику одной конторы. Сервер один, это важно, на дублирование денег нет. Он же файлопомойка, почта (олдфаги помнят Lotus cc:Mail?), общее на весь балаган печатающее устройство, ну и модем для связи с внешним миром. В те дремучие времена динозавры бегали по лужам и сервер работал под виндой NT 4.0. Это тоже важно, потому что каждое мелкое обновление требовало перезагрузки винды, прежде чем можно установить следующее. Программы, позволяющие установить несколько обновлении скопом, появятся годом позже.
Скачал для очередного цикла обновления клепок мелкомягких штук 10-15, а то и больше. Договорился с одной из девчонок задержаться после работы на полчаса-час и появился при всем параде где-то к пяти вечера. Вот тут секретарь-телефонистка-девочка на побегушках выставила мне претензии чего я так поздно пришел и потребовала прийти на следущий день пораньше. Пытался достучаться до разума, объяснять свое нежелание мешать людям работать, но шило в попе было, а мозгами не изуродована. Побежала жаловаться управляющему. Тот в запаре, не разобравшись, потребовал в ультимативной форме прийти «завтра в десять!» Попытки объяснить тоже не увенчались успехом, дура сразу начинала визжать, а управляющему этот визг выключил мозги. Ну, хозяин-барин, завтра так завтра.
Утром подхожу к каждому и объясняю, что сервера не будет, почты не будет, печатать не удастся. Могут править документы у себя, но сохранить удастся только по окончанию профилактики. Курильщики переоценили мои силы и быстродействие сервера, подумавши, что это дело на одну-двух сигарет. Прошел час, всех уже поджимают какие-то сроки, в том числе выставленные тем же управляющим. Все обвинения перенаправляю в сторону девочки на побегушках, а ближе к обеду весь коллектив уже пошел челом бить к управляющему. Тот вышел из кабинета, ознакомился с ситуацией, вчерашнее свое требование отменил и попросил вернуться к вечеру. Итальянская забастовка помогла, стали прислушиваться более внимательно к советам что для них лучше.
Основные причины появления полос на экране ноутбука и монитора компьютера
Среди основных причин появления горизонтальных или вертикальных цветных, белых или черных полос на мониторе можно выделить:
- Проблемы с видеокартой, видеочипом (перегрев, аппаратные неисправности) — как правило, в этом случае видно, что причина не в самом дисплее (если до этого вам доводилось видеть проблемы со шлейфом или матрицей — скорее всего будет понятно), более того, в безопасном режиме, с низким разрешением и в БИОС изображение может оставаться нормальным (но не всегда). Внешний вид полос в этом случае часто имеет вид артефактов, странных элементов изображения и текста в разных местах, либо полос (часто цветных) упорядоченных в определенной системе по всему экрану равномерно, примеры будут приведены далее. В этой ситуации чаще всего имеет место горизонтальное распределение артефактов или полос: даже если сами полосы вертикальные, но мы видим их равномерно распределенными по горизонтали по всему экрану, по всей видимости что-то с видеокартой (но возможен и второй вариант).
- Проблемы со шлейфом матрицы ноутбука или кабелем (или разъемом) подключения монитора компьютера. Внешне может выглядеть как в предыдущем случае, так и как в следующем варианте. Иногда при этом экран может «окрашиваться» в какой-то цвет. При открытии-закрытии крышки ноутбука, либо при физическом воздействии на кабель монитора внешний вид полос или артефактов может меняться. В случае со шлейфом ноутбука также может наблюдаться пропадание изображения на большой области экрана: она становится белой или черной или наблюдаться одиночная вертикальная полоса какого-то цвета.
- Повреждения матрицы ноутбука или экрана монитора. Обычно выглядит либо как набор разноцветных вертикальных полос в какой-то одной области экрана (могут, в свою очередь состоять из горизонтальных), иногда — как одиночные вертикальные полосы, также возможен вариант черных пятен на изображении (часто имеют горизонтальную ориентацию). При серьёзных повреждениях матрицы могут быть и более интересные рисунки, сочетания вертикальных и горизонтальных линий.
Шаг 2. Попробуйте эти исправления
При входе в систему Windows , вы можете попробовать эти исправления. Цель исправлений — предотвратить повторение ошибки RSOD. Возможно, вам не придется пробовать их все; просто двигайтесь вниз по списку, пока не найдете тот, который вам подходит.
- Прекратить разгон
- Проверьте свое оборудование.
- Обновите драйверы устройств
- Обновите BIOS.
- Запустите команду sfc/scannow
- Восстановите вашу систему после восстановления точка
Исправление 1: Прекратите разгон
Разгон — это способ улучшить производительность вашего оборудования. Разгон процессора или графического процессора может дать вам более высокую скорость, но эта операция также может вызвать проблемы. В худшем случае разгон нанесет вред вашему оборудованию.
Если вы разгоняли свое оборудование и столкнулись с проблемой RSOD, вам лучше прекратить разгон и удалить настройки со своего устройства..
Для этого вам нужно войти в систему BIOS, а затем вернуть настройки по умолчанию.
Исправление 2: проверьте ваше оборудование и температуру
Возможно, проблема RSOD вызвана проблемой вашего оборудования или перегревом компьютера. Вам следует взглянуть на свое оборудование, чтобы проверить наличие каких-либо проблем с оборудованием.
Вот несколько вещей, которые вам следует сделать:
Проверить наличие проблем с подключением
Проверить, все ли ваши подключения (кабель/питание/ …) Работают нормально. Возможно, вам придется попробовать использовать другие порты или кабели для устранения проблем с подключением.
Попробуйте другой дисплей
Проверьте свой компьютер с другим дисплеем (монитор/телевизор/…) чтобы убедиться, что проблема с красным экраном не вызвана вашим дисплеем.
Переустановите память
Также возможно, что проблема с RSOD возникает из-за того, что память (RAM ) на вашем компьютере не работает должным образом. Чтобы решить эту проблему, попробуйте переустановить память:
- Выключите компьютер и отсоедините от него кабель питания и аккумулятор (если есть).
- Снимите крышку с вашего компьютера. (Возможно, вам придется проверить руководство или официальные руководства вашего продукта, чтобы узнать, как это сделать.)
- Удалите память из вашего компьютера. (Посмотрите снимки экрана ниже, чтобы увидеть, как выглядит память)
- Протрите золотой контакт вашей памяти ластиком. (Это может очистить золотой контакт вашей памяти.)
- Установите память обратно в свой компьютер.
- Установите крышку на свой компьютер.
- Подключите кабель питания и аккумулятор обратно к компьютеру.
- Включите компьютер и посмотрите, решена ли ваша проблема.
Надеюсь, это исправление поможет вам избавиться от этой проблемы.
Исправление 3: обновите драйверы вашего устройства
Проблема RSOD также может быть связана с к неправильным и устаревшим драйверам устройств. В таком случае вам следует обновить драйверы устройств на вашем компьютере. Попробовать не повредит.
Есть два способа обновить драйверы: вручную и автоматически.
Вариант 1 — вручную — Вам потребуются навыки работы с компьютером и терпение, чтобы обновить драйверы таким образом, потому что вам нужно найти именно тот драйвер в Интернете, загрузить его и установить шаг за шагом.
Вариант 2 — автоматически (рекомендуется) — это самый быстрый и простой вариант. Все это делается всего парой щелчков мышью — легко, даже если вы компьютерный новичок.
Вариант 1 — Загрузите и установите драйвер вручную.
Вы можете загрузить графические драйверы с официального сайта производителя. Найдите модель, которая у вас есть, и найдите нужный драйвер, который подходит для вашей конкретной операционной системы. Затем загрузите драйвер вручную.
Вариант 2. Автоматическое обновление драйверов
Если у вас нет времени или терпения для обновления драйверов вручную, вы можете сделайте это автоматически с помощью Driver Easy .
Driver Easy автоматически распознает вашу систему и найдет для нее правильные драйверы. Вам не нужно точно знать, в какой системе работает ваш компьютер, вам не нужно рисковать загрузкой и установкой неправильного драйвера, и вам не нужно беспокоиться об ошибке при установке.
Вы можете автоматически обновлять драйверы с помощью версии Driver Easy FREE или Pro . Но с версией Pro требуется всего 2 клика (и вы получаете полную поддержку и 30-дневную гарантию возврата денег ):
- Загрузите и установите Driver Easy.
- Запустите Driver Easy и нажмите кнопку Сканировать сейчас . Затем Driver Easy просканирует ваш компьютер и обнаружит все проблемные драйверы.
- Щелкните значок Обновить рядом с отмеченным драйвером, чтобы автоматически загрузить правильную версию этого драйвера, после чего вы можете установить ее вручную (вы можете сделать это с БЕСПЛАТНОЙ версией).
Или нажмите Обновить все , чтобы автоматически загрузить и установить правильную версию всех драйверов, которые отсутствуют или устарели в вашей системе. (Для этого требуется версия Pro , которая поставляется с полной поддержкой и 30-дневной гарантией возврата денег. Вам будет предложено выполнить обновление, когда вы нажмете «Обновить все».)
Примечание . Если у вас возникли проблемы при использовании Driver Easy, не стесняйтесь обращаться в нашу службу поддержки по адресу support@drivereasy.com.
Не забудьте приложить URL-адрес этой статьи, если это необходимо для более целесообразного и эффективного руководства.
Исправление 4. Обновите BIOS
BIOS ( Базовая система ввода/вывода ) выполняет инициализацию оборудования и запускает процессы во время загрузки вашего компьютера. В некоторых случаях красный экран в Windows 10 может быть связан с этим.
Чтобы исправить это, мы могли бы попробовать обновить наш BIOS .
Поскольку у разных производителей материнских плат разные инструкции, следующие шаги: общее руководство.
Важно : неправильное обновление BIOS может привести к потере данных или даже к более серьезным проблемам. Поэтому будьте осторожны или обратитесь за профессиональной помощью в процессе обновления BIOS .

- На клавиатуре одновременно нажмите клавишу с логотипом Windows и R , затем скопируйте & вставьте msinfo32 в поле и нажмите Enter .
- В информацию в Версия/Дата BIOS и перейдите на официальный сайт производителя.
- Зайдите в раздел Поддержка (или Загрузить ) и найдите последнее обновление BIOS.
- Загрузить файл и установите его должным образом.
- Перезагрузите компьютер и проверьте, появляется ли эта ошибка красного экрана .
Исправление 5. Запустите команду sfc/scannow
Когда системные файлы были повреждены или повреждены, это может вызвать проблему RSOD. Чтобы решить эту проблему, вы можете использовать средство проверки системных файлов. (SFC) для восстановления поврежденных системных файлов. Вот как его запустить:
- На клавиатуре нажмите клавишу с логотипом Windows и R , чтобы вызвать окно «Выполнить».
- Введите cmd и нажмите Shift + Ctrl + Enter вместе на клавиатуре, чтобы открыть командную строку в е режим администратора.
Примечание : НЕ нажмите ОК или просто нажмите клавишу Enter, так как это не позволит вам открыть командную строку в режиме администратора.
- Введите sfc/scannow (или скопируйте и вставьте) и нажмите Enter . Затем ждите, пока проверка будет завершена на 100%.
- Перезагрузите компьютер, чтобы проверить, исправлена ли проблема с синим экраном.
Если результат показывает, что есть поврежденные файлы, но SFC не может это исправить, вы можете обратиться к инструменту обслуживания образов развертывания и управления ими (DISM) для более глубокого изучения и исправления.
Исправление 6. Верните систему из точки восстановления
Вы также можете решить проблему с красным экраном, вернув систему Windows в предыдущее состояние . Вы делаете это с помощью восстановления системы. Вот как:
- На клавиатуре нажмите Клавиша с логотипом Windows и R , чтобы открыть диалоговое окно «Выполнить».
- Введите rstrui.exe в поле «Выполнить». поле, затем нажмите Enter .
- Следуйте инструкциям мастера восстановления системы, чтобы восстановить систему из точки восстановления.
Мы надеемся, что приведенная выше информация окажется для вас полезной. А если у вас есть идеи, предложения или вопросы, не стесняйтесь оставлять комментарии ниже.












