Восстанавливаем прошивку iPhone своими силами
В последнее время, я все чаще и чаще вижу жалобы на неудачное обновление телефонов iPhone с помощью программы iTunes. Зачастую подобное обновление приводит к полному слету прошивки и неработоспособности телефона. Пострадавшим не остается ничего, как взяв в охапку телефон и бумажник, отправиться в ближайший сервисный центр, где за очень приличную сумму специалист с очень глубокомысленным видом проведет «очень сложную» работу по восстановлению прошивки iPhone. При этом не многие знают, что благодаря предусмотрительности разработчиков из фирмы Apple восстановление прошивки можно сделать в домашних условиях и займет эта процедура совсем немного времени.
Основных признаков, что на вашем телефоне слетела или повреждена прошивка три:
1. iPhone не включается и на экране вы видите (как ни странно) только черный экран.
2. Телефон удается включить, но экран показывает лишь логотип Apple и ни на что не реагирует.
3. Телефон включается, но на экране показан USB-шнур и значок iTunes.
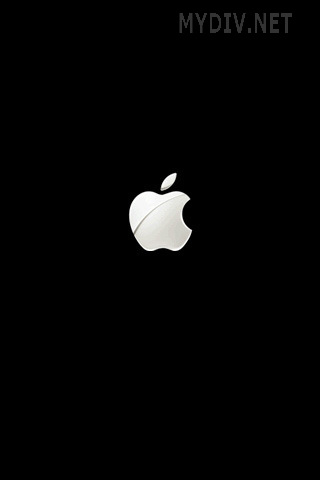
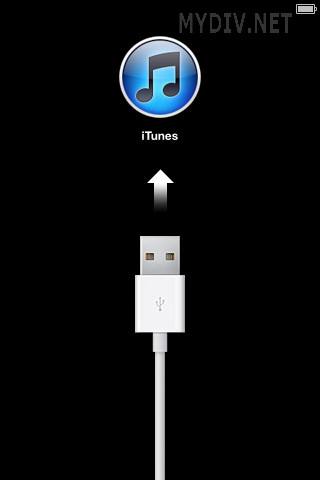
Перед дальнейшими действиями внимательно осмотрите свой телефон. Возможно, неисправность вызвана физическим повреждением устройства, в этом случае прошивка вам ничем не поможет. Если же ваш любимец прекрасно выглядит, и в нем нет дыр от вражеских пуль, можно подключать его к компьютеру с помощью USB-кабеля.
ВНИМАНИЕ! Убедитесь, что на компьютере установлена программа iTunes последней версии. Скачать последнюю версию iTunes можно кликнув на эту ссылку.

После подключения шнура, вам необходимо одновременно зажать кнопки «Power» и «Home» на 10 секунд. По истечению 10 секунд отпустите кнопку «Power», но при этом продолжайте удерживать кнопку «Home».
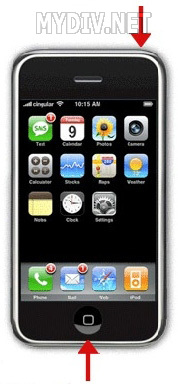
Ваш компьютер должен начать определять телефон, что в свою очередь означает, что телефон жив и необходимо восстановить прошивку.
Как восстановить Айфон через Айтюнс если он не включается
Все способы сбросить настройки на Iphone и Ipad. Hard Reset Apple.
iPhone отключен, подключитесь к iTunes — ВЕРНЫЙ СПОСОБ РАЗБЛОКИРОВАТЬ айфон! Прошивка и СБРОС Apple.
Как восстановить iPhone через iTunes если он не включается
iPhone отключен, подключитесь к iTunes — ВЕРНЫЙ СПОСОБ РАЗБЛОКИРОВАТЬ айфон! Прошивка и СБРОС Apple.
Всё о режимах прошивки iPhone и iPad (DFU Mode, Recovery Mode, Обновление и Восстановление)
Как восстановить данные из бэкапа iTools?
В этой статье рассказывалось, что для формирования бэкап-копий можно использовать альтернативный софт iTools, который радует не только своей простотой, но и стабильностью работы (если сравнивать с iTunes). Уточним, как восстановить сведения из резервной копии iTools:
Шаг 1. Запустите программу iTools и подключите смартфон к ПК.
Шаг 2. Перейдите из раздела «Device» в раздел «Toolbox».

Шаг 3. В блоке «Data Management» выберите пункт «Super Restore».

Шаг 4. Выберите бэкап, из которого хотите восстановить данные.

В поле «Size» вы увидите, сколько «весят» резервные копии; исходя из веса вы сможете предположить, какие данные включают в себя бэкапы.
Копии весом в 18 Кб содержат только телефонный справочник, а копии, вес которых исчисляется мегабайтами – мультимедиа файлы.
Осуществив выбор бэкапа, нажмите «Next».
Шаг 5. Определите, какого типа данные вы желаете восстановить.

Мы хотим восстановить телефонные номера, поэтому оставляем галочку только напротив «Contacts».

Далее нажмите кнопку «Restoring», расположенную в правом нижнем углу – так вы запустите процесс восстановления. Ход процесса отражается процентами в строке, где указан тип данных.

Шаг 6. Когда процесс окажется завершенным (100%), нажмите на кнопку «Restore Complete» («Восстановление выполнено»).

В памяти своего смартфона вы найдете номера, которые хранились в бэкапе iTools.
Что делать если iTunes не восстанавливает iPhone, iPod или iPad
Обновите приложение . Если iTunes не восстанавливает Айфон, то в первую очередь надо проверить наличие новой версии программы. Если она есть, то обновите до самой актуальной версии. После этого рекомендуется перезапустить ПК.
Перезагрузите устройства. При возникновении этой ошибки также нужно перезагрузить как компьютер, так и восстанавливаемое устройство (iPhone 4s, 5s, 6 и др.). Чтобы проделать эту операцию на смартфоне, зажмите клавишу питания и нажмите кнопку «Домой» на десять секунд. Телефон выключится, после чего включите его как обычно.

Замените USB-кабель. Если у вас не получается восстановить Айфон, то, возможно, это связано с использованием неоригинального шнура. В таком случае необходимо приобрести оригинальный. Но если вы уверены, что кабель настоящий, проверьте его на наличие повреждений. Если они имеются, приобретите новый оригинальный провод.
Используйте другой USB-порт . Если вам не удалось восстановить смартфон и вы проверили ваш кабель, попробуйте переставить его в другой порт на вашем ПК. При использовании вспомогательных устройств для подключения отключите их и подключите устройство напрямую.
Переустановите приложение. Иногда у пользователей не получается восстановить Айфон из-за сбоя системы, который не позволяет корректно работать программе. В таком случае полностью удалите Айтюнс (подробнее об этом читайте в другой нашей статье), после чего перезагрузите ПК. Далее перейдите на официальный сайт разработчика и установите нужную версию приложения.
Способ 6
Отредактируйте файл Hosts. Обычно изменения в этот файл вносят вирусы. Поэтому проведите проверку системы с помощью антивируса . Если вирусы будут обнаружены, устраните их. После этого рекомендуется перезагрузить ПК. Теперь осуществите восстановление файла hosts. Об этом вы можете подробнее прочитать на данном сайте.

Способ 7
Отключите антивирус. Иногда антивирус поднимает ложную тревогу. Поэтому на время восстановления смартфона отключите его. Если это решило вашу проблему, то в настройках антивируса исключите iTunes из списка программ.
Способ 8
Восстановите устройство через режим DFU . Применять этот режим нужно как раз в случае появления неполадок. Сначала совсем выключите смартфон, а далее подключите его к ПК, используя кабель. Далее откройте Айтюнс. Для перехода в режим DFU сначала удерживайте кнопку питания три секунды. Не отпуская первую кнопку, зажимаем клавишу «Домой» и удерживаем их одновременно обе десять секунд. Затем отпустите кнопку питания, но удерживайте кнопку «Домой», пока на экране ПК не появится окно.


Способ 9
Используйте другой компьютер. Возможно, проблема скрывается в вашем компьютере. Попробуйте провести операцию на другом ПК.
Способ 10
Проверьте ваше устройство на вирусы с помощью антивируса. Возможно, именно по причине наличия на компьютере вирусов приложение работает некорректно.
Надеемся, что наша информация помогла решить проблему. Если у вас что-то не получается, задавайте вопросы в комментариях.
В последнее время вопрос обновления ПО или перепрошивки Айфона все чаще интересует владельцев девайсов от компании Apple. В интернете есть много информации о том, как самостоятельно проводить данные манипуляции, но очень часто в этих инструкциях упущены нюансы, связанные с системными ошибками в процессе установки операционной системы. В данной статье описаны случаи, когда не восстанавливается Айфон и что можно сделать, при возникновении таких сбоев.
На самом деле, причин отказа восстанавливать гаджет через Айтюнс достаточно много. Это могут быть как проблемы в аппаратной части девайса, так и банальная устаревшая версия, не дающая восстановить iPhone через Айтюнс, появление ошибки 9 или некорректный сброс всех настроек. Далее, приведены основные вариации неисправностей с подробным разбором каждой из них.

Самое первое, что необходимо сделать — это обновление iTunes. Для этого откройте программу и проверьте ее на наличие новых версий. Если не получилось через Айтюнс произвести откат телефона, можно просто удалить приложение и скачать его заново с официального сайта, сверившись с последней версией программы iTunes. Как скачать новую версию айтьюнс, вы можете узнать перейдя по
Как это не банально, но выручить может обычная перезагрузка: как компьютера, так и самого Apple устройства. Пока вы перезагружайте ПК стандартным методом, возьмите телефон и одновременно зажмите кнопку питания и «Домой», удерживая их в таком положении в течение 10 секунд, после чего смартфон перезагрузится. Теперь попробуйте заново подключиться и начать процесс восстановления.
Для старых моделей iPhone

Для новых моделей (8, 8 plus, X)

Режим петли восстановления – не послушный
Если ваш iPhone или iPad попадает в непослушный Recovery Loop, то, как правило, бессильна не только принудительная перезагрузка, но и программы redsn0w, iReb, TinyUmbrella и RecBoot тоже не могут вывести iPhone из петли восстановления. В результате применения программ указанных выше iPhone после перезагрузки продолжает показывать кабель USB и логотип iTunes. В таком случае избежать потери информации хранящейся в iPhone у нас не получилось, но хорошо, если ранее вы тоже делали резервную копию.
Если вы поймали непослушную петлю восстановления, то тут остается только подключать iPhone к iTuens и пробовать его прошить. Иногда прошить в этом режиме телефон не получается, тогда его вводят в режим DFU и снова пробуют прошить. В результате прошивки iPhone стирает всю информацию, и мы восстанавливаем её из резервной копии, сделанной ранее. Бывает, что после прошивки iPhone или iPad просят ввести чей-то Apple ID и пароль, но это уже совсем другая история.











