Windows 10: как получить права администратора в несколько кликов
Илья – главный редактор сайта softdroid.net. Является автором нескольких сотен руководств и статей по настройке Android. Около 15 лет занимается ремонтом техники и решением технических проблем iOS и Android. Имел дело практически со всеми более-менее популярными марками мобильных смартфонов и планшетов Samsung, HTC, Xiaomi и др. Для тестирования используется iPhone 12 и Samsung Galaxy S21 с последней версией прошивки.
Бывает, на компьютер нужно установить какую-то программу, у которой нет сертификата безопасности. Изменить конфигурацию стандартной программы. Провести оптимизацию работы системы. В предыдущих версиях операционной системы с этим особых проблем не возникало. Но Windows 10 разработана с мерами повышенной безопасности. Умная «операционка» просто так не даст устанавливать сторонние программы и приложения – запросит доступ администратора. Чтобы его получить, нужно знать некоторые особенности, провести ряд последовательных действий. Как получить права администратора в Windows 10? Давайте разбираться.
Как стать администратором в Windows 10 через:
Запуск Командной строки
Для того чтобы войти в Windows 10 или Windows 11 как Администратор, вам сначала необходимо активировать учетную запись Администратора с помощью Командной строки или PowerShell (с правами Администратора).
Для этого кликните правой кнопкой мышки по меню « Пуск » или нажмите комбинацию клавиш Win-X . В открывшемся меню нужно выбрать пункт « PowerShell » или « Командная строка ».
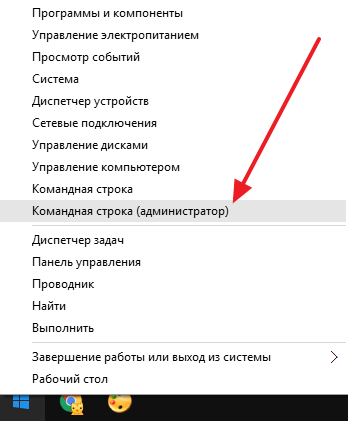
В случае Windows 11 можно выбирать « Терминал Windows ».
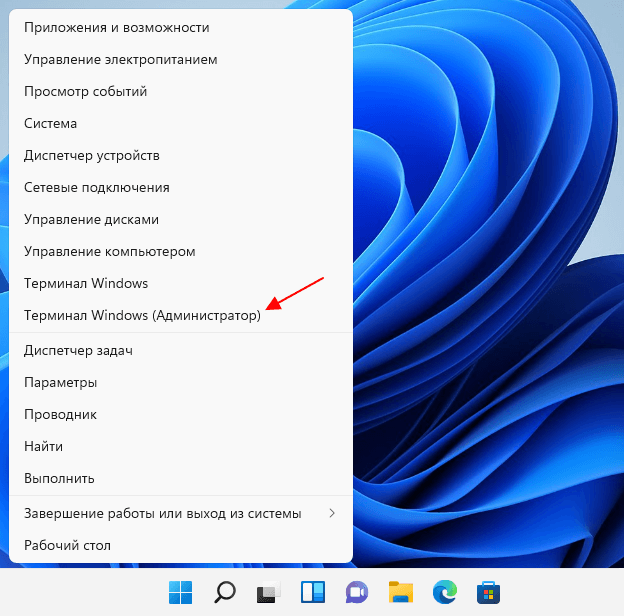
После этого появится всплывающее окно с предупреждением от контроля учетных записей (UAC). В этом окне нажмите на кнопку « Да ».
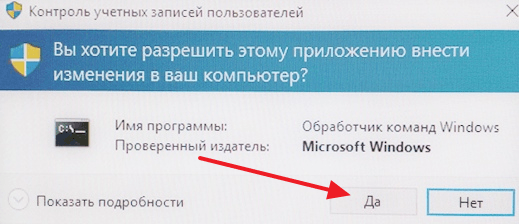
Таким образом, вы запустите командную строку. Теперь с помощью этой командной строки нужно выполнить команду, которая активирует учетную запись Администратора в Windows 10 или Windows 11.
Решение 1 – Войдите в безопасный режим
Если ваша учетная запись администратора отключена, вы можете исправить ее, перейдя в безопасный режим.
Безопасный режим – это специальный раздел Windows, который работает с настройками по умолчанию, и даже если ваша учетная запись администратора отключена, вы должны иметь доступ к безопасному режиму.
Чтобы войти в безопасный режим, вам необходимо сделать следующее:
- На экране входа нажмите кнопку Питание . Нажмите и удерживайте клавишу Shift и выберите в меню Перезагрузить . Если вы не можете перейти к экрану входа в систему, перезагрузите компьютер несколько раз во время загрузки, пока не запустите процесс Автоматическое восстановление .
- Теперь выберите Устранение неполадок> Дополнительные параметры> Параметры запуска . Теперь нажмите кнопку Перезагрузить .
- После перезагрузки компьютера вам будет представлен список параметров. Нажмите соответствующую клавишу, чтобы выбрать нужную версию безопасного режима. По нашему мнению, лучше всего использовать параметр 5 Включить безопасный режим с поддержкой сети .
После этого должен запуститься безопасный режим. Как только вы войдете в безопасный режим, вы сможете применить некоторые из наших решений, чтобы снова включить свою учетную запись администратора.
Безопасный режим не работает в Windows 10? Не паникуйте! Вот как можно решить проблему!
Способ 2. Меняем тип учетной записи на «Администратор» через «Панель управления» Windows 11
Утилита панели управления присутствует во всех версиях Windows, она также может использоваться для изменения типа учетной записи учетной записи пользователя.
1. Находим «Панель управления» в поиске Windows 11 и открываем ее.
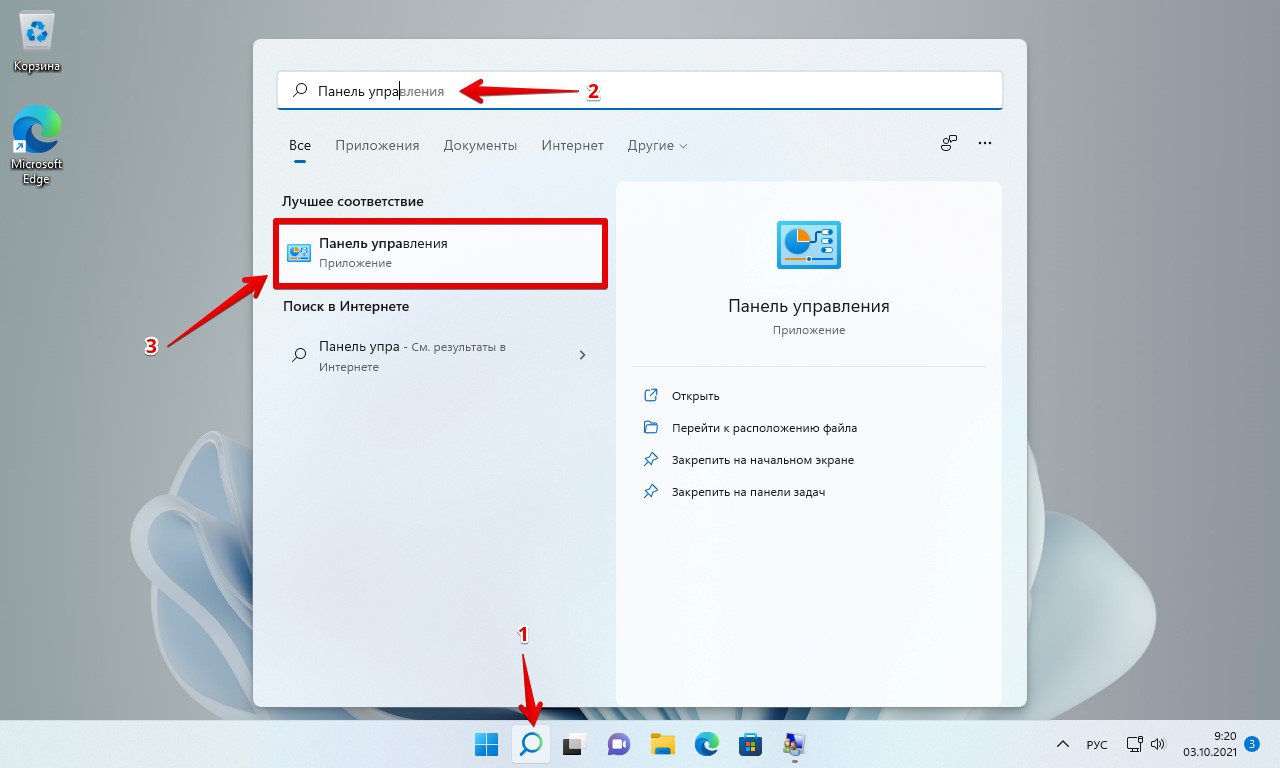
2. В окне «Панель управления» находим параметр «Учетные записи пользователей» — «Изменить тип учетной записи».
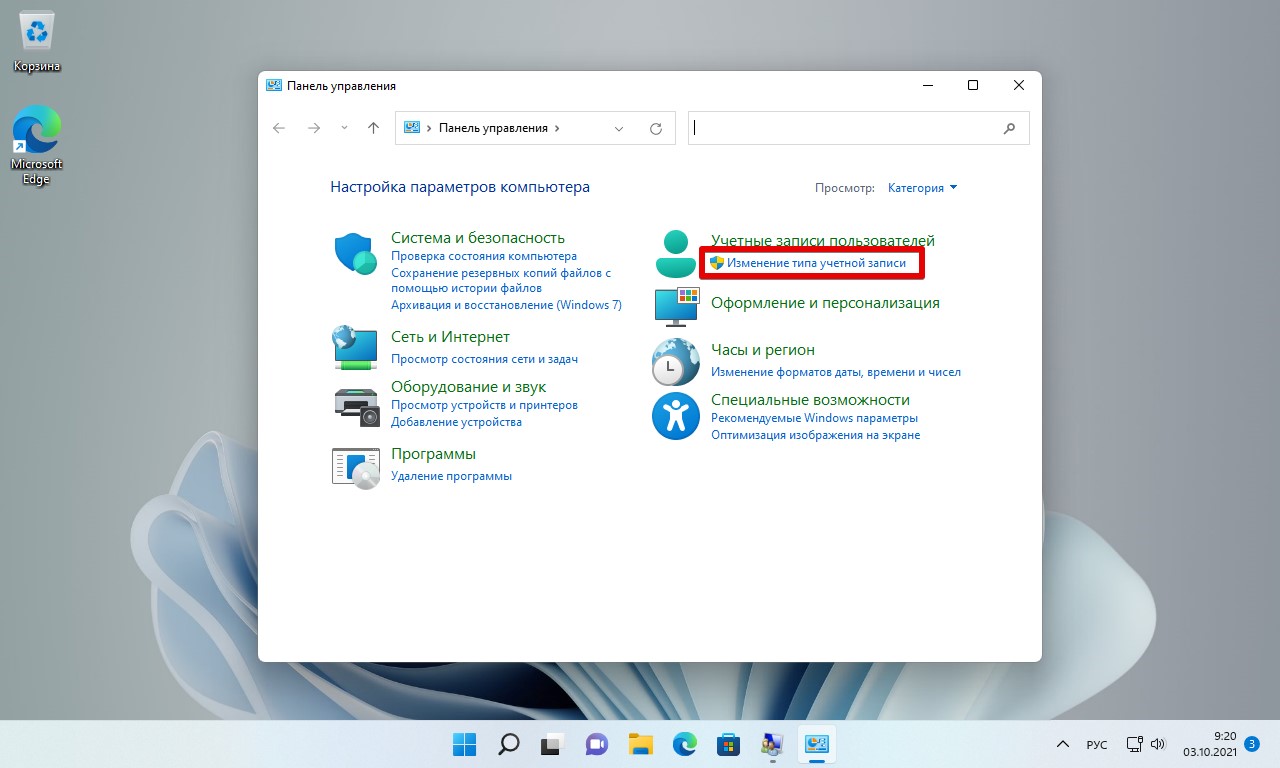
3. В окне «Управление учетными записями» выбираем учетную запись.
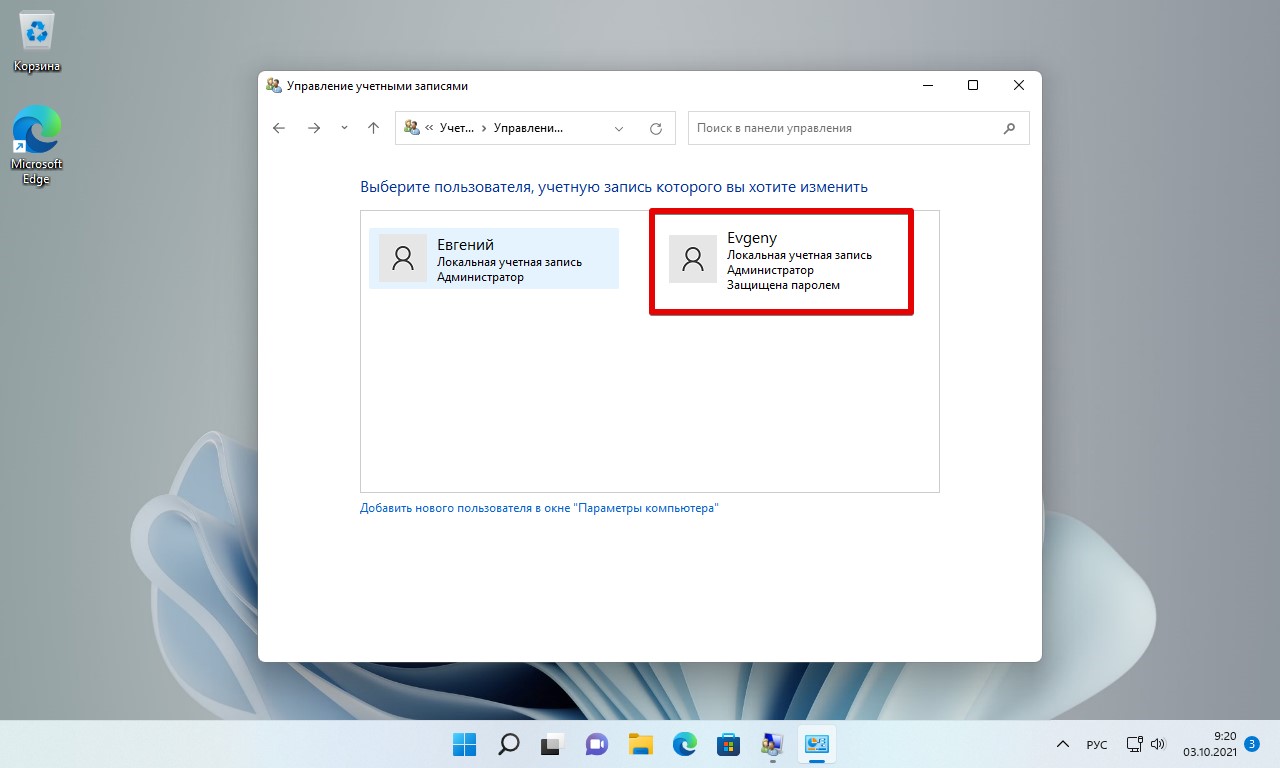
4. Далее слева от УЗ выбираем «Изменение типа учетной записи».
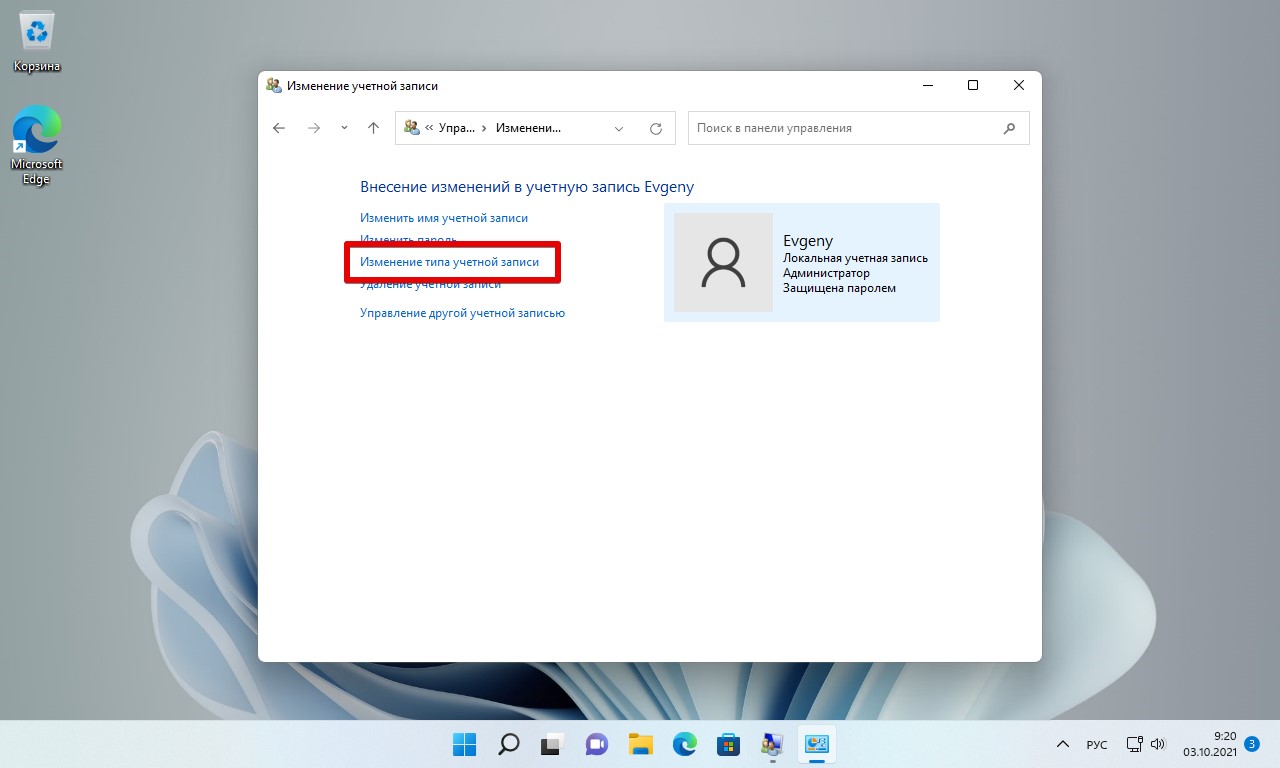
5. Под пользователем как и в предыдущем способе выбираем один из пунктов и нажимаем кнопку «Изменить тип учетной записи».

Используем редактирование групповой политики
Делается это с помощью утилиты gpedit, которая неоднократно рассматривалась мною в предыдущих публикациях. Очень удобный инструмент, изучению которого стоит уделить время.
- Открываем редактор через Win + R и указание команды gpedit.msc.
- Переходим к разделу «Конфигурация ПК», затем открываем вложенную директорию «Настройки Windows». Идем в «Локальные политики» и подпапку «Опции безопасности».
- В правой части окна нужно зайти в свойства «Состояния учетной записи Администратор» и переключить значение в состояние «Вкл.».
- Перезапуск системы и Happy End!

Ограничения
Вы не можете удалить все до одной учетные записи пользователей в «Windows 10». Если вы хотите создать новую учетную запись для себя и избавиться от своей старой учетной записи пользователя, вам нужно сначала создать новую учетную запись и передать ей права администратора. Вы не сможете удалить свою старую учетную запись пользователя с правами администратора, пока не войдете в систему с новыми данными пользователя.
Если вы хотите удалить свою текущую учетную запись, но не хотите или не имеете возможности добавить второго пользователя, то лучший выход – это переустановка операционной системы «Windows 10». Предварительно сохраните все необходимые файлы на другой диск, так как после переустановки «Windows 10» они исчезнут. Переустановите операционную систему и начните работу в новой учетной записи.
Данный материал является частной записью члена сообщества Club.CNews.
Редакция CNews не несет ответственности за его содержание.











