Как зайти в облако Айфона через телефон, компьютер
Практически все устройства от Apple поддерживают работу с облаком, и многие приложения интегрированы с подобными технологиями, благодаря чему можно быстро получить доступ к своим фотографиям, бекапам, авторизоваться в сторонних программах для того, чтобы получить доступ к информации. В общем, вариантов много, однако начинающие пользователи iOS, как правило, не знают всех основ, поэтому часто спрашивают, как зайти в облако на Айфоне, что необходимо для этого и вообще где находится этот сервис.
В этой статье мы расскажем вам не только про iCloud (официальный облачный сервис Apple), но и про другие приложения, например, Яндекс Диск, Dropbox, чтобы вы понимали, чем они отличаются между собой, и как заходить в облачное хранилище на своем устройстве.
Авторизация
Казалось бы, что может быть сложного в наборе логина и пароля? Но некоторые новички всё-таки умудряются впасть в ступор даже на этом начальном этапе пользования.
Вход на Айклауде осуществляется по единому идентификатору системы Apple. То есть, если вы зарегистрировались в iTunes, этот же аккаунт можно использовать и для авторизации на iCloud.com.
Чтобы войти в сервис:
На сайте
1. На главной странице сайта Айклауд, в первой строке, укажите логин (адрес почты), указанный в учётной записи, а во второй — пароль.
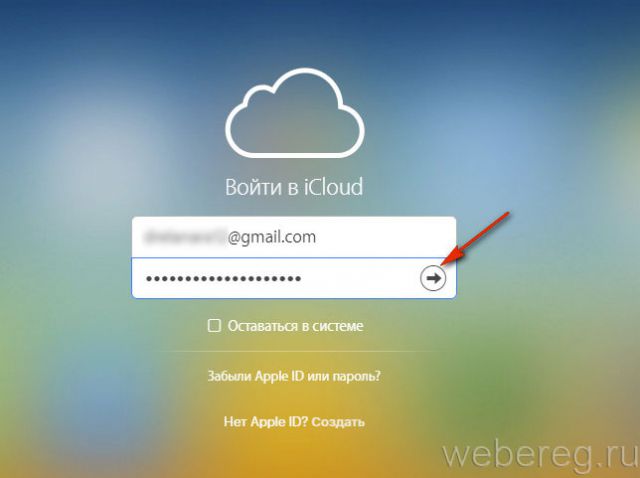
2. Нажмите кнопку «Вход» (стрелочка вправо).
3. После авторизации выберите язык интерфейса и нажмите ссылку «Начать использование… ».
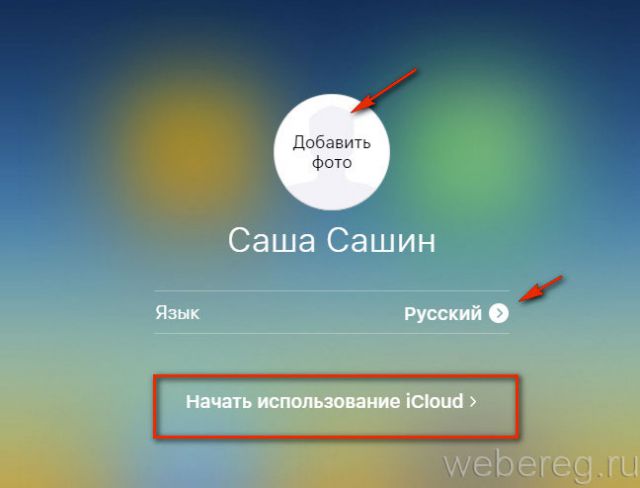
4. По желанию в аккаунте вы можете активировать любой подраздел, а также перейти в настройки профиля.
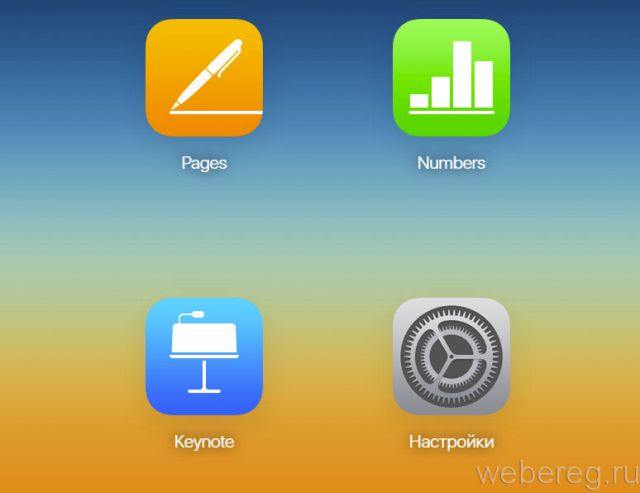
В приложении на компьютере
1. Если у вас на ПК ещё не установлен клиент iCloud, перейдите на страницу https://support.apple.com/ru-ru/HT204283 и клацните кнопку «Загрузить».
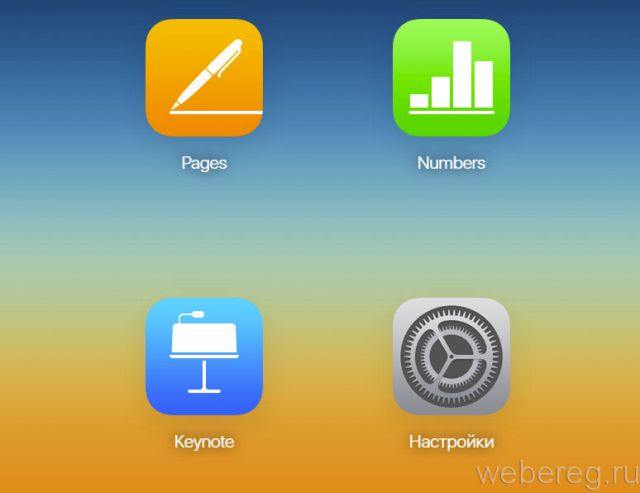
2. Проинсталлируйте скачанный дистрибутив в систему:
- в ходе установки под текстом лицензионного соглашения нажмите радиокнопку «Я принимаю условия… »;
- по желанию подключите модуль обновлений: щелчком мыши поставьте флажок в опции «Автоматически обновлять… »;
- кликните кнопку «Установить».

3. Запустите приложение. В открывшейся панели укажите Apple ID (email) и пароль. Клацните «Войти».
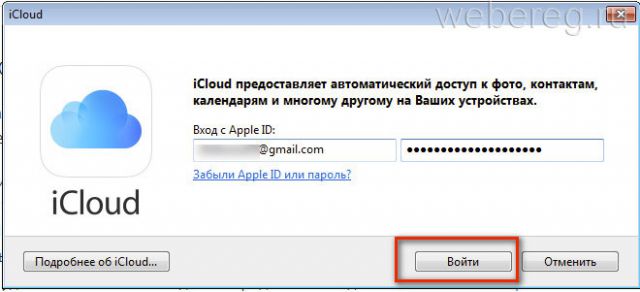
На телефоне/планшете
Авторизация в iCloud на устройствах iPad и iPhone происходит автоматически после ввода или создания ID.
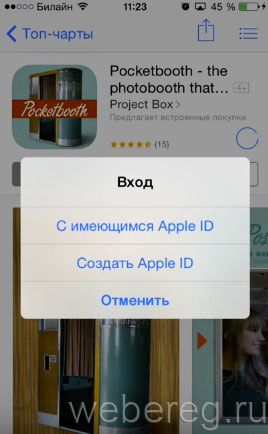
Чтобы поменять настройки синхронизации хранилища, в гаджете:
1. Откройте: Настройки → iCloud.
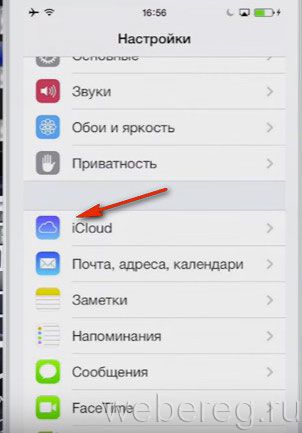
2. Переместите ползунки вкл./выкл. в соответствующих опциях (Почта, Контакты, Календари и т.д.).
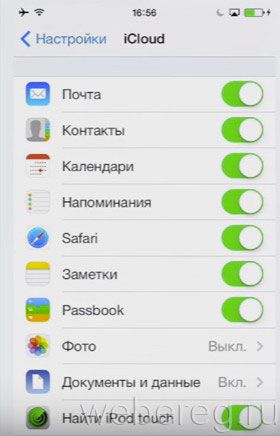
Можно ли пользоваться iPhone/iPad без iCloud?
Да, можно. Только учтите, что игнорируя создание iCloud вы лишаетесь многих функций вроде связки ключей/паролей, сохранения фотографий в облако, создание резервных копий, поиска устройства через «Локатор » и многое другое. Поэтому, я бы не советовала отказываться от iCloud, если создать его достаточно просто, точно так же как и войти в аккаунт на вашем устройстве.
Надеемся, что наша инструкция была вам полезной. В случае поломки вашего iPhone Или обнаружении неисправной его работы, вы можете обратиться в наш сервисный центр Apple iLab для починки или проведения диагностики устройства.
Часть 3: Использование «Больше нет доступа к iPhone» для отключения Apple ID (потеря данных)
Этот метод может показаться необычным для многих пользователей, так как включает некоторые необычные техники для отключения Apple ID. Процесс простой и лёгкий, но вам понадобится последовать ряду шагов, как это показано ниже, чтобы метод сработал. Это решение может быть не надёжным в качестве первого метода, но вам всё ещё может быть полезным изучить, как использовать такое решение.
1. Вам необходимо посетить сайт Apple, используя любой из браузеров, и затем найти «Больше нет доступа к iPhone» на его главной странице.

2. Теперь введите номер своего телефона и нажмите на «Послать код» для получения 6-циферного кода подтверждения. После того как вы его получите, введите во вторую графу и нажмите кнопку «Подтвердить» button. Вскоре ваш Apple ID будет удалён.
Создание учетной записи на Mac
Создавать учетные записи iCloud можно на в среде OS X на Mac. Разберемся, как создать почту и активировать аккаунт Apple ID:
- Откройте системные настройки.
- Зайдите в раздел «iCloud». Нажмите «Создать Apple ID».
- Укажите страну проживания и дату рождения. Данные никто проверять не будет, но рекомендуется вписывать реальные сведения, или запоминать информацию — она пригодится при восстановлении пароля.
- Выберите получение бесплатного адреса в iCloud. Впишите имя почтового ящика, имя, фамилию и дважды пароль.
- Выберите 3 вопроса и дайте на них ответы. Обязательно укажите резервный e-mail.
- Подтвердите резервный e-mail.
Чтобы создаваемые на Mac аккаунты можно было использовать в качестве Apple ID, подключите их в меню «iCloud» в системных настройках Mac.
Вход в iCloud на iOS 7.1.2

Сегодня позвонил старый знакомый, у которого есть старенький iPhone 4. Взамен него, за недорого купил также старенький iPhone 5S. Хочу, говорит, что бы 4-ка лежала в машине, и музыку по блютусу играла. Тем более он недавно оформил подписку на Яндекс.Музыка.
Проблема возникла почти на ровном месте. На iPhone 4 он вышел из iCloud, и зайти обратно – не может. Т.к. компания Apple сделала двухфакторную авторизацию, и она доступна только пользователям iCloud, у которых на устройстве используется iOS 9. Т.е. код авторизации он получает на iPhone 5S, а вот на iPhone 4, ввиду того что там установлена iOS 7, этот самый код вводить негде.
Под катом официальное решение от компании Apple.
Когда вы заходите в iCloud, нужно ввести свой Apple ID и пароль. Приходит код активации на авторизированное устройство. Вводим на устройстве с iOS 7 пароль еще раз, и в конец пароля добавляем 6-ти значный код авторизации (без пробелов).











