Управление компьютером через смартфон Android
Андроид — гибкая система. Если вы обладаете достаточно мощным смартфоном, то вам под силу даже управлять компьютером. Под управлением подразумевается полный контроль всех действий. Все выглядит так, как будто вы перенесли свой ПК в смартфон. В этой статье мы разберемся, как же подключить смартфон к ПК и управлять им удаленно.
Из статьи вы узнаете
Настройка подключения RDP для Android.

1. Скачиваем приложение RDClient

2. Запускаем его и добавляем новое подключение

3. Выибраем Desktop

4. В настройках указываем IP вашего сервера, а также выбираем опцию, будет ли приложение каждый раз запрашивать данные доступа или нет.

5. Прописываем данные для доступа

6. Указываем, что подключаться нужно к дисплею

7. Подтверждаем сертификат
8. Заходим на сервер с мобильного устройства
Войти в аккаунт Google посредством Add Account
Если вам не удалось войти в аккаунт google, можно воспользоваться программой “Add Account”. Так как без Google аккаунта у вас нет доступа к Play Маркет, нужно отдельно скачать данное приложение и сохранить apk-файл в корень карты памяти вашего аппарата. Скачать приложение можно с сайта 4pda.

Запустите скачанную программу и введите нужный вам аккаунт. После этого начнётся процедура синхронизации аппарата и на экране появится сообщение о неправильном пароле, на него следует нажать и ввести ваш новый пароль. После выполнения данных действий ситуация разрешается.
Использование Интернета (из любого места, требуется настройка ПК)
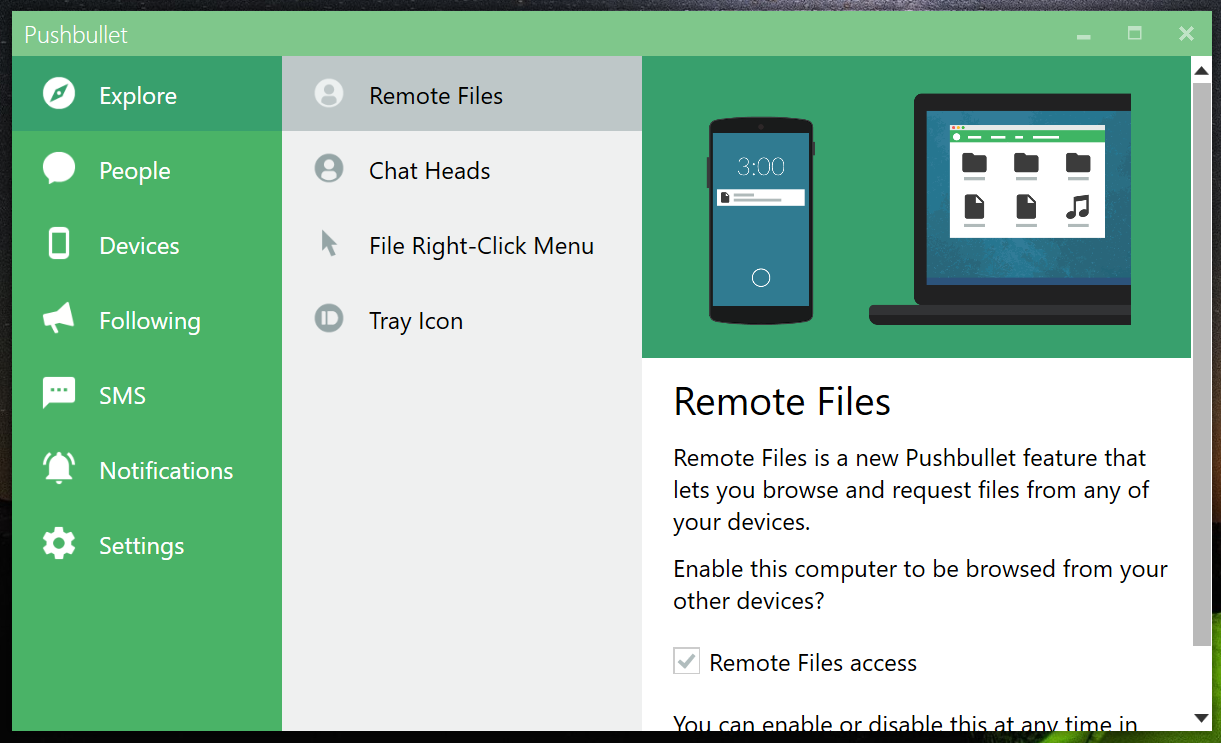
Если вам потребуется доступ к файлам ПК, когда вы находитесь вдали от дома, и в этом случае очевидно, что ваш компьютер и вы не будете в одной сети Wi-Fi, вы все равно можете получить доступ к файлам ПК после того, как настроите его.
С помощью Pushbullet Приложение для Android и его настольный клиент, вы можете легко этого добиться. Конечно, вам нужно, чтобы ваш компьютер оставался включенным дома / в офисе, но теперь, где бы вы ни находились, вы можете легко получить доступ к файлам ПК с помощью подключения к Интернету и приложения Pushbullet на своем мобильном телефоне.
Итак, загрузите приложение Pushbullet на свое устройство Android, а также загрузите Клиент Pushbullet на вашем ПК с Windows. Войдите в систему с той же учетной записью на ПК, что и в приложении для Android. В настольном приложении включите Удаленный доступ к файлам в разделе «Обзор»> «Удаленные файлы». Вы также можете включить или отключить «Удаленный доступ к файлам» в Настройках.
Теперь откройте приложение, убедитесь, что вы вошли в приложение с тем же идентификатором, что и на настольном клиенте, и проверьте левую панель (проведите пальцем от левого края к правому). Вы должны увидеть опцию «Удаленные файлы». Выберите эту опцию, и вы сможете просматривать все свои файлы на ПК.
Совет: по умолчанию он запускает вашу пользовательскую папку с ПК. Вы можете использовать кнопку со стрелкой вверх в правом верхнем углу, чтобы перейти в родительскую папку, а затем перейти на экран «Мой компьютер», чтобы увидеть все перечисленные диски и сменить диск или просто перейти в любой каталог оттуда.
Однако здесь есть одна загвоздка. Если вы используете подключение для передачи данных вашего телефона, убедитесь, что вы помните, что приложение загрузит любой файл, который вы хотите просмотреть. Это означает, что он будет использовать ваше подключение для передачи данных для загрузки файла. Кроме того, в бесплатной версии приложения вы можете поделиться файлом размером до 25 МБ, а в версии Pro — до 1 ГБ.
Кроме того, Pushbullet также является отличным вариантом для всех, кто хочет получать уведомления со своего телефона на своем ПК. Вы даже можете отвечать на сообщения со своего компьютера, если ваш телефон недоступен.
Содержание статьи:
Итак, товарищи, для понимания общей сути нашего плана, настоятельно рекомендуется посмотреть небольшой видеоролик, в котором очень подробно все рассказано и показано. Поэтому смотрим очень внимательно:
Ну что же, после этого прямо не терпится осуществить такой нехитрый, но в то же время довольно продвинутый и эффективный способ удаленного управления смартфоном либо планшетом.
Поэтому давайте переходит к деталям. Как было сказано в видео, приложение TeamViewer должно стоять на обоих устройствах. Если вы читали прошлую публикацию, то уже знаете, как это можно сделать на компьютере.
Сейчас же осталось повторить все то же самое на мобильном устройстве. Для этого качаем программный модуль QuickSupport из официального магазина Play Market и запускаем установку:
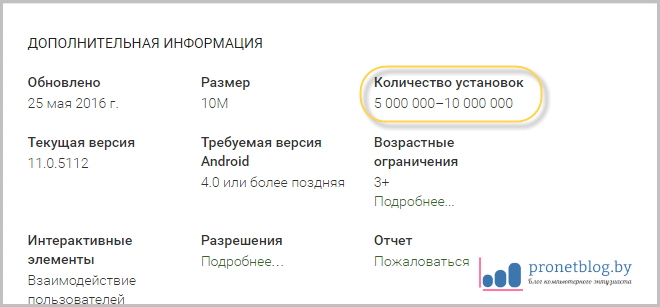
После этого открываем программу, чтобы узнать значение ID, благодаря которому мы будем подключаться к Android с компьютера:

Затем на компе вбиваем его значение в соответствующее поле и жмем кнопку «Подключиться к партнеру»:
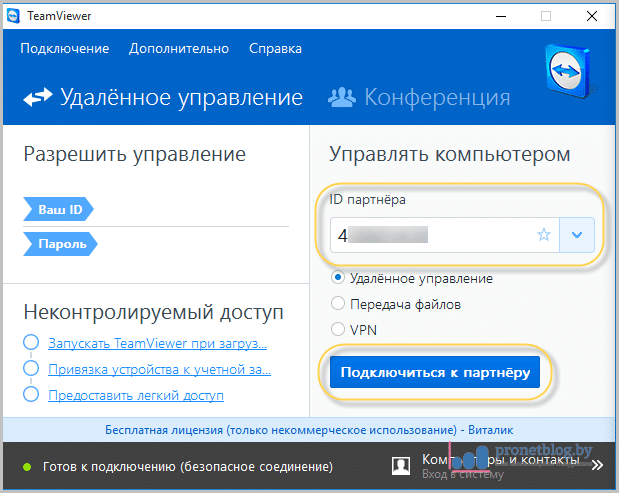
После этого на телефоне либо планшете появится сообщение с вопросом о разрешении доступа к мобильному устройству. Конечно же, нужно дать добро:
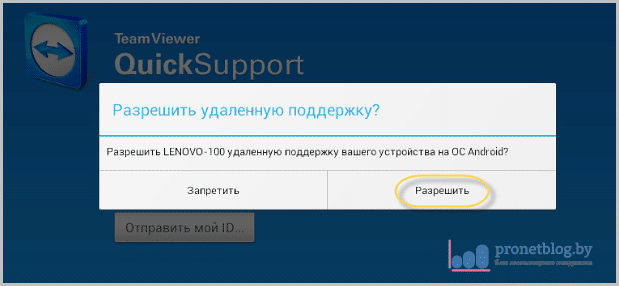
Ну вот и все, волшебство произошло. Теперь с компьютера можно пробовать удаленно управлять Android`ом:
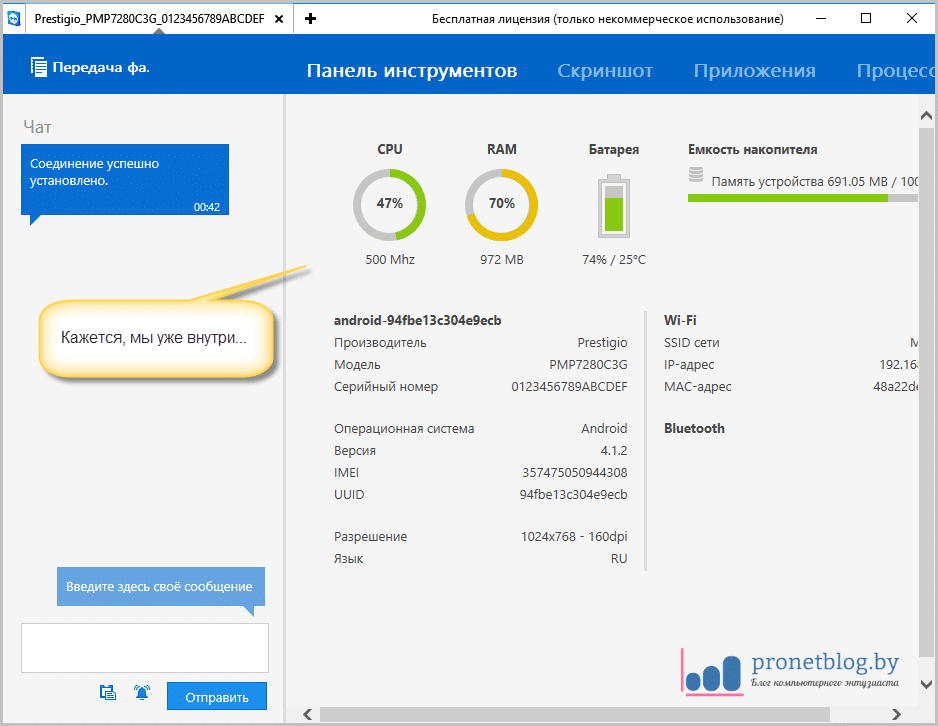
Например, есть возможность удалять установленные в системе приложения:

Также очень удобно реализована функция передачи файлов между устройствами:
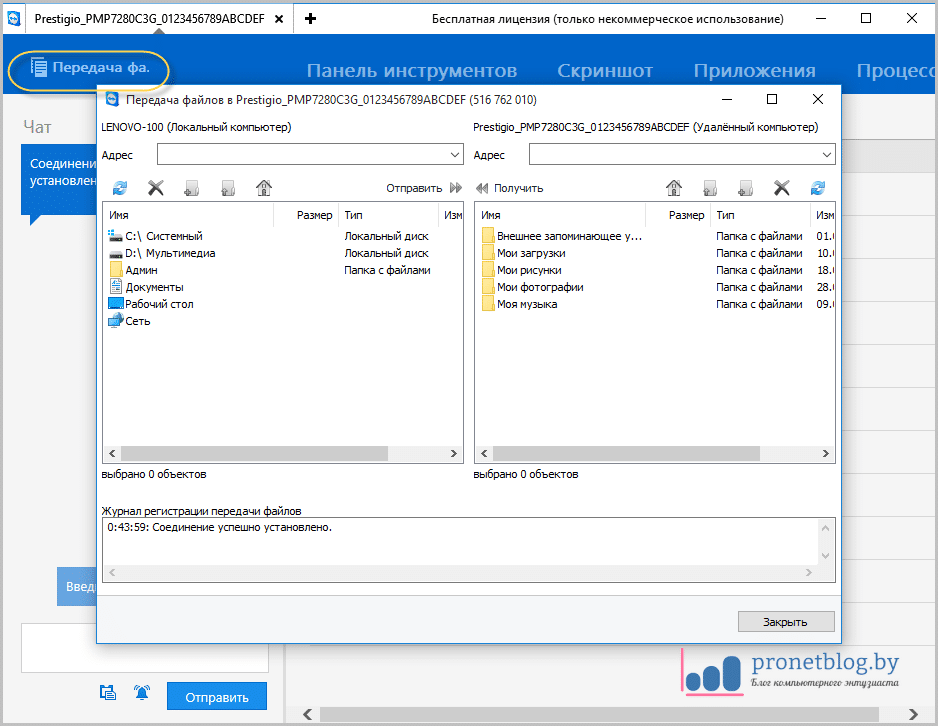
Еще здесь есть возможность обмениваться сообщениями в чате, что тоже может существенно облегчить жизнь при удаленной поддержке. Но погодите, а где же главная функция? Как можно увидеть экран Android`а на компьютере?
И в этом моменте, друзья, возникла легкая заминка. Оказывается, для того, чтобы она появилась, на многие мобильные устройства необходимо установить одно небольшое дополнение, которое называется TeamViewer Host. Вот ссылка на него:
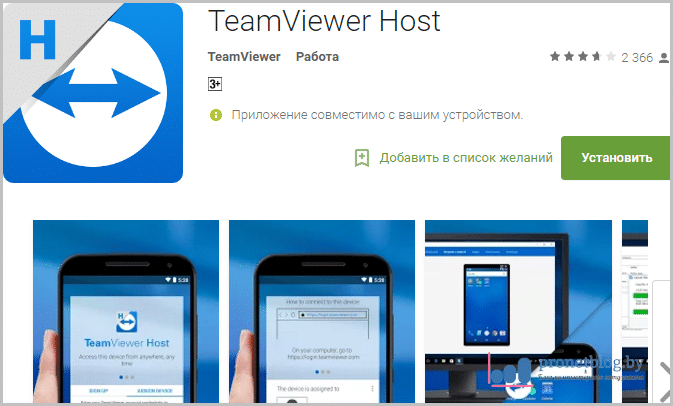
При первом запуске данная программка попросит инсталлировать еще одну бесплатную надстройку, которая и позволит запустить управление экраном:
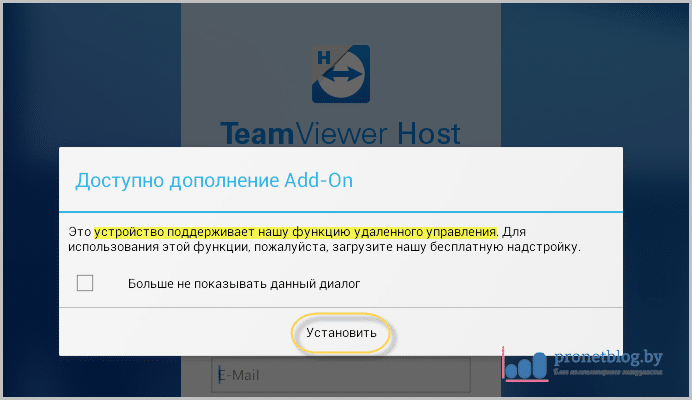
Блин, какая-то карусель у нас получается. Но с другой стороны, такую процедуру нужно проделать только один раз и все на этом. Поэтому по мнения автора статьи, можно немножко и потерпеть. Зато сейчас картина радует глаз:

Ну что же, товарищи, теперь и вы знаете, как можно организовать удаленное управление Android с компьютера простым способом. Так что пользуйтесь данной инструкцией и радуйтесь себе на здоровье.
А на десерт можете ознакомиться с некоторыми очень популярными видами экстремального отдыха. Кто знает, может и вам что-нибудь приглянется. ?
Органайзер, работа с SMS и звонками, информация о телефоне
Не могу не добавить, что помимо вышесказанного, в MyPhoneExplorer есть возможность работать со всеми контактами, что у вас сохранены на телефоне. Для этого достаточно открыть вкладку «Все вызовы» . Пример ниже.
Обратите внимание, что из окна программы можно сразу же позвонить любому абоненту.

Аналогично работа строится и с SMS (см. скриншот ниже). Можно легко просмотреть все группы: черновики, отправленные, входящие, и пр.
В программе также отображается органайзер, календарь, список вызовов, дисковые накопители (кстати, просматривать, что лежит на флешке или памяти телефона — тоже можно!).

Ну и следует наконец отметить, что MyPhoneExplorer позволяет узнать информацию о телефоне: температуре устройства, состоянии батареи, модели аппарата, прошивке, разрешении экрана, состоянии памяти и прочее.

Информация о телефоне
PS
На некоторых смартфонах часть опций может быть недоступна (например, сталкивался с невозможностью печатать текст в ряде приложений).

Дополнение!
Трансляция экрана телефона (Андроид) на ноутбук или компьютер по Wi-Fi — https://ocomp.info/translyatsiya-ekrana-telefona-po-wi-fi.html











