Как войти в аккаунт Google на телефоне и ПК?
Google-аккаунт — важнейшая для владельцев телефонов и планшетов на Андроиде учётная запись: установить Плей Маркет, не зарегистрировавшись в системе, можно, а вот полноценно использовать его уже не получится. Кроме того, зайти в профиль понадобится, чтобы синхронизировать свои контакты, сообщения и другие персональные данные. Авторизоваться в аккаунте Гугл можно как на смартфоне, так и на стационарном компьютере; как это сделать — попробуем разобраться.
Войти в свой Гугл-аккаунт на телефоне или планшете, работающем под операционной системой Андроид, не сложнее, чем установить переадресацию вызовов. Всё, что потребуется пользователю — данные учётной записи и само устройство, подключённое к Интернету.
Важно: далее предполагается, что учётная запись Google уже создана, а логин и пароль доступны владельцу смартфона. В противном случае перед тем, как пытаться авторизоваться в профиле, придётся или зарегистрироваться в Гугле, или получить указанные данные.
В «Настройках»
Самый простой способ войти в Гугл-аккаунт, отнимающий гораздо меньше времени, чем поиск лучших приложений для Андроида, — авторизация в системных настройках. Они открыты для владельцев телефонов и планшетов, вне зависимости от наличия прав доступа к корневой папке и других привходящих факторов; пользователю, желающему зайти в учётную запись таким образом, нужно всего лишь:
- Открыть меню «Настройки» — чаще всего для этого требуется тапнуть по иконке-шестерёнке на главном экране.
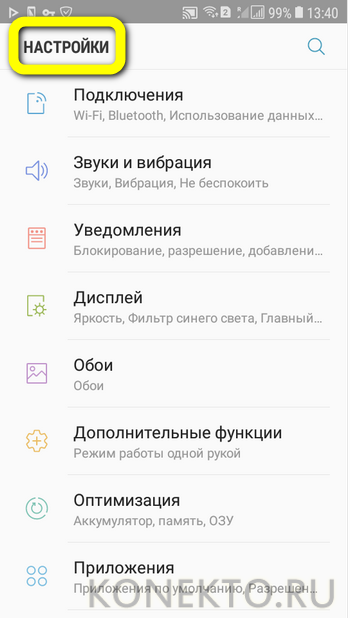
- Отыскать раздел «Учётные записи», «Облако и учётные записи» или имеющий аналогичное название — всё зависит от производителя и модели устройства, а также поколения операционной системы Андроид.

- Войдя в него, перейти в подраздел «Учётные записи», иногда — «Аккаунты».
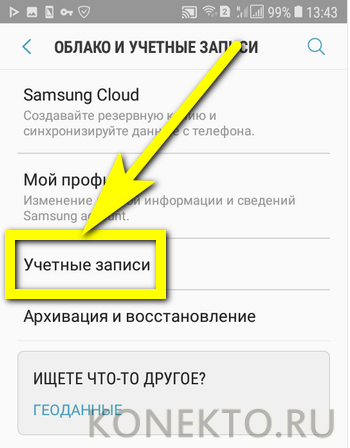
- Если на телефоне или планшете уже осуществлён вход в профиль Google, текущие данные можно удалить, нажав на соответствующий заголовок.
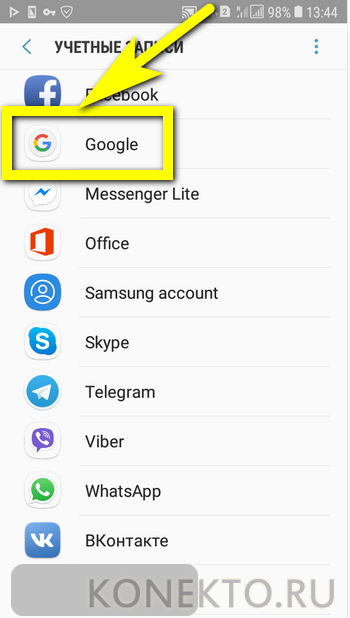
- И выбрав в выпадающем меню пункт «Удалить учётную запись».
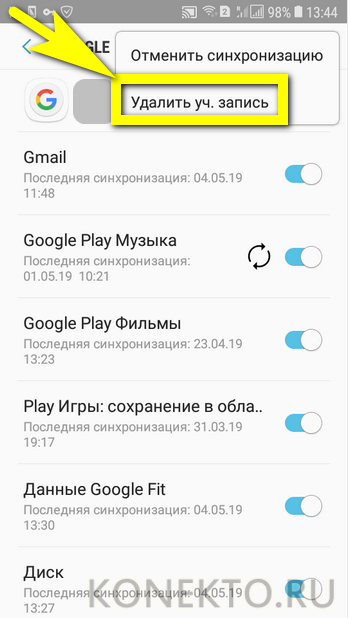
- Если же авторизация ранее не производилась или пользователь Андроида хочет добавить новый аккаунт Гугл, не трогая старого, нужно пролистать страницу вниз — вплоть до строчки «Добавить учётную запись»; по ней и следует тапнуть.
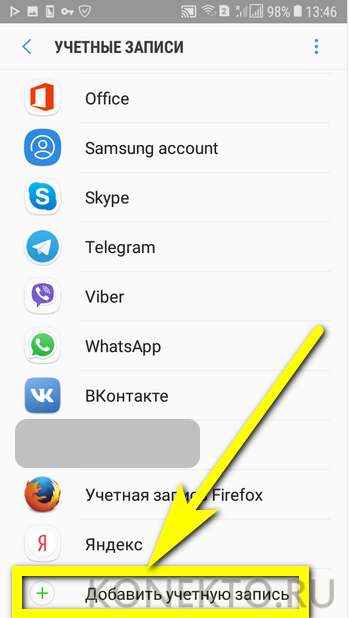
- Теперь владелец телефона или планшета должен выбрать тип добавляемого профиля — понятно, что это будет Google.
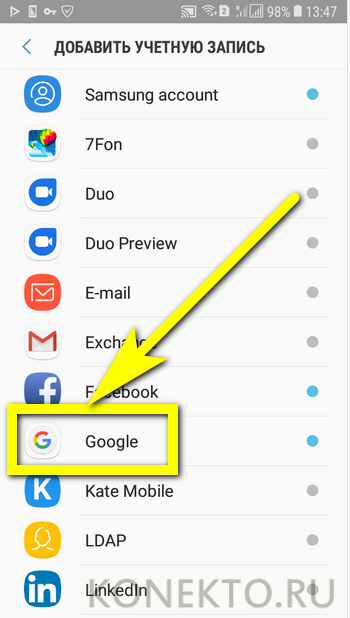
- И, оказавшись на главной странице формы добавления учётной записи, ввести в единственном текстовом поле свой логин: это может быть номер телефона или адрес электронной почты.
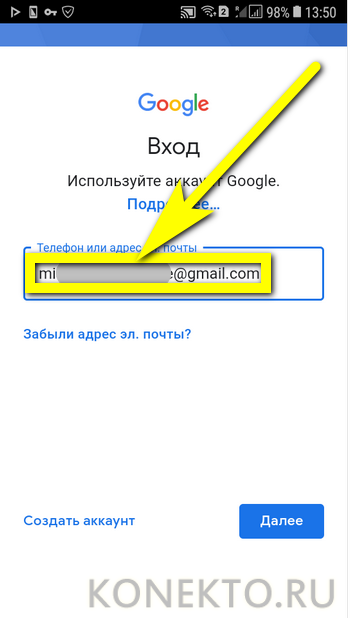
- А если пользователь на этом этапе осознает, что профиль ещё не зарегистрирован — ссылкой «Создать аккаунт» внизу страницы.
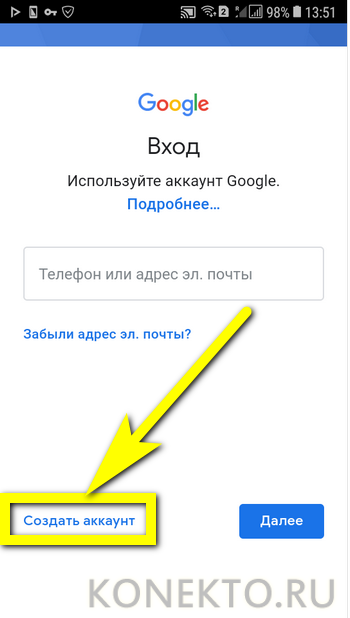
- Нажав на кнопку «Далее», владелец телефона или планшета должен ввести в новом поле придуманный при создании учётной записи пароль — он может содержать цифры, буквы латиницы и некоторые специальные символы.
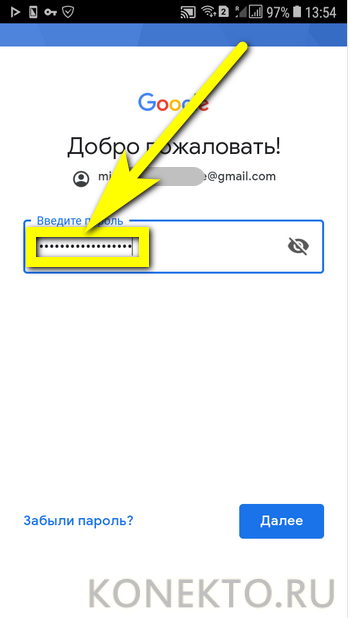
- Несложно догадаться, что, если пароль не получается вспомнить, для восстановления доступа к аккаунту Гугл достаточно перейти по ссылке «Забыли пароль?» и следовать инструкциям системы.

- Снова тапнув по кнопке «Далее», пользователь получит предложение добавить для обеспечения безопасности учётной записи свой сотовый номер.
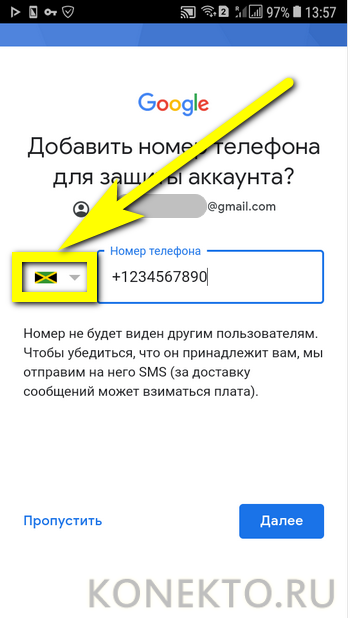
- Если страна определена неверно, достаточно нажать на флажок слева от текстового поля и выбрать нужную.
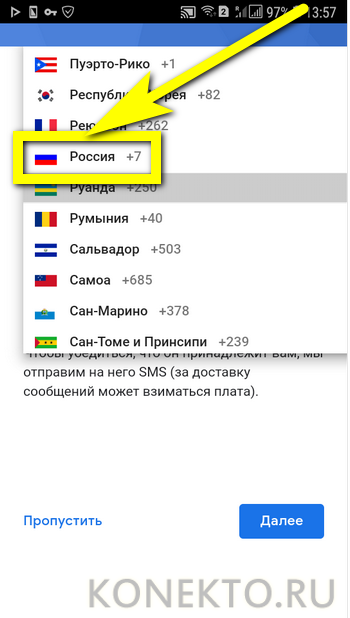
- А затем ввести свой телефон.
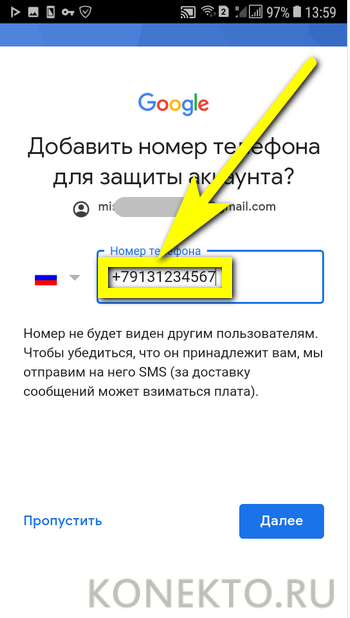
- Впрочем, владелец смартфона может и проигнорировать добавление сотового номера, тапнув по одноимённой ссылке в левом нижнем углу страницы.
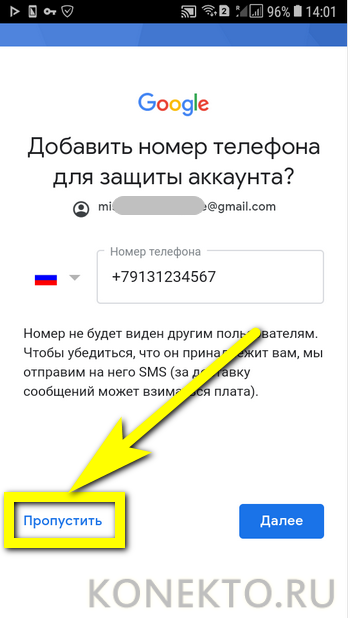
- На этом почти всё. Пользователю остаётся согласиться с политикой конфиденциальности Google, прочитав соглашение в новом окне (ознакомиться с ним не сложнее, чем отыскать самый лучший антивирус для Андроида) и нажав на кнопку «Принимаю», на этот раз — в правом нижнем углу.
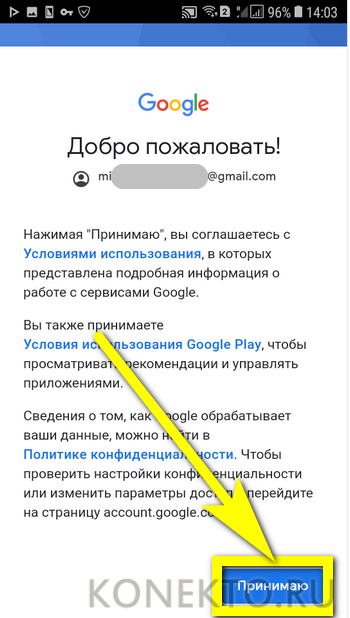
- Через несколько секунд проверки.
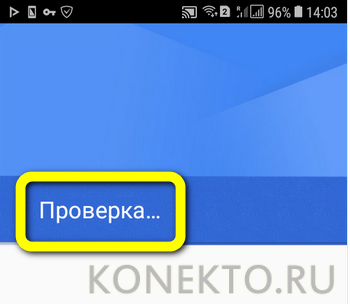
- Пользователь сможет наконец войти в аккаунт Гугл.
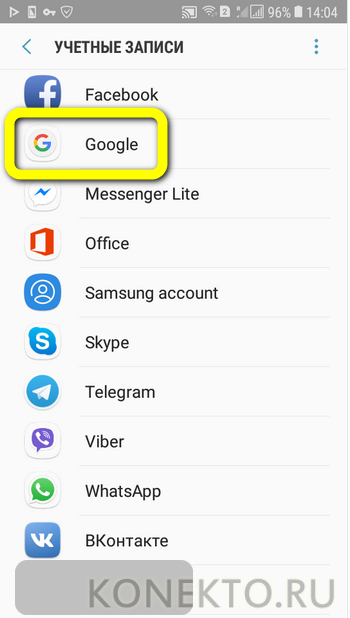
- Если учётная запись добавлялась к уже существующей, она будет отображена в общем списке — второй по счёту. Удалить её можно в описанном ранее порядке.
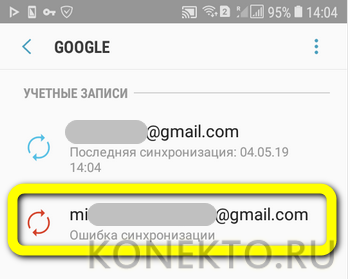
Совет: чтобы переключаться между аккаунтами Google в Плей Маркете и других работающих с профилем приложениях, достаточно в меню «Настройки» тапнуть по аватарке требуемого профиля.

В браузере
Зайти в аккаунт Гугл с помощью браузера Chrome, основного для всех функционирующих под ОС Андроид телефонов и планшетов, можно следующим образом:
- Запустить браузер и тапнуть по находящимся в правом верхнем углу трём горизонтальным точкам.

- Перейти в открывшемся меню в раздел «Настройки».
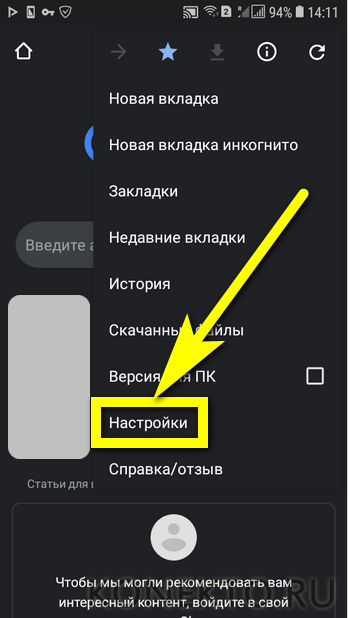
- На новой странице выбрать нажатием самое верхнее поле «Войдите в Chrome».
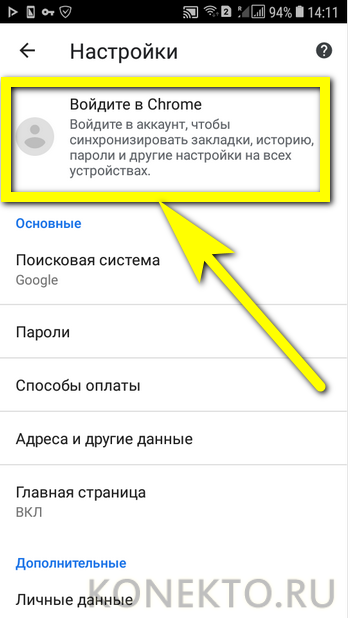
- Если учётная запись уже была добавлена на телефон или планшет (например, описанным выше способом), выбрать её нажатием на соответствующий заголовок; если нет — воспользоваться кнопкой «Добавить аккаунт».
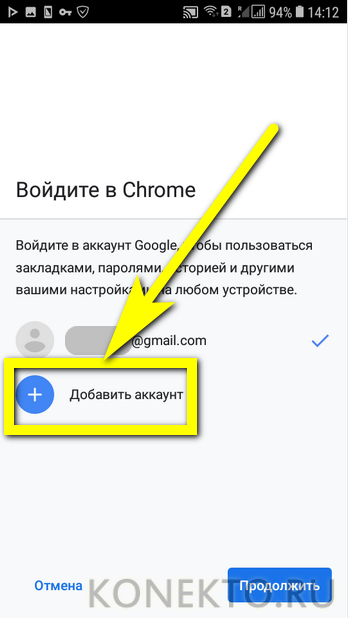
- На первой странице формы авторизации ввести свой логин — адрес электронной почты или сотовый номер, привязанный к профилю.
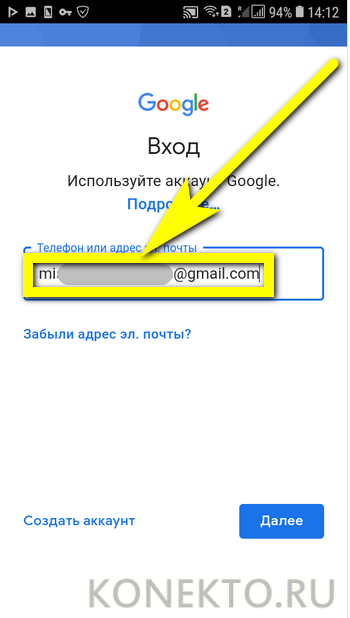
- На второй — ранее заданный пароль.

- Нажав «Далее» и ознакомившись с условиями пользования сервисами Гугл, юзер может со спокойным сердцем тапать по кнопке «Принимаю».
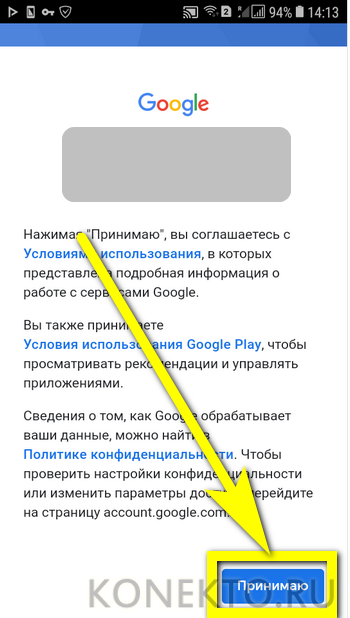
- И, если учётная запись добавлена к уже существующей, выбирать нужную из открывшегося списка. Если аккаунт Google один, делать этого не понадобится: браузер сразу приступит к синхронизации данных.
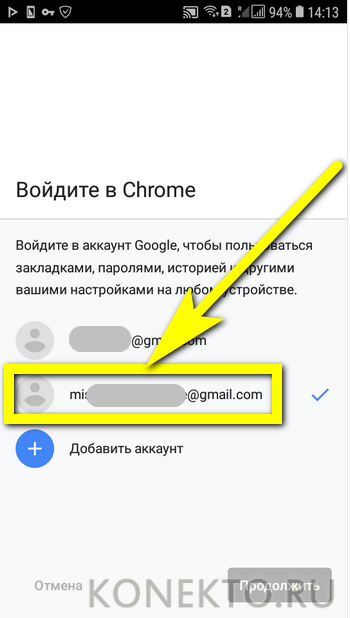
Важно: если планируется войти в аккаунт Гугл не посредством Chrome, процедура авторизации осуществляется в том же порядке, что для стационарных компьютеров; подробная инструкция приведена в следующем разделе.
Вход в учетную запись Гугл на Андроид
Если вы не смогли зайти в Гугл-аккаунт при первом включении смартфона или просто отказались от авторизации, то можете осуществить вход другими способами. Например, через параметры устройства:
- Откройте настройки телефона.
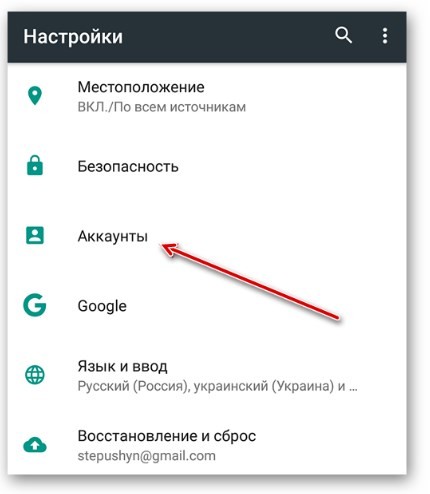
- Перейдите в раздел «Аккаунты».
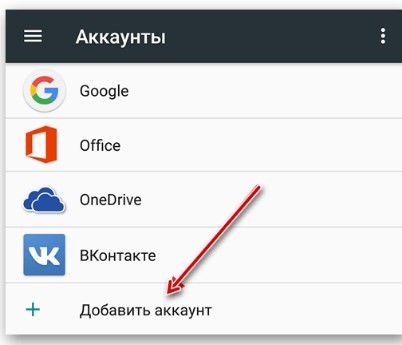
- Выберите «Google».
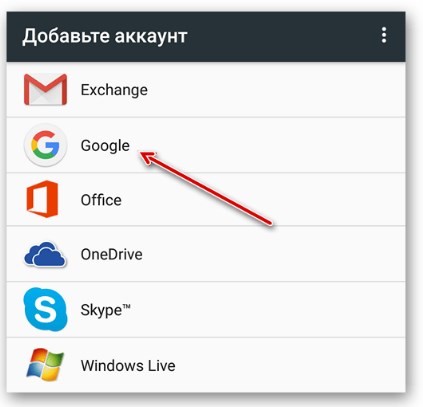
- Введите e-mail, а затем – пароль.
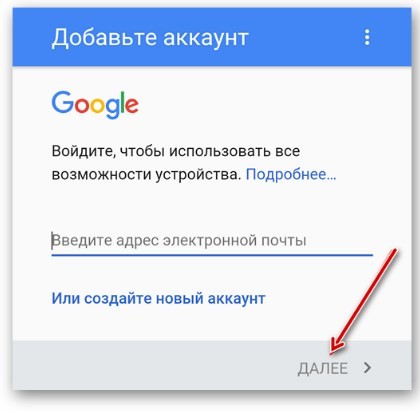
По аналогии с авторизацией при первом включении пользователю предоставляется возможность создания новой учетки. Эта опция действует и в случае с другими способами входа:
- через Play Маркет;
- в YouTube;
- в Chrome и других стандартных приложениях Google.

При запуске любой из выделенных программ Андроид будет требовать от вас пройти авторизацию. Следовательно, вам потребуется ввести адрес электронной почты и пароль, после чего Гугл-аккаунт начнет работать во всех сервисах компании, вне зависимости от того, через какое приложение осуществлялся вход.
Как пользоваться Телеграмом: главные настройки
Дизайн приложения сделан максимально простым и интуитивно понятным. Однако, не у всех есть достаточный опыт работы с мессенджерами, чтобы сходу разобраться во всех функциях. Именно поэтому мы стараемся максимально подробно расписывать каждый шаг, чтобы у вас не осталось пространства для недопонимания. Начнем с самого простого. Как пользоваться телеграмм на телефоне пошаговая инструкция при первом запуске.
Первое использование
- Запустите Telegram на своем устройстве.
- В левом верхнем углу есть иконка с тремя полосками. Это раздел с «Меню». Кликните по нему.
- Откройте раздел «Настройки». Тут вам доступны все возможные способы персонализации своего аккаунта и приложения. Установите фотографию или картинку, по которой люди будут понимать, что это вы (не обязательно ставить именно своё фото), укажите своё имя или псевдоним. Имя пользователя — это короткая ссылка, по которой вас смогут найти и связаться, даже если не знают номера телефона.
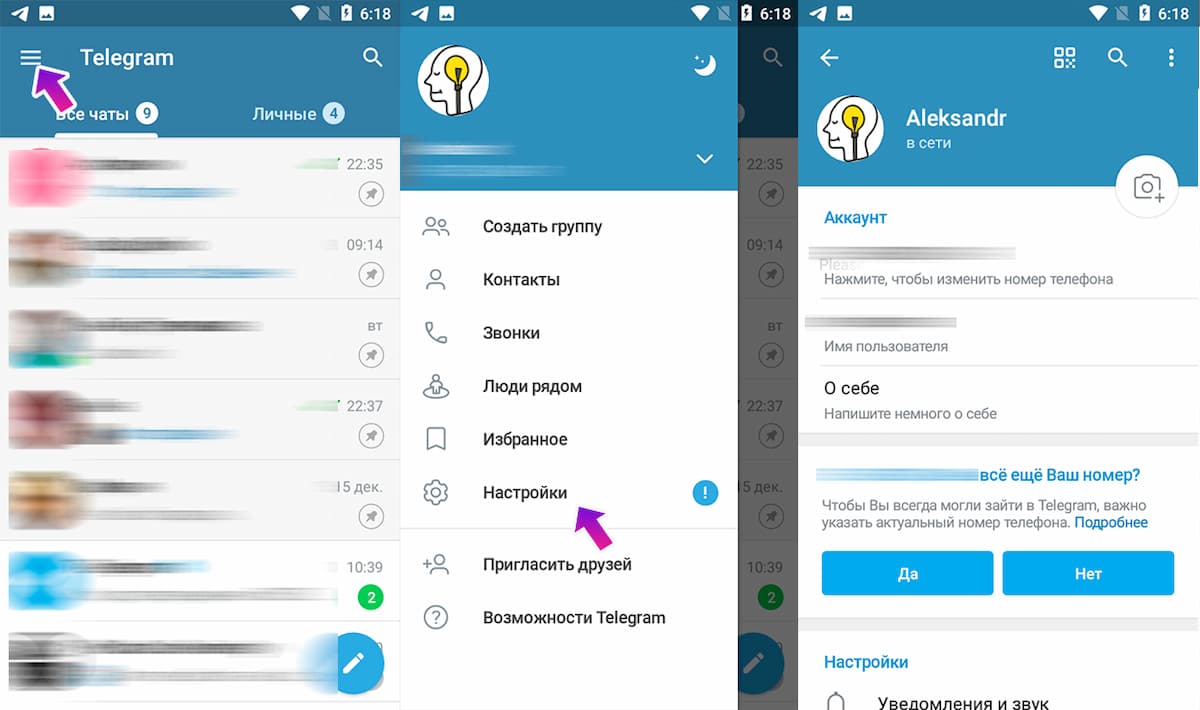
Общие настройки приложения
- Рекомендуем сразу зайти в раздел «Уведомления и звук», чтобы выключить все ненужные сигналы. Иначе звуковые уведомления будут беспокоить в самые неподходящие моменты.
- Зайдите в «Настройки чатов». Выберите фон, цветовую схему и размер текста по своему вкусу. Чтобы снизить нагрузку на глаза, есть функция ночного режима.
- В разделе «Папки», вы можете добавить вкладки, которые помогут структурировать ленту сообщений. Особое внимание обратите на папку «Личные» (она будет в рекомендованных). С ее добавлением вы сможете очень легко разделять личные переписки и сообщения от новостных/информационных каналов.
- Можете самостоятельно посмотреть и другие настройки, чтобы изменить их под себя.
Настройки конфиденциальности
Для многих это самый важный пункт настройки, так как телеграм стал популярен благодаря своей тонкой настройке безопасности переписки.
Зайдите в «Настройки» — «Конфиденциальность». По порядку разберем каждый пункт:
- Черный список. Сюда попадают все забаненные пользователи. Желательно хотя бы раз в месяц заходить в этот раздел, чтобы проверить, нет ли случайно забаненых друзей.
- Номер телефона. Здесь меняется политика безопасности, в отношении вашего номера мобильного. Кто видит номер в описании профиля (обязательно выставьте «Никто», чтобы вас нельзя было добавить во всяческие sms-рассылки). Кто может найти по номеру телефона — «Мои контакты» (те, с кем уже обменялись номерами).
- Последняя активность. Выберите людей, которые не смогут видеть, когда вы в последний раз заходили в онлайн. Время захода этих людей скроется также и для вас.
- Фотографии профиля. Кто видит фото и видеозаписи из вашего профиля?
- Пересылка сообщений. Какие пользователи могут выделять ваши сообщения и пересылать их другим людям.
- Звонки. Этой настройкой ограничивают список людей, которым доступен аудиозвонок в ваш Телеграм.
- Группы. Ограничения по добавлению в групповые чаты.
- Безопасность. Какие подтверждения требуются для входа в аккаунт.
- Удалить мой аккаунт. Если у вас какая-то потенциально опасная ситуация, в которой вы хотите сохранить в тайне все переписки, то можете указать через какое время полностью удалить аккаунт при неактивности (минимум 1 месяц).
Остальные настройки менее значимы. С ними ознакомитесь самостоятельно.

Вариант 3: Вход в Google Chrome
Если вы пользуетесь Гугл Хром и хотите синхронизировать свои данные между разными устройствами (закладки, история, открытые вкладки, расширения и другое), оптимальным решением будет авторизоваться под своей учетной записью Гугл именно в браузере, а не на домашней странице. Делается это так:
1. Нажмите по значку с изображением пользователя (пустой аватар), расположенному справа от адресной строки.
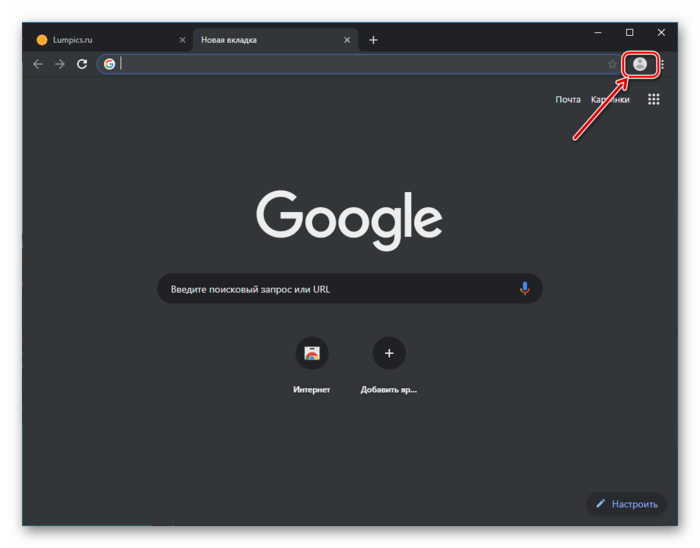
2. В открывшемся меню кликните по кнопке «Включить синхронизацию».
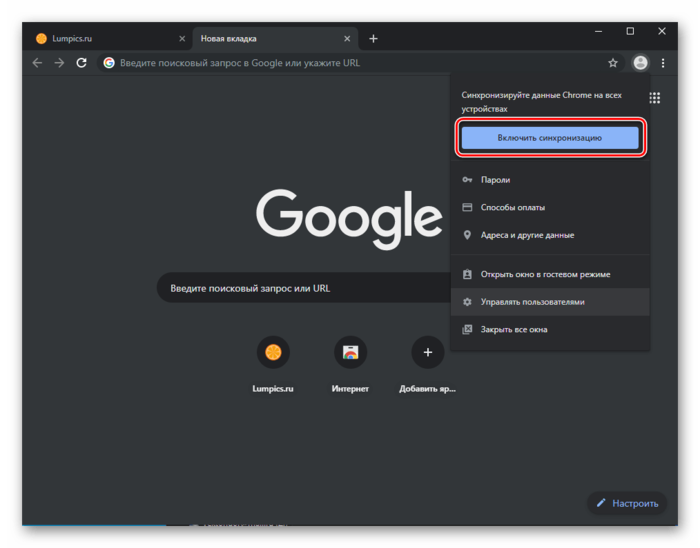
3. В окне, которое будет открыто поверх основного, воспользуйтесь кнопкой «Добавить пользователя».
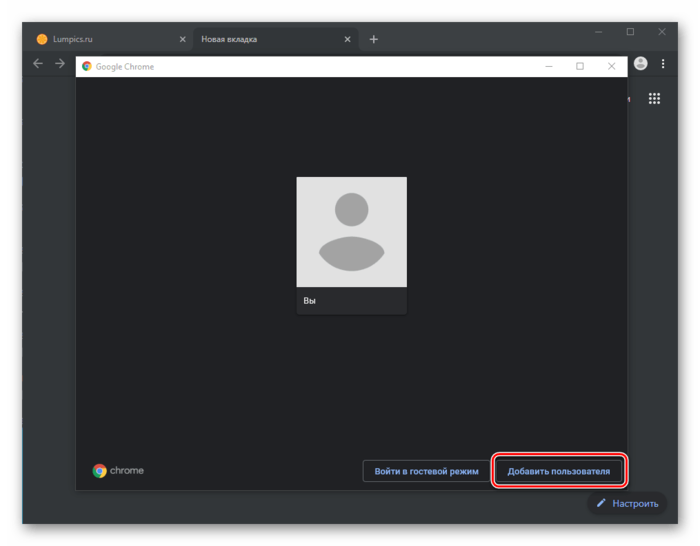
4. Укажите имя профиля, по желанию выберите для него аватар, после чего нажмите «Добавить». Также имеется возможность создания ярлыка этого профиля на рабочем столе, то есть браузер можно будет открывать конкретно для него.
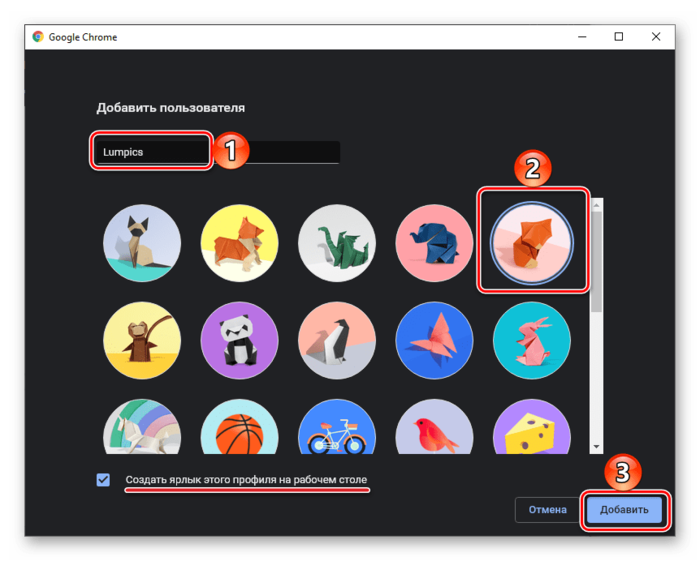
5. Нажмите по кнопке «Включить синхронизацию».
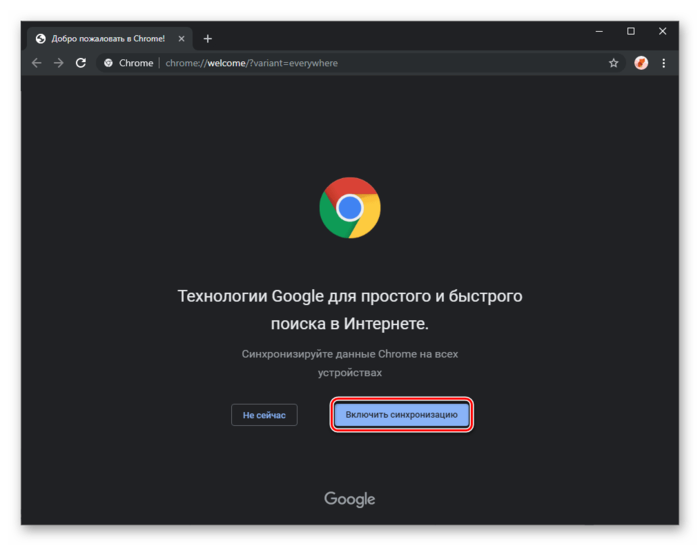
6. Дальнейшие действия ничем не отличаются от таковых в описанных выше случаях – просто введите логин и пароль от аккаунта и войдите в него.
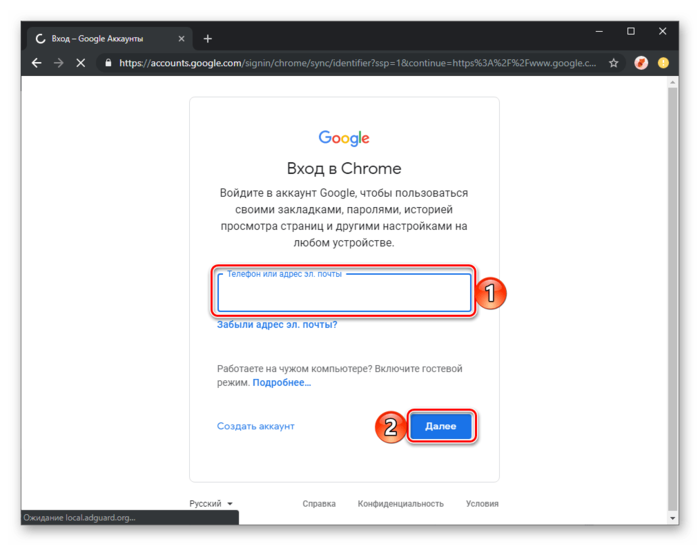
7. Если в вашей учетной записи уже хранятся закладки сайтов, расширения и другие данные, начнется их синхронизация, а по ее завершении браузер примет привычный вид.
Google также предоставляет возможность создания нескольких независимых пользовательских профилей, которые можно использовать в рамках одной программы — для запуска каждого из них будет создан свой ярлык, а переключаться между нужными можно прямо через меню, вызываемое нажатием на аватар справа от адресной строки. Оттуда же можно «Управлять пользователями» — добавить новых или удалить тех, необходимость в использовании которых отпала. Это отличная возможность разграничения личных данных каждого отдельного пользователя ПК и/или своих личных и рабочих аккаунтов.
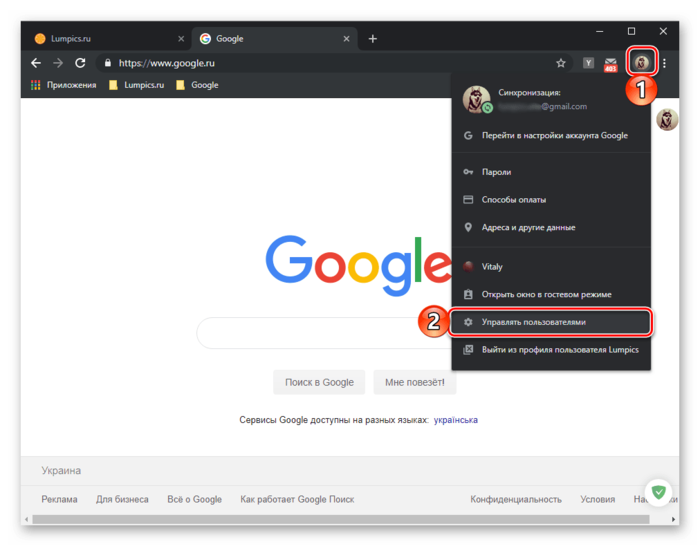
В случае если вы забыли пароль от своего Google-аккаунта, потребуется пройти не самую простую, но гарантированно эффективную процедуру восстановления, о которой мы ранее писали отдельно.
Браузер Chrome для Android
Если вы находитесь не на экране входа в службы, коснитесь Меню → Настройки → Ваш электронный адрес, чтобы управлять своими параметрами входа.
Настройка параметров синхронизации
На экране «Службы» нажмите Синхронизация , чтобы изменить свои настройки.
- Воспользуйтесь синим ползунком вверху экрана, чтобы включить или выключить эту функцию.
- Если не требуется синхронизировать всё, снимите флажок рядом с опцией Синхронизировать всё и выберите данные для синхронизации.
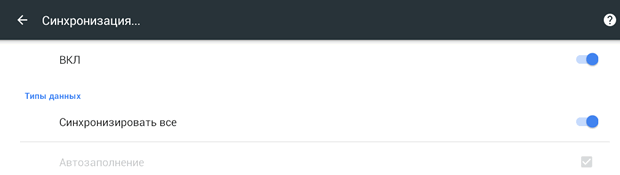
Чтобы воспользоваться всеми преимуществами этой функции, убедитесь, что вы также вошли в Chrome на других устройствах, например, на компьютере или планшетном ПК.
iCloud на Андроиде: возможно ли это
Программное обеспечение Apple и Google постоянно конфликтует, и официального входа в айклауд через Андроид нет. Установить приложение данной почты через Google Play не удастся, да и найти ее на просторах Интернета невозможно.
Если вы попытаетесь перекинуть iCloud через Bluetooth на телефон и таким образом его установить, система обязательно выдаст ошибку. Аналогично с онлайн-версией: вбив впоисковик адрес электронной почты, попадаем на серую нерабочую страницу с текстом «Это соединение не поддерживается» или «Ваш браузер не подходит».
Но не отчаивайтесь, выход все же есть. Сервисы Apple можно заставить работать на Андроид, а каким образом – мы сейчас разберемся.
Как зайти в почту iCloud на Андроиде

Для этого понадобится обыкновенная почта, уже установленная на Android-устройстве. Gmail категорически не подходит, зато стандартное приложение под названием «Email» – идеальный вариант. Также допускается «Yahoo», «Outlook». Определились с почтой? Отлично, теперь открываем ее и начинаем выполнять следующие действия строго с инструкцией:
- Вводим первые необходимые данные: полный адрес айклауд и имя пользователя (текст, указанный до знака «@»),
- Обязательно кликаем «Ручная настройка». Если вы попытаетесь войти в iCloud только с использованием адреса и пароля – ничего не получится,
- Далее вбиваем пароль. Обратите внимание, что восстановить его на Android практически невозможно, так что будьте осторожны!
- В следующей графе пишем «mail.me.com». Никаких запятых, пробелов и заглавных букв,
- Выбираем тип защиты, чаще всего это SSL, согласно сертификату,
- Порт указываем 993. Не вздумайте изменять цифры в соответствии со своей операционной системой. Все данные должны быть указаны только с инструкции,
- Последнюю строчку, а именно «Путь IMAP» пропускаем,
- Кликаем «Далее» и приступаем к необходимой точной настройке SMTP-сервера,
- В поле «Адрес» дублируем уже введенный, только вместо «imap» пишем «smtp»,
- Защиту указываем прежнюю, также допускается TSL,
- На месте порта вбиваем цифры 587.
- Готово. Все нужные данные ввели. Нажимаем «ОК», и в случае появления уведомления об аутентификации соглашаемся.
Теперь появляется возможность работать с сообщениями из iCloud на Андроиде. Но фотографии, видео, документы все еще остаются недоступны, поскольку расположены в Облаке. Как решить такую проблему, мы обсудим ниже.
Как настроить доступ к электронной почте iCloud на Android
Если Вы переходите с iPhone на Android, Вам не нужно отказываться от услуг iCloud, таких как iCloud Mail. Хотя Apple не облегчает настройку, есть возможность войти и использовать свой адрес электронной почты iCloud на Android.
Хотя мы рекомендуем Gmail, Вы сможете добавить свой адрес электронной почты iCloud в большинство почтовых приложений.
Настройка почты iCloud на Android для получения и отправки писем
Большинство распространенных почтовых клиентов для Android «знают» правильные настройки серверов E-mail iCloud, однако если вы при добавлении учетной записи почты просто введете ваш адрес и пароль от iCloud, с большой вероятностью вы получите сообщение об ошибке, причем разные приложения могут показывать разные сообщения: как о неправильном пароле, так и о чем-то ещё. Некоторые приложения и вовсе успешно добавляют аккаунт, но получение почты не происходит.
Причина в том, что вы не можете так просто использовать учетную запись iCloud в сторонних приложениях и устройствах не от Apple. Тем не менее, возможность настройки существует.
- Зайдите (удобнее всего сделать это с компьютера или ноутбука) на сайт управления Apple ID, используя ваш пароль (Apple ID — тот же, что и ваш E-mail в iCloud) https://appleid.apple.com/. Может потребоваться ввести код, который отобразится на вашем устройстве Apple, если используется двухфакторная идентификация.
- На странице управления вашим Apple ID в разделе «Безопасность» нажмите «Создать пароль» в пункте «Пароли приложений».
- Введите ярлык для пароля (на ваше усмотрение, просто слова, позволяющие идентифицировать, для чего создавался пароль) и нажмите кнопку «Создать».
- Вы увидите сгенерированный пароль, который теперь можно использовать для настройки почты на Android. Пароль нужно будет вводить именно в том виде, в котором он предоставлен, т.е. с дефисами и маленькими буквами.
- На Android устройстве запустите нужный почтовый клиент. Большинство из них — Gmail, Outlook, фирменные приложения E-mail от производителей, умеют работать с несколькими почтовыми аккаунтами. Добавить новый аккаунт обычно можно в настройках приложения. Я буду использовать встроенное приложение Email на Samsung Galaxy.
- Если почтовое приложение предлагает добавить адрес iCloud, выберите этот пункт, иначе — используйте пункт «Другие» или аналогичный в вашем приложении.
- Введите адрес почты iCloud и пароль, полученный на 4-м шаге. Адреса почтовых серверов обычно вводить не требуется (но на всякий случай приведу их в конце статьи).
- Как правило, после этого остается лишь нажать кнопку «Готово» или «Войти», чтобы настройка почты была завершена, а письма из iCloud отобразились в приложении.
Если вам требуется подключить к почте ещё одно приложение, создайте для него отдельный пароль, как это было описано выше.
На этом настройка будет завершена и, при верном вводе пароля приложения, всё заработает привычным образом. Если же возникнут какие-то проблемы, спрашивайте в комментариях, я постараюсь помочь.
Краткий итог
Гугл аккаунт – это виртуальное пространство, которое очень удобно и легко использовать. Заходить на сервис можно с любого устройства – смартфона, планшета или компьютера. Во многих современных телефонах включение и начало работы начинается с ввода своего логина и пароля Gmail, поскольку с помощью входа в личный кабинет можно пользоваться таким приложением, как Play Market на Андроиде.
У многих пользователей, которые не знакомы с особенностями функционирования данной системы, возникают трудности. Они либо не могут создать аккаунт с первого раза, либо у них не получается войти на уже существующую учетную запись. В этом случае можно найти ответы на интересующие вопросы в интернете. Мы подобрали для вас самую полезную и актуальную информацию по этому поводу. С ее помощью вы сможете без проблем войти в свой аккаунт на Джимейле, чтобы в полной мере воспользоваться возможностями этого сервиса.












