
Практически все действия, которые пользователь хочет произвести со своей сетью, должны выполняться через веб-интерфейс подключенного роутера. К числу таких манипуляций относится проброс портов, изменение настроек беспроводной сети, установка фильтрации по заданным параметрам и многое другое, включая основной процесс конфигурирования при первом подключении маршрутизатора. Далее мы хотим представить пошаговое руководство для обладателей роутеров от TP-Link, которые не знают, как именно войти в интернет-центр.
Шаг 1: Подключение маршрутизатора к компьютеру
Первоочередно следует распаковать полученное устройство и соединить его с компьютером, не забыв и про кабель от провайдера. Если вы желаете воспользоваться беспроводным соединением, то для этого стоит задействовать стандартный пароль доступа к точке Wi-Fi. Более детально обо всем этом мы рекомендуем прочесть в отдельном руководстве на нашем сайте, воспользовавшись следующей ссылкой.

Шаг 2: Вход в веб-интерфейс
Переходим к основному этапу сегодняшнего материала, который заключается в непосредственном подключении к интернет-центру маршрутизаторов от рассматриваемого производителя. Принцип действий одинаков для всех моделей, а разница наблюдается лишь во внешнем виде веб-интерфейса и адреса, который нужно вводить в браузере.
-
Для начала обратите внимание наклейку, которая расположилась на задней панели устройства. Здесь отыщите адрес для подключения, стандартный логин и пароль.


После перехода по указанному адресу отобразится форма, которую и нужно заполнить для входа в веб-интерфейс. В большинстве случаев стандартный пароль и имя учетной записи совпадают и имеют значение admin . Введите ключевую фразу и выполните авторизацию.

Теперь на экране отобразится главное окно интернет-центра. Его внешний вид зависит от прошивки используемой модели. Это значит, что вы можете смело приступать к настройке или произведению других действий, ради чего и осуществлялась авторизация.

Шаг 3: Настройка роутера
Чаще всего пользователь входит в веб-интерфейс маршрутизатора для того, чтобы выполнить его полное или частичное конфигурирование. На нашем сайте имеются специальные инструкции, объясняющие каждый этап настройки и позволяющие быстрее и проще справиться с данной задачей. Перейдите по ссылке ниже, чтобы посмотреть принцип редактирования параметров на примере одной из популярных моделей оборудования от TP-Link

Решение возможных проблем
В конце хотим уделить внимание проблемам, которые связаны со входом в настройки роутера. Чаще всего они вызваны отсутствием соединения или неправильной изначальной конфигурации, когда пользователь забывает данные для входа или случаются другие неприятности. В другой нашей статье детально расписаны все возможные причины появления подобных трудностей. Мы рекомендуем ознакомиться с ней, если приведенные выше шаги не помогли нормально авторизоваться в интернет-центре.
Теперь вы знаете, что вход в интернет-центр любой модели маршрутизатора от TP-Link не займет много времени, а какие-либо ошибки появляются довольно редко. Осталось только следовать оставленным инструкциям, чтобы разобраться с данной операцией.
 Мы рады, что смогли помочь Вам в решении проблемы.
Мы рады, что смогли помочь Вам в решении проблемы.
Добавьте сайт Lumpics.ru в закладки и мы еще пригодимся вам.
Отблагодарите автора, поделитесь статьей в социальных сетях.
 Опишите, что у вас не получилось. Наши специалисты постараются ответить максимально быстро.
Опишите, что у вас не получилось. Наши специалисты постараются ответить максимально быстро.
Как войти в роутер TP-Link
Для настроек параметров Wi-Fi-роутера используется особое меню устройства — веб-интерфейс. Этот параметр доступен всем пользователям маршрутизатора, однако не многие владельцы устройства знают, как войти в настройки оборудования. Рассмотрим, как зайти в настройки Wi-Fi-роутера TP-Link.
Зачем входить в настройки роутера
При покупке Wi-Fi-роутера не получится просто вставить Ethernet-кабель в устройство и начать пользоваться беспроводным подключением к интернету. Однако соединение с сетью требует настроек оборудования под конкретного провайдера. Обычно этой процедурой занимаются технические работники компании, которая предоставляет услуги интернет-соединения, но если пользователь отказался от помощи специалистов, то приходится настраивать роутер самостоятельно.
В настройках устройства для беспроводного соединения пользователь может:
- узнать технические характеристики оборудования;
- посмотреть IP-адрес подключения к интернету;
- изменить стандартный пароль сети Wi-Fi на пользовательский;
- настроить параметры IPv6 и DNS-сервера;
- установить родительский контроль, позволяющий ограничивать ежедневное время подключения;
- подключать дополнительные функции маршрутизатора, например, такие как IPTV.
Именно для этих процессов необходимо входить в настройки Wi-Fi-роутера.
Разделы веб-интерфейса TP-Link, которые могут пригодиться при первом подключении:
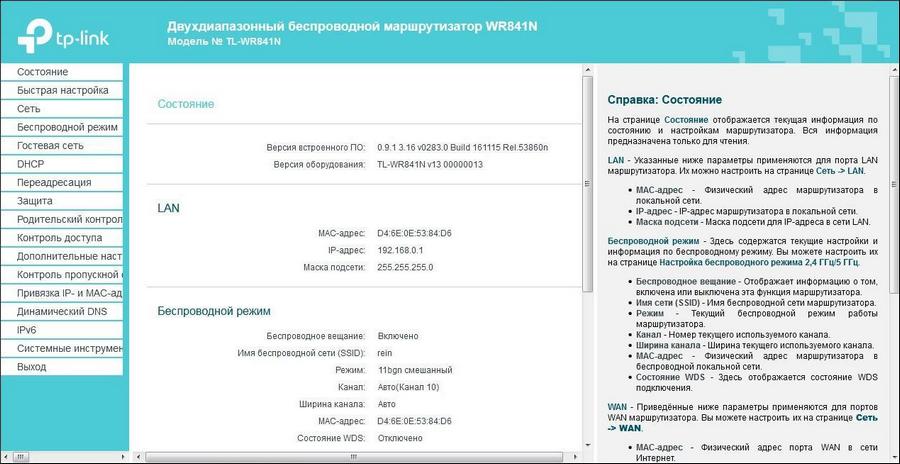
- «Состояние» — демонстрирует основную информацию прибора.
- «Быстрая настройка» — помощник для быстрой настройки соединения.
- «Сеть» — хранилище IP-адресов.
- «Контроль пропускной способности» — установка ограничения на входящий и исходящий трафик.
Другие разделы предоставляют более подробные варианты настроек, которые большинству пользователей не пригодятся.
Где найти данные для входа в систему TP-Link
Настроить маршрутизатор не так сложно, главное знать данные для входа в систему роутера. Прежде всего — адрес системы. Он находится на обратной стороне маршрутизатора TP-Link, в строке под названием «Данные для входа по умолчанию».
Если найти эту информацию не получилось, то можно воспользоваться стандартными данными для перехода в веб-интерфейс:
- http://192.168.0.1;
- tplinklogin.net;
- tplinkwifi.net;
- http://192.168.1.1.

На обратной стороне маршрутизатора также указаны логин и пароль устройства. Если владелец Wi-Fi-роутера TP-Link не менял значения, то информация для входа устанавливается по умолчанию: admin.
Помимо этого переход в веб-интерфейс оборудования осуществляется через браузер. Пользователь может выбрать любую понравившуюся ему программу для интернет-серфинга, главное, чтобы сам персональный компьютер в это время был подключен к нужному Wi-Fi-соединению.
Для подключения ПК к сети следует знать название роутера и пароль. Эта информация также расположена на задней части устройства.
Как войти в систему Wi-Fi-роутера TP-Link
Перед тем, как войти в систему роутера TP-Link, следует удостовериться в правильности подключения оборудования:
- Роутер должен быть подключен к электропитанию.
- Ethernet-кабель должен находиться в порте WAN. Не путать с отсеками для LAN-провода.
- Компьютер должен быть подключен к Wi-Fi-соединению или к роутеру посредством LAN-кабеля.
Если все условия выполнены, то можно переходить непосредственно к входу в настройки Wi-Fi-роутера TP-Link. Для этого следует:
- Открыть любой интернет-браузер.
- Напечатать в адресной строке программы «данные для входа по умолчанию», например, http://192.168.0.1.

- Ввести «Имя пользователя» и «Пароль» маршрутизатора.

Если все этапы инструкции были выполнены верно, то в интернет-браузере откроется страница с веб-интерфейсом Wi-Fi-роутера.
Модель маршрутизатора TP-Link при входе в настройки не имеет значения, так как переход в веб-интерфейс у всех типов Wi-Fi-роутеров данной компании происходит одинаково.
Зайти в маршрутизатор TP-Link со смартфона или планшета
Если вход в роутер TP-Link при помощи персонального компьютера невозможен, то выполнить эту операцию можно, используя смартфон или планшет. Подобный способ перехода практически не отличается от ПК-версии.
- Подключиться к Wi-Fi-соединению.
- Запустить любой мобильный браузер.
- Ввести в адресной строке «данные для входа по умолчанию», например, http://tplinkwifi.net.

- Войти в систему при помощи логина и пароля, относящегося к маршрутизатору.

После ввода данных система перенаправит пользователя на страницу веб-интерфейса устройства.
TP-Link ID: дистанционное управление настройками маршрутизатора
TP-Link ID используется для входа в меню роутера TP-Link удаленно. То есть это система, позволяющая пользователю изменять основные настройки оборудования без непосредственного соединения с маршрутизатором.
Возможность использования TP-link ID предполагается только на роутерах типа «Archer». Вход на другие модели устройств производится через прямое подключение к соединению маршрутизатора.
Прежде чем пользоваться сервисом TP-Link ID, владельцу роутера необходимо пройти обязательную регистрацию:
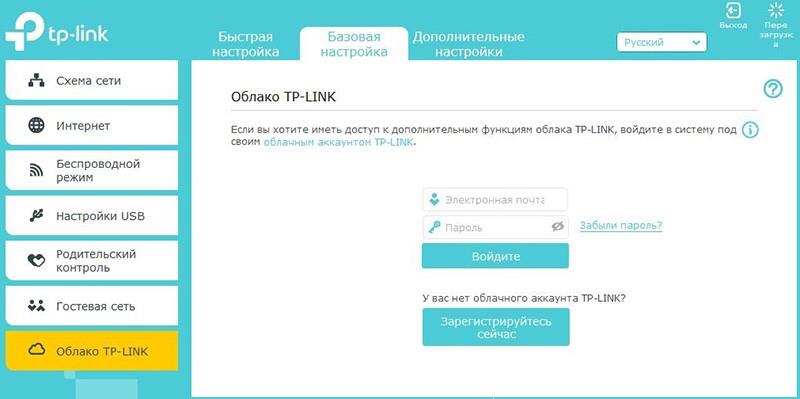
- Подключиться к Wi-Fi-сигналу.
- Зайти в веб-интерфейс устройства.
- Открыть меню управления значениями устройства.
- Открыть пункт «Облако TP-Link».
- Выбрать опцию «Зарегистрироваться сейчас».
- Ввести данные для регистрации: электронную почту и пароль.
- Перейти на свой почтовый адрес и подтвердить регистрацию аккаунта.
После регистрации пользователь может входить в настройки роутера через сайт https://www.tplinkcloud.com. При этом вход через непосредственное подключение к роутеру при помощи данных «admin-admin» станет недоступным.
Управление TP-Link ID через смартфон или планшет
После регистрации в https://www.tplinkcloud.com пользователь может установить на свой смартфон или планшет приложение «TP-Link Tether» для удаленного управления маршрутизатором с портативного гаджета. Программа включает в себя:
- Меню настроек роутера TP-Link.
- Возможность привязать к аккаунту новый Wi-Fi-роутер.
- Перечень всех моделей маршрутизаторов, поддерживающих систему TP-Link ID.
Приложение поддерживает как операционную систему Android, так и iOS. Помимо этого программа переведена на русский язык, что значительно упрощает управление устройствами для беспроводного соединения TP-Link.
Ошибка при загрузке веб-интерфейса
Популярная проблема при входе в веб-интерфейс роутера: долгая загрузка страницы после ввода «данных для входа по умолчанию» в адресную строку интернет-браузера. Чаще всего это происходит из-за несовместимости вводимого значения с моделью маршрутизатора. Чтобы решить возникшую проблему, достаточно поменять значение для входа в систему.
Неверно указан IP-адрес
Если пользователь ввел все стандартные данные для маршрутизаторов TP-Link, а настройки Wi-Fi-роутера так и не загрузились, то, скорее всего, проблема в неверном IP-адресе соединения.
Чтобы исправить эту ошибку, следует:

- На ПК запустить команду «Выполнить», нажав одновременно на клавиатуре клавиши Win + R .
- В появившемся окне ввести значение «cmd» и нажать на Enter .
- В открывшемся окне выполнить команду «ipconfig».
Значение в строке «Основной шлюз» является данными, необходимыми для входа в настройки маршрутизатора.
В случае, когда уточнение шлюза не помогло войти в настройки оборудования, следует проверить подключение персонального компьютера к Wi-Fi-роутеру, а также просмотреть устройство или LAN-кабель на наличие физических повреждений.
Неверно указан пароль
Если при входе в веб-интерфейс система сообщает о неправильном логине или пароле, то, прежде всего, необходимо проверить раскладку клавиатуры. Часто пользователи вводят символы кириллицы, даже не замечая этого.
Если вы уверены в правильности введенных параметров для входа, значит кто-то изменил имя учетной записи или пароль. Эти значения можно вернуть к первоначальному состоянию (admin–admin), сбросив настройки маршрутизатора при помощи кнопки Reset, которая находится на корпусе устройства.
Заключение
Таким образом, чтобы перейти в систему веб-интерфейса, пользователю необходимо быть подключенным к Wi-Fi-соединению, а также знать данные для входа по умолчанию, имя учетной записи и пароль. Вход в веб-интерфейс маршрутизатора происходит через любой браузер. Также пользователь может зарегистрироваться в системе TP-Link ID для удаленного доступа к настройкам оборудования.
Видео по теме
Как войти в роутер TP-Link? Все способы
На устройствах TP-Link вход в роутер осуществлять легко, и для этого есть несколько способов. На роутер можно зайти по беспроводному подключению и по кабелю, с ПК или с мобильного устройства.
Для каких моделей подойдет данная инструкция?
Все роутеры данного производителя имеют практический одинаковый интерфейс, хоть и имеются еле заметные различия, связанные с разными версиями прошивок. Самые популярные модели: TP-Link TL-wr840n, TL-WR741N, TL-WR841N, TL-WR940N, TL-WR941ND, Archer_C2, TL-WR941ND_V5, Archer_C7, TL-WR841N_V9, Archer_C20i.


Но нижеперечисленные способы помогут перейти в настройки практически всех роутеров TP-Link. Единственное исключение – мобильное приложение TP-Link Tether совместимо только с несколькими моделями маршрутизаторов. Интерфейс на более старой прошивке выглядит так:
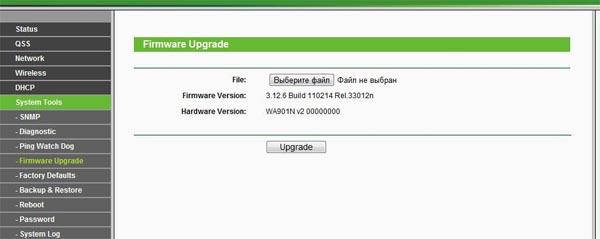
На новой немного иначе: 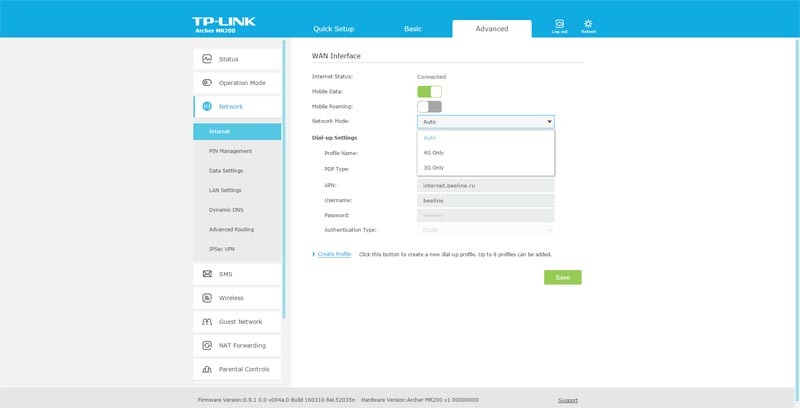
Стандартные адреса для входа в TP-Link

Чтобы открыть меню параметров, нужна простая последовательность действий:
1. Подсоединяемся к устройству (по WiFi или через кабель LAN).
2. Открываем интернет-браузер и прописываем адрес для входа. 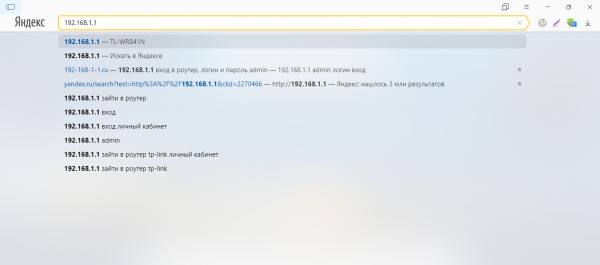
3. Выведется окошко авторизации. Вводим стандартные входные данные – admin и admin. 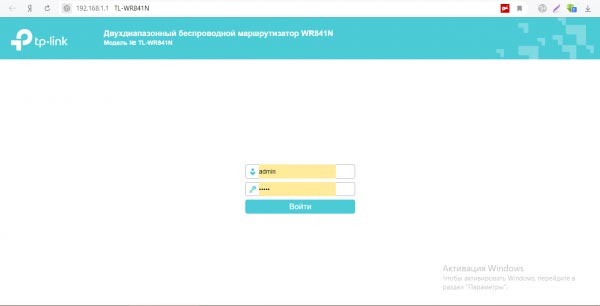
4. Все, теперь должно отобразиться веб-меню TP-Link.
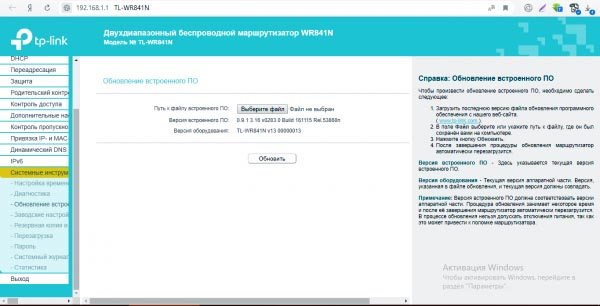
Вход с телефона или планшета по wifi
Простая инструкция, чтобы попасть на страницу параметров маршрутизатора через мобильное устройство:
- Для начала убедитесь, что роутер воткнут в розетку, включен и корректно работает. Кабель от провайдера должен быть подключен в соответствующий порт.
- На задней стороне устройства ищем данные для входа (IP-адрес, ключ безопасности сети, логин и пароль для авторизации).
- Подключаемся к точке доступа с мобильника.
- Вводим IP-адрес в строку любого мобильного браузера, чтобы попасть на сайт модема. Отобразится окно авторизации, вводим туда логин и пароль. Все, настройки открыты и доступны для просмотра и изменения.
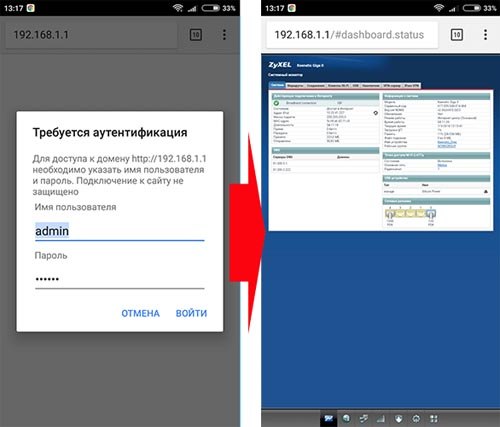
Мобильная утилита TP-Link Tether
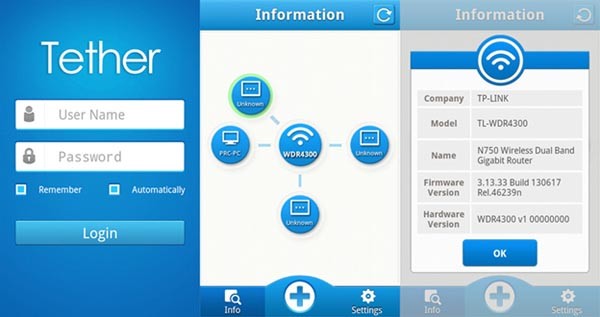
Мобильное приложение TP-Link Tether предназначена для дистанционного управления параметрами маршрутизатора. Она совместима только со следующими моделями:
- ArcherC20i;
- ArcherC8;
- ArcherC2;
- TL-WR741NDV5;
- TL-WR740NV5;
- ArcherC5;
- TL-WR841NV9;
- ArcherC9;
- TL-WR940NV2;
- TL-WR941NDV5;
- TL-WDR3500;
- ArcherC20;
- ArcherC7;
- TL-WDR3600;
- TL-WDR4300.
Перед тем, как заходить в программу, сначала нужно подключиться к точке доступа, затем:
- Загружаем приложение (для Android – из Play Market, для iOS – из AppStore).
- Устанавливаем.
- Включаем. В окне программы будут отображаться все сведения о работе роутера в данный момент: скорость, статус соединения с интернетом, количество подключенных устройств и тд.
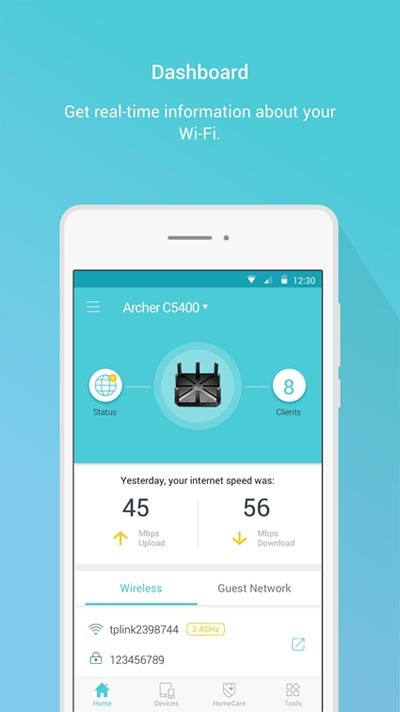
Как зайти в настройки роутера TP-Link при помощи кабеля?
При соединении ПК и роутера не требуется вводить ключ безопасности сети – подключение распознается автоматически. Можно сразу перейти в веб-интерфейс, используя любой удобный браузер. Достаточно прописать IP-адрес роутера (указан на наклейке снизу или сзади устройства) в адресную строку сверху. Для более старых моделей TP-Link адрес по умолчанию — 192.168.0.1, на аппаратах поновее – 192.168.1.1. Также можно попробовать символьные адреса tplinkwifi.net и tplinklogin.net.
Перед тем, как войти в маршрутизатор, нужно авторизоваться, введя имя пользователя и пароль. После отобразится веб-меню маршрутизатора.
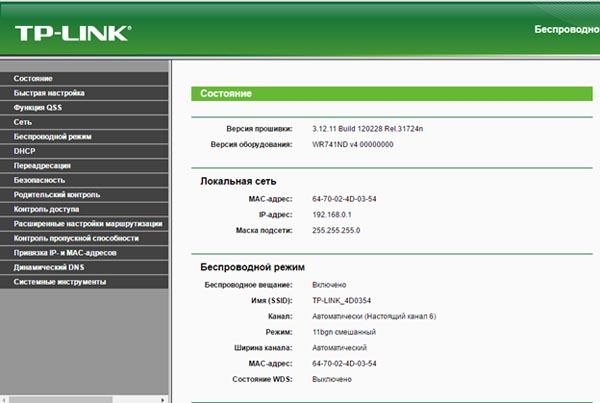
Не подходит стандартный IP-адрес
В некоторых случаях невозможно зайти в веб интерфейс маршрутизатора, просто набрав в браузере самую распространенную комбинацию 192.168.1.1. Чтобы определить точный адрес, нужный для доступа к веб-настройкам, стоит посмотреть на сам роутер. На нем должна быть наклейка со всей необходимой информацией: ключ безопасности сети (стандартный), имя пользователя и пароль для входа в настройки, а также IP-адрес. Иногда она выглядит вот так:
 Тут видно, что нужный нам адрес – 192.168.0.1. Различие всего в одной цифре, которое часто не замечают.
Тут видно, что нужный нам адрес – 192.168.0.1. Различие всего в одной цифре, которое часто не замечают.
Если по стандартному адресу браузер не заходит в настройки — возможно, что пользователь менял IP-адрес ранее, но забыл об этом. Тогда стандартный (указанный на наклейке) не подойдет. Чтобы узнать текущий адрес, нужно открыть консоль (набрав в окне Выполнить «cmd») и ввести команду «ipconfig». 
В строке «Основной шлюз» указан адрес маршрутизатора (указан красной стрелкой). Если же адрес отсутствует – значит, компьютер не соединен с роутером. Подключитесь к нему. Должен мигать световой индикатор на роутере.
Не подходит пароль
Если пароль не подходит, возможно, вы вводите его неправильно. Попробуйте вспомнить, не записывали ли вы его, и лишний раз сверьтесь. В том случае, когда искомая комбинация безнадежно утеряна, остается только одно – полный сброс настроек. При этом пароль изменится обратно на стандартный, указанный на наклейке. Но и параметры интернет-соединения придется настраивать заново.
Сброс роутера TP-Link до заводской конфигурации производится следующим образом:
1. На задней крышке маршрутизатора должна быть кнопка RESET. Она находится в глубоком отверстии, и нажать ее можно только чем-нибудь острым, например, булавкой или иглой. Бывает, что данная кнопка совмещена с WPS, это зависит от конкретной модели устройства TP-Link. 
2. Кнопку нужно удерживать около десяти секунд, не меньше. После нажатия устройство перезагрузится.
3. Теперь для подключения к устройству достаточно ввести заводской ключ, а для авторизации в веб-интерфейсе можно использовать стандартные данные.
Невозможно зайти в роутер после сброса на заводские настройки
Даже после полного сброса параметров можно столкнуться с трудностями при входе в настройки роутера. Чаще всего они возникают из-за того, что ПК имеет статический IP-адрес с иной подсетью. Чтобы это исправить, делаем следующее:
1. Заходим в «Центр управления сетями и общим доступом».  2. Находим раздел «Изменение параметров адаптера».
2. Находим раздел «Изменение параметров адаптера».
3. Выбираем активное подключение к маршрутизатору (оно может быть беспроводное или по кабелю), открываем его свойства.
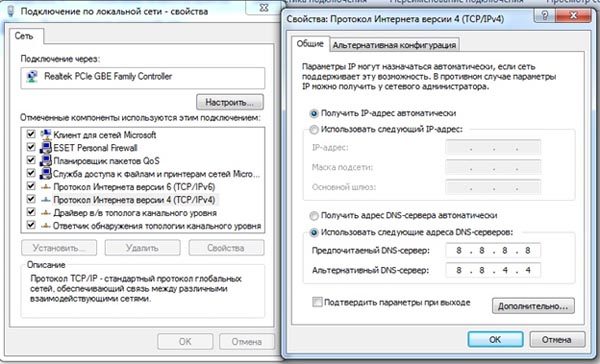
4. Далее нужно посмотреть свойства протокола TCPv4, который мы будем настраивать. Отмечаем верхний пункт для автоопределения ip-адреса, а в нижних двух строках прописываем DNS-адреса как на иллюстрации.
5. Кликаем по «ОК» для подтверждения измененных параметров.
Как восстановить пароль от роутера TP-Link?
Если вы меняли входные данные для авторизации в веб-интерфейсе или ключ безопасности сети и забыли их, то в данном случае придется делать сброс конфигурации маршрутизатора, а затем устанавливать новые комбинации взамен заводских, которые указаны на роутере. Сброс делается с помощью кнопки RESET.

Конечно, можно оставить и стандартные, но это небезопасно.

Заключение
Как видите, способов войти в настройки роутера TP-Link достаточно, и все они не требуют большого количества действий. Если вы забыли пароль, или устройство перестало работать корректно – достаточно сбросить роутер. Настроить его заново не составит труда.
Видео-инструкция

Как зайти в роутер Ростелеком — вход в админку для всех моделей роутеров (TP-Link, D-Link, Asus, Zyxel Keenetic, Huawei, QTech, Sagemcom)
Что такое DMZ в роутере — описание опции, преимущества и недостатки, руководство по настройке в роутерах TP-Link, D-Link, Asus и Zyxel
Настройка роутера D-Link DIR-300- вход в настройки, основные параметры, создание WiFi сети, защита роутера
Как настроить роутер D-Link DIR 615 для Билайна, Ростелекома, Дом.ру, настройка WiFi, перепрошивка
Как поставить пароль на вай-фай роутер D-Link — пошаговое руководство
Мы принимаем к оплате:
«Подарочный сертификат» от нашего Учебного Центра – это лучший подарок для тех, кто Вам дорог! Оплате обучение и подарите Вашим родным и близким обучение по любому из курсов.
«Сертификат на повторное обучение» дает возможность повторно пройти обучение в нашем Учебном Центре со скидкой 1000 рублей!
Как войти в роутер tp link
Как зайти в настройки роутера TP-Link?
Инструкции по входу в настройки написал уже практически для всех популярных роутеров. Подготовил даже универсальную инструкцию по входу в панель управления, а вот о компании TP-Link как-то забыл. Поэтому, решил подготовить статью по входу в настройки на роутерах TP-Link. Хорошие и популярные устройства. Сам пользуюсь роутером этой компании уже много лет.
В панель управления TP-Link попасть очень просто. Точно не сложнее, чем на других устройствах. Эта статья подойдет для всех моделей маршрутизаторов TP-Link (TL-WR841N, TL-WR741N, TL-WR940N и т. д.). Так как там практически все одинаково, за что я и люблю TP-Link.
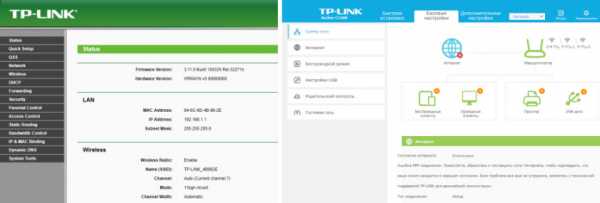
Если вы купили себе роутер, и решили его сами настроить, то без входа в настройки вам не обойтись, это понятно Настраивать эти маршрутизаторы совсем не сложно, можете без проблем все настроить по инструкции с нашего сайта (если не найдете, пишите в комментариях). Ну и даже если вам все настроит мастер, в процессе использования роутера, вам все ровно скорее всего придется сменить какие-то настройки. Например: сменить пароль на Wi-Fi, вспомнить забытый пароль в настройках своего TP-Link, или обновить прошивку. А каждый раз вызывать мастера, это не удобно, да еще и дорого. Все можно сделать самому за пару минут, а если что-то не получится, то мы поможем!
Вход в настройки TP-Link: 192.168.1.1, или 192.168.0.1
Делаем так:
- Подключаемся к Wi-Fi роутеру. Подключится можно как по Wi-Fi сети, так и по сетевому кабелю. В настройки TP-Link можно зайти даже с планшета, или смартфона, через приложение TP-Link Tether (но можно и через браузер мобильного устройства). Но я советую использовать компьютер (ноутбук).
- Открываем любой браузер и переходим по адресу 192.168.1.1, или 192.168.0.1. Все зависит от модели роутера. Адрес для входа в настройки указан снизу роутера.
- Появится запрос имени пользователя и пароля. По умолчанию — admin и admin. Если вы их уже сменили, то укажите свои.
- Все, вы зашли в настройки роутера TP-Link.
А теперь давайте рассмотрим все более подробно и с картинками.
Подключаемся к роутеру по Wi-Fi, или кабелю. Подробнее о том, как подключится к Wi-Fi читайте тут. Если у вас роутер новый, только что с магазина, то беспроводная сеть будет иметь стандартное название. Что-то типа «TP-LINK_0919».
Или возьмите сетевой кабель, который идет в комплекте с роутером, и подключите его к компьютеру, или ноутбуку в сетевую карту. А на роутере в желтый LAN-разъем. Вот так:

Подключились, теперь запустите на компьютере любой браузер. Нам нужно узнать, по какому IP-адресу можно зайти в настройки нашего роутера. Обычно, в TP-Link это адрес 192.168.1.1, или 192.168.0.1. Сейчас уже обычно указывают не IP адрес, а домен. Как правило, это tplinklogin.net (этот адрес уже не работает, подробнее об этом писал здесь), или tplinkwifi.net. При этом, так же есть доступ к настройкам по IP-адресу.
Просто посмотрите на наклейку снизу самого устройства. Там будет указан IP-адрес и стандартные логин и пароль, которые нам так же пригодятся.

Может быть указан хостнейм.
Набираем в браузере адрес своего роутера, и переходим по нему. Должно появится окно, в котором нужно указать имя пользователя и пароль. Здесь все просто: стандартный пароль — admin, имя пользователя тоже admin. Если вы меняли эти данные, то укажите свои. Если же вы их забыли, то скорее всего придется делать сброс настроек роутера, что бы снова можно было использовать стандартные данные для входа в панель управления.

Откроется панель управления.
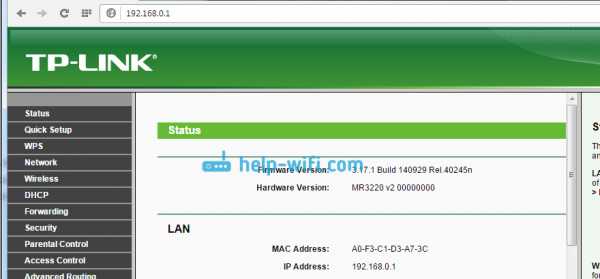
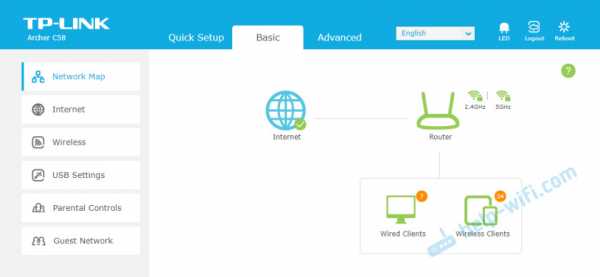
Вот и все, мы зашли в настройки маршрутизатора. Если у вас не получается зайти в настройки роутера, то смотрите эту статью. В ней я писал о решении самых популярных проблем, которые могут возникнуть.
Комментируйте, спрашивайте, делитесь советами! Всего хорошего!
Как войти в веб-интерфейс маршрутизаторов Wi-Fi (новый логотип)?
Эта статья относится к:
Archer A6 (V2), Archer A7 (V5), Archer C3150 (V2), Archer C60 (V2 V3), Archer A2300 (V1), Archer C9 (V4 V5), Лучник C6 (V2), Лучник C7 (V4 V5), Лучник C1900 (V2), Лучник C59 (V2 V3), Лучник C58 (V2), Лучник C1200 (V2 V3), Лучник C3150 V2, Лучник A10 (V1), Лучник C2300 (V1 V2), Archer C80 (V1), Archer C3200 (V2)
С помощью веб-утилиты легко настроить маршрутизатор и управлять им.Веб-утилита может использоваться в любой ОС Windows, Macintosh или UNIX с веб-браузером, например Microsoft Internet Explorer, Mozilla Firefox или Apple Safari. Это встроенный внутренний веб-сервер, не требующий доступа в Интернет. Однако для этого требуется, чтобы ваше устройство было подключено к маршрутизатору. Это соединение может быть проводным или беспроводным .
Примечание. Низкая версия вашего веб-браузера может вызвать проблемы совместимости с веб-утилитой (страницей управления) вашего устройства, например невозможность входа в интерфейс, отображение неполных функций и т. Д.
Выполните следующие действия, чтобы войти в свой маршрутизатор.
1. Настройте протокол TCP / IP в режиме автоматического получения IP-адреса на вашем компьютере.
2. Посетите http://tplinkwifi.net и создайте пароль для входа в систему для безопасного управления. Затем нажмите «Приступим к работе», чтобы войти в систему.
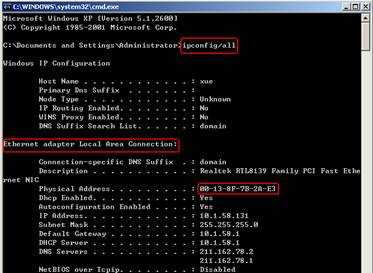
Если вы зарегистрировали TP-Link ID и привязали к нему свой облачный маршрутизатор, созданный вами здесь пароль для входа будет недействителен.Войдите в облачный маршрутизатор, используя свой TP-Link ID.
Адрес доступа по умолчанию зависит от модели. Вы найдете его на нижней этикетке продукта.
Если вы забыли пароль, сбросьте настройки маршрутизатора до заводских значений по умолчанию, нажав кнопку / отверстие сброса на маршрутизаторе.
Чтобы узнать больше о каждой функции и конфигурации, перейдите в Центр загрузок , чтобы загрузить руководство для вашего продукта.
Как найти или изменить пароль беспроводной сети на продуктах TP-Link
Эта статья относится к:
TL-WR841N, TL-WDR3500, Archer C50 (V1) Больше
TL-WR841N, TL-WDR3500, Archer C50 (V1), TD-W8961ND, TL-MR3420, TL-WA801ND, TL-WDR4300, TD-W8961NB, TD-W8951ND, TD-W8920G, TL-WR541G, TL-WR702N , TD-W8950ND, TD-W8968, TD-W9980, TL-WA7210N, TL-WR1043ND, TL-WR1042ND, Archer D5, TD-VG3511, TL-WDR3600, TL-WR842N, Archer C20 (V1), TL-WR940N, TD-W8950N, TD-W8901GB, TD-W8960N, TL-WA701ND, TL-WR841ND, TL-WR843ND, TL-WA500G, TL-WR842ND, TL-MR3020, TD-W8151N, TL-MR3220, TL-WA601G, TL- WR743ND, TL-WR543G, TL-WR2543ND, TL-WDR4900, TL-WR941ND, TL-WR843N, TL-WR710N, TD-W8961N, TL-WR802N, TL-WA501G, TL-WR700N, TL-WR841R340G, TL-WR841HP, TL-WR841HP, TL-WR841N TD-W8980, TL-WA901ND, TL-WR542G, Archer C7 (V1 V2 V3), Archer C20i, TL-WR741ND, TD-W8101G, TL-WA5110G, TL-WR740N, TL-WR840N, TL-WR810N, TL-WR340GD , TL-WR720N, TD-W9970, TD-W8980B, TD-W8901G, TD-VG3631, Archer C5, TL-WA7510N, TD-W8970B, Archer C2 (V1), TD-W8970, TL-MR3040
Часть 1: Беспроводной маршрутизатор и точка доступа
Беспроводной нано-маршрутизатор серии N
Что касается беспроводного маршрутизатора Nano 11N, такого как TL-WR702N и TL-WR802N, пожалуйста, обратитесь к следующему:
Шаг 1:
Пожалуйста, обратитесь к FAQ_87, чтобы войти в маршрутизатор.
Шаг 2:
Перейдите на страницу Wireless -> Wireless Security и проверьте, что вы выбрали.
Выберите WPA-PSK / WPA2-PSK , затем введите свой собственный пароль WIFI в поле PSK Password .
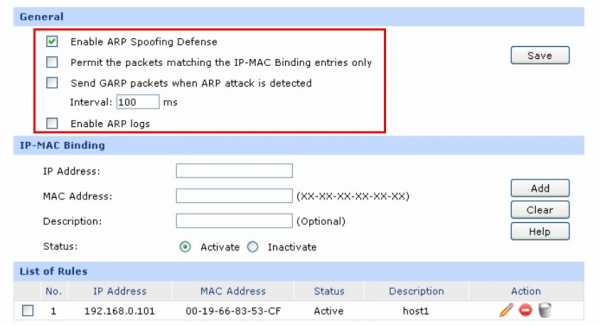
Step3:
Если вы изменили пароль, нажмите кнопку Сохранить . Затем необходимо перезагрузить роутер.
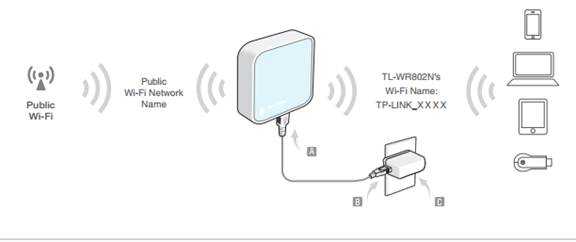
Беспроводной маршрутизатор переменного тока
Что касается беспроводного маршрутизатора 11AC и точки доступа, например Archer C3200, см. Следующую информацию:
Шаг 1:
Пожалуйста, обратитесь к FAQ_87, чтобы войти в маршрутизатор.
Шаг 2:
Перейдите на страницу Basic -> Wireless и проверьте, что вы выбрали.
Введите собственное имя беспроводной сети и пароль , затем нажмите Сохранить .
Скриншот используется только для демонстрации, у разных моделей он может отличаться.

Беспроводной маршрутизатор серии N и точка доступа:
Что касается беспроводного маршрутизатора 11N и точки доступа, например TL-WR740N и TL-WA701ND, см. Следующую информацию:
Шаг 1:
Пожалуйста, обратитесь к FAQ_87 для входа в маршрутизатор и FAQ 174 для входа в AP
Шаг 2:
Перейдите на страницу Wireless -> Wireless Security и проверьте, что вы выбрали.
Если это WEP , ваш пароль обычно Ключ 1 .
Если это WPA-PSK / WPA2-PSK , ваш пароль должен быть PSK Password .
Если вы изменили пароль, нажмите кнопку Сохранить .
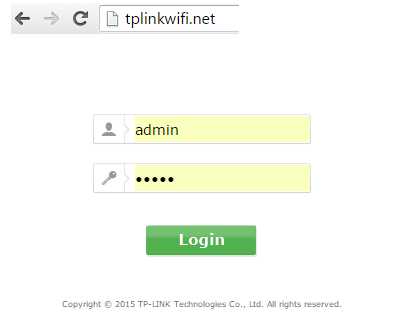
Step3:
Перезагрузите маршрутизатор и точку доступа, только если вы изменили пароль.
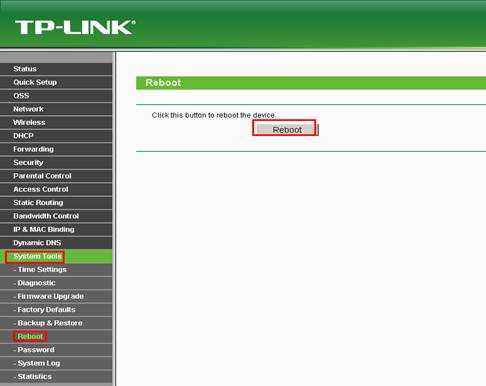
Беспроводной маршрутизатор G
Что касается беспроводного маршрутизатора 11G, такого как TL-WR340G, шаги следующие:
Шаг 1:
Пожалуйста, обратитесь к FAQ_87, чтобы войти в маршрутизатор, и FAQ 174, чтобы войти в AP.
Шаг 2:
Перейдите на страницу Wireless -> Wireless Settings . Вы можете увидеть Enable Wireless Security в середине страницы. Если вы не устанавливали этот флажок, щелкните его, чтобы включить безопасность беспроводной сети.
Для WPA-PSK / WPA2-PSK:
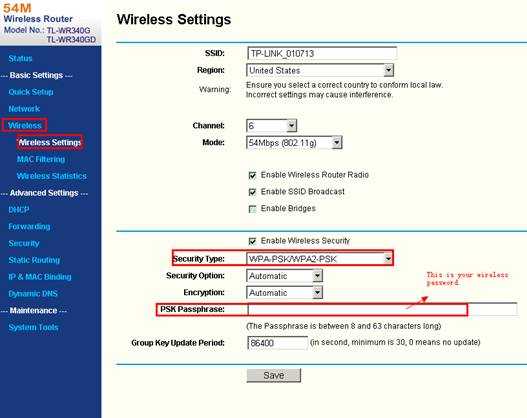
Для WEP:
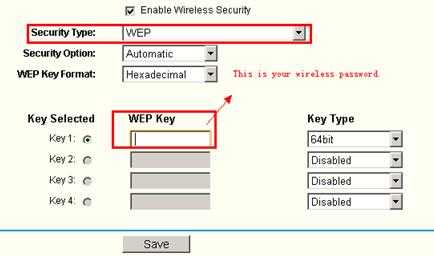
Step3:
Перезагрузите роутер, если вы изменили пароль.
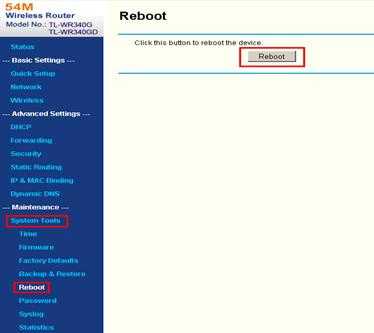
Беспроводная точка доступа G
Что касается беспроводной точки доступа G, такой как TL-WA501G, шаги следующие:
Шаг 1:
Как установить роутер TP-Link для работы с кабельным модемом?
Эта статья относится к:
TL-WR54KIT, TL-WR841N, TL-WDR3500, TL-WR743ND, TL-WR543G, TL-WR2543ND, Archer C50 (V1), TL-WDR4900, TL-MR3420, TL-WR941ND, TL-WR843N, TL-WR710N, TL-WDR4300, TL-R402M, TL-WR541G, TL-R860, TL-WR702N, TL-WR802N, TL-WR700N, TL-WR841HP, TL-WR340G, TL- WR1043ND, TL-WR1042ND, TL-WR300KIT, TL-WDR3600, TL-WR542G, TL-WR842N, TL-WR150KIT, Archer C20 (V1), TL-WR940N, Archer C7 (V1 V2 V3), Archer C20iND, TL-WR741 , TL-WR740N, TL-WR840N, TL-WR841ND, TL-WR810N, TL-WR340GD, TL-WR720N, TL-WR843ND, TL-WR842ND, TL-MR3020, Archer C5 (V1.20), Archer C2 (V1), TL-R460, TL-MR3220, TL-MR3040
Примечание. Эта статья не имеет отношения к вам, если у вас есть одно из следующих условий.
Расширенная подготовка :
1 . Выключите маршрутизатор, модем и компьютер.
2 . Подключите модем к порту WAN маршрутизатора TP-Link с помощью кабеля Ethernet; подключите основной компьютер к порту LAN маршрутизатора TP-Link с помощью кабеля Ethernet.
3 . Сначала включите маршрутизатор, t
Как изменить IP-адрес беспроводного маршрутизатора TP-Link?
Эта статья относится к:
TL-WR841N, TL-WDR3500, TL-WR743ND Больше
TL-WR841N, TL-WDR3500, TL-WR743ND, TL-WR543G, TL-WR2543ND, Archer C50, TL-WDR4900, TL-MR3420, TL-WR941ND, TL-WR843N, TL-WR710N, TL-WDR4300, TL- WR541G, TL-WR702N, TL-WR700N, TL-WR841HP, TL-WR340G, TL-WR1043ND, TL-WR1042ND, TL-WDR3600, TL-WR542G, TL-WR842N, Archer C20, TL-WR940N, Archer C20i, Archer C7, , TL-WR741ND, TL-WR740N, TL-WR840N, TL-WR841ND, TL-WR810N, TL-WR340GD, TL-WR720N, TL-WR843ND, TL-WR842ND, TL-MR3020, Archer C5, Archer C2 (V1), TL-MR3220, TL-MR3040
Шаг 1:
Войдите на страницу веб-управления , щелкните здесь , , чтобы проверить доступ по умолчанию.
Как мне войти в веб-утилиту (страницу управления) беспроводного маршрутизатора TP-Link?
* Примечание. Если вы не можете войти в систему, см. Почему я не могу войти в утилиту веб-управления устройства TP-Link?
Шаг 2:
Для зеленого интерфейса и нового журнала:
Выберите Сеть > LAN , расположенную в меню слева. Измените IP-адрес на предпочтительный, затем нажмите Сохранить.
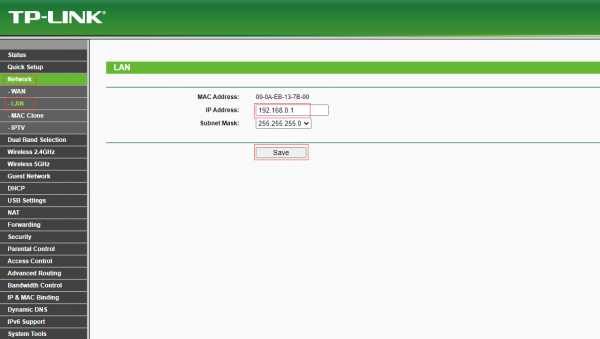
Для Новый синий пользовательский интерфейс, новый пользовательский интерфейс и игровой интерфейс:
На главном экране нажмите « Advanced » вверху, выберите Network > LAN , расположенный в меню слева . Введите новый IP-адрес локальной сети в поле «IP-адрес локальной сети», затем нажмите « Сохранить ».
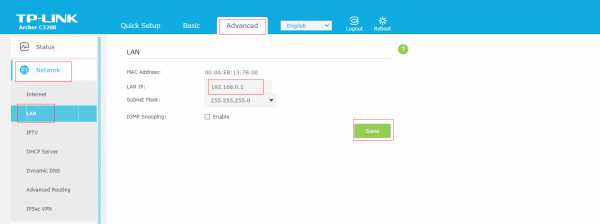
Примечание: После изменения IP-адреса вам необходимо ввести новый IP-адрес маршрутизатора в веб-браузере, чтобы войти в маршрутизатор.
Чтобы узнать больше о каждой функции и конфигурации, перейдите в Центр загрузок и загрузите цифровое руководство для вашего продукта.
Вход в личный кабинет роутера TP-Link
Для настроек роутеров TP-Link существует специальный web-интерфейс, в который можно войти через адресную строку браузера. Доступ роутера в интернет не нужен. Понадобиться только соединить Ethernet-кабелем ПК и маршрутизатор (или связать их по Wi-Fi, если точка доступа настроена) и использовать айпи 192.168.0.1 — вход в роутер TP-Link.
TP-Link: вход в личный кабинет
Для доступа в систему маршрутизатора (роутера) используется IP-адрес 192.168.0.1. Если физическое соединение двух устройств не проводилось, его нужно сделать в первую очередь.
Отличным от этого он может быть в том случае, если в роутере проводилась смена локального IP-адреса.
Инструкция входа на страницу личного кабинета роутера TP-link:
-
Откройте любой браузер (например Google Chrome) и в строку поиска вставьте или напишите 192.168.0.1


Готово, вы на главной странице панели роутера, где собрана вся информация о нем и можно его настраивать.

Этот способ авторизации работает для всех моделей роутеров TP-Link, серии N (TL) и серии AC (Archer). Еще, роутеры Archer используют адрес tplinkwifi.net для входа в админ панель. Поэтому можете выбирать по какому из адресов заходить, разницы нет.
Как зайти со смартфона?
Чтобы получить доступ к панели роутера, нужно подключиться к нему по Wi-Fi сети, которую тот раздает. Если раздача выключена в параметрах маршрутизатора, надо включить Wi-Fi. Далее:
-
Откройте раздел Wi-Fi на телефоне и подключитесь к точке доступа сети, введя логин (имя сети, SSID) и пароль.

Запустите браузер и в адресной строке напишите айпи для входа 192.168.0.1

Введите логин и пароль — admin в первом и втором поле (по умолчанию, но его можно поменять).

Готово. Доступ предоставлен.

TP-Link ID или удаленный доступ в настройки маршрутизатора
TP-Link ID — это облачный сервис компании, позволяющий управлять сетевым устройством удаленно через глобальную сеть, без необходимости соединения непосредственно с локальной сети маршрутизатора. Облачный сервис доступен только для устройств серии AC (Archer).
Регистрация TP-Link ID делается так:
-
Через строку интернет-обозревателя откройте url http://tplinkwifi.net и в веб-интерфейсе авторизуйтесь по логину и паролю admin.

Следуйте по навигации в раздел «Базовая настройка» → «Облако TP-Link» и жмите кнопку «Зарегистрируйтесь сейчас».

Далее введите электронную почту, к которой привязывается облачный профиль, и пароль.


Управление TP-Link ID со смартфона
Для удобного удаленного управления разработчики создали приложение TP-Link Tether. Через него можно:
-
посмотреть модели, которые поддерживают облачный сервис TP-Link;


управлять аккаунтом TP-Link ID и привязанными к нему сетевыми устройствами;

регистрировать в облаке новое устройство.

Приложение локализовано на Русский язык, поэтому проблем с добавлением и настройками в плане «непонимания» не будет.
Возможные ошибки при входе
Самые распространенные ошибки входа укажу в этом блоке.
Долгая загрузка страницы или надпись «не удается получить доступ к сайту».

Займитесь поиском неисправности в следующем:
- Неправильный IP-адрес роутера (самое распространенное).
- ПК с роутером не соединен патч-кордом.
- Коннекторы патч-корда плохо сидят в разъемах.
- Неисправен сам сетевой кабель (перебит).
- Роутер выключен или неисправен.
- На сетевую карту компьютера не установлены драйвера.
Начните с первого (что скорей всего и является причиной):
-
комбинацией клавиш Win+R откройте строку и активируйте cmd


Возможно, ваш роутер, предоставленный провайдером, был изменен им, или вами на 192.168.1.1, или какой-либо другой. Если айпишник не определился, ищите проблему в следующих упомянутых пунктах.
Неверно указан логин или пароль.

Есть две причины:
- Вы неверно вводите login и password из-за проблем с раскладкой клавиатуры.
- Он был изменен.
Если вы не привязывали TP-Link ID (авторизация локального администратора), не удается войти через admin, а измененный логин и пароль не помните, выполните сброс настроек.
На корпусе маршрутизатора, зажмите на 7-10 секунд кнопку Reset (RST). Вы сбросите маршрутизатор до заводского состояния (поймете начало процесса по изменившейся индикации), тем самым вернув ему стандартные данные входа локального администратора (admin, admin). К сожалению, все остальные данные слетят тоже и их вновь придется настраивать.
Если вы привязывали TP-Link ID (авторизация удаленного администратора), сделайте сброс пароля через форму «Forgot Password». При утере доступа к электронной почте придется откатить роутер до заводских настроек через кнопку Reset, чтобы вернуть доступ к личному кабинету.
Иногда, кнопка Reset утоплена в корпус, поэтому нажимать ее придется зубочисткой, иголкой или скрепкой.
Заключение
Вход в панель роутера TP-link выполняется просто по стандартным данным в том случае, если до этого не меняли логин и пароль входа. В противном случае надо использовать новые данные, а при их утере — сбрасывать настройки роутера TP-Link до заводских.
Вход в роутер TP-link для настройки
Для настроек модемов и роутеров существуют специальные личные кабинеты. Устройства бренда TP-Link не исключение. Попасть в панель управления этих приборов достаточно просто. Сегодня мы поговорим о том, как зайти в роутер ТП-Линк.
Содержание
Вход в роутер TP-link для настройки: через браузер и другие способы входа
Для настроек модемов и роутеров для интернета на даче в Дмитровском районе существуют специальные личные кабинеты. Устройства бренда TP-Link не исключение. Попасть в панель управления этих приборов достаточно просто. Сегодня мы поговорим о том, как зайти в роутер ТП-Линк. Рекомендации в этой статье подходят для всех моделей роутеров рассматриваемого бренда.
Настраивать маршрутизаторы TP-Link для интернета в коттедже могут даже новички. Входить в веб-интерфейс роутера можно разными способами. Мы рассмотрим самые популярные.
После входа в роутер ТП-Линк пользователь может:
- Поменять пароль для беспроводной сети.
- Обновить микропрограммное обеспечение.
- Активировать или деактивировать дополнительные функции.
Чтобы каждый раз не вызывать мастера, стоит самостоятельно разобраться с входом в настройки интернета в частном доме.
Вход в роутер TP-Link
Для начала нужно выполнить подключение к Wi-Fi маршрутизатору. Это можно сделать через беспроводную сеть или сетевой кабель. На страницу с настройками можно залезть с планшетного компьютера, смартфона, через мобильное приложение. Эксперты рекомендуют использовать компьютер или ноутбук. На ПК открываем удобный для работы браузер и прописываем в адресной строке 192.168.0.1.
Можно воспользоваться другим адресом 192.168.1.1. Точные сведения можно посмотреть на наклейке, которую производитель крепит на дне устройства. Перед вами откроется окно, в котором система предложит вам авторизоваться. Узнать данные для входа по умолчанию можно на той же этикетке, на которой вы смотрели сетевой адрес роутера. Вводим логин и ключ доступа, после этого можно перейти в панель управления.
Если заход в веб-конфигуратор не удался, значит, вы ввели некорректные значения. Перепроверьте данные и повторите попытку снова.
Как зайти в роутер TP-Link
Под брендом TP-Link выпускают самые популярные роутеры. Они доступны по цене и предельно просты в эксплуатации. Когда у пользователя возникает необходимость поменять пароль или изменить сетевые настройки, ему необходимо попасть в веб-интерфейс прибора. Необязательно вызывать для этого мастера на дом. Процедура выполняется очень быстро и просто.
Перед входом в веб-конфигуратор пользователю нужно правильно подключить роутер к компьютеру или ноутбуку. Для этого используют специальный кабель, который поставляется вместе с девайсом. Один конец вставляют в маршрутизатор в разъем LAN. Производитель маркирует эти порты желтым цветом. А второй конец провода подключают напрямую к сетевой карте ноутбука или компьютера.
Выше мы уже рассмотрели вариант входа в панель управления через компьютер. Помимо приведенных выше адресов, можно использовать еще и доменные имена: http://tplinklogin.net. Если маршрутизатор вам предоставил провайдер и возникли проблемы с входом, можно обратиться на горячую линию. Поставщик интернета предоставит данные для входа на страницу настроек.
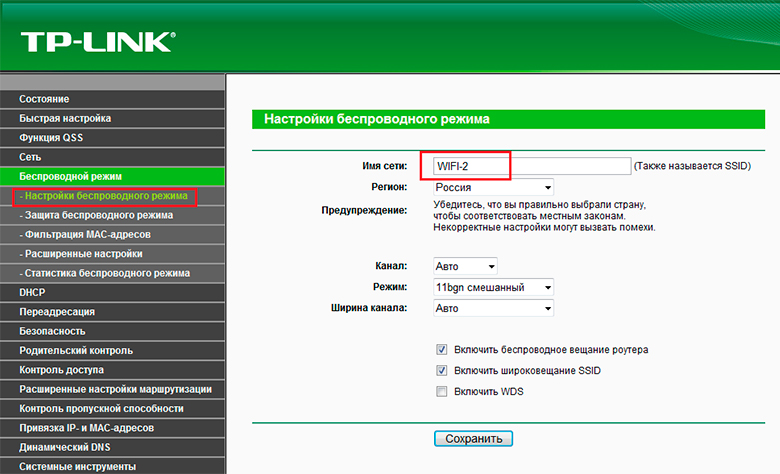
Как войти с ноутбука через беспроводную сеть
Для быстрого подключения к роутеру можно воспользоваться технологией WPS. На задней панели прибора должна быть кнопка, обозначенная производителем как WPS. Ее нужно зажать примерно на пару секунд и отпустить. После этого на ноутбуке нажимаем на иконку беспроводной сети справа внизу рабочего стола. Выбираем доступную беспроводную сеть.
Если вы уже когда-то выполняли подключение, используйте собственный пароль и логин. Если настройка выполняется впервые, воспользуйтесь данными по умолчанию. Если вы выбрали функцию WPS, то при запросе пин-кода или ключа снова нажмите на ВПС на приборе. Затем на ноутбуке открываем веб-обозреватель и в адресной строке прописываем один из сетевых адресов.
Можно ли попасть в настройки роутера с мобильного телефона
Владельцы маршрутизаторов ТП-Линк могут заходить в веб-конфигуратор с планшетных компьютеров и смартфонов через сеть Wi-Fi. Для начала нужно активировать беспроводную сеть на своем устройстве Андроид или iOS. Находим свою сеть и подключаемся к ней с гаджета. Если маршрутизатор обнулен до заводских настроек, название вай-фай будет совпадать с наименованием модели роутера.
Если вам недоступна ваша сеть на смартфоне, значит, она не активна. Чтобы запустить ее, нажмите ВПС или Wi-Fi на сетевом приборе. Затем снова повторите попытку подключения. На наклейке, которая прикреплена снизу на устройстве, можно уточнить пароль и название беспроводной сети по умолчанию. После этого открываем мобильный браузер и прописываем сетевой адрес маршрутизатора.
TP-Link Tether
TP-Link Tether – это специальная программа для смартфонов. Обратите внимание: она рассчитана на поддержку только некоторых приборов TP-Link. Вам нужно скачать утилиту из Google Play или App Store. После скачивания и установки запустите программу. Следуйте автоматическим подсказкам, и вы сможете через утилиту выполнять настройки своего роутера.
Не получается зайти в панель управления
Иногда при входе в веб-конфигуратор пользователи сталкиваются с рядом трудностей. Самая распространенная проблема – не подходит сетевой адрес устройства. Если вы используете для входа стандартное значение, а оно не подходит, вероятнее всего, что оно было изменено ранее. На компьютере нужно найти пункт «Основной шлюз».
Некорректный ключ доступа
Забыть пароль от панели управления может каждый. Если ваш роутер настраивали технические специалисты от провайдера, пароль можно посмотреть в договоре. Можно произвести сброс настроек до заводских. После этой процедуры настраивать интернет дома и беспроводную сеть придется заново. На задней панели устройства найдите кнопку, обозначенную RESET.
На некоторых моделях она совмещена с WPS. Иногда производители делают эту кнопку утопленной, чтобы пользователи случайно не нажали на нее. Поэтому для выполнения сброса нужно вооружиться острым тонким предметом. Зажимаем кнопку на пятнадцать секунд. Когда индикаторы засветятся, это будет означать, что маршрутизатор успешно обнулен.
Теперь вы можете попасть в панель управления со стандартными данными.
Не получается заходить после сброса
Такая ситуация может возникать из-за статического IP-адреса с другой подсетью. Левой клавишей мышки выбираем сетевое подключение. Заходим в «Центр управления сетями…», далее кликаем на пункт «Изменение параметра адаптера». Правой клавишей мышки кликаем на доступное активное подключение. Заходим в подменю «Свойства».
Здесь нам нужно найти протокол TCPv4 и выбрать его свойства. В поле наверху следует выставить автоопределение адреса IP. В поле DNS должно быть прописано: 8.8.8.8 и 8.8.4.4. Чтобы внесенные изменения вступили в силу, сохраните настройки.
Нестандартный порт
Достаточно редко возникают ситуации, когда для входа в панель управления используется нестандартный порт. Такое может произойти из-за того, что когда-то роутер уже использовался и предыдущий владелец изменил параметры под собственные потребности.
Можно использовать универсальный адрес для маршрутизатора и попробовать зайти в веб-конфигуратор через адрес tplinkwifi.net. Если этот способ не сработал, остается только сброс настроек до заводских параметров.

Деактивирован сетевой интерфейс
Сетевой интерфейс может быть деактивирован на стороне пользовательского устройства либо на стороне рабочей станции. В первом случае попробуйте переподключить сетевой кабель в другой порт. Если проблема связана с ПК, попробуйте деактивировать на время антивирусную программу и брандмауэр. Иногда эти программы запрещают все соединения, распознавая их как потенциальную опасность.
Если проблема в драйверах, их легко проверить через диспетчер устройств. Через меню «Пуск» выбираем нужную категорию и выполняем проверку состояния драйверов.
Неполадки с маршрутизатором
Иногда трудности с входом на страницу настроек связаны с физическим повреждением кабеля. Проверьте целостность провода. При разрывах и других деформациях кабель придется заменить. При программных сбоях в роутере попасть в веб-конфигуратор также не получается. Проблема решается путем сброса настроек. Находим на задней панели своего девайса кнопку Reset и зажимаем ее на пятнадцать секунд.
Если настройки были успешно обнулены, индикаторы на передней панели устройства начнут мигать. После процедуры пробуем снова попасть в панель управления. Если проблема заключается в аппаратной поломке маршрутизатора, прибор следует отвезти в сервисный центр.













