Как зайти в BIOS на стационарном ПК и ноутбуке: таблица
Многих пользователей интересует вопрос, как зайти в БИОС, для проведения необходимых настроек или выбора приоритета загрузки операционной системы Windows с дисков компьютера. Сразу после включения компьютера, пользователь входит в BIOS для выполнения изменения настроек.
BIOS (Basic Input/Output System) — «базовая система ввода/вывода» предназначена для подготовки компьютера к запуску операционной системы. BIOS — это набор микросхем в виде чипа и программный код, расположенный на материнской плате компьютера.
БИОС определяет и настраивает оборудование компьютера, проверяет работоспособность устройств, определяет порядок загрузки с дисков ПК (жесткий диск, оптический привод CD/DVD), или с подключенных загрузочных устройств (внешний жесткий диск, загрузочная флешка и т. д.), запускает операционную систему Windows.
БИОС бывает двух видов: обычный, сейчас уже устаревший BIOS (Legacy BIOS), для работы в котором используются клавиши клавиатуры и современный вариант — UEFI BIOS, с удобным графическим интерфейсом, в котором кроме клавиш поддерживается использование мыши.
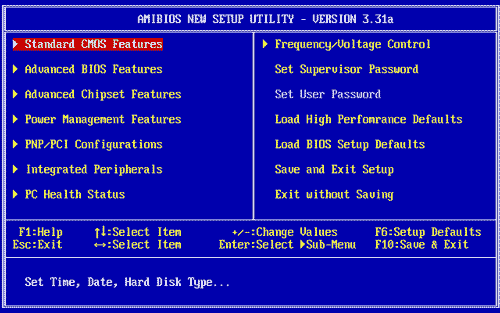
BIOS, выпущенные основными производителями, обладают похожими возможностями, и отличаются друг от друга в зависимости от характеристик, которые производитель материнской платы встроил в свое изделие. БИОС от одного производителя отличаются друг от друга: интерфейсом, возможностями, в зависимости от устройства (ноутбука или стационарного ПК) или материнской платы, с разной конфигурацией оборудования. Например, некоторые современные UEFI BIOS поддерживают русский язык интерфейса.
Войти в BIOS можно двумя способами:
- сразу после включения компьютера, перед запуском ОС;
- из работающей операционной системы, начиная с Windows 8 и выше.
В большинстве случаев, вход в БИОС осуществляется при запуске компьютера. Для входа в BIOS используются определенные клавиши клавиатуры.
После включения ПК, на экране большинства компьютеров открывается заставка материнской платы или логотип производителя ноутбука, а в левой нижней части экрана, появляется надпись на английском языке, примерно такого содержания: «Press [клaвишa] to run BIOS setup», в которой предлагается нажать на определенную клавишу для входа в BIOS. Бывает, что там еще указывают некоторые другие клавиши, служащие для выполнения тех или иных действий перед загрузкой системы.
Пользователь быстро нажимает на одну или сразу на несколько клавиш на клавиатуре ПК, после этого на экране откроется окно BIOS или UEFI BIOS (современная версия БИОС). Потребуется проявить некоторую сноровку, потому что возможность входа в БИОС, существует непродолжительное время после запуска ПК. Для повышения шансов на удачный вход, нажмите несколько раз на соответствующую клавишу для подтверждения входа в BIOS.
Какие именно клавиши применяются для входа в БИОС, зависит от разработчика версии BIOS, производителя материнской платы, изготовителя устройства: ноутбука или стационарного ПК. Из-за этого существует очень большое количество разнообразных вариантов, особенно это касается ноутбуков. Подчас, в изделиях одного производителя используются совершенно разные клавиши, в зависимости от модели устройства и его конфигурации.

Некоторые компьютеры загружаются так быстро, что пользователь не успевает прочитать надпись на экране, или нажать на клавишу для входа в БИОС, если она ему известна. В частности, в операционных системах Windows 10, Windows 8.1, Windows 8 имеется режим быстрого запуска, при котором очень трудно вовремя среагировать в тот момент, когда следует нажать на «горячую» клавишу. Поэтому в этих системах имеется другой способ для входа в BIOS из Windows.
Для приостановки процесса запуска системы нажмите на клавишу «Pause/Break» для того, чтобы рассмотреть надписи на экране. Правда, этот способ не всегда работает.
В статье вы найдете инструкции и таблицы, с сочетаниями клавиш, применяемых для запуска БИОС на стационарных компьютерах и на разных моделях ноутбуков.
Как войти в настройки BIOS UEFI
Для того чтобы войти в настройки BIOS или UEFI BIOS необходимо нажать на определённую клавишу на клавиатуре во время загрузки компьютера, почти сразу после нажатия на кнопку включения компьютера. Часто для входа в BIOS используются клавиши DEL, F2.
В большинстве случаев сразу после включения компьютера, в нижней части экрана появляется сообщение о том, какую клавишу нужно нажать, например Press DEL to enter SETUP

Если при загрузке компьютера вы не видите сообщения о том, какую клавишу нужно нажимать, то сначала попробуйте нажать на одну из клавиш: DEL, F2, F10, Esc, F8.
Если на нажатие этих клавиш компьютер не реагирует, тогда ниже смотрите список с различными возможными вариантами, которые могут использоваться для входа в настройки BIOS.
Как войти в БИОС на ноутбуке?
С ноутбуками дела обстоят совсем иным образом. На некоторых моделях ноутбуков могут встречаться все те же варианты: клавиши F1, F2 или Del. Однако некоторые производители идут дальше и предлагают свои варианты.
Например, вот вариант от Dell — здесь необходимо нажать на клавишу F2:
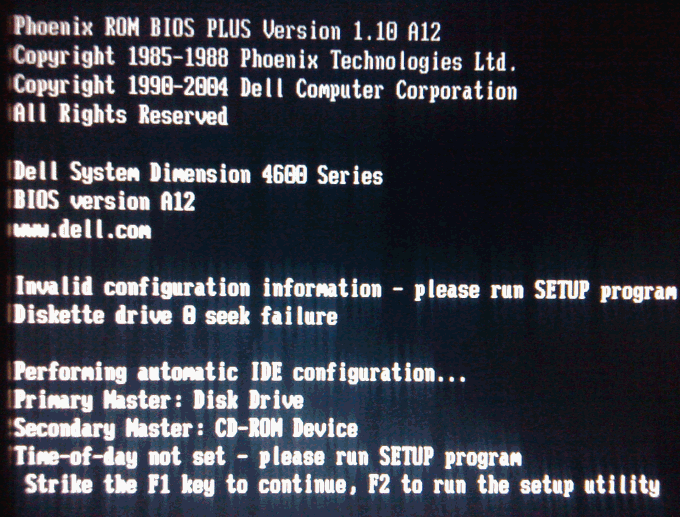
Вариант от компании ASUS — для входа в БИОС необходимо нажать на клавиши Del или F2:
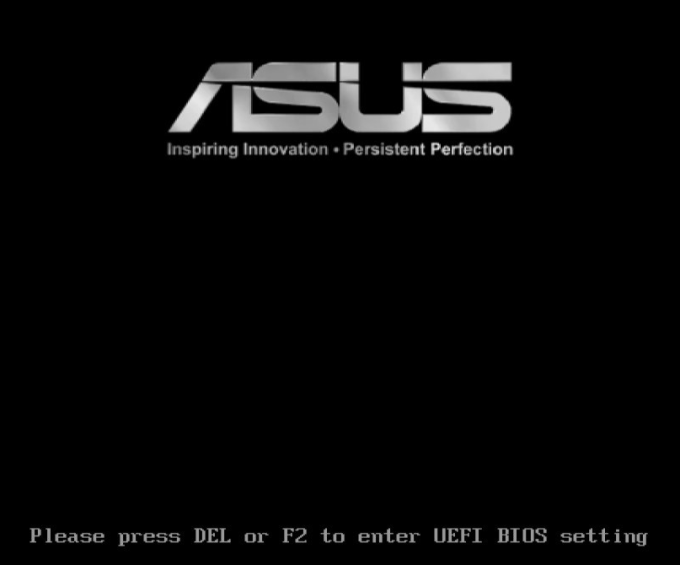
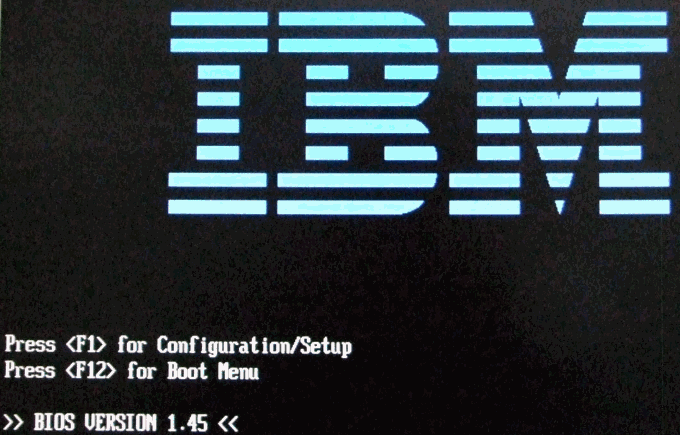
Как видите, вариантов масса. Но это далеко не все, поэтому мы подготовили для вас целый список клавиш и комбинаций клавиш для запуска BIOS на ноутбуке:
- Acer: F1, F2, Ctrl+Alt+Esc
- AST: Ctrl+Alt+Esc, Ctrl+Alt+Del
- ASUS: F2, Del
- CompUSA: Del
- Compaq: F10
- Cybermax: Esc
- Dell 400: F1, F3
- Dell Dimension: F2, Del
- Dell Inspiron: F2
- Dell Latitude: F2, Fn+F1
- Dell Optiplex: F2, Del
- Dell Precision: F2
- eMachine: Del
- Gateway: F1, F2
- Hewlett Packard (HP): F1, F2
- IBM: F1, F2
- Intel Tangent: Del
- Lenovo: F1, F2, F12
- Micron: F1, F2, Del
- MSI: F1, F11, F2, Del
- Packard Bell: F1, F2, Del
- Roverbook: DEL
- Samsung: F1, F2, Del
- Sony: F2, F3
- Tiget: Del
- Toshiba: F1, Esc
И еще один способ – на примере Виндовс 10
Тут надо выполнить примерно те же действия, что и в случае с Виндовс 8. В частности, Вам необходимо кликнуть на иконку уведомлений и выбрать пункты:
- Параметры.
- Обновление и безопасность.
- Восстановление.
- Особые варианты загрузки – Перезагрузка.
А затем выбираете: Диагностика – Доп. параметры – Параметры встроенного ПО UEFI – и снова перезагружаете.
Как войти в BIOS (UEFI) на Windows 10 через командную строку?
Этот способ хорош тогда, когда по какой-то причине Windows 10 не желает перезагружаться ни одним из стандартных методов, описанных выше. Ваш случай? Тогда проделываем следующее.
- Идем в «Пуск» и в поле поиска набираем CMD.
- Щелкаем по появившейся иконке командной строки правой кнопкой и выбираем «Запуск от имени администратора».
- Задаем команду: shutdown.exe /r /o (она перезапустит компьютер).
- Попадаем в уже знакомое нам меню «Выбор действий» и проделываем все описанные выше пункты (по очереди нажимаем «Диагностика» / «Дополнительные параметры» / затем «Параметры встроенного ПО UEFI» / наконец, «Перезагрузить»).
Как открыть БИОС на ноутбуке Lenovo
На большинстве моделей ноутбуков Lenovo, в БИОС можно попасть после нажатия кнопок F2 или Fn+F2. Как обычно, нажимать эти клавиши нужно при включении ноутбука, до начала загрузки операционной системы (т.е. примерно через 2-3 секунды после запуска).
Модели серий Z и G, а также модель v580c не всегда реагируют на клавиши F2 или Fn+F2, потому что панель ноутбука содержит дополнительную кнопку, отвечающую как раз за вход в БИОС. Примерное расположение кнопки показано на картинке, но на разных моделях она располагается в разных местах, поэтому придется найти ее самостоятельно.

Выключаете ноутбук, нажимаете на заветную кнопку, при включении появится сервисное меню, в котором стрелочками нужно будет выбрать Bios Setup, чтобы попасть в БИОС. Дальше вы сможете сориентироваться самостоятельно.
BIOS имеет пароль
Если запустить подсистему на компе не получается, потому что при входе сразу же требуется пароль, то можно воспользоваться некоторыми способами обхода аутентификации.
- Подбор пароля – данные ключи обычно устанавливаются в магазинах. Поэтому самый простой способ — это просто попробовать ввести название магазина или сайта, где вы купили этот ноутбук или компьютер.
- С помощью батарейки – выключаем питание на компе, открываем боковую крышку системника и вынимаем батарейку. Вынимаем на пару минут. Если сброс не произошел, то можно попробовать замкнуть контакты отсека батарейки, при этом комп должен быть выключен. При замкнутых контактах несколько раз нажимаем на кнопку включения. Комп никаких признаков подавать не будет, но БИОС сбросится.

- CLR_CMOS – обычно рядом с батарейкой находится два контакта для очистки памяти. Вы можете его найти по надписям или посмотреть в документации по вашей материнской плате, но обычно он имеет в надписи буквы CMOS. Компьютер при этом должен быть включен в сеть. Для сброса настроек BIOS достаточно замкнуть эти два контакта с помощью перемычки или обычной отвертки. Если контакта три, то нужно – выключить компьютер, установить перемычку в другое положение (переместив его в право), нажать на кнопку включения несколько раз. А потом установить перемычку в исходное положение.

После включения вам нужно снова перейти в настройки BIOS и задать нужные параметры. Если необходимо, то установить свой собственный пароль.
Как видите, ничего сложного нет. Также хочу добавить, что вы всегда можете сбросить настройки BIOS с помощью «CMOS» переключателя, о котором я писал чуть ранее. Будьте внимательны, когда задаете определенные параметры – они в свою очередь могут улучшить, или наоборот ухудшить работу всего ЭВМ. Если я какой-то способ не указал – опишите его в комментариях, и я добавлю его в статью. Также буду рад увидеть конструктивную критику или предложение.
Для чего заходят в BIOS
Перечислим причины, по которым нужно зайти в БИОС:
- При установке или переустановке Windows.
- Если на компьютере установлено несколько операционных систем , то для выбора загрузки нужной системы. Обычно у опытных пользователей стоит несколько версий или дополнительно Linux и т.п.
- Для загрузки ОС из разных носителей информации.
- Для устранения неправильной работы различных компонентов системы или их отключения. Например, пользователя наколенного компьютера, постоянно манипулирующего мышкой, раздражает то, что курсор дергается, если случайно задеваешь тачпад, набирая текст. Зная, как зайти в BIOS и изменить настройки на ноутбуке, можно отключить любое устройство ввода, в том числе и тачпад.
- Для установки пароля на машину. Пароль через BIOS более надежный, так как не позволит просмотреть содержимое жесткого диска, установив другую ОС.
- Для контроля параметров компьютера (температуры и т. п.).
- Для сброса настроек БИОС при нестабильной работе машины.
- Для выяснения причины неполадок.
- Для разгона процессора или оперативной памяти.
- Для настройки работы кулеров.
Это неполный перечень. Управляя компьютером не только из Виндоус, но и через меню БИОСа, можно увеличить эффективность работы и производительность компьютера.
Выводы
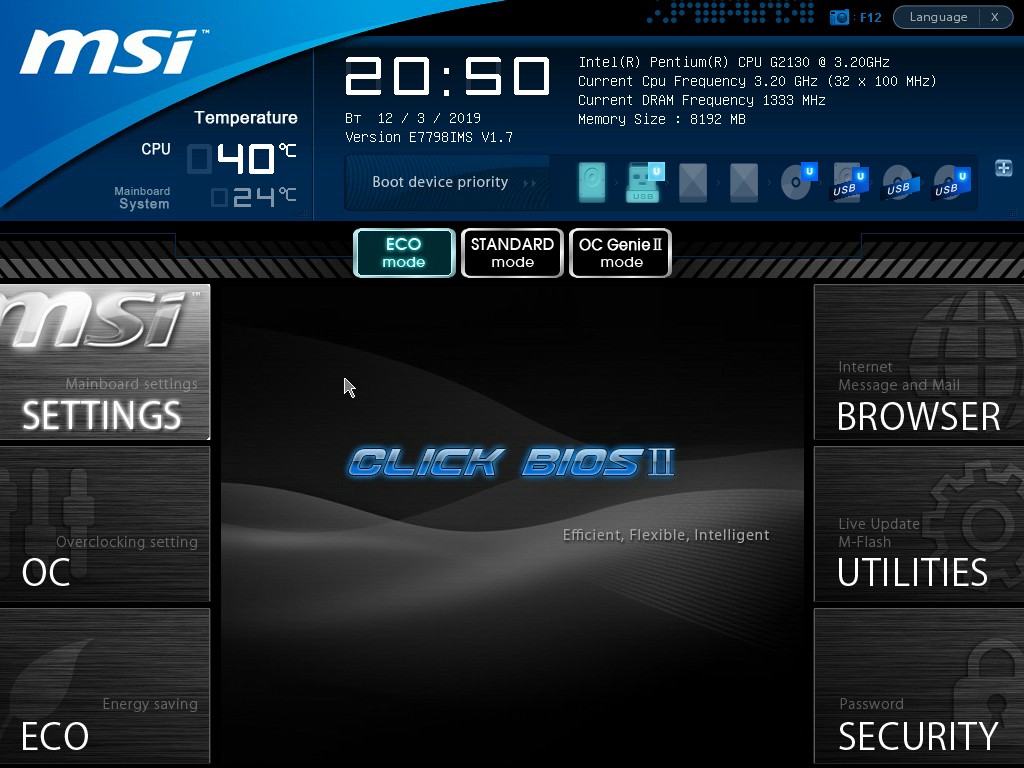
В этой статье мы рассмотрели как зайти в bios на ноутбуке или компьютере. Без крайней необходимости и уверенности в действиях изменять настройки BIOS UEFI не следует. В случае проблем с конфигурацией настройки можно сбросить одной кнопкой. В крайнем случае – извлечь батарейку питания CMOS из материнской платы на пару секунд, чтобы конфигурация Setup обнулилась. Изъятие элемента питания удалит и пароль для входа в настройки BIOS.












