Microsoft Teams вход в учётную запись
Прежде всего хотим сказать, что внедрение Microsoft Teams в образование и удалённую работу это одно из немногих по-настоящему ценных и хороших нововведений. В этой статье мы разберёмся в настройках программы и расскажем всё про вход в Microsoft teams.
Пользоваться Microsoft teams можно двумя способами, а именно прямо из вашего интернет браузера, например Microsoft Edge, которым мы рекомендуем пользоваться вообще всегда. Либо второй вариант — это установка отдельного приложения Microsoft Teams, и мы настоятельно рекомендуем сделать именно так, скачав его с нашего сайта. Это обеспечит вам более высокую скорость работы, и более широкий функционал, а крое того вам не понадобится каждый раз дожидаться пока вся система загрузится у вас в браузере.
Как зарегистрироваться в Microsoft Teams
Прежде чем вы подумаете об использовании Microsoft Teams, вы должны создать учетную запись Microsoft Teams. Это не такая уж большая задача, и Страница регистрации в Microsoft довольно понятно. Тем не менее, если вам нужна помощь, обязательно ознакомьтесь с нашим подробным руководством по процессу регистрации. Кроме того, если вы хотите максимально использовать возможности Microsoft Teams, вам также необходимо загрузить настольный клиент. Не волнуйтесь, у нас также есть аккуратное руководство с инструкциями по загрузке.
Позаботившись о регистрации и загрузке, давайте посмотрим, как вы можете войти в Microsoft Teams и начать пожинать плоды.
Связанный: Как обновить команды Microsoft
Как пользоваться MS Teams
Майкрософт Тимс – хорошая программа для организации онлайн-встреч в видеоформате, совместной работы, проведения каких-либо занятий, лекций и аналогичных целей. Весь базовый набор функций предлагается пользователю бесплатно сразу же после заведения учетной записи. Но вот нюансы работы с программой очевидны далеко не сразу. Особенно это относится к людям, которые только ее установили или пытаются это сделать. В данной статье мы подготовили подробное руководство, как пользоваться Microsoft Teams на разных устройствах.
В первую очередь стоит разобраться с процедурой установки программы на ПК и мобильных устройствах. Следующий шаг – заведение аккаунта в системе. Затем остановимся на базовых настройках, проверке микрофона, динамиков и камеры.
Это предварительные этапы, дальше идут уже нюансы использования МС Тимс:
- Вход в уже начавшуюся конференцию.
- Создание своей и добавление туда других пользователей.
Ну а в конце мы упомянем дополнительные функции, которые наверняка окажутся полезными.
В статье будут предложены инструкции для всех поддерживаемых платформ: Компьютеры и ноутбуки – Windows, Mac OS, Linux, смартфоны и планшеты – Android и iOS.
Установка МС Тимс
Чтобы начать работать в Майкрософт Тимс, вам нужно установить программу. Рассмотрим эту процедуру для ПК и мобильных устройств.
Если у вас старый компьютер или телефон, то вам стоит ознакомиться с минимальными системными требованиями программы. Они обозначены в данной статье.
Компьютеры и ноутбуки
Инструкция для Windows:
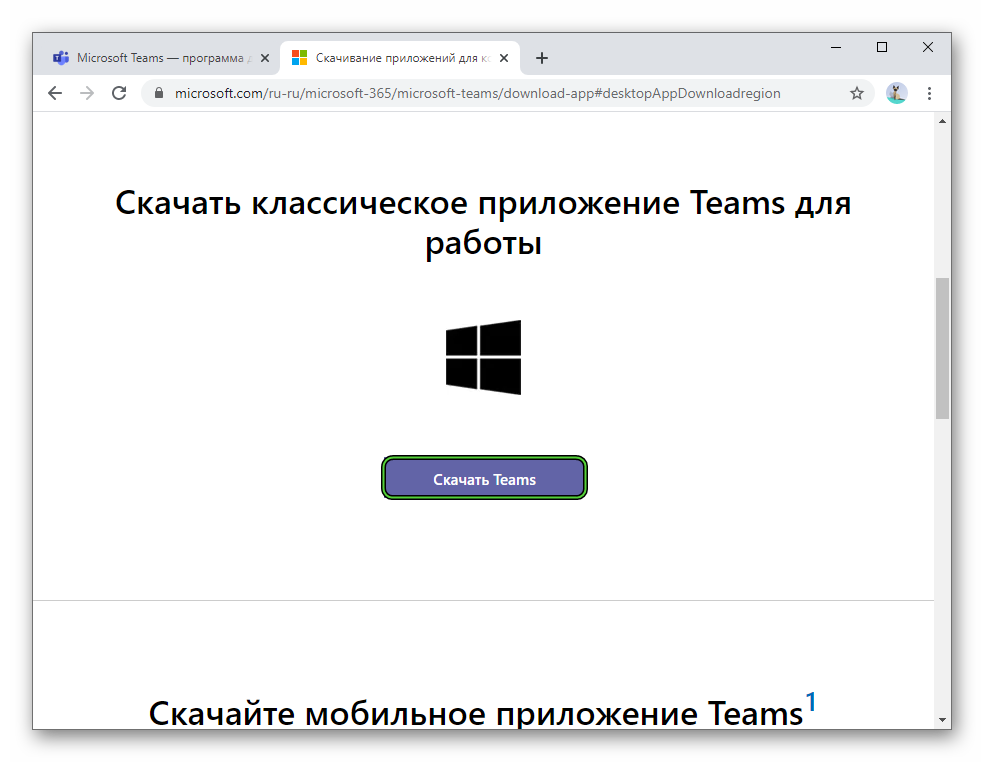
- Перейдите по этой ссылке.
- Нажмите на подсвеченную кнопку:
- Согласитесь с загрузкой файла Teams_windows_x64.exe или Teams_windows.exe. Нужная версия выберется самостоятельно, она зависит от разрядности системы.
- Откройте только что загруженный файл.
- Подождите несколько секунд, пока установка не будет окончена.
Инструкция для Mac OS:
В случае с различными дистрибутивами операционной системы Linux процедура загрузки программы несколько более запутанное. Поэтому мы решили опубликовать ее в отдельной статье. Обратите внимание, что в ней описано два способа.
Смартфоны и планшеты
На девайсах с Android и iOS для загрузки приложений используются магазины «Google Play Маркет» и App Store. Откройте подходящий магазин и активируйте форму поиска.Она будет находиться либо сверху страницы, либо на отдельной вкладке (переключатель на нижней панели). В текстовое поле введите Microsoft Teams и перейдите на страницу результатов. Далее, откройте нужное приложение и запустите его скачивание.
Создание учетной записи
Именно на моменте регистрации «учетки» у многих пользователей возникают трудности. Связано это с тем, что процедура несколько запутана и не для всех очевидна. Всего в Майкрософт Тимс есть три типа профилей:
- Личный – подходит для общения с друзьями, знакомыми и семьей.
- Рабочий – аккаунт привязывается к организации.
- Учебный – привязка идет к учебному заведению.
И у каждого из их есть свои нюансы.
По этой причине мы разобрали процесс создания учетной записи в отдельной статье. Предлагаем вам с ней ознакомиться.
Этот шаг можно пропустить, если вы планируете просто один или несколько раз войти в онлайн-собрание, ведь в программе предусмотрена возможность гостевого доступа, без учетной записи. Подробности читайте в разделе «Подключение к собранию» чуть ниже.
Первичная настройка и проверка связи
Для того чтобы начать пользоваться Майкрософт Тимс на телефоне или планшете, вам не нужно выполнять никаких настроек. Достаточно дать приложению доступ к микрофону, динамику и камеры во всплывающем окошке.
А вот в компьютерной версии программы первичная наладка все же требуется. И вот пошаговое руководство:
Если у вас возникли какие-либо проблемы со звуком, то воспользуйтесь рекомендациями из этой статьи.
Подключение к собранию
Самый простой способ войти в собрание – воспользоваться специальной ссылкой-приглашением. Ее может отправить администратор или другой участник с соответствующими правами.
Как мы упоминали ранее, в Майкрософт Тимс имеется возможность подключения к конференции в качестве гостя, без учетной записи. Ее мы разберем в конце этого раздела.
Инструкция для ПК:
Инструкция для мобильных устройств:
Вход через гостевой доступ:
Организация собственной конференции и приглашение участников
В компьютерной версии Майкрософт Тимс запустить собрание получится так:
В мобильном приложении порядок действий схож:
Как пользоваться Microsoft Teams
Для того чтобы пользоваться рабочим пространством в Microsoft Teams было удобнее, можно адаптировать его возможности в зависимости от необходимости. В этом помогут различные расширения и открытые API. Есть специальные вкладки, которые дают возможность быстрого доступа к важным документам и облачным службам. Также во время работы всегда можно обратиться в поддержку Майкрософт, а именно к Microsoft Bot Framework.
Работать в Microsoft Teams довольно просто, если разобраться в основных принципах. К примеру, чтобы поделиться своей идеей с командой, нужно выполнить несколько пунктов.

Как создать новую команду в Microsoft Teams:
- выбрать кнопку «Teams» слева в самом приложении, затем нажать «Присоединиться»;
- далее кликнуть кнопку «Создать группу»;
- выбрать «Создать группу с нуля»;
- указать название команды и добавить небольшое описание;
- последний пункт – «Создать».
Все разговоры структурированы по датам и по темам. И чтобы дать ответ или добавить что-то, нужно всего лишь выбрать разговор. А затем нажать кнопку «Ответить». Адресат обязательно получит сообщение и увидит его, если упомянуть символ @ и его имя перед отправкой сообщения.
Когда тема закрыта и вопрос решён, можно выйти из команды Microsoft Teams. Всё, что для этого нужно, это в названии группы выбрать «Дополнительные параметры», а затем нажать «Выйти из команды».
Но при этом только администратор может полностью удалить участника из команды или группы. Он также может удалить всю команду и при необходимости заархивировать всё, что там было размещено. Чтобы удалить команду, в административном центре Microsoft Teams нужно нажать на «Teams», указать название команды и кликнуть по кнопке «Удалить», потом нужно подтвердить своё решение.
Во время презентаций в Microsoft Teams нужно показывать экран или рабочий стол с презентацией. И для этого нужно выбрать кнопку «Поделиться», затем указать, чем именно вы хотите поделиться:
- рабочий стол (будет показано всё, что на нём находится);
- окно (отображается определённое запущенное приложение);
- PowerPoint, где создана презентация;
- обзор (помогает найти файлы для просмотра).
После того как пользователь выбрал необходимое, вокруг данного пункта появляется красная рамка.
Если же показывать экран больше не нужно, тогда следует нажать кнопку «Закрыть доступ».
В системе Linux красного выделения границ не будет. Также совместное использование возможно только между другими пользователями системы Linux.
Нужна ли эта программа, можно ли ее удалить?
Смотрите, это — часть Офиса. Если у вас установлен Офис и при этом присутствует программа Microsoft Teams.. то скорее всего ее удалять не стоит:
- Она не грузит ПК сама по себе.
- Но от наличия ее может зависеть работа некоторых функций Офиса. Удалите — теоретически может что-то перестать работать в Офисе.
- Если вы удалите, то при обновлении Офиса она может появиться вновь.
- Если она вам реально мешает, то стоит спросить у поддержки — можно ли ее удалить, не будут ли потом проблемы с Офисом.
Но если вы уверены, что ее удалить можно, то попробуйте удалить штатными средствами:
- Зажмите Win + R, отроется окошко Выполнить.
- Напишите туда команду appwiz.cpl, нажмите ОК.
- Откроется окно установленного софта.
- Найдите здесь Microsoft Teams, нажмите правой кнопкой — выберите Удалить.
- Появится мастер удаления — следуйте инструкциям, обычно нужно нажимать Далее/Next/Uninstall.
Может быть такое, что для удаления Microsoft Teams нужно будет.. нажать правой кнопкой по Офису, выбрать пункт Изменить. И потом убрать снять галочку с компонента Microsoft Teams, тогда мастер Офиса сам удалит все.
Вход в Teams и начало работы

В Windows нажмите кнопку Пуск > Microsoft Teams.
На Mac перейдите в папку Applications (Приложения) и щелкните Microsoft Teams.
На мобильном устройстве коснитесь значка Teams.
Войдите с помощью своего имени пользователя и пароля Microsoft 365.
Примечание: Приложение Teams является частью Microsoft 365, поэтому для его использования вам нужна лицензия Приложения Microsoft 365 для бизнеса или корпоративная. Дополнительные сведения: Как получить доступ к Microsoft Teams?

Выбор команды и канала
Группы — это набор людей, бесед, файлов и средств, которые находятся в одном месте. Канал — это обсуждение в команде, посвященное отделу, проекту или теме.
Лучший способ познакомиться с командами и каналами — это выбрать какие-то из них и начать экспериментировать!

В левой части окна приложения щелкните пункт Teams и выберите команду.
Если у вас еще нет команды и вы хотите ее создать, см. Подключение рабочих групп.









