Лучшие способы восстановить забытый пароль iTunes или пароль Apple ID
Идентификатор Apple ID используется для доступа ко всем службам Apple, и если вдруг Вы забыли пароль Apple ID, то Вас ждет сильное ограничение функций и возможностей. Так, например, Вы не сможете приобретать приложения, музыку, видео в iTunes Store, не сможете войти в iCloud, где могут храниться важные данные, не сможете и дальше пользоваться App Store. Конечно же, в подобной ситуации необходимо как можно скорее восстановить данный пароль, и данная статья станет для Вас лучшим помощником. Кроме того, нередкой проблемой многих пользователей является забытый пароль резервной копии iTunes, что ставит под угрозу сохранность большого количества важных данных. Поэтому специально для Вас мы приготовили подборку самых полезных и действенных решений, как восстановить пароль Apple ID, а также пароль резервной копии iTunes.
Все перечисленные ниже способы рекомендованы самой компанией Apple для восстановления Вашего пароля Apple ID в случае, если Вы забыли его. В зависимости от того, какие настройки Вы изначально задали при установке данного пароля, Вы можете воспользоваться различными методами его восстановления: использовать двухфакторную аутентификацию, двухэтапную проверку, контрольные вопросы или ссылку на восстановление из электронного письма. Итак, давайте по порядку рассмотрим каждый из возможных вариантов.
Способ 1. Смена пароля Apple ID с помощью контрольных вопросов
Если при установке пароля Apple ID Вы предоставили ответы на контрольные вопросы, предусмотренные для использования именно в подобных случаях, то Вы можете восстановить Ваш пароль данным способом. Для этого выполните несколько простых шагов.
Шаг 1. Перейдите на страницу восстановления пароля Apple ID. Для этого воспользуйтесь любым доступным Вам устройством с подключением к сети Интернет.
На компьютере: откройте любой браузер, перейдите на страницу управления учетной записью Apple https://appleid.apple.com/ и выберите в нижней части экрана опцию «Забыли Apple ID или пароль?».
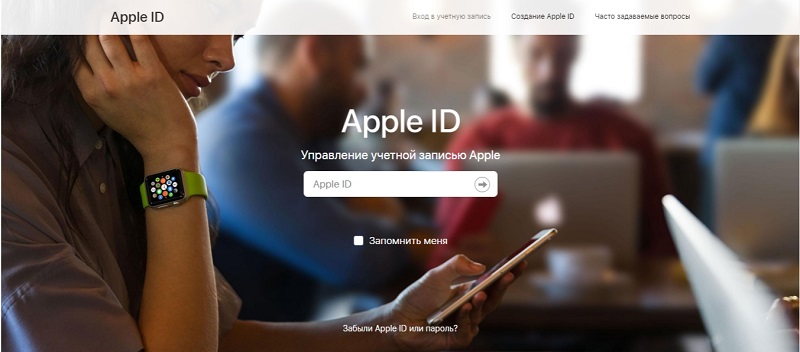
На Вашем устройстве iOS: откройте приложение «Настройки». Здесь перейдите в раздел «iTunes Store и App Store» или «iCloud» и нажмите на выделенную голубым цветом опцию «Забыли Apple ID или пароль?».
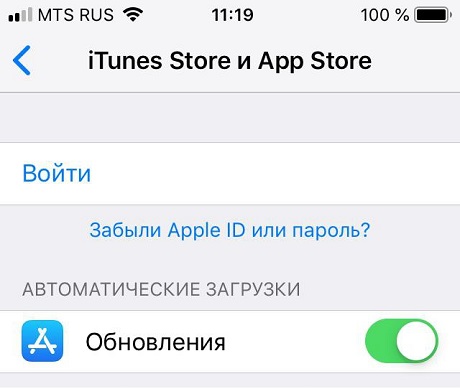
На Вашем устройстве iOS: откройте приложение «Настройки». Здесь перейдите в раздел «iTunes Store и App Store» или «iCloud» и нажмите на выделенную голубым цветом опцию «Забыли Apple ID или пароль?».
Шаг 2. В новом окне введите Ваш Apple ID, в качестве которого используется адрес электронной почты или номер телефона, и затем нажмите кнопку «Продолжить».
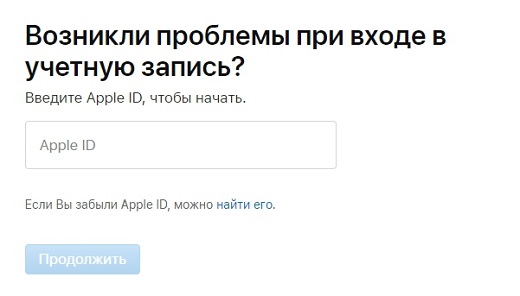
Шаг 4. В новом окне выберите предпочтительный вариант сброса пароля: «Ответить на контрольные вопросы», после чего снова нажмите «Продолжить».
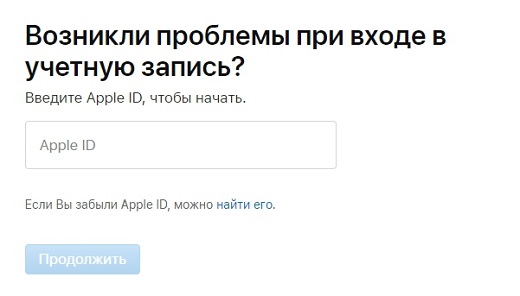
Шаг 5. После ввода верных ответов на заданные вопросы нажмите «Продолжить» и в окне изменения пароля Apple ID дважды введите новый пароль. Теперь Вы можете использовать данную комбинацию для входа в учетную запись Apple ID на Вашем iOS-устройстве.
Способ 2. Сброс пароля Apple ID с использованием электронной почты
Данный способ во многом повторяет последовательность действий предыдущего метода, однако в данном случае вместо ответов на контрольные вопросы Вы используете адрес основной или резервной почты. Вы можете воспользоваться данным вариантом, если не помните ответы на контрольные вопросы или если Вы совсем не создавали их, но при этом имеете доступ к основной или резервной почте. Итак, сначала выполните те же действия, что и в предыдущем методе.
Шаг 1-3. Первые три шага этого метода такие же, как и в способе 1.
Шаг 4. На следующем этапе выберите в качестве способа сброса пароля опцию «Получить сообщение по e-mail», а затем нажмите «Продолжить».
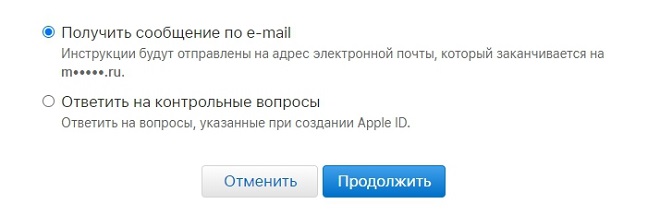
Шаг 5. После этого зайдите в почтовый аккаунт, на который было отправлено сообщение и перейдите по имеющейся в письме ссылке для сброса пароля. После успешного изменения пароля Apple ID Вы снова получите доступ ко всем сервисам Apple.
Способ 3. Изменение пароля Apple ID через процедуру двухфакторной аутентификации
Двухфакторная аутентификация – это дополнительная функция защиты Ваших данных, которая заключается в том, что для доступа к учетной записи пользователя необходимо вводить не только основной пароль Apple ID, но и 6-значный цифровой код подтверждения. Если Вы включили на Вашем устройстве функцию двухфакторной аутентификации, то изменить забытый пароль Apple ID Вы можете с помощью доверенного устройства. Таким устройством может быть iPhone, iPad или iPod touch с iOS 9 и более поздней версии, а также компьютер Mac с OS X El Capitan и более поздней версии. При этом на устройстве уже должен быть выполнен вход в Вашу учетную запись с использованием двухфакторной аутентификации. Итак, чтобы восстановить пароль Apple ID через доверенное устройство, следуйте приведенным ниже инструкциям.
Сброс пароля через iPhone, iPod touch или iPad:
- Шаг 1. На доверенном устройстве iOS откройте приложение «Настройки».
- Шаг 2. Нажмите на Ваше имя, а затем перейдите в раздел «Пароль и безопасность».
- Шаг 3. Выберите опцию «Изменить пароль». При необходимости введите пароль блокировки Вашего устройства для подтверждения выбранного запроса.
Шаг 4. Введите новый пароль Apple ID и после сохранения новых настроек используйте его на Вашем устройстве для входа в Вашу учетную запись Apple ID.
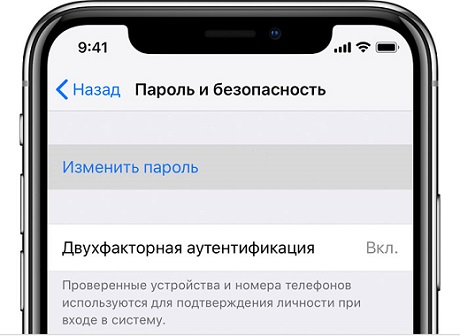
Сброс пароля через компьютер Mac:
- Шаг 1. Откройте меню Apple и выберите раздел «Системные настройки».
- Шаг 2. В зависимости от версии MacOS выберите «Apple ID» или «iCloud».
- Шаг 3. Далее выберите «Учетная запись» и перейдите в раздел «Безопасность» (в macOS Catalina сразу перейдите в раздел «Пароль и безопасность»).
- Шаг 4. В данном разделе выберите опцию «Изменить пароль». Введите пароль для разблокировки компьютера Mac и установите новый пароль Apple ID. Теперь Вы можете использовать новую комбинацию на основном устройстве с заблокированной учетной записью.
Примечание: если на каком-либо этапе появится запрос на ввод пароля Apple ID, нажмите на опцию «Забыли Apple ID или пароль?» и выполните представленные на экране инструкции.
Способ 4. Сброс пароля Apple ID посредством прохождения двухэтапной проверки
Если у Вас нет возможности использовать двухфакторную аутентификацию, то, возможно, Вы используете более старый способ обеспечения безопасности – двухэтапную проверку. Если у Вас включена данная функция, то для подтверждения Вашей личности помимо пароля Apple ID Вам необходимо вводить еще и 4-значный проверочный код, присылаемый на доверенное устройство через SMS-сообщение или службу «Найти iPhone». Кроме того, данная функция предоставляет специальный ключ восстановления, состоящий из 14 символов, с помощью которого можно восстановить права доступа к учетной записи, если Вы забыли пароль. Обратите внимание, что для сброса пароля также необходимо иметь доступ хотя бы к одному из доверенных устройств. Итак, чтобы воспользоваться данным ключом для смены пароля Apple ID, следуйте прилагаемому руководству.
-
Шаг 1-3. Первые три шага этого метода такие же, как и в способе 1.
Шаг 4. Введите ключ восстановления для двухэтапной проверки и нажмите кнопку «Продолжить».
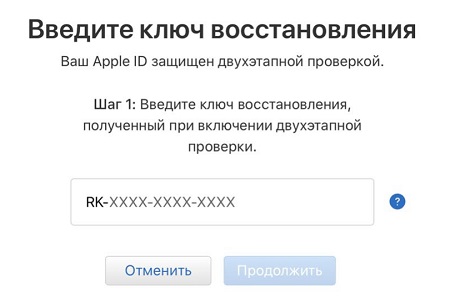
Теперь Вы можете использовать данный пароль для входа в учетную запись Apple и для доступа ко всем службам Apple.
Регистрация личного кабинета
Для регистрации персонального аккаунта нужно изначально создать ID, выполнив последовательно такие действия:
- Через смартфон или планшет, поддерживающий операционную систему iOS, войти в интернет-магазин App Store и перейти в раздел с подборками, топ-чартами. Также можно воспользоваться поисковиком, чтобы выбрать софт по свободному распространению. Немаловажным условием является выбор бесплатного приложения – это нужно для формирования номера, не привязанного к банковской карте. В случае, когда в дальнейшем понадобится выполнить привязку карты, эта процедура может быть выполнена без проблем.
- Находим возле выбранного софта кнопку загрузки и нажимаем на неё для начала выполнения инсталляции.
- На сайте появится всплывающее окно для выбора элемента формирования ID. В открывшейся форме нужно указать наименование страны, где вы проживаете, и кликнуть по клавише «Далее». Требуется дать согласие на все условия, предусмотренные компанией Apple. Нужно ввести используемый электронный почтовый адрес. Стоит учесть, что по окончании процедуры создания своего ID указанный адрес будет выступать в качестве логина.
- Составить самостоятельно реквизиты будущего пароля и продублировать в следующей строке в качестве подтверждения, после чего нажать «Далее». Стоит учесть, что пароль должен состоять из латинских букв в разном регистре в сочетании с арабскими цифрами в количестве не меньше 8. Не стоит ставить рядом одинаковые знаки.
- Осуществить введение защитных параметров. Нужно выбрать 3 вопроса и ответить на них. Рекомендуется отдать предпочтение простым вариантам, чтобы без труда вспомнить их, если потребуется. Строку с дополнительным электронным адресом надо пропустить, затем нажать на вкладки «Готово» и «Далее».
- Заполняя информацию о проведении платежей, нужно кликнуть по кнопке «Нет», если не желаете сразу привязать банковскую карту к своему ID. Не стоит забывать, что подобную процедуру можно выполнить в любое время при переходе в «Настройки» личного кабинета.
- Проверить свою электронную почту. Туда во время создания учётной записи придет письмо от компании, содержащее ссылку. Она поможет подтвердить регистрацию. Надо перейти по ссылке, полученной в письме, и в появившейся форме ввести свой ID (электронный адрес). Затем нужно ввести пароль.
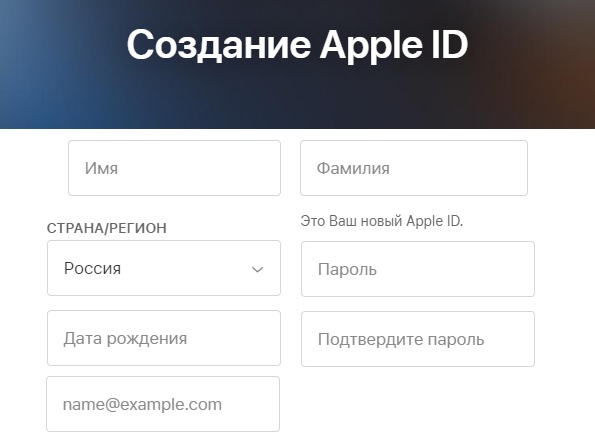
Важно! В случае отсутствия сообщения со ссылкой во «Входящих» следует проверить папку «Спам».
Как узнать Apple ID предыдущего владельца?
Если Айфон куплен с рук и новый владелец не позаботился сразу узнать у продавца Apple ID, а позвонить или написать по какой-либо причине не может, остаётся два выхода из ситуации — о них и поговорим.
Перебрать предыдущие варианты
Стоит проверить все перечисленные ранее способы ещё раз — если бывший собственник не успел деавторизоваться, Apple ID останется в меню «Настройки». Кроме того, если в объявлении о продаже был указан адрес электронной почты или общение велось посредством e-mail, стоит попробовать найти Эпл АйДи на сайте производителя, указав фамилию и имя продавца. Не помогло? Тогда остаётся только один способ, не компрометирующий персональные данные нового владельца и не угрожающий его кошельку.
Обратиться в службу поддержки
Apple ID жёстко привязывается к Айфону, и сбросить его перепрошивкой не выйдет. Пользователю придётся писать и звонить в службу поддержки Apple, убеждать специалистов всеми доступными способами в том, что он действительно имеет право на владение устройством и, соответственно, на смену учётной записи. Сколько на это уйдёт времени и сил, предсказать невозможно; именно поэтому приобретать iPhone у физического лица, даже если предыдущий собственник внушает полное доверие, не рекомендуется.
Обратиться в службу поддержки Apple Inc. можно следующим образом:
- Перейти на официальный сайт производителя apple.com и выбрать щелчком мыши пункт «Поддержка».
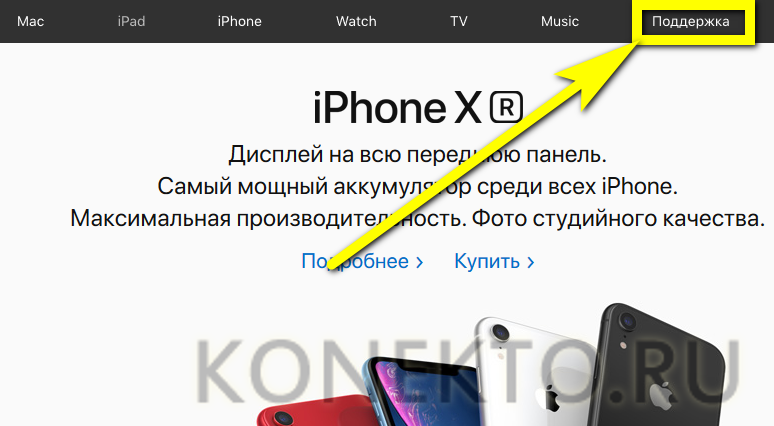
- Спустившись вниз по новой странице, щёлкнуть по расположенной в разделе «Хотите поговорить?» ссылке «Обратиться в службу поддержки Apple» — «Сообщество», находящееся по соседству, с удалением ограничений по Эпл АйДи точно не поможет.

- На новой странице выбрать кликом мыши пункт Apple ID.
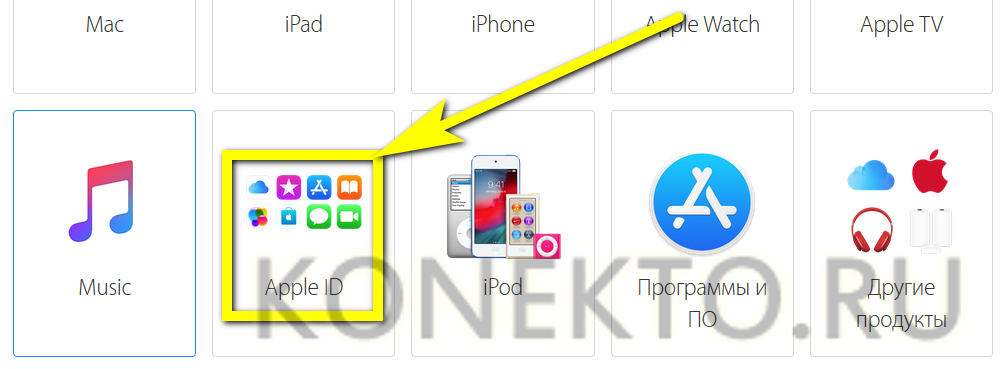
- Далее — «Другие разделы про идентификатор Apple ID».
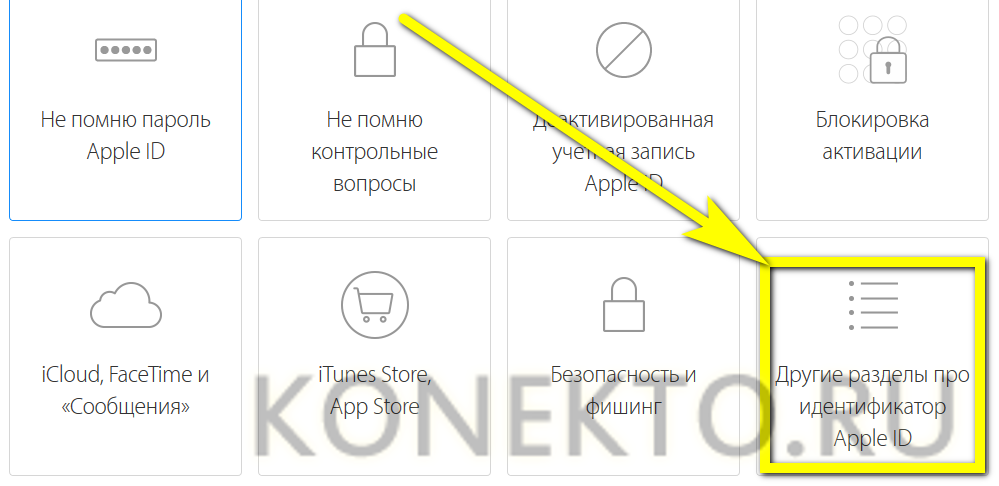
- Выбрав на новой странице пункт «Удалить учётную запись», пользователь сможет перейти к общению со специалистом.
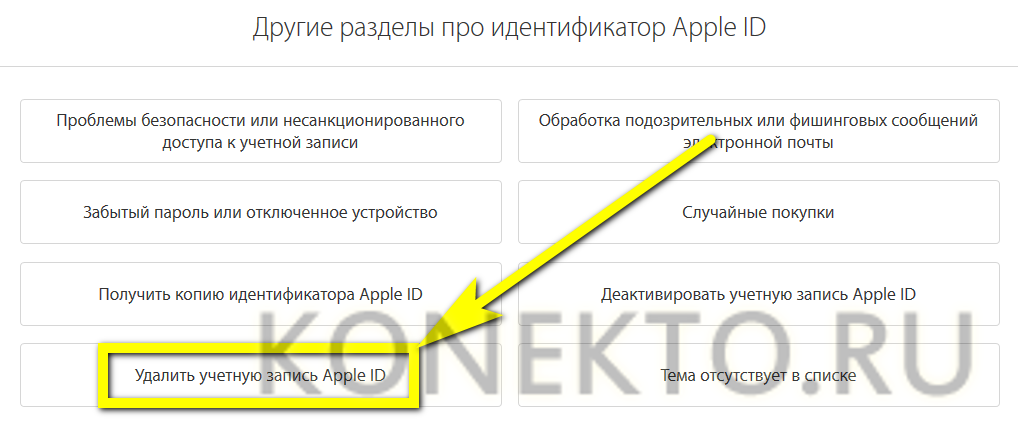
- Переход по первой ссылке не принесёт никаких результатов — лучше всего сразу выбрать звонок оператору.
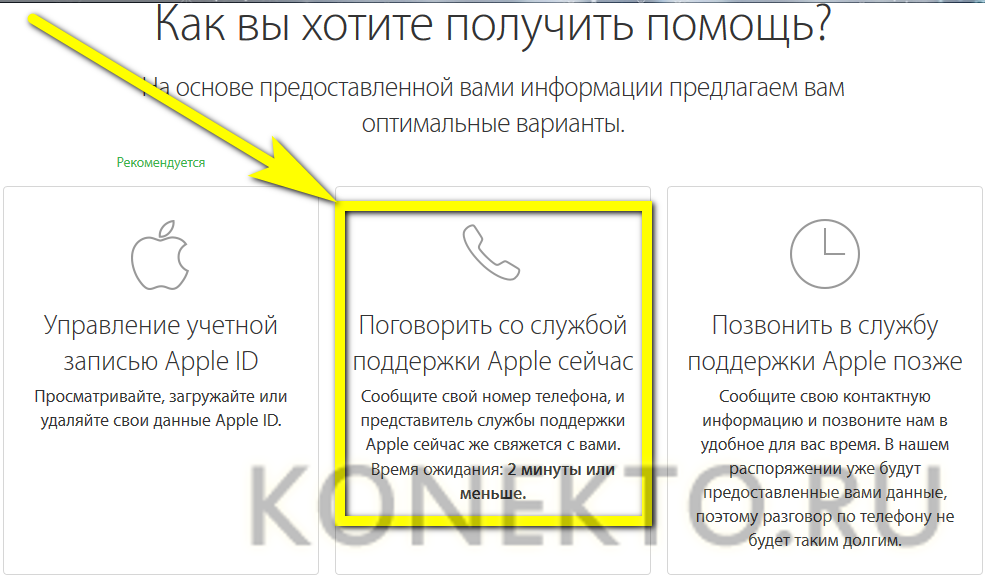
- В открывшемся окне владелец телефона должен указать свои имя, фамилию, контактный номер и адрес электронной почты, а затем нажать на «Продолжить» — свободный специалист позвонит через несколько минут.
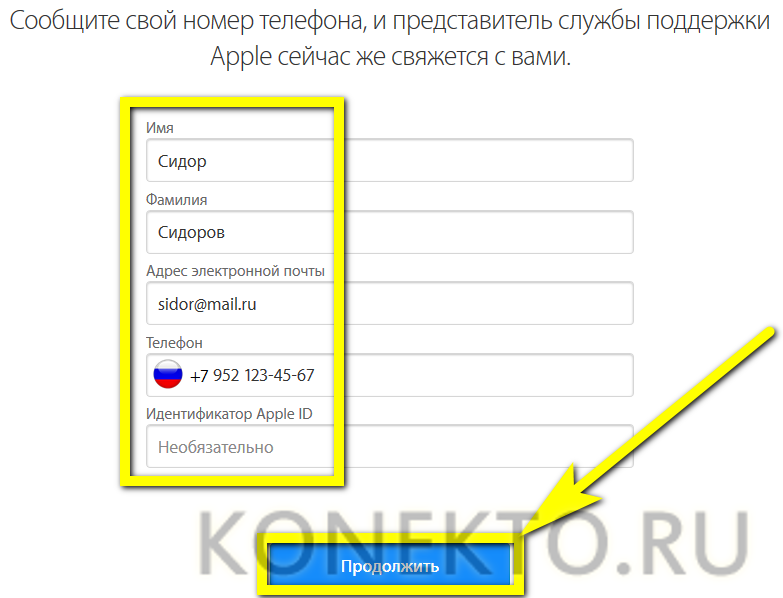
Важно: точно такого же результат можно добиться, использовав вместо кнопки «Удалить учётную запись» соседнюю — «Деактивировать учётную запись».

Новому хозяину телефона стоит приготовиться к подробнейшим расспросам: когда, где и у кого он купил свой аппарат. Придётся назвать фамилию, имя и номер предыдущего владельца, а также подготовить данные об устройстве — возможно, пригодится и IMEI. Рассчитывать на мгновенный результат нельзя: даже при самом оптимистичном развитии событий на удаление Apple ID уйдёт не менее одной-двух недель.
Изменение информации учетной записи
Вы можете в любое время изменить имя учетной записи Apple ID, пароль или платежную информацию.

В приложении iTunes на ПК выберите пункт меню «Учетная запись» > «Просмотреть», затем войдите в систему.
Внесите изменения, затем нажмите кнопку «Готово».
Ваши изменения сразу же вступают в силу и будут применены ко всем приложениям, в которых используется Ваш Apple ID.
Создаем ID
- Осуществляем запуск App Store на дисплее iOS – девайса и пользуемся разделом подборок, топ чартов либо поисковым. Это нужно для выбора софта свободного распространения. Важно выбрать приложение, за которое не требуется плата – так мы сформируем номер без привязки к банковской карточке. Если в будущем потребуется прикрепить карту, это можно будет легко сделать. А сейчас разберем самый простой метод. Итак, рядом с подобным софтом будет кнопка загрузки.
- Щелкнуть по этой кнопке и выполнить инсталляцию.
- Во всплывшем окошке выбрать элемент создания ID номера. Выбрать государство и щелкнуть по элементу «Далее». Согласиться с различными положениями и условиями от «яблочной» компании. Вбить свой e-mail. Он должен нормально функционировать. Помните, что это и есть (вернее, будет после завершения всех шагов) логин вашего ID.
- Вбейте двукратно сгенерированный вами же пароль и щелкните по элементу «Далее». Запомните, что символы должны содержать разные типы букв и цифры. Количество символов – не менее восьми. Не применяйте подряд одни и те же символы. Можно использовать какое-нибудь имя плюс телефонный номер. Но это лишь пример и один из сотен вариантов.
- Вбейте параметры безопасности. Произведите выбор 3-х вопросов и предоставьте на них ответы. Постарайтесь выбрать простые варианты, чтобы в случае необходимости легко их вспомнить. Раздел дополнительного e-mail оставьте пустым. Щелкните по разделам готово и далее.
- При заполнении информации о платежах выберите раздел «Нет», если не хотите сейчас выполнять привязку карты банка к вашему ID номеру. Помните, что вы всегда можете это изменить в настройках аккаунта.
- Проверьте свой e-mail. На указанный в процессе формирования учетки адрес поступит послание от Apple для подтверждения операции. Внутри письма нажмите раздел о подтверждении прямо сейчас и вбейте ваш ID. Конечно, вы помните, что ID – это e-mail. Также вбейте символы пароля. Если вы не обнаружите послания у себя в ящике – проверьте спам.
Шаг 1. Запустите iTunes
Шаг 2. Нажмите на вкладку iTunes Store и войдите под своим Apple ID
Шаг 3. В левом верхнем углу появится кнопка с вашей почтой, нажмите на нее и выберите Учетная запись в выпадающем меню
Шаг 4. Откроется окно Информация об учетной записи. Нажмите в разделе Обзор Apple ID кнопку Деавторизовать все и нажмите ее.
Стоит отметить, что использовать массовую деавторизацию можно лишь один раз в 12 месяцев, но ручной метод будет всё также доступен.
Заключение
Авторизация ПК в iTunes – своеобразный механизм защиты от беспечности; с его помощью Apple побуждает пользователей «яблочной» техники следить за тем, с каких компьютеров они заходят в свои аккаунты.
Однако механизм, судя по всему, не доведён до ума – и это не субъективная точка зрения автора, а мнение множества владельцев iPhone и iPad, которых iTunes мучает постоянными требованиями авторизоваться. Apple рекомендует решать проблему путём удаления папки «SC Info» (которая потом создаётся автоматически), но этот метод не всегда даёт результат. Если удаление папки не помогло, пользователю ничего не остаётся, кроме как обращаться за помощью в службу поддержки и надеяться, что сотрудники Apple помогут.
Возможности iTunes
Использование приложения дает возможность владельцу продукции Apple выполнять следующие действия:

- Систематизировать, упорядочивать и воспроизводить музыкальные и видео файлы.
- Скачивать музыку из библиотеки Apple Music (потребуется платная подписка).
- Искать интересующую музыку, фильмы, шоу, аудиокниги и прочие продукты мультимедиа.
- Формировать собственные плейлисты.
- Слушать интернет-радио через iTunes.
- Редактировать ID3-теги.
- Настраивать синхронизацию с мобильными устройствами Apple.












