Почему не входит в конференцию Zoom: что делать
Вопрос почему не входит в конференцию Zoom ежедневно задают себе сотни пользователей. Вообще платформа Zoom используется для самых разных целей, чаще всего — для организации учебных и рабочих конференций.
Действительно, весьма неприятно, когда присланная администратором ссылка не работает и участие в конференции вынуждено срывается. В этом случае необходимо проверить несколько пунктов.
Если идентификатор рабочий, но войти на конференцию невозможно, необходимо проверить корректность ввода пароля.
Ещё одна причина — ошибка администратора конференции. В таком случае ему нужно сообщить о нерабочей ссылке — он даст новую ссылку, пересоздаст конференцию или просто даст новый пароль
Зачастую многие пользователи ошибаются при вводе пароля — стоит внимательно перепроверить корректно ли он введен.
Нередко пользователь вводит один неправильный символ, задевая его на экранной клавиатуре и пароль уже не подойдет. Так чаще всего решается проблема почему не входит в конференцию Zoom.
Многие эксперты отмечают, что при работе с компьютерной версией Zoom ошибки возникают гораздо реже чем при работе Zoom со смартфона.
Если пользователь не может подключиться к конференции со смартфона нужно попробовать зайти через компьютерную версию Zoom (либо — наоборот). Часто проблему со входом на конференцию можно решить просто поменяв смартфон на время конференции.
Перед вводом пароля всегда проверяем язык ввода и регистр. Нередко при копировании пароля из буфера обмена пароль в Zoom просто не переносится. В этом случае нужно ввести его вручную, либо — попросить администратора дать прямую ссылку на конференцию
В последнем случае пароль/идентификатор будут не нужны. Так решается проблема почему не входит в конференцию Zoom.
Интерфейс программы
Теперь несколько слов о том, как войти в конференцию Zoom по идентификатору! Когда другой пользователь присылает вам приглашение, в нем есть числовой код или Meeting ID, состоящий из 10-12 цифр.
С компьютера
Открывайте свое десктопное приложение – кнопка входа находится на главной странице, не пропустите.
- Нажмите на значок «+» ;

- Введите в открывшееся окошко идентификатор (проще всего скопировать его из приглашения);

- Убедитесь, что используется верное имя – система сама подставит ваше имя из профиля;

- Здесь же можете включить/отключить звук и видео, поставив/сняв галочки в соответствующих параметрах;

- Подтвердите действие.
Это еще не все о том, как войти в конференцию Zoom на компьютере! На следующем этапе будет запрошен пароль доступа – не переживайте, он тоже указан в приглашении, которое вы получили. Просто скопируйте и вставьте комбинацию, чтобы присоединиться к другим участникам!
С телефона
Как войти в конференцию в Zoom через мобильное приложение? Схема практически аналогичная, давайте откроем программу:
- Найдите иконку с «+» на верхней панели и нажмите на нее;

- Введите в появившееся поле полученный идентификатор;

- Проверьте свое имя – если хотите его поменять, нажмите на строчку;

- Включите/отключите тумблеры в строках «Не подключать звук» и «Выключить мое видео» ;

- Нажмите на кнопку входа.
Далее действуем уже знакомым путем – появится окошко для ввода пароля, который есть в приглашении. Копируем его, вставляем и начинаем общаться. Все просто!
Узнай в источнике есть ли возможность записи встречи Google Meet.
Вы узнали, как войти на конференцию в Zoom через ноутбук или смартфон – теперь можете пользоваться наиболее удобным вариантом, чтобы быстро присоединиться к учебной или рабочей встрече!
Обзор Zoom
Zoom — это онлайн-платформа для конференций разного типа. Возможности сервиса покрывают такие задачи, как бизнес-встречи, онлайн-занятия, презентации в реальном времени. Участники связываются друг с другом через специальный агент, который можно установить на мак и на ПК с системой виндовс, но общение происходит через облачных технологии.
Интерфейс десктопного агента настолько прост, что позволяет приступить к работе сразу после старта, хотя при желании можно найти уроки и обучение на официальном сайте. Бесплатная версия предлагает набор функций, который покрывает все нужды малого бизнеса или школьных занятий. Он поддерживает 40-минутные встречи с количеством участников до 100 и неограниченное количество индивидуальных встреч.
Главное окно десктопного агента
Пользователи могут присоединиться к созданной конференции через веб-браузер, с помощью приложения или позвонив по телефону. Сервис позволяет проводить видеовстречи в высоком качестве до 720р, звук четко воспроизводится при быстром подключении к интернету. Виртуальный фон обеспечивает конфиденциальность и профессиональный настрой даже в домашних условиях.
Создание видеоконференций с подключенным групповым чатом
Несколько пользователей могут совместно использовать экраны и комментировать встречу с помощью функций интерактивной доски. Хотя только платные планы поддерживают запись в облаке, все планы включают локальную запись и демонстрацию экрана.
Особенностью сервиса является полный контроль организатора за действиями участников. Администратор может позволить или запретить пользователям делиться рабочим экраном, может отключить звук и изображение у отдельного участника. Еще одним полезным свойством является планировщик встреч, что позволяет составлять расписание на несколько дней вперед.
Полная делюкс версия добавляет бизнес-функции, такие, как группирование пользователей и управление, а также панель администратора для отслеживания встреч и статистики. Как и большинство других решений для конференц-связи, тарифные планы устанавливаются на основе количества администраторов. Если за контроль отвечает один человек и он отсутствует, платные функции будут недоступны. Однако один организатор может разделить встречу на 50 отдельных обсуждений.
Последнюю русскую версию Зум скачать бесплатно на компьютер можно без вирусов по проверенной ссылке с нашего сайта. Zoom работает на iOS / iPadOS (с совместным использованием экрана), macOS, Android и Windows XP, 7, 8 и 10 с архитектурой 32 и 64 бит. Он также интегрируется в браузеры Chrome и Firefox и почтовую программу Outlook.
Интерфейс Cloud Meeting для планшета
Среди преимуществ:
- Неограниченное количество встреч. Zoom не накладывает ограничения на количество создаваемых конференций ни в одном из планов подписки.
- Интеграция с популярными приложениями. Расширяйте функционал при помощи бизнес-инструментов. Доступно подключение Slack, Skype, Outlook, Google Календарь, Dropbox, Facebook и многое другое.
- Высокое качество связи. Поддерживается видеосвязь в HD качестве вплоть до 720р.
- Запись видео. Захватывайте видеовстречу со всеми действиями, которые происходят на экране. Видеозапись можно сохранить на жесткий диск, отправить в общий чат или загрузить во внутреннее облачное хранилище.
- Контроль над встречей. Администратор встречи может управлять аудио, видеопотоками и совместным использованием экрана каждого участника.
- Инструменты для бизнеса. Специальные планы позволяют использовать технологию Cloud, подключать домены, настраивать систему единого входа для всех сотрудников, настраивать телефонию, встраивать фирменную символику.
- Планирование встреч. Встроенный календарь позволяет запланировать конференцию и оповестить об этом участников. Администратор может назначить помощника, который создаст задание за него.
- Удобное управление. Интерфейс компьютерного приложения полностью переведен на русский язык. Минималистичный дизайн поможет разобраться в принципе работы через несколько минут после старта.
- Работа с любых устройств.Zoom Meeting можно скачать на ноутбук или компьютер с Windows, макбук или на планшет. Есть приложение для телефонов андроид, плагины для браузеров Firefox и Google Chrome.
Недостатки программы:
- Многие пользователи жалуются на частые взломы аккаунтов и недостаточную защиту;
- Компьютерный агент дает большую нагрузку на ЦПУ;
- Требует высокоскоростного стабильного подключения;
- Ограниченные возможности текстового чата;
- Нет функции приватного видеочата.
Создание и настройка конференций и чатов в Зуум может отнять время, если вы впервые используете программу. Чтобы лучше понять ее функционал, посмотрите обучающий урок:
Работа с учениками
Для взаимодействия с учениками в программе предусмотрены несколько вариантов: «Комментарии», «Доска сообщений» и «Дистанционное управление». Комментарии помогут для обратной связи через сообщения в чате. Доска сообщений и Дистанционное управление нужны если ведется совместная работа. Например ученики могут по очереди писать уравнения, решать задачи, рисовать диаграммы. В прошлой статье мы подробно описали как запустить интерактивную доску для совместной работы. Недобросовестные пользователи могут мешать проведению урока, по этому важно знать как включать и отключать эти опции. Подробно об этом тут: Как рисовать на экране в Zoom – включить или отключить управление комментариями и доской сообщений.

Инструмент Текст и интерактивная работа с доской сообщений
В программе предусмотрена возможность записать урок. Это пригодится для тех учеников, которые не имели возможности посетить занятие онлайн, проспали или пропустили. Для этого в нижней панели инструментов есть кнопка запись. Обговорите и продумайте заранее вариант записанного урока или руководствуйтесь наставлениями директора вашей школы. Легче просмотреть урок в записи, чем проводить его заново.

После записи урок будет сохранен на жесткий диск вашего ПК, в дальнейшем его можно отправить отсутствовавшим на занятиях ученикам или загрузить на YouTube.
Создание конференции, добавление собеседников
Покажем, как настроить конференцию в zoom. Установив приложение, вы можете создавать свои рабочие кабинеты и приглашать в них участников. Видеоконференцию можно начать сразу или запланировать на удобное время.
1. Вы открываете сервис, переходите в раздел «Конференции»;
2. Нажимаете «Начать»;
3. Чтобы пригласить в кабинет других людей, нажимаете на кнопку «Копировать приглашение». Полученный код нужно разослать всем собеседникам;
4. Проверьте качество связи заранее, включив видео. Здесь вы можете выбрать пропорции, установить зеркальное отражение, отключить вывод картинки;
5. Чтобы видеоконференция проходила увлекательнее, установите виртуальный фон:
.png)
При использовании бесплатной версии трансляция завершится через 40 минут. Сразу после этого вы можете начать новую конференцию.
Как создать собственную конференцию?
Запустите приложение и войдите в свой аккаунт нажатием на «Sign in». Введите данные для входа. Когда отобразится интерфейс Zoom, выберите «New meeting», чтобы создать новую конференцию.
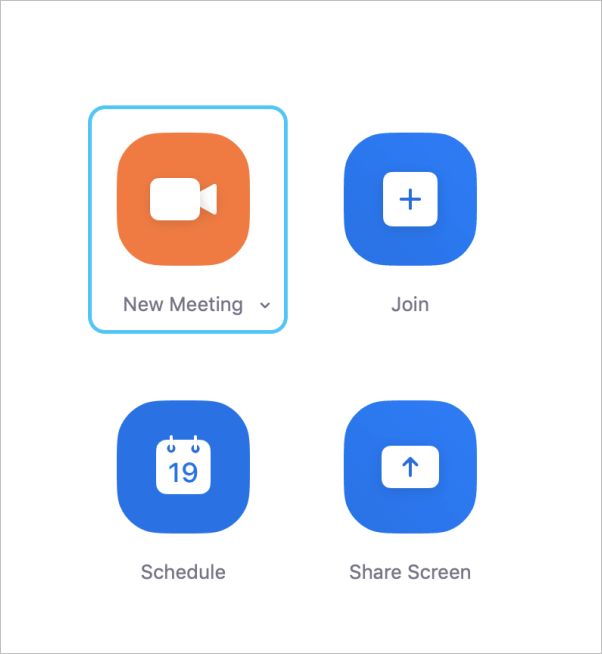
Отобразится окно, в котором увидите предварительный просмотр онлайн-встречи. Если камера не обнаружена автоматически, нажмите в левом нижнем углу на «Start video». Теперь перейдите к приглашению участников. Для этого щелкните кнопку «Invite» на нижней панели инструментов.
Доступные варианты приглашений включают:
- Получение идентификатора приглашения. Его можно найти в верхней части окна, например, «пригласите людей присоединится к встрече XXX-XXX-XXX», где XXX-XXX-XXX –ваш идентификатор. Его нужно предоставить тем, кого хотите пригласить к участию в видеоконференции.
- Получение ссылки на встречу. Его можно скопировать нажатием на Copy URL и отправить участникам самостоятельно. Кроме того, на вкладке Email есть возможность отправки автоматического приглашения по электронной почте.
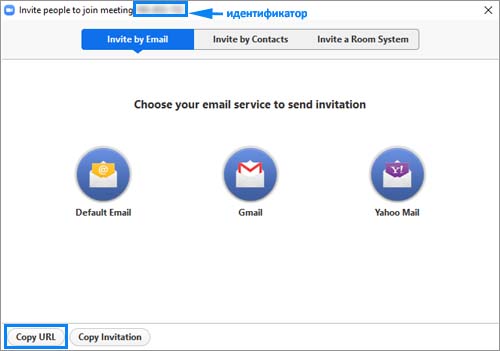
В нижнем правом углу окна отображается поле Meeting password, в котором найдете пароль, требуемый для присоединения. Сообщите участникам пароль доступа, иначе они не смогут подключиться.
После отправки нужно подождать. Каждый участник, который присоединяется, попадает в «комнату ожидания» по умолчанию. Затем получите сообщение о том, что участник с именем присоединился и ждет, чтобы его впустили в комнату. Просто щелкните на «Admit». После этого участник будет допущен к конференции.











