Как войти в Яндекс Почту?
Бросим беглый взгляд на историю почты Яндекс. Как и Google, поисковик Yandex на сегодняшний день – не просто средство для поиска информации в интернете, а целая система разнообразных сервисов, призванных облегчить жизнь пользователя всемирной сети (ну как облегчить… иногда запутать ещё сильнее, но не будем о грустном). Электронная почта Яндекс – один из этих сервисов.
Яндекс запустил свой собственный почтовый сервис в 2000 году, будучи к тому времени уже довольно популярным национальным поисковиком. Моя ящик на Яндексе, кстати, зарегистрирован в 2003. В этом же году появилась «Спамооборона» — технология, призванная защищать пользователей почты от спама. В 2010 году алгоритм защиты от спама доработан, возникла персональная «Спамооборона»: помимо применения общих правил определения спама, пользователь может настроить и использовать свои собственные.
В 2014 году интерфейс почтовой службы был полностью обновлён, добавлена возможность работать с почтой оффлайн, а также работа с несколькими ящиками. С тех пор существенных изменений почта не претерпела, но Яндекс свой почтовый сервис в покое не оставляет: доработки и изменения происходят постоянно. Об истории создания этих двух поисковых систем у меня есть отдельная статья.
Как войти на компьютере?
Стандартная авторизация
Чтобы открыть профиль e-mail, на главной странице сервиса (yandex.ru), в блоке, находящимся в правом верхнем углу, укажите в полях свои учётные данные и щёлкните «Войти».
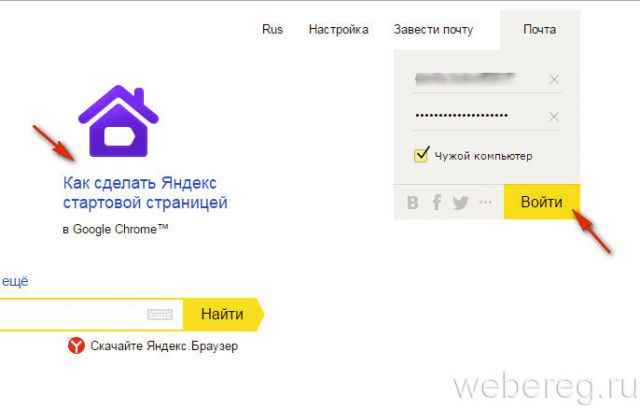
В браузере Yandex
Синхронизируйте аккаунт с браузером, чтобы можно было оперативно посмотреть корреспонденцию в почтовом ящике в процессе веб-сёрфинга.
Внимание! Если не удалять сохранённые учётные данные в веб-обозревателе, при повторном его запуске снова проходить авторизацию не нужно.
1. Щёлкните в верхней панели кнопку «три полоски».
2. Выберите пункт «Синхронизация» в выпавшем списке.
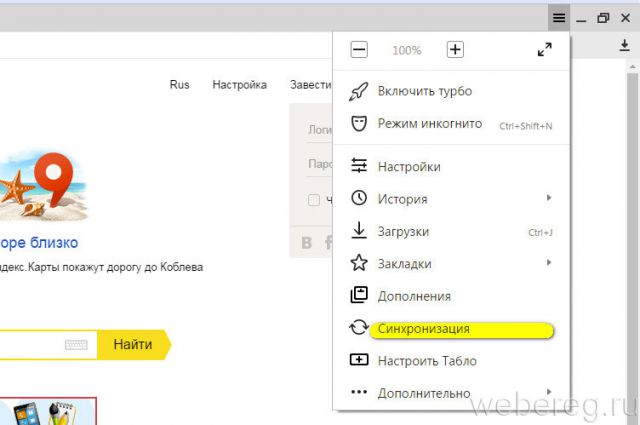
3. Наберите логин и пароль, щёлкните кнопку «Включить… ».
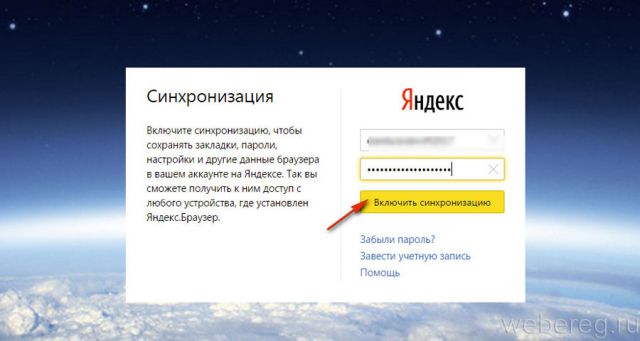
4. В новой панели нажмите «Закрыть окно».
5. Теперь чтобы узнать есть ли входящие сообщения, вам достаточно на страничке поисковика взглянуть на строку «Почта» в панели профиля.
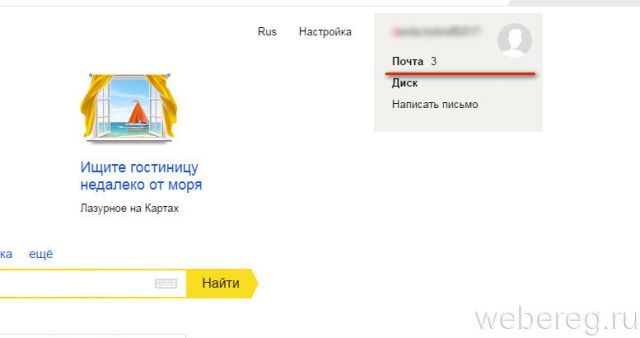
Аддоны-чекеры
При помощи специального аддона вы можете избавиться от назойливого вопроса «Как там моя почта, есть ли сообщения?». Он позволяет выполнять мониторинг входящих сообщений и управлять e-mail, не заходя на страницу аккаунта.
Рассмотрим пример установки чекера писем в браузере Firefox:
Примечание. В других браузерах процедура инсталляции аддона Яндекс осуществляется практически аналогичным образом.
1. На страничке https://addons.mozilla.org/ru/firefox/addon/yandex-mail-notifier/ клацните опцию «Добавить в Firefox».
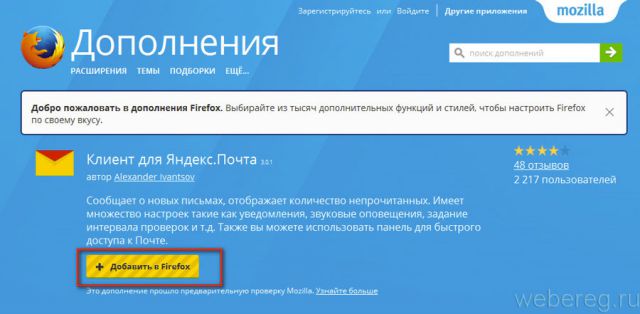
2. В панели с запросом щёлкните «Установить».
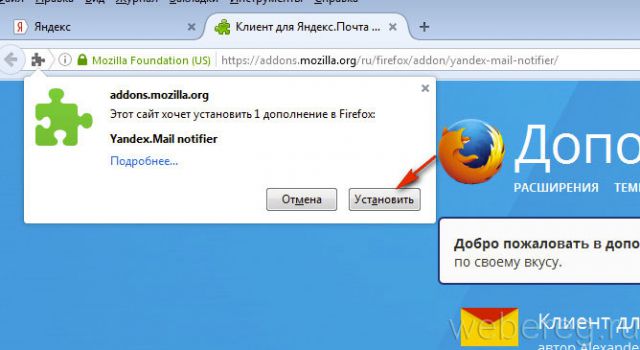
3. В ряду кнопок верхней панели нажмите значок «конверт» (иконку аддона).
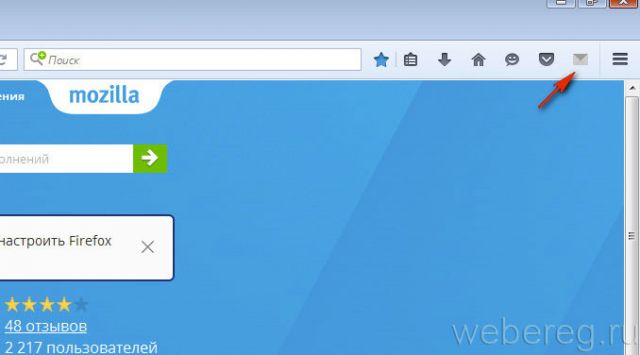
4. Выполните вход в профиль (заполните форму на открывшейся вкладке).
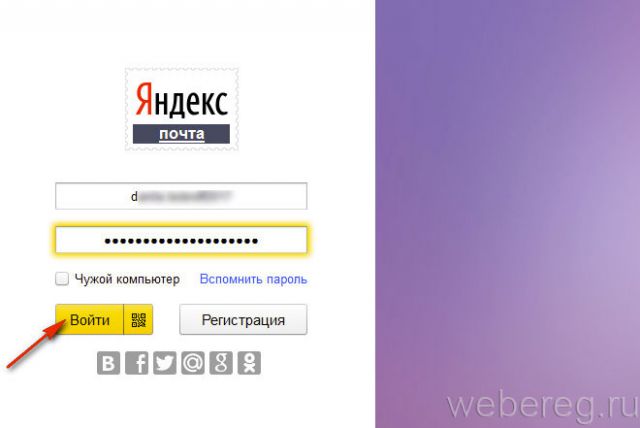
5. Снова нажмите иконку, чтобы просмотреть входящие сообщения.
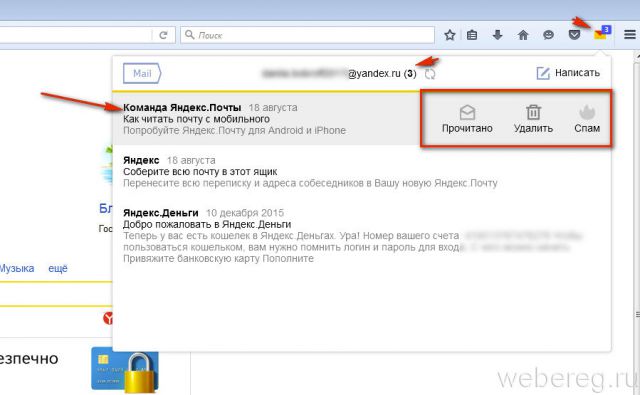
Клацните по заглавию письма, чтобы полностью открыть его в другой вкладке. При наведении курсора на сообщения вы можете его удалить, отметить как прочитанное или отправить в папку «Спам», нажав соответствующую кнопку в мини-панели управления.
Проверка почты
Войдя в свой электронный почтовый ящик, вы автоматически попадете на страницу, на которой отображаются входящие сообщения. Если вы хотите осуществить просмотр другой папки, например, посмотреть отправленные письма, необходимо выбрать соответствующую вкладку в левой части страницы. Открыть текст письма можно простым нажатием на его заголовок левой кнопкой мыши.
По умолчанию более новые сообщения в папке «Входящие» расположены вверху страницы, а остальные отсортированы по мере устаревания даты поступления. При этом следует обратить внимание, что интерфейс системы Яндекс.Почта снабжен достаточно удобным инструментом: он автоматически выделяет заголовки тех входящих сообщений, которые вы еще не успели прочитать, жирным шрифтом. Это позволяет быстро выявить непрочитанные сообщения, не тратя время на пролистывание всей ленты писем.
На телефоне
Авторизоваться на смартфоне у вас также не составит никакого труда. Сделать это можно как через официальное приложение Яндекс почта, так и через браузер.
Поэтому, если по какой-то причине вы не смогли установить приложение Яндекс почта, то переходите сразу к разделу «Через браузер» — там будет полная инструкция как войти в почту через любой мобильный браузер.
А пока мы рассмотрим как выполняется вход через приложение.
Через приложение
Входим в свой личный профиль через официальное приложение Яндекс почта:
- Запускаем на телефоне приложение и на главном экране выбираем «Яндекс».

- Далее вводим свой логин от почты и в продолжении кликаем по кнопке «Далее».

- Вводим пароль от почты и нажимаем на кнопку «Войти».

Если все данные введены правильно, то после этого будет выполнен вход в почту.
Через браузер
В данном случае можно использовать любой браузер, который установлен на вашем телефоне. Мы же рассмотрим на примере Google Chrome. Итак, войти в почту через браузер можно следующим образом:
- Открываем на телефоне браузер и переходим по ссылке https://mail.yandex.ru/. В отобразившейся вкладке вводим свой логин и нажимаем на кнопку «Войти».

- Далее нас перенаправляет на другую страницу – вводим там пароль от своей учетной записи и нажимаем на кнопку «Войти».

- Готово! Теперь мы получили доступ к своей почте таким вот несложным способом.
Все вышеперечисленные действия с почтовыми ящиками выполняются одинаково, как для ОС Windows, так и для любого дистрибутива Linux, один из которых можно скачать тут. Теперь вы знаете как войти на свою страницу в сервисе Яндекс почта на телефоне и компьютере. Надеемся, что наша статья была для вас полезной. Спасибо за внимание!
Инструкция по созданию аккаунта, если его нет
Если аккаунт ещё не создан, то для регистрации Яндекс-почты достаточно сделать несколько
простых шагов:
- Для начала необходимо войти на портал Яндекс, затем обратить внимание на правый верхний угол, где будет написано «Завести почту», и нажать на кнопку.

- Далее пользователю предстоит заполнить анкету – ввести имя, фамилию, придумать логин (если введенный логин уже занят кем-то другим, на экране появится соответствующее уведомление), а также пароль. Выбору пароля для почтового ящика следует уделить особое внимание. Не рекомендуется выбирать простые пароли (qwerty, йцукен и подобные), иначе злоумышленникам не составит труда завладеть аккаунтом. Желательно выбрать пароль, который будет состоять 8 символов – цифр, заглавных и прописных букв латинского алфавита, знаков #, %, & и других.

регистрация в яндекс почта
- Следующий шаг – ввод номера телефона. Необходимость этого действия связана с тем, что в случае утери пароля (и, как следствие, доступа к почтовому ящику) его можно будет легко восстановить. Если у пользователя отсутствует доступный номер, ему будет предложено выбрать любой «секретный вопрос» и ввести ответ на него.

Регистрация в Яндекс Почте с компьютера
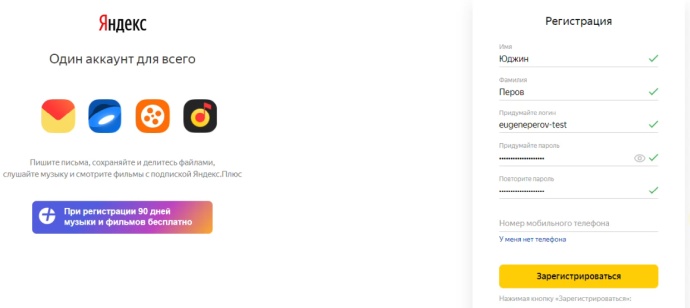
Подробная инструкция:
- Зайдите на главную страницу Яндекса yandex.ru
- В правом верхнем углу нажмите на ссылку «Завести почту».
- Введите своё имя и фамилию.
- Придумайте логин, то есть Ваше имя пользователя в системе. Учтите, что оно должно быть уникальным. Если это не так, то Вам сообщат о том, что такой логин уже занят. В этом случае Вы можете использовать один из предложенных вариантов или изменить логин на другой. Если всё хорошо, то Вам сообщат о том, что логин свободен.
- Придумайте пароль и введите его два раза. Используйте большие и маленькие латинские буквы, а также цифры. Если хотите усложнить пароль – используйте также и символы, например, восклицательный знак.
- Далее Вы можете выбрать регистрацию с использованием номера телефона или без него. Лично я бы рекомендовал привязать свой номер телефона к почте, чтобы в случае чего доступ легко можно было восстановить, но именно в этот раз разберём регистрацию без привязки номера телефона. Нажмите на ссылку «У меня нет телефона».
- Выберите контрольный вопрос и дайте на него ответ. Но учтите, что этим способом можно восстановить Ваш пароль. Так что постарайтесь выбрать не самый простой вопрос / ответ.
- Пройдите капчу, то есть введите символы с изображения. Если плохо видите то, что написано – нажмите на кнопку «Другой код». Вариант «Послушать код» я бы не рекомендовал, так как там Вам продиктуют несколько цифр в каком-то звуковом аду, и разобрать код очень сложно.
- Поставьте галочку напротив текста «Я не хочу получать рекламу и другие предложения данного сервиса Яндекса».
- Нажмите на кнопку «Зарегистрироваться».
Готово! Теперь Вы можете добавить фото (необязательно) или нажать на «Пропустить». Отныне Вы можете оставлять адрес своей электронной почты другим людям или указывать его для регистрации в различных интернет-сервисах. Помимо этого, разумеется, Вы и сами можете писать электронные письма.
Войти в свою почту на Яндексе Вы можете с главной страницы Яндекса при помощи блока в правом верхнем углу. Обычно Вы сразу же авторизованы в почте и в блоке отображаются новые непрочитанные письма, но, если Вы хотите зайти на почту с другого устройства, то понадобится ввести логин и пароль.
Как отключить синхронизацию Яндекс почты

Чтобы отключить синхронизацию Яндекс почты, запустите браузер Яндекс. Далее нажмите на три линии справа вверху, затем «Настройки». Здесь нажимаете кнопку «Настройки синхронизации» (скрин 6).
В настройках кликните по кнопке «Отключить синхронизацию» и дождитесь изменения. Эти действия были выполнены на компьютере.
На мобильном устройстве проделываете те же процессы и нажимаете «Отключить синхронизацию». В процессе отключения можно снять галочки с табло, закладок, пароли и формы ввода или удалить синхронизирование данных из аккаунта.












