Как войти в бот меню на компьютере







Ваша оценка отправлена, спасибо. Сообщите нам, пожалуйста, как можно сделать ответ вам еще более полезным.
Благодарим за ваше мнение.
Особенности меню загрузки в Windows 8 и 10
В случае, если ПК поставлялся сразу с одной из этих систем, то нажатие клавиш может не сработать. Это происходит потому что данные системы обычно не выключаются, в привычном смысле слова, а скорее, переходят в гибернацию. Чтобы попасть в загрузочное меню, необходимо полностью выключить комп. Для этого можно удерживать клавишу shift при выборе пункта «Выключение» или же перезагрузить устройство, используя кнопку на передней панели.
Еще есть вариант с отключением быстрого запуска, но применять его ради одного попадания в Boot Menu не стоит.
Загрузочное меню ноутбука.
Теперь давайте рассмотрим вызов BOOT menu на примере нескольких ноутбуков.
На этом ноутбуке Асус за вход в BOOT menu отвечает клавиша Escape. Я подключаю флешку, включаю ноутбук кнопкой и нажимаю на Escape.
Перед нами БУТ меню этого ноутбука. Здесь перечислены загрузочные устройства. Кроме того, здесь есть пункт Enter Setup, с помощью которого можно войти в БИОС.
Если приглядеться, то видно, что флешка здесь сразу в двух пунктах. Один помечен как UEFI, второй без такой пометки. Какой из них выбрать.
Можно использовать такое правило.
▹ Если ваш жесткий диск размечен в стиле GPT — то ваш пункт с пометкой UEFI.
▹ Если ваш жесткий диск имеет основную загрузочную запись MBR, то ваш пункт без пометки.
О том, как узнать, какая разметка на вашем диске, я подробно рассказал этом видео, посмотрите.
Это можно сделать как на загруженной системе, так и во время установки Windows.
Неправильно выбранный пункт приведет к известной ошибке, которая называется: «Установка Windows невозможна. Выбранный диск имеет стиль раздела». О том, как устранить эту ошибку, подробно рассказал в этом видео, посмотрите.
Загрузка ноутбука с DVD диска.
Загрузка с DVD дисковода аналогична. Включаю ноут и сразу захожу в BOOT menu. Вставляю диск. Выбираю дисковод стрелкой курсора ↓. Нажимаю ↵ Не забываем нажать любую клавишу.
Запуск BIOS и Boot Menu

Итак, у вас появилась необходимость загрузиться с флешки, или другого устройства, например для установки операционной системы или проверки системы на вирусы. Чтобы решить этот вопрос, существуют два варианта. Для первого метода требуется сначала зайти БИОС, затем перейти в загрузочное меню (boot menu), там выставить устройство, с которого требуется загрузить компьютер. Для второго метода не требуется вход в BIOS, нужно лишь вызвать boot menu напрямую, делается это нажатием клавиш при запуске компьютера.
Клавиши входа в BIOS и Boot Menu
Обычно клавиши входа в BIOS и Boot Menu (POST клавиши), указываются на начальном этапе загрузки компьютера, на скриншоте данные клавиши указаны в нижней части экрана.

В нашем случае чтобы попасть в меню загрузки требуется нажать клавишу [ESC], а для того чтобы попасть в BIOS нужно нажать клавишу [F2].
Клавиши входа в BIOS для ноутбуков и ПК
Производитель — BIOS — Горячая клавиша.
Acer (Altos 600 Server) — [Ctrl]+[Alt]+[Esc] или [F1]
Acer (Aspire, Power, Veriton, Extensa, Ferrari, TravelMate, Altos) — [F2] или [DEL]
Acer (Older PC) — [F1] или [Ctrl]+[Alt]+[Esc]
AMI (American Megatrends AMIBIOS, AMI BIOS) — [Delete]
AMI (American Megatrends AMIBIOS, AMI BIOS) — Old Version — [F1] или [F2]
Award BIOS (AwardBIOS) — [Del]
Award BIOS (AwardBIOS) — Old Version — [Ctrl]+[Alt]+[Esc]
Compaq (Older Computers) — [F1], [F2], [F10], или [Del]
Compaq (Presario, Prolinea, Deskpro, Systempro, Portable) — [F10] — в момент показа логотипа.
Compaq (Presario, Prolinea, Deskpro, Systempro, Portable) — [F10] — курсор в верхнем правом углу.
Dell (Older 486 Models) — [Ctrl]+[Alt]+[Enter]
Dell (Older Laptop Models) — [Fn]+[Esc] или [Fn]+[F1]
Dell (Some Models) — Reset — нажать кнопку дважды
Dell (XPS, Dimension, Inspiron, Latitude. OptiPlex, Precision, Vostro) — [F2]
Dell Dimension L566cx System — [Del]
eMachine (Some Older Computers) — [F2]
eMachines (eMonster, eTower, eOne, S-Series, T-Series) — [Tab] или [Del]
Gateway (Some Older PCs) — [F2]
Gateway Using Phoenix BIOS (DX, FX, One, GM, GT, GX, Profile, Astro) [F1]
Hewlett-Parkard (HP Alternative) — [F2] или [Esc]
Hewlett-Parkard (HP Pavilion, TouchSmart, Vectra, OmniBook, Tablet) — [F1]
Hewlett-Parkard (HP) Tablet PC — [F10] или [F12]
IBM (Older Computers or Notebooks) — [F2]
IBM (PC, XT, AT) — [F1]
IBM ThinkPad using IBM BIOS (Early Models) — [Ctrl]+[Alt]+[Ins] — когда курсор в верхнем правом углу.
IBM ThinkPad using IBM BIOS (Later Models) — [F1] — нажать и удерживать
IBM ThinkPad using Phoenix BIOS — [Ctrl]+[Alt]+[F11] — из командной строки DOS
Lenovo (Older Products) — [Ctrl]+[Alt]+[F3], [Ctrl]+[Alt]+[Ins] или [Fn]+[F1]
Lenovo (ThinkPad, IdeaPad, 3000 Series, ThinkCentre, ThinkStation) — [F1] или [F2]
NEC (PowerMate, Versa, W-Series) — [F2]
NEC Versa Notebook — [F1] — нажать и удерживать.
Packard Bell (8900 Series, 9000 Series, Pulsar, Platinum, EasyNote, imedia, iextreme) — [F1], [F2] или [Del]
Packard Bell (Early 386 and 486 Dodels) — [Ctrl]+[Alt]+[S] — последовательно.
Phoenix BIOS (Phoenix-Award BIOS) — [Del]
Phoenix BIOS (Phoenix-Award BIOS) — Old Version — [Ctrl]+[Alt]+[S], [Ctrl]+[Alt]+[Esc], [Ctrl]+[Alt]+[Ins] или [Ctrl]+[S]
Sharp (Notebook Laptops, Actius UltraLite) — [F2]
Sharp (Old PCs) — требуется диск диагностики для входа в BIOS.
Sony (VAIO, PCG-Series, VGN-Series) — [F1], [F2] или [F3]
Sony Vaio 320 Series — [F2]
Tandon — [Ctrl]+[Shift]+[Esc]
Tandon 386 — [Ctrl]+[Shift]+[Esc]
Toshiba (Portege, Satellite, Tecra with Phoenix BIOS) — [F1]
Toshiba (Portege, Satellite, Tecra) — [Esc]
После нажатия клавиш откроется меню BIOS-системы. Внешний вид Биос-системы может отличаться в зависимости от производителя материнской платы и версии BIOS.

Но в каждой версии Биоса есть меню Boot (загрузка) вот именно этот параметр – Boot нам и требуется найти если нужно выставить загрузку с флеш-накопителя, например. Далее рассмотрим вход в boot menu без посещения Биоса.
Клавиши вызова меню загрузки (boot menu) на ноутбуках и персональных компьютерах
В начале загрузки компьютера, можно увидеть сочетание клавиш или клавишу (горячие клавиши POST) нажимая которую вы попадете в загрузочное меню напрямую минуя посещения БИОСа. У некоторых компьютеров горячие клавиши вызова Boot Menu по умолчанию могут быть отключены в БИОСе. Для появления возможности использования горячих клавиш, необходимо включить ее в настройках БИОСа. Напротив графы F12 Boot Menu нужно выставить параметр Enabled.
Сделать это нужно до загрузки операционной системы. Если это не получилось, перезагружаем компьютер и пробуем снова.

Так выглядит меню загрузки, внешний вид может отличаться в зависимости от производителя. Ниже перечислены клавиши (POST клавиши) вызова меню загрузки для ноутбуков и персональных компьютеров.
- Клавиши вызова меню начальной загрузки (Boot Menu) на персональных компьютерах
Производитель — BIOS — Горячая клавиша.
Acer — клавиша [F12]
ASRock (AMI) — клавиша [F11]
Asus (Phoenix-Award) — клавиша [F8]
BioStar ( hoenix-Award) — клавиша [F9]
ChainTech Award — клавиша [ALT+F2]
ChainTech Award — клавиша [ALT+F2]
ECS (EliteGrour) — клавиша [F11]
FoxConn (WinFast) — клавиша [ESC]
Gigabyte (Award) — клавиша [F12]
Intel AMI [F2] Enter SETUP
MSI (MicroStar) Enter SETUP
- Клавиши вызова меню начальной загрузки (Boot Menu) на ноутбуках
Производитель — BIOS — Горячая клавиша.
Asus — клавиша [Esc]
Acer (Inside H2O) — клавиша [F12]
Acer (Phoenix) — клавиша [F12]
Hewlett Packard (Hp) — клавиша [Esc] и [F9]
Samsung — клавиша [Esc] (Нажимать один раз)
Sony Vaio — клавиша [F11]
Toshiba — клавиша [F12]
Dell — клавиша [F12]
Lenovo — клавиша [F12]
Packard Bell — клавиша [F12]
MSI (MicroStar) — клавиша [F11]
Так что, если Вам потребуется сменить порядок загрузки устройств, например, установить загрузку компьютера с флеш-накопителя, в этом случае не обязательно для этого заходить в Биос, удобнее воспользоваться POST-клавишами и вызвать меню начальной загрузки напрямую. Успешной работы!
Зачем это нужно?
Активация данной опции полезна, чтобы перед установкой Windows с флешки или с диска, вам не приходилось каждый раз заходить в BIOS и настраивать приоритеты загрузки.
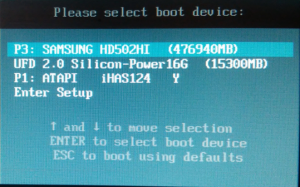
При активированной опции “F12 boot menu” чтобы загрузиться с флешки достаточно нажать F12 во время включения компьютера или ноутбука, в открывшемся списке выбрать флешку и нажать кнопку “Enter”.
Каковы варианты загрузки HP
Меню загрузки настольных компьютеров HP и ноутбуков HP немного отличается; Я вам их покажу соответственно.
Меню запуска рабочего стола HP
Каковы параметры меню «Пуск» и соответствующие клавиши на рабочем столе HP?
- Системная информация (F1) : показывает основную информацию о вашем компьютере, включая производителя, название продукта, номер SKU, серийный номер, версию BIOS, дату BIOS, тип процессора, скорость процессора, размер памяти и т. д. ( Как исправить, что компьютер не загружается после обновления BIOS? )
- Системная диагностика (F2) : он включает серию тестов для проверки аппаратных сбоев на вашем ПК. Этот инструмент HP Hardware Diagnostics поможет вам протестировать основные компоненты ПК, даже если у вас нет доступа к операционной системе. ( Как исправить ошибку ‘не найдена операционная система’? )
- Параметры загрузочного устройства (F9) : это меню предоставляет вам на выбор источники загрузки UEFI (например, диспетчер загрузки Windows и сетевая карта) и устаревшие источники загрузки (например, жесткий диск, флэш-накопитель USB и привод CD / DVD).
- Настройка BIOS (F10) : вы можете выйти из UEFI и войти в BIOS, выбрав эту опцию. В программе настройки BIOS есть 5 вкладок, которые помогут вам изменить настройки BIOS компьютера.
- Восстановление системы (F11) : вы можете сбросить настройки компьютера до заводских, используя Восстановление системы. Это может помочь вам решить некоторые сложные проблемы, например недоступное загрузочное устройство .
- Сетевая загрузка (F12) : очевидно, что эта опция позволяет загружаться прямо с доступного сетевого диска.
Если вы хотите продолжить запуск рабочего стола HP, нажмите ENTER.
Меню запуска ноутбука HP
Какие есть пункты меню «Пуск» на экране ноутбука HP?
- Системная информация (F1)
- Системная диагностика (F2)
- Параметры загрузочного устройства (F9)
- Настройка BIOS (F10)
- Восстановление системы (F11)
В меню загрузки ноутбука HP отсутствует только опция сетевой загрузки (F12).
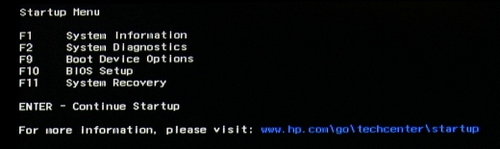
Обратите внимание, что параметры меню запуска планшета HP точно такие же, как параметры меню запуска рабочего стола HP.
Связанное чтение: что такое HP Secure Boot?
Безопасная загрузка — это функция, встроенная в ПК и ноутбуки HP; производители HP включают его по умолчанию в Windows 10. Это полезно для повышения безопасности HP:
- Избегайте вирусных инфекций.
- Предотвращайте атаки вредоносных программ.
- Заблокируйте использование ненадежного оборудования или загрузочных дисков (CD / DVD).
Конечно, вы можете отключить безопасную загрузку вручную, когда вам нужно использовать надежное, но нераспознанное оборудование или загружаться с нераспознанных дисков восстановления.

[Решено] Как восстановить файлы, удаленные вирусной атакой | Руководство
Я рад поделиться с пользователями решениями, которые помогут им быстро и безопасно восстановить файлы, удаленные вирусной атакой.
Восстановление заводских настроек ноутбука HP
Сброс к заводским настройкам отличается от восстановления или переустановки системы; это разные вещи.
- Сброс к заводским настройкам : сбросить настройки компьютера до заводских. Все данные и конфигурации будут удалены.
- Восстановление системы : будут созданы некоторые точки восстановления, чтобы вы могли вернуть вашу ОС в нормальное состояние.
- Переустановка системы : переустановите вашу операционную систему; файлы также будут потеряны, поэтому сначала сделайте резервную копию.
Как восстановить заводские настройки ноутбука HP из запуска:
- Отключите все ненужные внешние устройства, такие как принтеры, USB-накопители, факсы и внешние диски.
- Перезагрузите компьютер HP, нажав кнопку Мощность кнопка.
- Нажмите F11 или же ESC + F11 когда вы видите логотип HP. (Вам лучше нажимать ее несколько раз, так как экран с логотипом исчезнет в мгновение ока.)
- Выбрать Устранение неполадок в окне Выберите вариант.
- выберите Менеджер восстановления в следующем окне устранения неполадок.
- Нажмите Сброс к заводским настройкам в окне Recovery Manager.
- Следуйте инструкциям на экране, чтобы завершить процесс восстановления заводских настроек.
Действия по восстановлению заводских настроек рабочего стола HP аналогичны.
Наконечник: Вам следует обновить операционную систему Windows до последней версии после восстановления заводских настроек; это важно.











