Как войти в bios на компьютере?
Сегодня мы покажем разные способы входа в BIOS на стационарных компьютерах под управлением Windows 7, 10, 8.1 и более старых версиях ОС. Данная оболочка даёт возможность расширенного доступа к программной и аппаратной части. Включает в себя пакет микропрограмм, встроенных в материнскую плату и необходимых для настройки различных параметров вашего устройства.
Basic Input/Output System используют в совершенно разных случаях, начиная от настроек системного времени и даты, слежения за температурой процессора и видеокарты, смены пароля от учётной записи, а также выбора загрузочного носителя (оптического, жёсткого диска, USB флешки, SSD) для переустановки или установки операционных систем. Из более серьёзных опций, следует отметить интегрированную утилиту диагностики неисправных компонентов, средство мониторинга питания, оперативной памяти, ЦП, видеоадаптера, разъёмов, подключенных устройств, инструмент проверки и устранения проблем из-за неправильного разгона «железа» и так далее.
Если при работе с интерфейсом возникает какая-либо ошибка, вы можете быстро сбросить заданные конфигурации до базового состояния. Наша пошаговая инструкция поможет попасть в БИОС на любом PC.
Открываем BIOS на ноутбуке?
Различают ноутбуки Samsung, Lenovo, HP Pavilion, Asus, Acer, Dell, Sony, Toshiba и др. И у каждой модели имеется своя кнопка для включения режима BIOS.
Список клавиш на основных моделях ноутбуков:
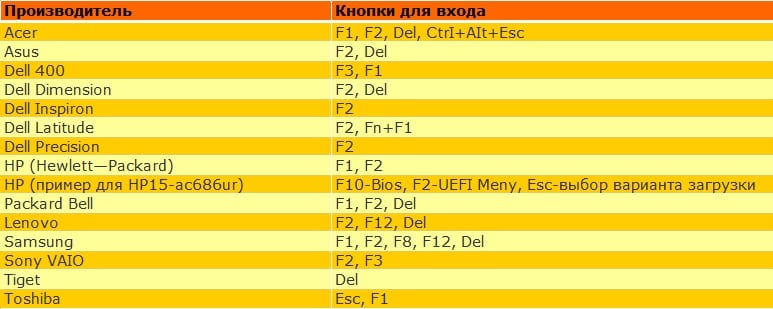
Список материнских плат, как зайти в BIOS:
Можно заметить закономерность, что везде используется клавиша F2.
Все та же клавиша F2 используется и в ноутбуках. Сразу после включения ноутбука нажимаете F2, и заходите в BIOS. Желательно делать это в момент появления первых букв на экране.
Причины автоматического входа в БИОС при включении и способы исправить проблему
Прежде чем переходить к разбору возможных источников проблемы, прошу обратить внимание на один нюанс: иногда при рассматриваемой ситуации перед автоматическим открытием БИОС на стартовом экране инициализации присутствует текст, который сообщает, о том, какая именно проблема была обнаружена — он может быть полезным и исключить лишние операции при исправлении проблемы.
Первое, на что следует обратить внимание при возникновении проблемы — параметры загрузки:
- Проверьте, правильное ли устройство выставлено в качестве первого устройства загрузки в БИОС (это должен быть либо ваш системный диск, либо Windows Boot Manager), шаги будут аналогичными тем, что описаны в материале о том, что делать при ошибке Reboot and Select proper boot device.
- Если ошибка возникла после обновления БИОС/UEFI, причиной проблемы могут быть сбросившиеся параметры режима загрузки. Попробуйте включить поддержку режима Legacy (может называться CSM или Compatibility Support Mode), отключить Secure Boot.
- Действия из 2-го пункта также могут быть полезными, если параметры БИОС были сброшены по какой-либо иной причине: севшая батарейка, проблемы в электросети.
- В случае ноутбука Asus или материнской платы этого производителя (может сработать и для других производителей при наличии аналогичного параметра) проверьте, присутствует ли опция Fast Boot если зайти в Advanced mode по F7 (при наличии такого пункта) — если опция есть, переключите её в Disabled и сохраните настройки.
Заходим в BIOS на компьютере
Чаще всего необходимость входа в настройки БИОС возникает при установке или переустановке операционной системы. Чтобы это сделать правильно необходимо выставить приоритет загрузки с загрузочного носителя. Как правило это диск, флешка или жесткий диск.
В зависимости от производителя материнской платы и самого БИОСа вход в него может осуществляться различными клавишами.
Самыми распространенными являются F2 и Delete. И нажимать их стоит не вместе, а по раздельности.
Реже вход в настройки BIOS может выполняться клавишами F12, F10, F11.
В большинстве случаев если не включена “Fast boot”, при включении компьютера пользователю пишется какой клавишей осуществляется вход в БИОС на данной материнской плате.

Подсказка при включении компьютера как зайти в БИОС
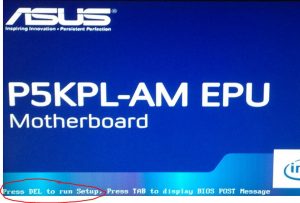
Указание клавиши для входа в БИОС
Зачастую бывает такое, что пользователь не может попасть в БИОС из-за того, что включен режим быстрой загрузки (тот самый Fast boot). Он нажимает правильную клавишу, но просто напросто не успевает это сделать именно в стартовом окне во время инициализации материнской платы, так как оно либо очень быстро исчезает, либо вообще не появляется.
В этом случае чтобы зайти в БИОС нужно сразу после нажатия на кнопку включения компьютера многократно и с минимальными перерывами нажимать на кнопки F2, Delete, F12, F10, F11 поочередно! Это значит, что сначала пробуем с кнопкой F2, затем с F12 и так далее.

Успешный вход в БИОС
Надеемся, что у вас получилось зайти в настройки BIOS. Если этого не произошло, то говорим о этом в комментариях или в социальных сетях.
Проблемы с другими комплектующими
Отключите компьютер от сети и отсоедините от материнской платы винчестеры, CD и DVD приводы, удалите из слотов модули ОЗУ и все карты расширения. Остаться должны только блок питания и процессор. Включите компьютер. Если спикер издает сигналы, значит, BIOS запускается, и с материнской платой и процессором все в порядке. Начинайте поочередно подключать к материнке оперативную память, видеокарту, жесткий диск, приводы и т.д. Предварительно было бы очень полезно протереть контактные площадки видеокарты и модулей ОЗУ обычным школьным ластиком. Разумеется, перед каждым подключением необходимо отсоединять компьютер от электросети. Если после подключения какого-либо элемента BIOS не запустится, вы нашли виновника проблем.
Если системный блок не запускается в комплектации материнская плата+процессор+блок питания, внимательно осмотрите материнскую плату на предмет вздувшихся конденсаторов – это самая частая неисправность.
Возможно, не работает кнопка включения на передней панели системного блока. Найдите на материнской плате разъемы, к которым она подключается (обычно они обозначаются Power или PWR). Отключите кнопку от материнки и перемкните разъемы отверткой. Если системный блок запустился, придется менять кнопку.
Снимите с процессора радиатор и кулер, положите на него палец и включите компьютер. Держать процессор под напряжением без теплоотвода можно не более 4 сек. Если процессор начинает греться, значит, он исправен. Немедленно выключайте питание, выдернув шнур из розетки.
Смажьте подошву радиатора свежей термопастой, предварительно стерев засохшую ваткой, смоченной в спирте. Установите радиатор и кулер на процессор, включите компьютер и проверьте, вращается ли вентилятор.
Проверьте на нагрев южный и северный мост (2 большие микросхемы, возможно, с установленными радиаторами, на материнской плате). Если происходит перегрев, лучше обратиться в сервисную службу.












