Настройка Microsoft Office Outlook
Eсли вам необходимо получать почту несколькими почтовыми клиентами (например мобильный телефон и стационарный компьютер), выберите протокол IMAP, чтобы почтовые сообщения синхронизировались между устройствами.
Нажмите Далее
В графе (введите имя) введите ваши инициалы.
В графе (адрес электронной почты) введите адрес вашей электронной почты. В примере мы используем test@hostland.ru.
В графах (сервер входящей и сервер исходящей почты) указываете название нашего сервера mail.hostland.ru (hostland.ru используем в данном примере. Если ваше доменное имя pupkin.ru, то указываете mail.pupkin.ru).
В графе (пользователь) введите адрес вашей электронной почты (обязательно целиком).
Введите пароль в соответствующую графу.
Если в качестве smtp сервера Вы указали mail.hostland.ru (на месте hostland.ru должно быть ваше доменное имя, например pupkin.ru или pupkin.spb.ru или любое другое), то в окне Учетные записи электронной почты нажимаете на Другие настройки.
Выбираете закладку Сервер исходящей работы и ставите галочку SMTP-серверу требуется проверка подлинности
Как войти в аутлук с другого компьютера на рабочую почту
Для работы с электронной почтой в программе Outlook необходимо добавить учетную запись.
Для добавления учетной записи нажмите пункт меню «Файл» и выберите раздел «Сведения»
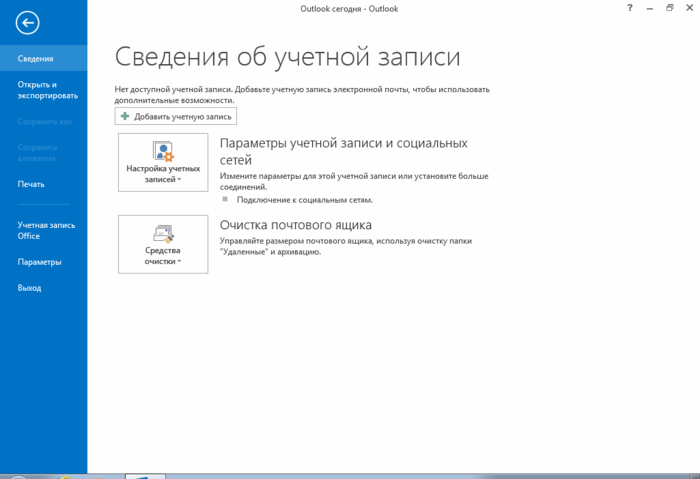
При определенных настройках компьютера возникает сообщение, что для добавления учетной записи в Outlook необходимо воспользоваться пунктом меню «Панель управления -> Почта».
В этом случае, нажмите кнопку «Пуск», найдите раздел «Панель управления» выберите раздел «Почта» ,в появившемся окне нажмите кнопку «Учетные записи»
Заключение
С добавлением службы для пересылки электронной почты на Outlook.com с последующей настройкой вы сможете использовать интерфейс Outlook, одновременно используя другую службу электронной почты. Хороший способ протестировать новый интерфейс, не жертвуя старым адресом электронной почты.

В этом руководстве показано, как переключиться на локальную учетную запись с учетной записи Microsoft в Windows 10, чтобы вы могли войти в систему с локальной учетной записью на своем компьютере.
Инструкция по настройке почты в Microsoft Outlook 2003 #80102
В разделе Сведения о пользователе вводим Ваше имя и адрес электронной почты.
В сведения о сервере вводим адреса почтовых серверов.
Название сервера для приема почты для протокола POP3 — pop3.megagroup.ru
Адрес сервера SMTP — smtp.megagroup.ru.
В поле Пользователь указываем тоже адрес электронной почты (E-Mail), обязательно целиком, например user@firma.ru и пароль к нему.
Обратите внимание, регистр символов очень важен! Поэтому, название сервера, адрес ссервера и адрес электронной почты, нужно вводить маленькими буквами. Особенно важно соблюдать регистр, при вводе пароля. Если в пароле, (например: a8sH3mH0f) имеются большие буквы, то написание маленькими буквами (например: a8sh3mh0f) недопустимо!

Настройка Outlook 2010 по протоколу IMAP
В меню выберите пункт «Файл», затем «Сведения» и нажмите «Добавление учетной записи».

В открывшемся окне выберите пункт «Настроить вручную параметры сервера или дополнительные типы серверов» и нажмите «Далее».

Выберите пункт «Электронная почта Интернета» и нажмите «Далее».

Укажите информацию о пользователе и параметры почтового сервера:
- Введите имя — имя, которое будет отображаться у получателей Ваших писем в поле «От»;
- Адрес электронной почты — Ваш адрес электронной почты;
- Тип учетной записи — IMAP;
- Сервер входящей почты — imap.mail.ru;
- Сервер исходящей почты (SMTP) — smtp.mail.ru;
- Пользователь — Ваш адрес электронной почты;
- Пароль — пароль он него.
Снимите галочку напротив пункта «Проверка учетной записи при нажатии кнопки «Далее»» и нажмите кнопку «Другие настройки».

Переключитесь на вкладку «Сервер исходящей почты» и поставьте галочку напротив пункта «SMTP-серверу требуется проверка подлинности».
Настройка почтового клиента Microsoft Outlook

Введите имя, которое будет отображаться в ваших письмах в поле «От:»и адрес своей электронной почты (имя@ваш_домен.by).
Далее нужно будет ввести имя пользователя и пароль. Флажок «Запомнить пароль» следует устанавливать в том случае, если компьютером, на котором вы настраиваете почту, пользуетесь только Вы. Если флажок не будет установлен, то при каждой проверке почты вам придется вводить свой пароль (но зато люди, не знающие пароль, не смогут получить вашу почту).
В сведениях о сервере необходимо указать адреса серверов входящих и исходящих сообщений (mail.ваш_домен.by).

Далее, выберите «Другие настройки…».

Важно! На вкладке Сервер исходящей почты поставьте галочку «SMTP-серверу требуется проверка подлинности» и «Аналогично серверу для входящей почты»
Нажмите Готово — настройка SMTP-авторизации в Microsoft Outlook завершена.

Важно! Не ставьте в настройках учетной записи галчку в чекбоксе «Оставлять письма на сервере». Это ведет к дублированию прочитанных писем на сервере и переполнению почтового ящика, размеры которого ограничены. В случае переполнения почтовый ящик перестает принимать сообщения.











